Vous vous interrogez sur la performance de vos formulaires WordPress ?
Le suivi des formulaires dans Google Analytics vous aide à découvrir des informations sur la façon dont les internautes interagissent avec vos formulaires, la provenance de vos prospects, les campagnes marketing les plus performantes, etc.
Dans cet article, nous allons vous afficher comment configurer le suivi des formulaires WordPress dans Google Analytics.
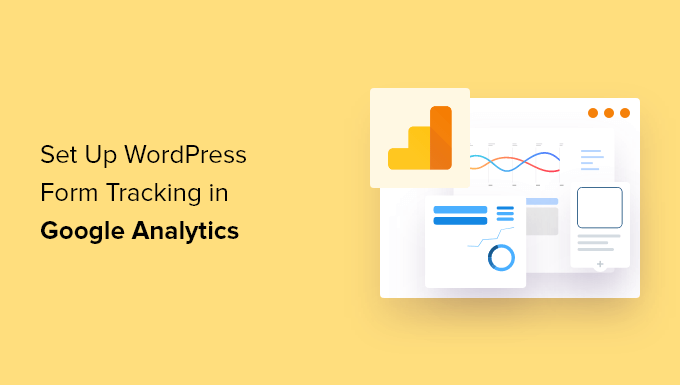
Pourquoi suivre les formulaires WordPress dans Google Analytics ?
Les formulaires constituent un élément essentiel d’un site WordPress. Ils vous aident à rester connecté avec votre public, à construire une liste d’e-mails, à stimuler les conversions e-commerce et à développer votre entreprise.
En configurant le suivi des formulaires dans Google Analytics, vous avez la possibilité de connaître les performances des différents formulaires sur votre site. Ainsi, vous pouvez promouvoir les formulaires à fort taux de conversion sur votre page la plus importante tout en optimisant les formulaires à faible taux de conversion. En outre, vous pouvez même voir sur quelles pages les internautes ont atterri avant d’envoyer leur formulaire.
Un autre avantage du suivi des formulaires est qu’il vous aide à mieux comprendre votre public. Vous pouvez savoir quel canal ils utilisent pour trouver votre site et envoyer un formulaire. De plus, vous pouvez également suivre et réduire les abandons de formulaires en les enregistrant dans Google Analytics.
De même, il aide à identifier les performances de vos campagnes de génération de prospects ou le site de référence qui génère le plus de prospects sur votre site.
Ensuite, armé des données de vos formulaires WordPress, Google Analytics vous permet de segmenter les données d’entrée des formulaires en fonction de différents critères, tels que la source de trafic, les données démographiques et les types d’appareils. Par conséquent, vous pouvez adapter votre contenu et vos efforts de marketing aux besoins spécifiques de votre public.
Cela dit, voyons comment vous pouvez suivre les formulaires WordPress dans Google Analytics.
Réglages du suivi des formulaires WordPress dans Google Analytics
La meilleure façon de configurer le suivi des formulaires WordPress dans Google Analytics est d’utiliser MonsterInsights. C’est la meilleure extension Google Analytics pour WordPress, et plus de 3 millions de professionnels l’utilisent pour découvrir des insights et utiliser des données pour développer leurs activités.
Google Analytics ne suit pas les formulaires WordPress par défaut. Vous devrez donc modifier le code pour assurer le suivi de vos formulaires. Cela peut être délicat pour les débutants, car la moindre erreur peut gâcher votre suivi et casser votre site.
MonsterInsights retire la nécessité d’écrire du code ou d’engager un développeur/développeuse. Il vous permet de configurer Google Analytics et de suivre les formulaires WordPress sans modifier le code.
Pour en savoir plus, consultez notre Avis détaillé sur MonsterInsights.
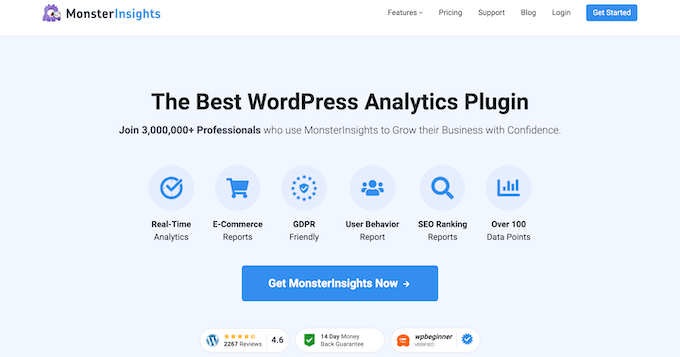
Vous pouvez également suivre le trafic de votre site, découvrir les principales sources de trafic de référence, trouver vos publications et pages les plus performantes, et bien plus encore.
Le plugin s’intègre facilement avec toutes les extensions de formulaires WordPress les plus populaires comme WPForms, Formidable Forms, Contact Form 7, et plus encore.
Pour ce tutoriel, nous utiliserons l’offre MonsterInsights Pro car elle comprend le module Formulaires, les rapports du tableau de bord et d’autres fonctionnalités de suivi avancées. Il existe également une version MonsterInsights Lite que vous pouvez utiliser pour Premiers pas.
Tout d’abord, vous devrez installer et activer l’extension MonsterInsights. Veuillez consulter notre guide sur l ‘installation d’une extension WordPress pour plus de détails.
Une fois activé, vous serez dirigé vers Insights dans votre Tableau de bord WordPress et verrez l’écran de bienvenue de MonsterInsights. Allez-y et cliquez sur le bouton » Lancer l’assistant » pour configurer l’extension et la connecter avec Google Analytics.

Si vous avez besoin d’aide, veuillez suivre notre guide sur l’installation de Google Analytics sur WordPress.
Après cela, vous pouvez vous rendre sur la page Insights » Modules depuis votre panneau d’administration WordPress. Ensuite, défilez vers le bas jusqu’au module » Formulaires » et cliquez sur le bouton » Installer « .

Une fois l’extension installée, vous devriez voir l’état passer de « Non installé » à « Actif ».
MonsterInsights détectera désormais automatiquement votre extension de formulaire WordPress et suivra vos formulaires dans Google Analytics.
Pour vérifier les réglages, vous pouvez vous rendre dans Insights » Réglages depuis votre Tableau de bord WordPress et aller dans l’onglet » Conversions « .

Vous verrez que le permuter pour l’option de suivi des conversions du formulaire est déjà activé.
Êtes-vous prêt à voir les performances de vos formulaires ?
Découvrez les performances de vos formulaires WordPress
MonsterInsights rend la consultation des données très simple en affichant les statistiques à l’intérieur de votre Tableau de bord WordPress. Cela aide à enregistrer le temps, car vous pouvez rapidement trouver les données dont vous avez besoin pour prendre des décisions.
Pour voir le rapport, rendez-vous dans Insights » Rapports depuis le Tableau de bord WordPress, puis cliquez sur l’onglet » Formulaires « .

Dans le rapport, vous verrez les impressions, c’est-à-dire le nombre de personnes qui ont vu votre formulaire. Vous pouvez également voir les conversions, qui sont le nombre de personnes qui ont terminé le formulaire, et les taux de conversion pour chaque formulaire sur votre site.
Désormais, vous pouvez également voir les données de suivi des formulaires WordPress dans Google Analytics.
Tout d’abord, vous devez vous connecter à votre compte Google Analytics et sélectionner la propriété de votre site dans le menu en haut.
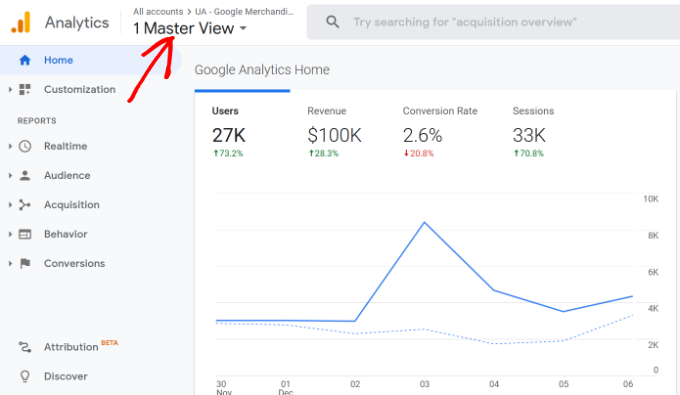
Ensuite, vous devrez aller dans Comportement » Événements » Top Events dans le menu de gauche.
Vous pouvez voir différentes catégories d’évènements dans cette section. Cliquez sur la catégorie d’évènement « formulaire ».
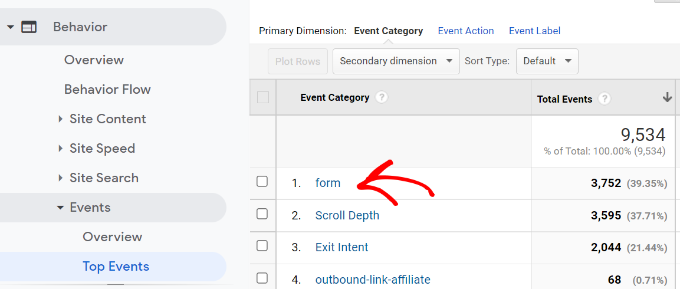
Sur l’écran suivant, vous verrez le total des impressions et des conversions pour votre formulaire WordPress.
Vous pouvez sélectionner l’évènement « impression » si vous souhaitez connaître le nombre de personnes qui ont vu votre formulaire ou sélectionner « conversion » si vous souhaitez connaître le nombre d’internautes qui ont envoyé votre formulaire.
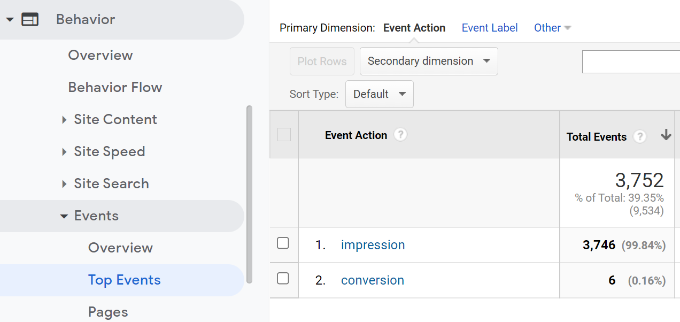
Sélectionnons par exemple l’évènement « impression ».
Ensuite, vous verrez quels formulaires WordPress obtiennent le plus de vues sur votre site.
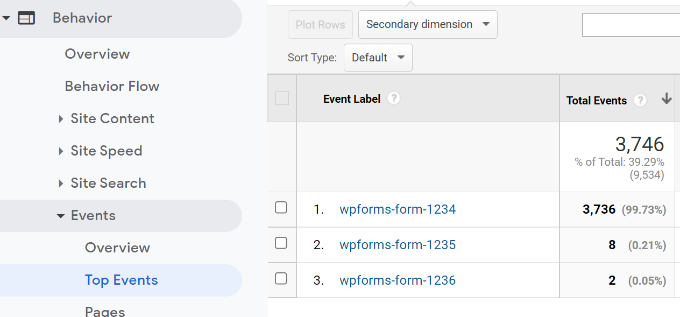
Outre Google Analytics, il existe un autre moyen de voir comment les internautes interagissent avec vos formulaires. Jetons un coup d’œil.
Bonus : Suivre les utilisateurs/utilisatrices Journey dans WPForms
Si vous utilisez l’extension WPForms pour ajouter un formulaire de contact ou tout autre type de formulaire, vous pouvez alors voir ce que chaque utilisateur a fait sur votre site avant d’envoyer un formulaire.
WPForms est la meilleure extension de formulaire de contact pour WordPress. Il propose un module User Journey qui affiche les étapes que vos visiteurs ont franchies avant d’envoyer un formulaire, comme les pages qu’ils ont vues ou les campagnes d’opt-in sur lesquelles ils ont cliqué.
Vous aurez besoin de la version WPForms Pro car elle inclut le module User Journey.
Tout d’abord, vous devrez installer et activer l’extension WPForms. Pour plus de détails, veuillez consulter notre tutoriel sur l ‘installation d’une extension WordPress.
Titre, vous pouvez vous diriger vers WPForms » Addons depuis votre Tableau de bord WordPress. Ensuite, naviguez jusqu’au module User Journey Addon et cliquez sur le bouton » Installer le module « .
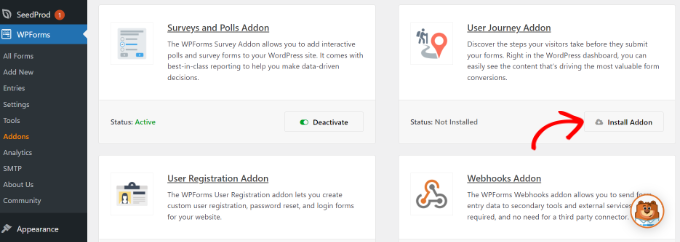
Une fois le module installé, vous pouvez vous rendre dans WPForms » Entries depuis votre Tableau de bord WordPress.
Ensuite, sélectionnez un formulaire WordPress pour voir le parcours des utilisateurs/utilisatrices.
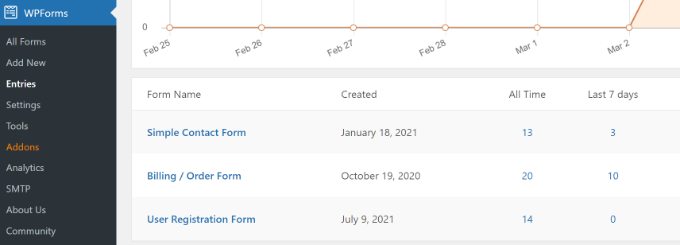
Pour les besoins de ce tutoriel, nous verrons les entrées du formulaire de contact simple.
Ensuite, vous pouvez cliquer sur le bouton « Voir » sous Actions pour n’importe quelle entrée et voir les étapes suivies par l’utilisateur avant d’envoyer le formulaire.
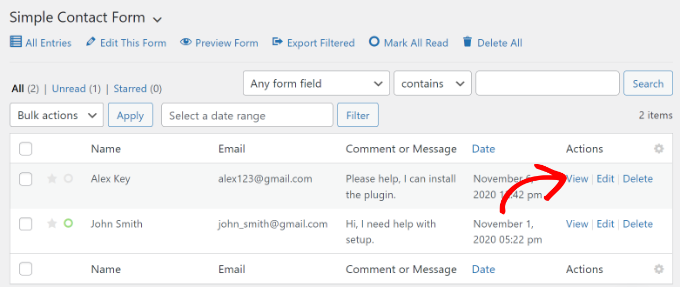
Sur l’écran suivant, vous verrez les détails de votre utilisateur.
Il suffit de défiler jusqu’à la section » Parcours de l’utilisateur » pour voir leur cheminement avant d’arriver sur le formulaire de contact et de l’envoyer.
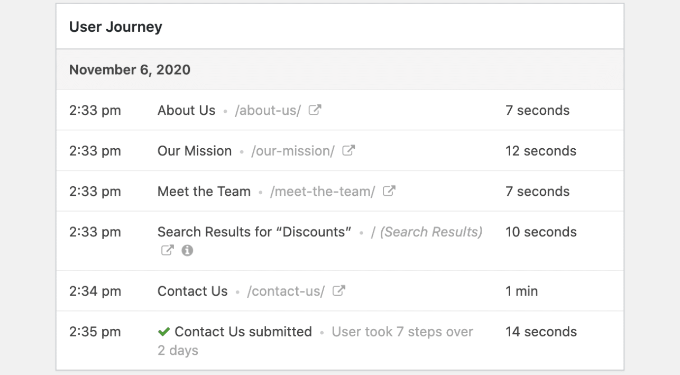
Grâce à ces données, vous pouvez mieux comprendre vos utilisateurs/utilisatrices et voir quelles pages ou campagnes ils visitent avant de les convertir en prospects.
De cette façon, vous pouvez promouvoir vos formulaires sur les pages que les gens voient le plus et augmenter la visibilité de vos campagnes marketing pour obtenir plus de prospects.
Pour plus de détails, veuillez consulter notre tutoriel sur le suivi des parcours des utilisateurs/utilisatrices sur les formulaires de prospects WordPress.
Nous espérons que notre article vous a aidé à apprendre comment configurer le suivi des formulaires WordPress dans Google Analytics. Vous pouvez également consulter notre guide sur la création d’une adresse e-mail professionnelle gratuite ou consulter notre comparatif d’experts sur les hébergements WordPress les mieux gérés.
Si vous avez aimé cet article, veuillez alors vous abonner à notre chaîne YouTube pour obtenir des tutoriels vidéo sur WordPress. Vous pouvez également nous trouver sur Twitter et Facebook.





Syed Balkhi says
Hey WPBeginner readers,
Did you know you can win exciting prizes by commenting on WPBeginner?
Every month, our top blog commenters will win HUGE rewards, including premium WordPress plugin licenses and cash prizes.
You can get more details about the contest from here.
Start sharing your thoughts below to stand a chance to win!