En tant que propriétaire de site web, même une petite modification de votre site pourrait affecter les internautes. Chez WPBeginner, nous enseignons aux utilisateurs une astuce simple pour garder une trace de tout en ajoutant des notes et des annotations sur le site dans Google Statistiques.
Vous pouvez enregistrer les modifications clés de votre site WordPress et d’autres évènements qui ont un impact sur le trafic du site à l’aide d’annotations. Ces notes peuvent vous aider à découvrir des informations supplémentaires et à fournir un contexte aux modifications du trafic sur votre site.
Dans cet article, nous allons vous afficher comment obtenir des annotations et des notes de site GA4 dans WordPress.
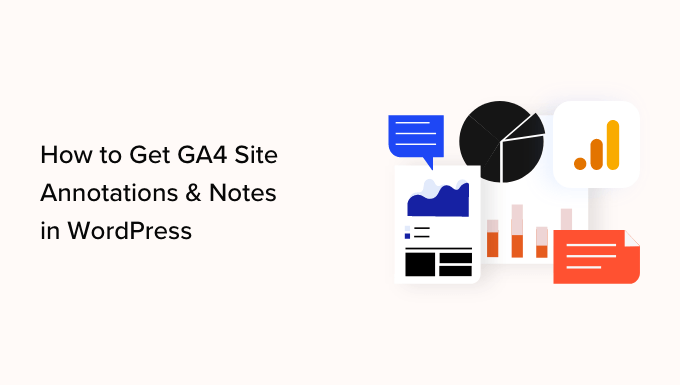
Que sont les annotations de Google Statistiques ?
Les annotations de Google Statistiques sont de courtes notes que vous pouvez enregistrer dans les rapports d’analyse. Elles vous aident à suivre les modifications internes qui peuvent avoir un impact sur le trafic de votre site.
Par exemple, vous pouvez enregistrer les modifications que vous avez apportées un jour donné, comme l’envoi d’une nouvelle campagne d’e-mails, une publication sur les réseaux sociaux ou l’exécution d’une campagne publicitaire.
Vous pouvez également enregistrer lorsque vous apportez des modifications au contenu de votre blog WordPress, comme la publication d’une nouvelle page d’atterrissage, la modification du méta titre, la mise à jour des conceptions du site, et plus encore.
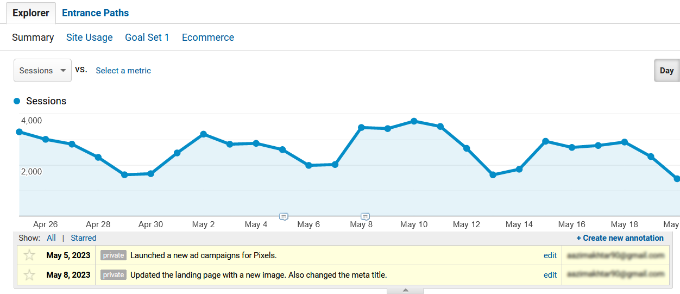
À l’aide des notes de site et des données des rapports de Google Analytics, vous pouvez voir exactement ce qui a provoqué la modification du trafic de votre site.
Imaginons que vous ayez lancé une nouvelle campagne publicitaire un jour donné et que vous ayez ajouté une annotation dans Google Statistiques. La prochaine fois que vous consulterez les statistiques de trafic et que vous constaterez une modification, vous saurez qu’elle pourrait être due à la nouvelle campagne.
Cela retire également la nécessité de revenir sur vos déplacements. Vous n’avez pas besoin de parcourir votre carnet de notes, vos profils sociaux ou vos journaux de mise à jour pour passer en revue vos modifications d’un jour donné.
Pourquoi obtenir des annotations et des notes GA4 dans WordPress ?
Malheureusement, il n’y a pas encore de notes et d’annotations de site dans Google Analytics 4 (GA4).
GA4 est la dernière version de la célèbre plateforme Analytics de Google. Elle vous permet de suivre les internautes de votre site et de votre application mobile dans le même compte. Outre cela, la nouvelle version utilise également une méthode différente de collecte et de traitement des données du site.
Il existe de nombreuses différences entre Google Analytics 4 et Universal Analytics. L’une d’entre elles est l’absence de notes et d’annotations sur le site, qui étaient disponibles avec Universal Analytics.
Universal Statistiques (UA) s’est éteint et ne traite plus les données de trafic des sites. Cela signifie que vous ne pourrez plus ajouter d’autres notes de site à votre propriété. De plus, la propriété UA fermera bientôt, et vos annotations existantes seront donc retirées.
Vous devrez prendre manuellement vos propres notes ou enregistrer les principales modifications apportées à votre site à partir de votre Tableau de bord WordPress.
Ceci étant dit, voyons comment vous pouvez obtenir les annotations de Google Statistiques 4 et les notes de site dans WordPress.
Comment obtenir les annotations GA4 et les notes de site dans WordPress
La façon la plus simple d’obtenir des annotations et des notes GA4 dans WordPress est d’utiliser MonsterInsights. C’est le meilleur plugin d’analyse pour WordPress et rend super facile la configuration de Google Analytics sans modifier le code ou embaucher un développeur/développeuse.
La fonctionnalité Notes de site de MonsterInsights vous permet d’ajouter des annotations directement dans vos rapports de trafic et à partir de l’éditeur de contenu WordPress. De plus, elle offre des fonctionnalités permettant de contrôler et de gérer facilement vos notes de site.
Vous pouvez lire notre Avis terminé sur MonsterInsights pour plus de détails.

Pour ce tutoriel, nous utiliserons la version MonsterInsights Pro car elle inclut les Notes de site et d’autres fonctionnalités comme les catégories personnalisables, la possibilité d’ajouter des captures d’écran et des médias à vos notes, et plus encore.
Dans la version Pro, vous obtiendrez également des fonctionnalités avancées telles que le suivi de l’e-commerce, le suivi des liens, le suivi de la conversion des formulaires, des rapports de tableau de bord avancés, et plus encore.
Cependant, il existe également une version MonsterInsights Lite que vous pouvez utiliser pour Premiers pas et ajouter des Site Notes à vos rapports d’analyse.
Tout d’abord, vous devrez installer et activer l’extension MonsterInsights. Si vous avez besoin d’aide, veuillez consulter notre guide sur l ‘installation d’une extension WordPress.
Une fois activé, vous verrez apparaître l’assistant de configuration de MonsterInsights. Cliquez simplement sur le bouton « Lancer l’assistant » pour continuer.

À partir de là, vous pouvez suivre les instructions à l’écran pour configurer Google Analytics dans WordPress. Pour plus de détails, Veuillez consulter notre guide sur l ‘installation de Google Analytics dans WordPress.
Ajout de notes et d’annotations sur le site dans WordPress
Une fois que vous avez configuré Google Statistiques dans WordPress, vous pouvez maintenant ajouter des notes sur le site à vos rapports MonsterInsights.
Tout d’abord, vous devez vous rendre dans Insights » Reports depuis votre panneau d’administration WordPress et ouvrir le rapport » Overview « . Après cela, il suffit de cliquer sur l’option » Notes sur le site » en dessous du graphique.
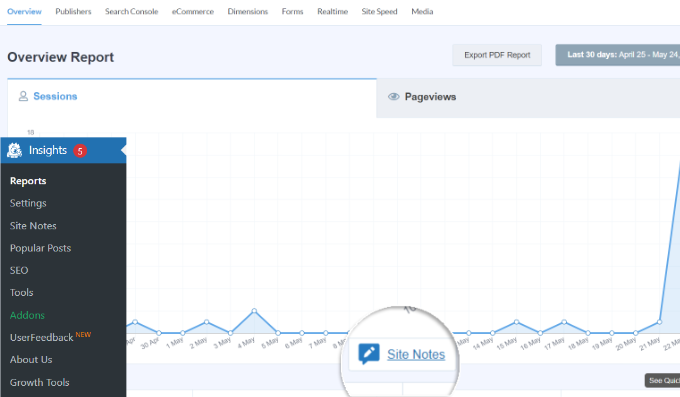
D’autres options apparaissent.
Cliquez sur le bouton « + Ajouter une nouvelle note de site ».
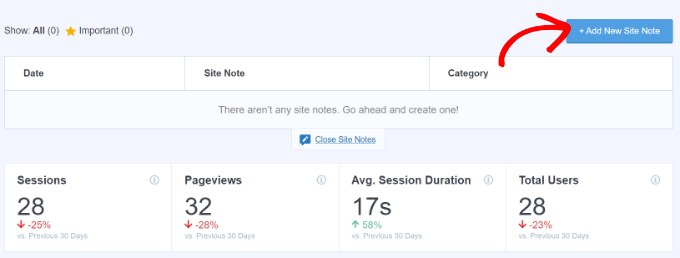
Ensuite, vous devrez saisir les détails de votre Note de site.
Vous pouvez commencer par sélectionner une date. Ensuite, il vous suffit de saisir les modifications apportées à votre site, par exemple une modification apportée à un article de blog ou l’envoi d’une lettre d’information par e-mail.
MonsterInsights vous permet également de sélectionner un fichier média que vous pouvez joindre à votre Note de site. Il peut s’agir, par exemple, d’une capture d’écran ou d’une vidéo de votre campagne téléversée dans la médiathèque de WordPress.
Il existe également une option permettant de sélectionner une catégorie pour votre annotation Google Analytics. Il y a 3 catégories proposées par MonsterInsights par défaut, mais vous pouvez en ajouter d’autres. Les catégories par défaut sont les publications de blog, les mises à jour du site et les promotions.
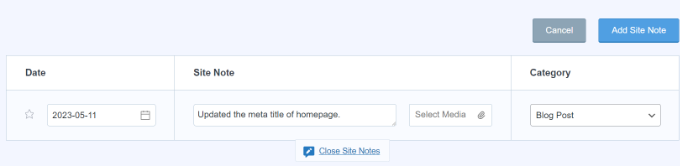
Une fois les détails saisis/saisie, il suffit de cliquer sur le bouton « Ajouter une note de site ».
Vous pouvez alors voir toutes vos notes de site sous le graphique.

Gestion des notes de site dans MonsterInsights
Vous pouvez également gérer vos annotations Google Analytics en allant dans Insights » Site Notes depuis le panneau d’administration de WordPress.
Cette page consulte toutes les notes de site que vous avez déjà ajoutées. De plus, vous pouvez cliquer sur le bouton « Ajouter une note de site » pour insérer d’autres annotations.
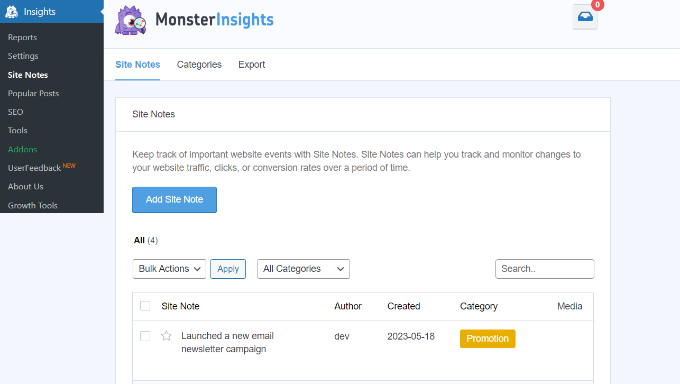
Ensuite, vous pouvez passer à l’onglet « Catégories » et personnaliser les catégories de notes de votre site.
MonsterInsights vous permet d’ajouter de nouvelles catégories d’annotations en cliquant sur le bouton » Ajouter une nouvelle catégorie « . Saisissez simplement un nom pour votre nouvelle catégorie et sélectionnez la couleur de votre choix.
Vous avez également l’option de modifier les catégories existantes. Par exemple, vous pouvez modifier la catégorie Promotion, changer son nom et sélectionner une nouvelle couleur.
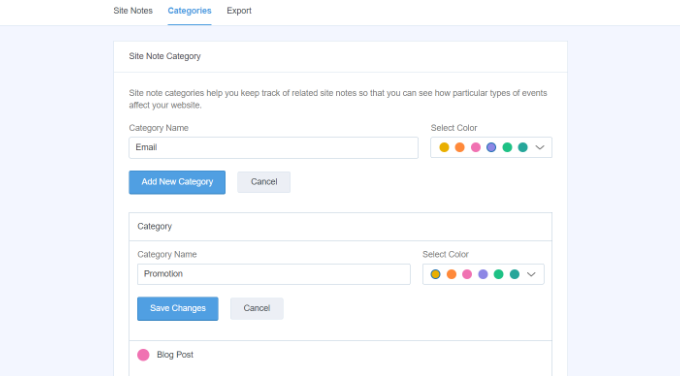
Dernier point, vous pouvez passer à l’onglet « Exportation » dans les Réglages de la Note de site pour enregistrer vos annotations.
MonsterInsights créera un fichier CSV à enregistrer sur votre ordinateur. Vous pouvez ensuite utiliser les annotations exportées pour une utilisation ou une analyse ultérieure.
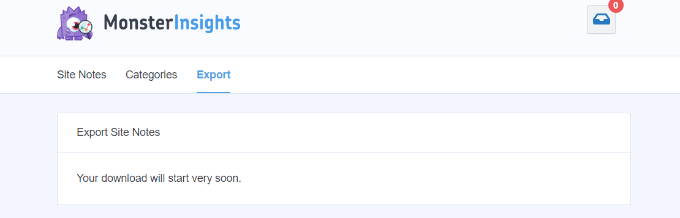
Ajout de Notes sur le site dans l’éditeur/éditrice de contenu de WordPress
Un autre avantage de l’utilisation de la fonctionnalité MonsterInsights Site Notes est que vous pouvez ajouter des notes à partir de l’éditeur/éditrices de contenu de WordPress.
C’est vraiment utile si vous publiez ou apportez des modifications à un article de blog ou à une page d’atterrissage. Vous pouvez rapidement prendre une Note, et elle apparaîtra dans les rapports de MonsterInsights.
Tout d’abord, vous devrez ajouter une nouvelle publication ou page ou modifier une publication existante.
Pour ce faire, il vous suffit d’ouvrir le panneau des Réglages » Post » sur votre droite et de défiler vers le bas jusqu’à » MonsterInsights « . À partir de là, vous devez activer le commutateur pour » Ajouter une Note sur le site « . Vous pouvez ensuite saisir votre Note et sélectionner une catégorie.
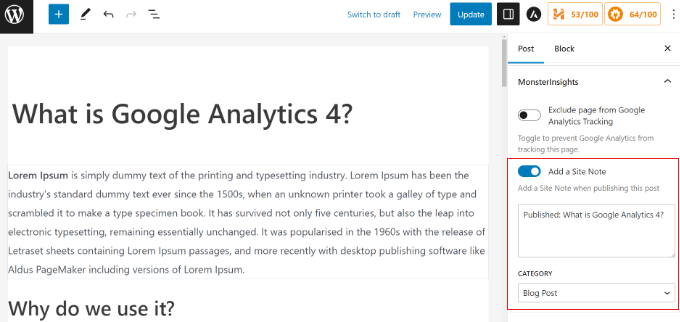
Une fois la page ou la publication publiée, elle créera automatiquement une annotation dans MonsterInsights. Vous pouvez ensuite la voir en vous rendant dans Insights » Site Notes dans votre panneau d’administration WordPress.
Nous espérons que cet article vous a aidé à apprendre comment obtenir des annotations et des notes de site GA4 dans WordPress. Vous pouvez également consulter notre guide sur le référencement WordPress et nos choix d’experts pour les meilleures solutions Google Analytics pour les utilisateurs/utilisatrices WordPress.
Si vous avez aimé cet article, veuillez alors vous abonner à notre chaîne YouTube pour obtenir des tutoriels vidéo sur WordPress. Vous pouvez également nous trouver sur Twitter et Facebook.





Syed Balkhi says
Hey WPBeginner readers,
Did you know you can win exciting prizes by commenting on WPBeginner?
Every month, our top blog commenters will win HUGE rewards, including premium WordPress plugin licenses and cash prizes.
You can get more details about the contest from here.
Start sharing your thoughts below to stand a chance to win!
Ralph says
UA was so much better than GA4. It was more simple, easier to find everything and I feel it gave more information. Now we have to use seperate tools for that. Good thing we always have good plugins for wordpress and can compensate for GA4 changes.
As always great, helpful guide.