Möchten Sie Notizen und Anmerkungen zu Google Analytics hinzufügen und diese in WordPress verfolgen?
Sie können wichtige Änderungen an Ihrer WordPress-Website und andere Ereignisse, die sich auf den Website-Traffic auswirken, mithilfe von Anmerkungen aufzeichnen. Diese Notizen können Ihnen helfen, zusätzliche Einblicke zu gewinnen und den Kontext zu Änderungen des Traffics auf Ihrer Website zu liefern.
In diesem Artikel zeigen wir Ihnen, wie Sie GA4-Site-Anmerkungen und Notizen in WordPress erhalten.
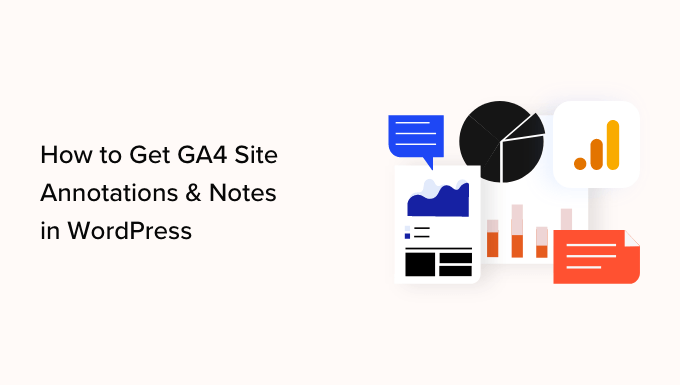
Was sind Google Analytics-Anmerkungen?
Google Analytics-Anmerkungen sind kurze Notizen, die Sie in den Analyseberichten aufzeichnen können. Sie helfen Ihnen, interne Änderungen zu verfolgen, die sich auf Ihren Website-Traffic auswirken können.
So können Sie beispielsweise Änderungen aufzeichnen, die Sie an einem bestimmten Tag vorgenommen haben, wie das Versenden einer neuen E-Mail-Kampagne, das Veröffentlichen von Beiträgen in sozialen Medien oder die Durchführung einer Anzeigenkampagne.
Sie können auch aufzeichnen, wenn Sie Änderungen an den Inhalten Ihres WordPress-Blogs vornehmen, z. B. eine neue Landing Page veröffentlichen, den Meta-Titel bearbeiten, das Design der Website aktualisieren und vieles mehr.
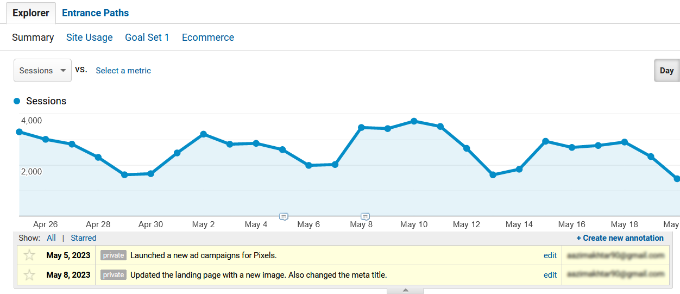
Anhand von Website-Notizen und Daten aus Google-Analytics-Berichten können Sie genau sehen, was die Ursache für die Veränderung der Besucherzahlen auf Ihrer Website war.
Nehmen wir an, Sie haben an einem bestimmten Tag eine neue Werbekampagne gestartet und eine Anmerkung in Google Analytics hinzugefügt. Wenn Sie das nächste Mal die Traffic-Statistiken ansehen und eine Veränderung feststellen, wissen Sie, dass diese auf die neue Kampagne zurückzuführen sein könnte.
Damit entfällt auch die Notwendigkeit, Ihre Schritte zurückzuverfolgen. Sie müssen nicht mehr Ihr Notizbuch, Ihre sozialen Profile oder Aktualisierungsprotokolle durchgehen, um Ihre Änderungen an einem bestimmten Tag zu überprüfen.
Warum GA4-Anmerkungen und Notizen in WordPress?
Leider gibt es in Google Analytics 4 (GA4 ) noch keine Site Notes und Annotationen.
GA4 ist die neueste Version der beliebten Analyseplattform von Google. Sie ermöglicht es Ihnen, Besucher von Ihrer Website und Ihrer mobilen App im selben Konto zu verfolgen. Außerdem verwendet die neue Version eine andere Methode zur Erfassung und Verarbeitung von Website-Daten.
Es gibt viele Unterschiede zwischen Google Analytics 4 und Universal Analytics. Einer davon ist das Fehlen von Standortnotizen und -kommentaren, die in Universal Analytics verfügbar waren.
Universal Analytics ist nun ausgelaufen und verarbeitet keine Website-Verkehrsdaten mehr. Das bedeutet, dass Sie nicht mehr in der Lage sein werden, weitere Notizen zu Ihrer Website hinzuzufügen. Sie müssen Ihre eigenen Notizen manuell erstellen oder wichtige Änderungen an Ihrer Website über Ihr WordPress-Dashboard aufzeichnen.
Sehen wir uns also an, wie Sie Google Analytics 4 Anmerkungen und Site Notes in WordPress erhalten können.
Wie man GA4-Anmerkungen und Site-Notizen in WordPress erhält
Der einfachste Weg, GA4-Anmerkungen und Notizen in WordPress zu erhalten, ist die Verwendung von MonsterInsights. Es ist das beste Analytics-Plugin für WordPress und macht es super einfach, Google Analytics zu konfigurieren, ohne den Code zu bearbeiten oder einen Entwickler zu beauftragen.
Mit der MonsterInsights-Funktion für Seitennotizen können Sie Anmerkungen direkt zu Ihren Traffic-Berichten und aus dem WordPress-Inhaltseditor hinzufügen. Außerdem bietet es Funktionen zur einfachen Kontrolle und Verwaltung Ihrer Seitennotizen.
Lesen Sie unseren vollständigen Testbericht zu MonsterInsights für weitere Details.

Für dieses Tutorial werden wir die Pro-Version von MonsterInsights verwenden, da diese Version Site Notes und weitere Funktionen wie anpassbare Kategorien, die Möglichkeit, Screenshots und Medien zu Ihren Notizen hinzuzufügen, und mehr enthält.
In der Pro-Version erhalten Sie außerdem erweiterte Funktionen wie eCommerce-Tracking, Link-Tracking, Formular-Conversion-Tracking, erweiterte Dashboard-Berichte und mehr.
Es gibt jedoch auch eine MonsterInsights Lite-Version, die Sie für den Einstieg nutzen können, um Ihren Analyseberichten Site Notes hinzuzufügen.
Zunächst müssen Sie das MonsterInsights-Plugin installieren und aktivieren. Wenn Sie Hilfe benötigen, lesen Sie bitte unsere Anleitung zur Installation eines WordPress-Plugins.
Nach der Aktivierung sehen Sie den Einrichtungsassistenten von MonsterInsights. Klicken Sie einfach auf die Schaltfläche „Assistenten starten“, um fortzufahren.

Von hier aus können Sie den Anweisungen auf dem Bildschirm folgen, um Google Analytics in WordPress einzurichten. Weitere Einzelheiten finden Sie in unserer Anleitung zur Installation von Google Analytics in WordPress.
Hinzufügen von Anmerkungen und Kommentaren in WordPress
Sobald Sie Google Analytics in WordPress eingerichtet haben, können Sie nun Notizen zu Ihren MonsterInsights-Berichten hinzufügen.
Zunächst müssen Sie in Ihrem WordPress-Administrationsbereich zu Einblicke “ Berichte gehen und den Bericht „Übersicht“ öffnen. Danach klicken Sie einfach auf die Option „Site Notes“ unterhalb des Diagramms.
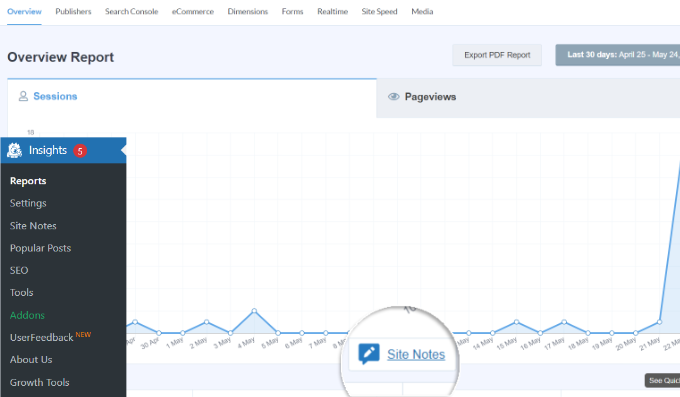
Es werden nun weitere Optionen angezeigt.
Klicken Sie auf die Schaltfläche „+ Neue Site-Notiz hinzufügen“.
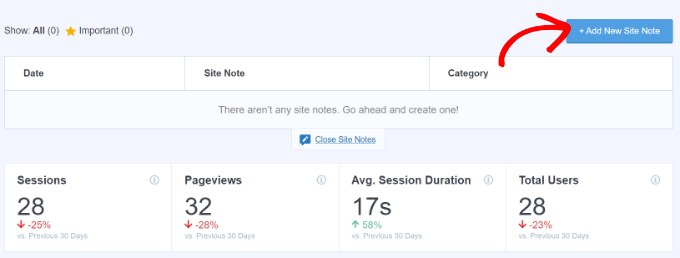
Danach müssen Sie die Details Ihrer Standortnotiz eingeben.
Sie können zunächst ein Datum auswählen. Geben Sie dann einfach die Details zu Ihrer Website ein, z. B. eine Änderung an einem Blogbeitrag oder wann Sie einen E-Mail-Newsletter verschickt haben.
MonsterInsights lässt Sie auch eine Mediendatei auswählen, die Sie an Ihre Seitennotiz anhängen können. Dies kann zum Beispiel ein Screenshot oder ein Video Ihrer Kampagne sein, das in die WordPress-Mediathek hochgeladen wurde.
Es gibt auch eine Option, um eine Kategorie für Ihre Google Analytics-Anmerkung auszuwählen. MonsterInsights bietet standardmäßig 3 Kategorien an, aber Sie können weitere hinzufügen. Die Standardkategorien sind Blogbeiträge, Website-Updates und Werbeaktionen.
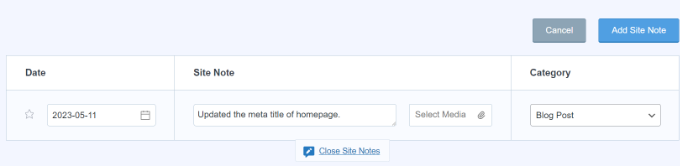
Sobald Sie die Details eingegeben haben, klicken Sie einfach auf die Schaltfläche „Add Site Note“.
Sie können dann alle Notizen zu Ihrer Website unter dem Diagramm anzeigen.

Verwalten Ihrer Seitenhinweise in MonsterInsights
Sie können Ihre Google Analytics-Anmerkungen auch verwalten, indem Sie im WordPress-Administrationsbereich zu Einblicke “ Site Notes gehen.
Hier sehen Sie alle Anmerkungen, die Sie bereits hinzugefügt haben. Außerdem können Sie auf die Schaltfläche „Standortnotiz hinzufügen“ klicken, um weitere Anmerkungen einzufügen.
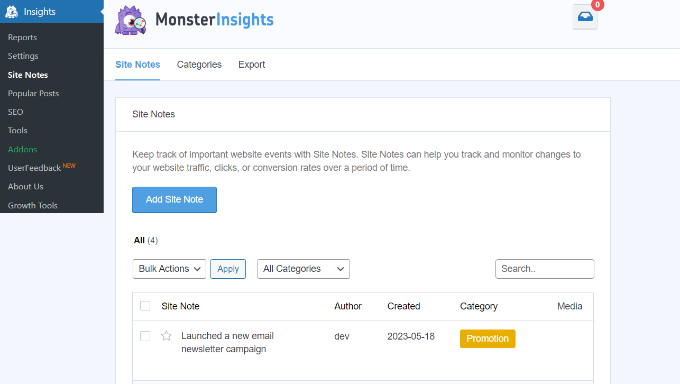
Als Nächstes können Sie auf die Registerkarte „Kategorien“ wechseln und Ihre Notizkategorien für die Website anpassen.
Mit MonsterInsights können Sie weitere Kategorien für Anmerkungen hinzufügen, indem Sie auf die Schaltfläche „Neue Kategorie hinzufügen“ klicken. Geben Sie einfach einen Namen für Ihre neue Kategorie ein und wählen Sie eine Farbe Ihrer Wahl.
Es gibt auch die Möglichkeit, bestehende Kategorien zu bearbeiten. Sie können zum Beispiel die Kategorie „Werbung“ bearbeiten, ihren Namen ändern und eine neue Farbe auswählen.
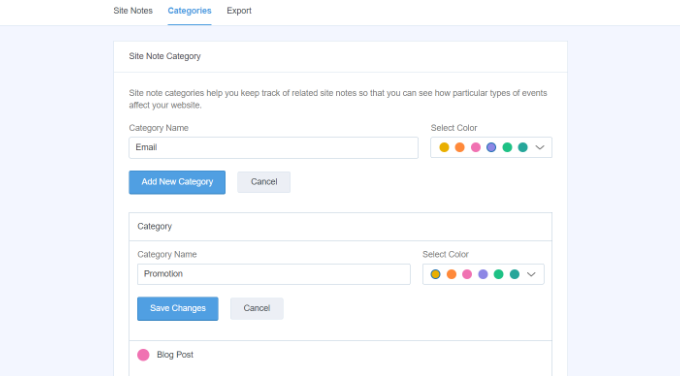
Schließlich können Sie in den Einstellungen für die Standortnotizen auf die Registerkarte „Export“ wechseln, um Ihre Anmerkungen zu speichern.
MonsterInsights erstellt eine CSV-Datei, die Sie auf Ihrem Computer speichern können. Sie können dann die exportierten Anmerkungen für die zukünftige Nutzung oder Analyse verwenden.
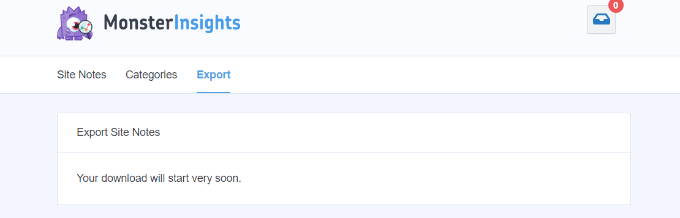
Hinzufügen von Hinweisen im WordPress-Inhaltseditor
Ein weiterer Vorteil der MonsterInsights-Seitennotizfunktion ist, dass Sie Notizen aus dem WordPress-Inhaltseditor hinzufügen können.
Dies ist sehr nützlich, wenn Sie einen Blogbeitrag oder eine Landing Page veröffentlichen oder Änderungen daran vornehmen. Sie können schnell eine Notiz machen, die dann in den MonsterInsights-Berichten erscheint.
Zunächst müssen Sie einen neuen Beitrag oder eine neue Seite hinzufügen oder einen bestehenden Beitrag bearbeiten.
Öffnen Sie von hier aus einfach das Einstellungsfeld „Beitrag“ auf der rechten Seite und scrollen Sie nach unten zu „MonsterInsights“. Hier müssen Sie das Kästchen „Notiz zur Website hinzufügen“ aktivieren. Danach können Sie Ihre Notiz eingeben und eine Kategorie auswählen.
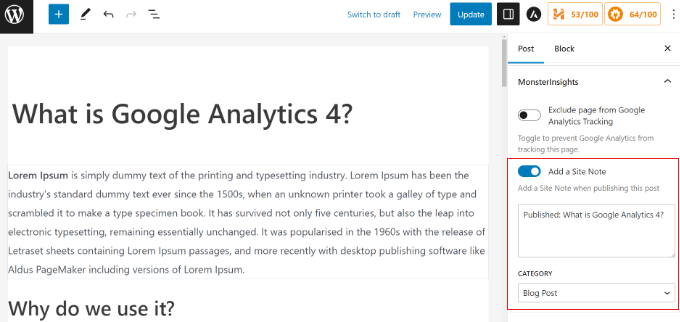
Sobald die Seite oder der Beitrag veröffentlicht ist, wird automatisch eine Anmerkung in MonsterInsights erstellt. Sie können diese dann unter Insights “ Site Notes in Ihrem WordPress-Adminpanel einsehen.
Wir hoffen, dass dieser Artikel Ihnen geholfen hat, zu erfahren, wie Sie GA4-Site-Anmerkungen und -Notizen in WordPress erhalten. Vielleicht interessieren Sie sich auch für unseren Leitfaden zu WordPress-SEO und unsere Expertenauswahl der besten Google Analytics-Lösungen für WordPress-Nutzer.
Wenn Ihnen dieser Artikel gefallen hat, dann abonnieren Sie bitte unseren YouTube-Kanal für WordPress-Videotutorials. Sie können uns auch auf Twitter und Facebook finden.





Syed Balkhi says
Hey WPBeginner readers,
Did you know you can win exciting prizes by commenting on WPBeginner?
Every month, our top blog commenters will win HUGE rewards, including premium WordPress plugin licenses and cash prizes.
You can get more details about the contest from here.
Start sharing your thoughts below to stand a chance to win!
Ralph says
UA was so much better than GA4. It was more simple, easier to find everything and I feel it gave more information. Now we have to use seperate tools for that. Good thing we always have good plugins for wordpress and can compensate for GA4 changes.
As always great, helpful guide.