¿Está planeando un gran evento, como una fiesta de cumpleaños, una recaudación de fondos o incluso una boda? Entonces necesitas una forma sencilla de recoger las confirmaciones de asistencia de tus invitados.
Los estudios han revelado que los eventos con procesos de confirmación de asistencia bien gestionados tienen una tasa / tarifa un 27% superior. Además, tienen un 18% menos de ausencias que la media.
Por suerte, si tienes un sitio web en WordPress, dispones de una potente plataforma para crear y gestionar formularios de confirmación de asistencia sin necesidad de escribir ningún código.
En este artículo, le mostraremos cómo crear un formulario de confirmación de asistencia en WordPress y transformar su sitio WordPress en una potente herramienta de gestión de eventos.
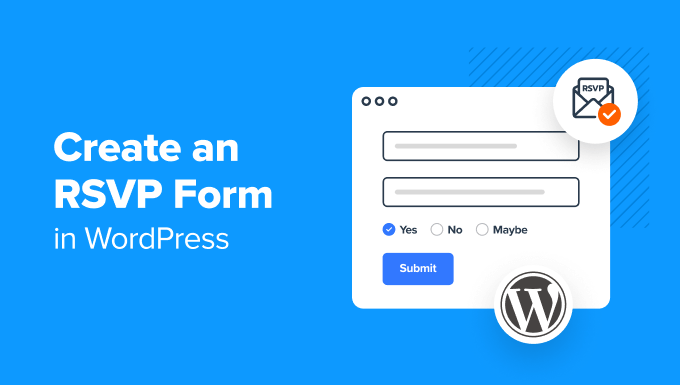
¿Por qué crear un formulario de confirmación de asistencia en WordPress?
Crear un formulario de confirmación de asistencia en su sitio web puede ahorrarle horas de tiempo.
Normalmente, los invitados pueden responder a tu invitación de muchas formas distintas. Podrían responder por correo electrónico, mensaje de texto, llamada telefónica o incluso avisándote en otro evento.
Esto puede ser muy difícil de gestionar. Es fácil olvidar quién ha contestado.
Por eso siempre es buena idea crear un formulario de confirmación de asistencia en WordPress. De este modo, todo el mundo responderá de la misma manera. Mejor aún, las confirmaciones de asistencia se guardarán en tu base de datos de WordPress.
Cómo crear un formulario de confirmación de asistencia en WordPress
En primer lugar, deberá instalar y activar el plugin WPForms para WordPress. Para más detalles, consulte nuestra guía paso a paso sobre cómo instalar un plugin de WordPress.
Consejo: Le recomendamos que utilice WPForms Pro o superior para que pueda utilizar plantillas de formularios útiles para acelerar el proceso de creación de su formulario de RSVP. Sin embargo, también puede crear un formulario de RSVP con la versión gratuita WPForms lite, aunque esto supone más trabajo.
Una vez activado, vaya a WPForms ” Extensiones en su escritorio de WordPress.
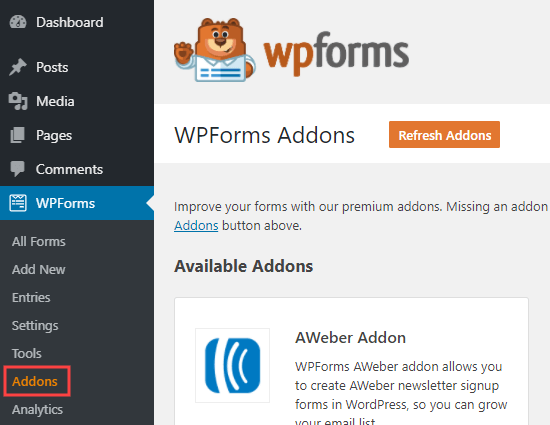
A continuación, busque la extensión Plantillas de formulario.
Haz clic en el botón “Instalar extensión” para instalarla.
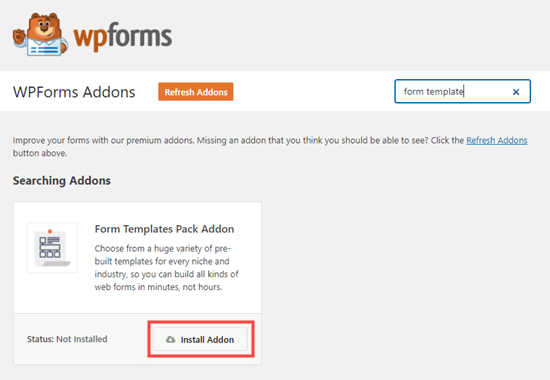
Ahora es el momento de crear el formulario de confirmación de asistencia.
Primero, vaya a la página WPForms ” Añadir nuevo. Aquí, usted necesita escribir un nombre para su formulario.
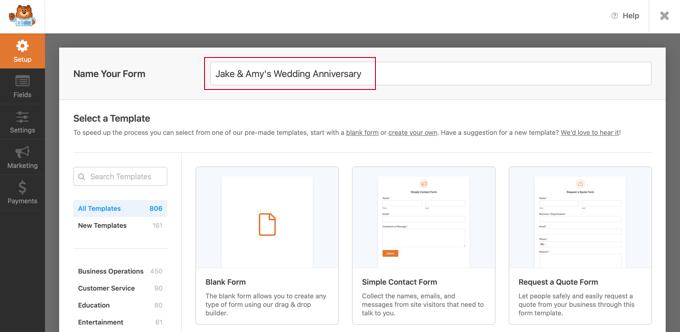
Debajo de esto en la página, verá la sección Plantillas adicionales. Escriba ‘RSVP’ para ver todas las plantillas de formularios RSVP.
Vamos a utilizar el formulario de confirmación de asistencia a una fiesta, que es adecuado para cualquier tipo de fiesta.
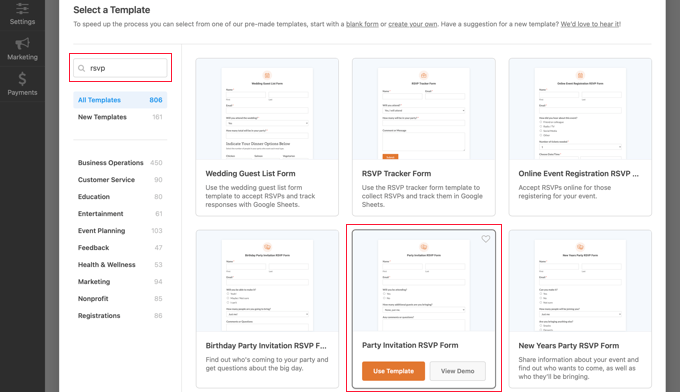
Una vez seleccionada la plantilla, haga clic en el botón “Usar plantilla”.
WPForms lo abrirá en el editor de arrastrar y soltar.
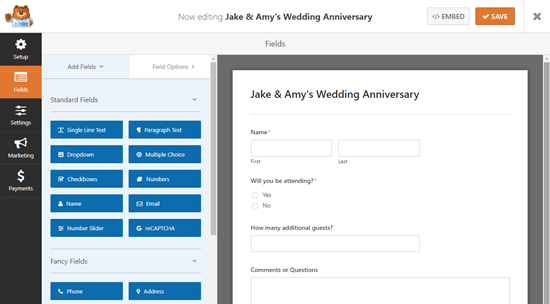
Aquí puedes cambiar todo lo que quieras acerca del formulario. Sólo tienes que hacer clic en la parte del formulario que quieras cambiar y editarla en la parte izquierda.
Por ejemplo, vamos a hacer clic en el campo “Nombre” y cambiarlo al formato “Simple”.
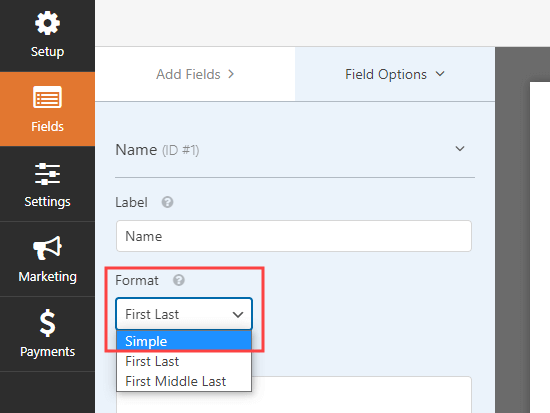
¿Y si quiere añadir opciones adicionales al campo “Asistirá”?
Basta con hacer clic en él y utilizar el botón (+) para añadir más opciones.
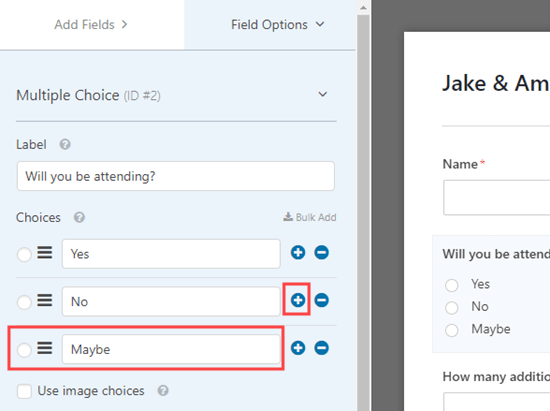
También es fácil añadir más campos al formulario.
Simplemente utilice la pestaña “Añadir campos” para arrastrar y soltar más campos en su formulario.
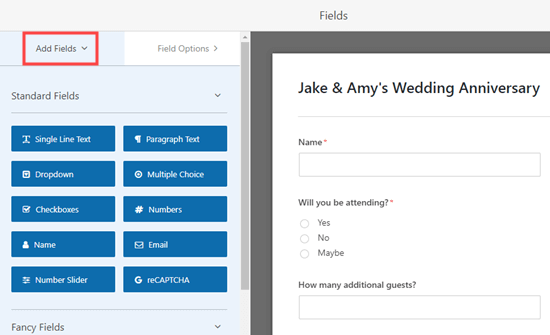
Hemos añadido un campo “Texto de una línea”.
Lo utilizaremos para preguntar acerca de alergias y necesidades dietéticas.
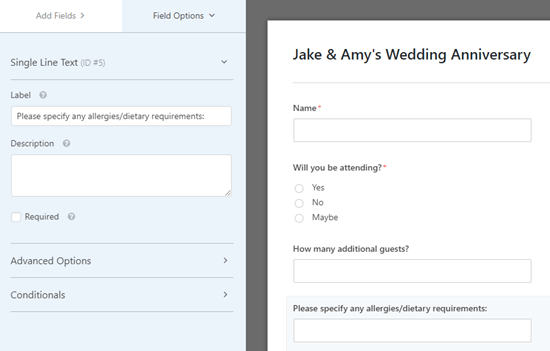
Una vez que estés satisfecho con el aspecto de tu formulario, puedes pasar a configurar los avisos del formulario.
Pero no te olvides de hacer clic primero en el botón Guardar de la parte superior de la pantalla.

Ahora puede ir a la página Ajustes ” Avisos para su formulario.
Esto le permite controlar dónde se envían las RSVP.
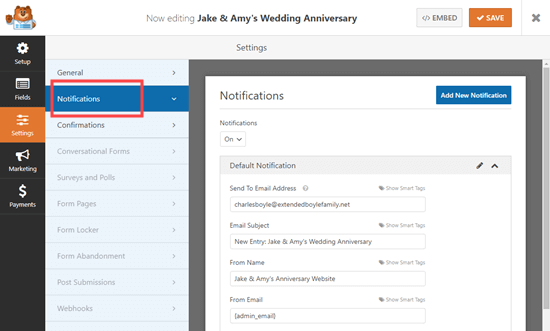
Sólo tiene que cambiar la opción “Enviar a dirección de correo electrónico” por la dirección de correo electrónico que desee utilizar.
Por defecto, va a {admin_email} que normalmente es la dirección de correo electrónico de quien estableció el sitio de WordPress.
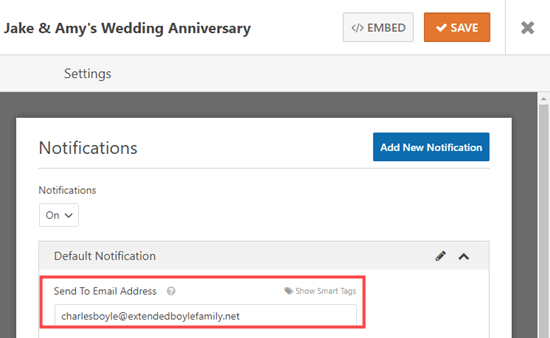
Si desea que las confirmaciones de asistencia lleguen a más de una persona, siga nuestras instrucciones para crear un formulario con varios destinatarios.
Aquí también puedes modificar otros ajustes, como el asunto de los correos electrónicos.
A continuación, es posible que desee cambiar el mensaje que los invitados verán después de enviar el formulario. Para ello, haga clic en la pestaña Confirmaciones. Simplemente borre el mensaje existente y escriba el mensaje que desea utilizar en su lugar.
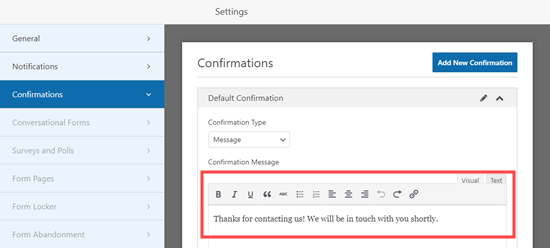
De nuevo, no olvides hacer clic en el botón Guardar antes de salir del formulario.
Cómo añadir el formulario de confirmación de asistencia a una página de WordPress
Es fácil poner tu formulario de confirmación de asistencia en cualquier entrada o página de tu sitio web. Incluso puedes añadirlo a tu barra lateral usando el widget WPForms.
Vamos a crear una nueva página para nuestro formulario. Para ello, vaya a Páginas ” Añadir nueva. A continuación, introduzca el contenido que desee para su página.
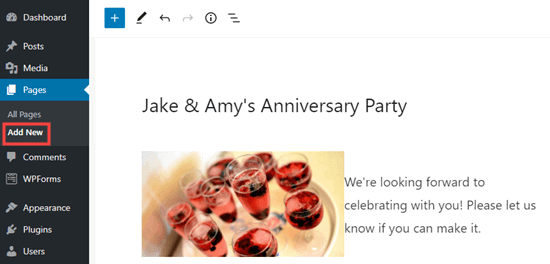
Para añadir su formulario, basta con hacer clic en el icono + para añadir un nuevo bloque.
A continuación, busque el bloque WPForms.
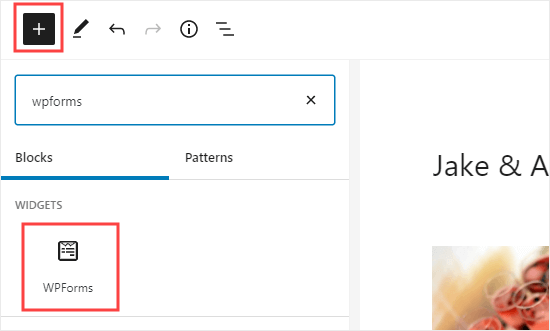
Una vez que haya añadido ese bloque a su página, deberá seleccionar el formulario de confirmación de asistencia.
Simplemente haga clic en “Seleccionar un formulario” y seleccione su formulario en la lista desplegable.
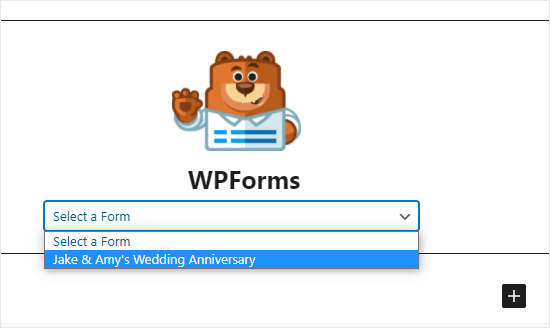
Por último, publique su página o obtenga una vista previa para ver el formulario en su sitio web.
Así se ve en nuestro sitio web de demostración.
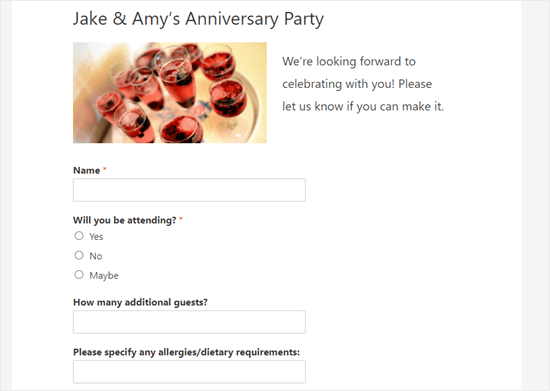
Marcar / comprobar su lista de invitados en WordPress
Una vez que la gente haya tenido la oportunidad de confirmar su asistencia, deberá confeccionar una lista de invitados.
Por suerte, WPForms hace que este proceso sea rápido y fácil para usted. En lugar de pasar por todos los correos electrónicos de aviso, es fácil descargar la lista de invitados desde WordPress.
Tenga en cuenta que esta característica solo está disponible en la versión WPForms Pro.
Primero, vaya a WPForms ” Todos los Formularios en su escritorio de WordPress.
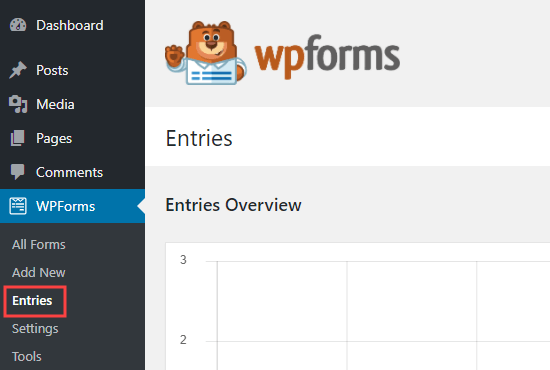
Verá un anuncio / catálogo / ficha de todos los formularios de su sitio web.
A continuación, haga clic en el nombre de su formulario en la parte inferior de esta página.
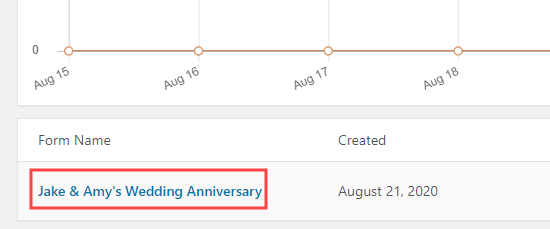
Ahora verás una tabla que resume las confirmaciones de asistencia. Haga clic en “Ver” junto a cualquiera de ellas para ver todos los detalles.
Para descargar toda la lista de invitados, basta con hacer clic en el botón “Exportar todo (CSV)”.
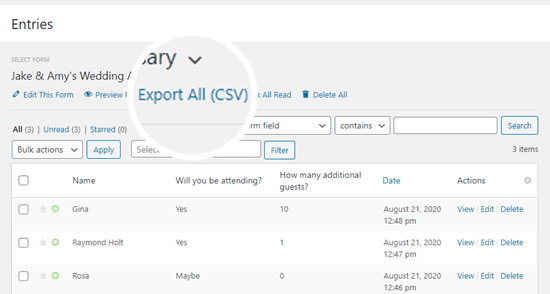
WPForms le indicará que confirme los campos que desea incluir.
Por defecto, se marcarán / comprobarán todos.
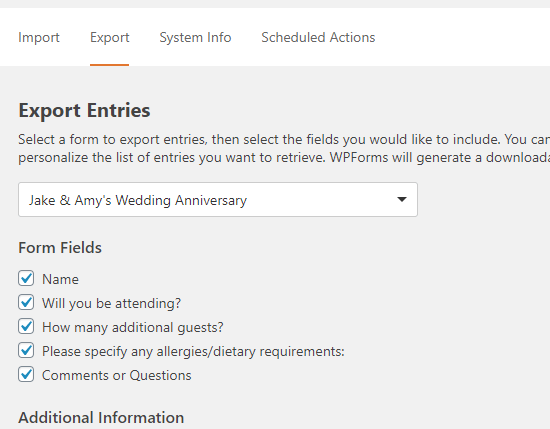
Sólo tiene que desplazarse hacia abajo y hacer clic en el botón “Descargar archivo de exportación”.
Ahora se descargará en su ordenador como archivo CSV. Puedes abrirlo en Excel o en cualquier programa de hojas de cálculo como Google Spreadsheet.
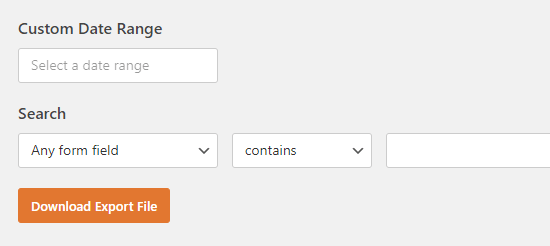
Guías de expertos sobre el uso de WordPress para organizar eventos
Ahora que ya sabes cómo crear un formulario RSVP en WordPress, puede que te interese ver otras guías relacionadas con el uso de WordPress para organizar eventos.
- Cómo alojar un evento virtual en WordPress
- Cómo crear una página de registro de eventos en WordPress
- Cómo crear un calendario de eventos sencillo con Sugar Calendar
- Cómo crear un calendario de eventos enviado por usuarios en WordPress
- Cómo añadir un calendario de eventos de Facebook en WordPress
- Cómo añadir eventos de Google Calendar desde el formulario de contacto de WordPress
- Cómo añadir hermosas líneas de tiempo de eventos en WordPress
- Comparación de los mejores plugins de WordPress para eventos
- Los mejores temas de WordPress para eventos y conferencias
- Mejor plataforma de software de seminarios web para pequeñas empresas (comparativa)
Esperamos que este artículo te haya ayudado a aprender cómo crear un formulario de confirmación de asistencia en WordPress. También te puede interesar nuestra guía práctica sobre cómo crear una dirección de correo electrónico profesional y nuestra selección de los mejores plugins de medios sociales para WordPress.
If you liked this article, then please subscribe to our YouTube Channel for WordPress video tutorials. You can also find us on Twitter and Facebook.





Syed Balkhi says
Hey WPBeginner readers,
Did you know you can win exciting prizes by commenting on WPBeginner?
Every month, our top blog commenters will win HUGE rewards, including premium WordPress plugin licenses and cash prizes.
You can get more details about the contest from here.
Start sharing your thoughts below to stand a chance to win!
Jiří Vaněk says
So it’s very similar to creating a survey in google docs and then sending the link. That’s great that I can use the same thing with WP Forms right on my website and not have to use apps on third party servers :).