¿Quieres activar el modo de mantenimiento para WooCommerce sin afectar a otras partes de tu sitio web WordPress?
Cuando tu sitio web o página de WooCommerce se pone en modo mantenimiento, tus usuarios verán que está actualmente en construcción. Es una manera mucho más fácil de dar a sus compradores un aviso acerca de lo que está pasando en lugar de mostrar una página de error.
En esta guía, le mostraremos cómo activar el modo de mantenimiento para WooCommerce.
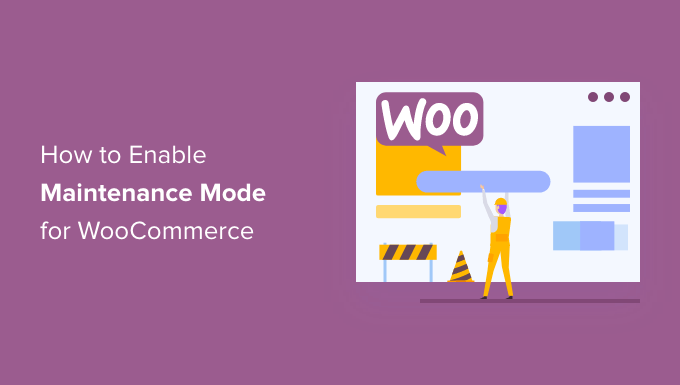
Por qué y cuándo debe activar el modo de mantenimiento de WooCommerce
Hay buenas razones para utilizar el modo de mantenimiento para tu tienda WooCommerce. En primer lugar, cuando estás haciendo grandes cambios en la tienda, activar el modo de mantenimiento de WordPress evita que los usuarios visiten el sitio y vean un desastre.
A continuación, si tu tienda online tiene problemas, especialmente con los pagos de WooCommerce, activar el modo de mantenimiento evita que los clientes tengan problemas. A su vez, puedes corregir estas tareas de mantenimiento hasta que puedas hacer que tu tienda vuelva a estar activa.
Si estás añadiendo una nueva tienda online a tu sitio web existente y quieres que sea una sorpresa hasta que esté lista, el modo de mantenimiento es perfecto. Puedes mostrar una página de modo de mantenimiento genial para entusiasmar a la gente mientras trabajas en la página de tu tienda WooCommerce.
Si estás experimentando alguno de estos escenarios, entonces este artículo es para ti. Echemos un vistazo a cómo activar el modo de mantenimiento en WooCommerce. Puedes utilizar estos enlaces rápidos para navegar a través de los pasos:
Paso 1: Instalar un plugin de página de modo de mantenimiento
La forma más fácil de activar el modo de mantenimiento para WooCommerce es utilizando SeedProd.
SeedProd es el mejor maquetador de páginas de destino para WordPress, utilizado en más de 1 millón de sitios web. Te permite crear hermosas páginas coming soon, mejorar tu página 404, e incluso diseñar páginas de destino únicas usando arrastrar y soltar.

Existe una versión gratuita de SeedProd que te permite crear una página en modo mantenimiento. Sin embargo, vamos a utilizar la versión premium, ya que le permite poner su tienda WooCommerce en modo de mantenimiento, manteniendo el resto de su sitio disponible.
Lo primero que tienes que hacer es instalar y activar el plugin SeedProd. Para más detalles, consulte nuestra guía sobre cómo instalar un plugin en WordPress.
Después de activar el plugin, SeedProd le pedirá su clave de licencia.

Puede encontrar esta información en su cuenta del sitio web de SeedProd. Después de introducir la licencia, haga clic en el botón “Verificar clave”.
Una vez hecho esto, ya estás listo para poner tu tienda WooCommerce en modo mantenimiento.
Paso 2: Cree su página de modo de mantenimiento
Después de activar SeedProd, vaya a SeedProd ” Páginas. Aquí puede elegir si desea crear una página en modo de mantenimiento o una página próximamente disponible.
Aunque algunas personas utilizan estos términos indistintamente, hay algunas diferencias importantes que debe conocer. Marque / compruebe nuestra explicación detallada en nuestro artículo Próximamente vs. Modo de mantenimiento.
Pero esencialmente, si creas una página de “Próximamente”, los motores de búsqueda podrán ver y rastrear las páginas de tu tienda. Esto le da a tu sitio WooCommerce la oportunidad de ser indexado por los motores de búsqueda.
Si está construyendo una nueva tienda, entonces normalmente querrá crear una página de Próximamente.
Por otro lado, si su tienda está inactiva por mantenimiento, debería crear una página de “Modo de mantenimiento”. Este modo indica a los motores de búsqueda que su sitio está temporalmente inactivo, utilizando el código especial de cabecera 503.
Después de obtener este código, los robots de búsqueda volverán a comprobar su sitio web de WordPress más tarde para ver si está de nuevo en línea. De este modo, puedes ocultar la página de tu tienda a los compradores sin afectar a tu posicionamiento en los motores de búsqueda.
En esta guía crearemos una página en modo de mantenimiento, pero los pasos serán los mismos independientemente de que haga clic en el botón “Establecer una página en modo de mantenimiento” o “Establecer una página próximamente”.
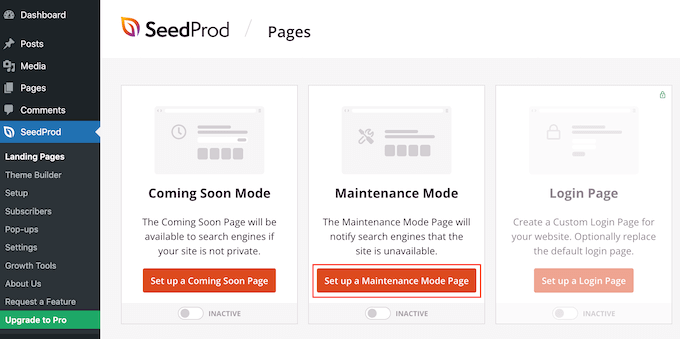
El siguiente paso es crear la página que los compradores verán cuando active el modo de mantenimiento para su mercado o tienda en línea.
Puede elegir una plantilla ya hecha o empezar con un diseño en blanco. Nosotros utilizamos ‘Celebrate Coming Soon’ en todas nuestras imágenes, pero puedes usar la plantilla que quieras.
Para seleccionar un kit de plantillas SeedProd, sólo tiene que pasar el cursor por encima de la miniatura de ese diseño y hacer clic en el icono de “marca de verificación”.
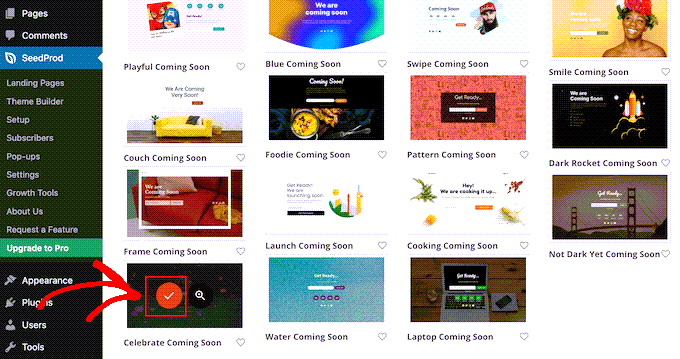
Tras seleccionar una plantilla, accederá al maquetador de arrastrar y soltar, donde podrá empezar a personalizar el diseño del modo de mantenimiento.
En la parte izquierda de la pantalla encontrará bloques y secciones que puede añadir a su diseño. La parte derecha de la página es la vista previa en vivo.
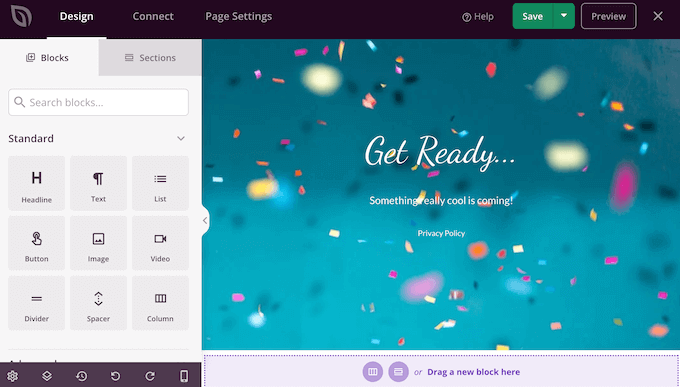
La mayoría de las plantillas ya tienen algunos bloques, que son una parte esencial de todos los diseños de SeedProd. Para empezar, normalmente querrá personalizar estos bloques añadiendo su texto, imágenes, enlaces y otros contenidos.
Para cambiar el texto de cualquier bloque de titular o texto, basta con hacer clic para seleccionar ese bloque en la estructura / disposición / diseño / plantilla. Aparecerán todos los ajustes de ese bloque en particular.
Ahora puede escribir su texto en el pequeño editor de texto.
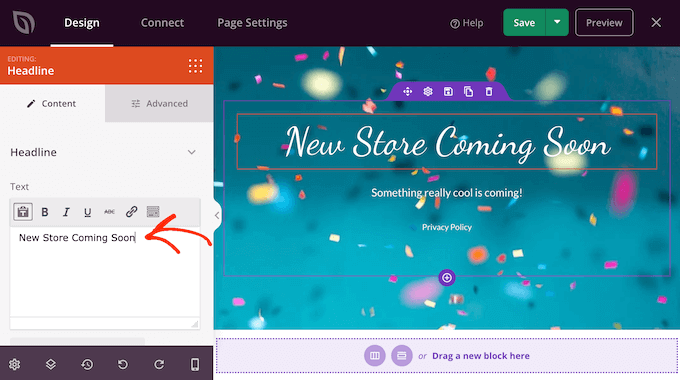
También puede utilizar estos ajustes para dar estilo al texto, como añadir negrita y cursiva, cambiar la alineación del texto, cambiar el tamaño de la fuente, etc.
Puede añadir más bloques a su página de mantenimiento arrastrándolos desde el menú de la izquierda y soltándolos después en su diseño.
Por ejemplo, si desea añadir un logotipo personalizado, sólo tiene que arrastrar un bloque de imagen a la estructura / disposición / diseño / plantilla.
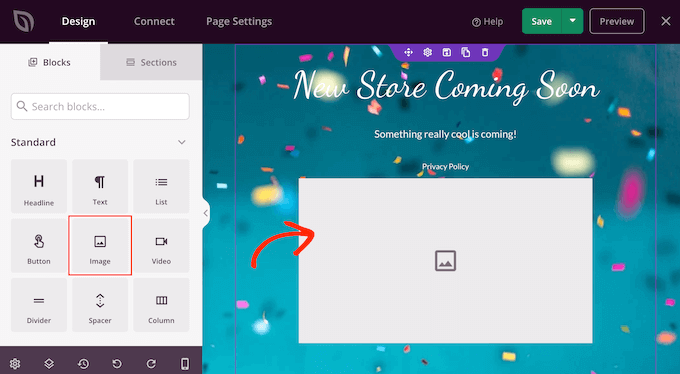
A continuación, basta con hacer clic para seleccionar ese bloque en la estructura / disposición / diseño / plantilla y el menú de la izquierda mostrará todos los ajustes correspondientes.
Para añadir un logotipo, siga adelante y haga clic en “Usar su propia imagen”.
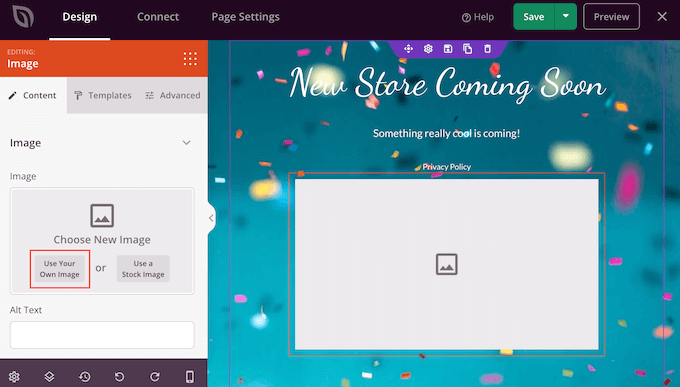
A continuación, puede elegir una imagen de la biblioteca de medios de WordPress o subir un archivo nuevo desde su ordenador.
Después de añadir una imagen, puedes cambiar su tamaño, añadir un texto alternativo, incrustar un enlace, etc., utilizando los ajustes del menú de la izquierda.
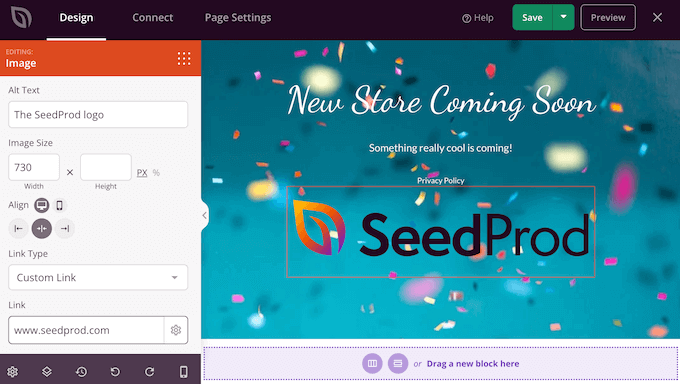
Si utiliza el plugin WPForms, puede añadir rápida y fácilmente un formulario de contacto a la página de mantenimiento. De este modo, los compradores podrán ponerse en contacto contigo incluso cuando tu sitio WooCommerce esté inactivo por mantenimiento.
Después de crear un formulario de contacto en WordPress, puede arrastrar el bloque Formulario de contacto a su estructura / disposición / diseño / plantilla de SeedProd.

A continuación, basta con hacer clic para seleccionar el bloque Formulario de contacto.
En el menú de la izquierda, abra el menú desplegable y elija el formulario que creó anteriormente.
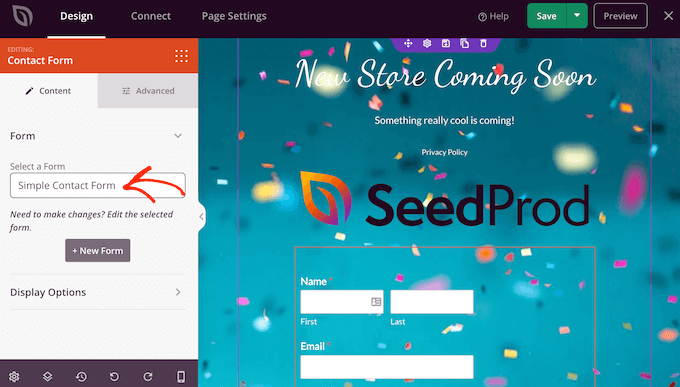
Incluso puede utilizar WPForms para crear un formulario de suscripción por correo electrónico para avisar a los suscriptores de la apertura de su tienda. Para obtener instrucciones paso a paso, consulte nuestra guía sobre cómo crear una lista de correo electrónico en WordPress.
Para eliminar un bloque de su diseño, sólo tiene que seguir adelante y hacer clic sobre él. A continuación, seleccione el icono de la papelera.
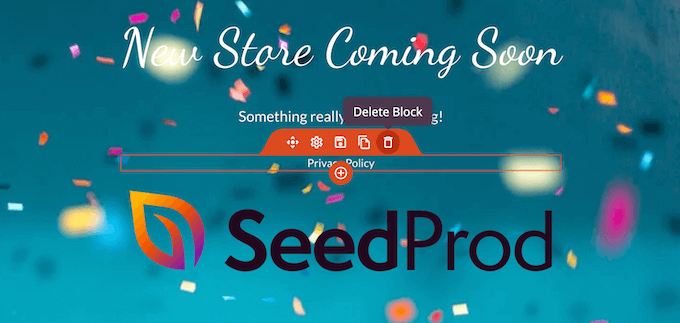
También puede arrastrar y soltar bloques por la página.
Sólo tiene que seguir añadiendo bloques a su estructura / disposición / diseño / plantilla y personalizarlos con los ajustes del menú de la izquierda.
Por ejemplo, si usted está usando RafflePress, entonces usted podría crear un cupón de regalo WooCommerce y luego promoverlo en su página de modo de mantenimiento.
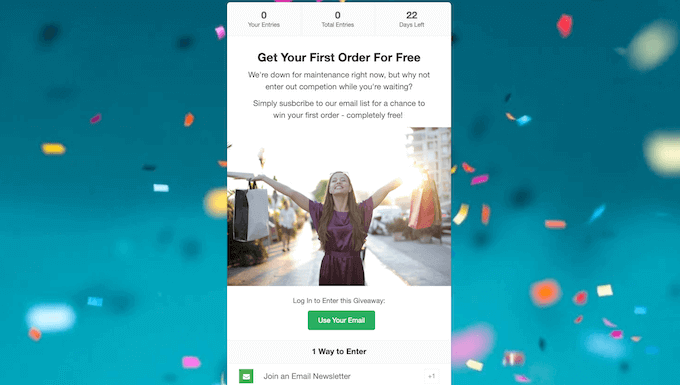
Para más información, consulte nuestra guía sobre cómo organizar un concurso en WordPress.
Cuando estés satisfecho con el aspecto de la página de mantenimiento, asegúrate de hacer clic en “Guardar”.
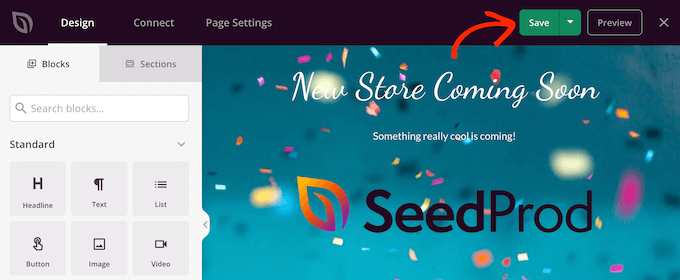
Paso 3: Establecer los ajustes del modo de mantenimiento
Ahora que ha creado una página personalizada para el modo “Próximamente” o “Mantenimiento”, vamos a activarla en su sitio de comercio electrónico.
Aquí, queremos poner la tienda en modo de mantenimiento, pero no todo el sitio. Para ello, haga clic en la pestaña ‘Ajustes de página’ dentro del editor SeedProd.
A continuación, seleccione la pestaña “Control de acceso”.
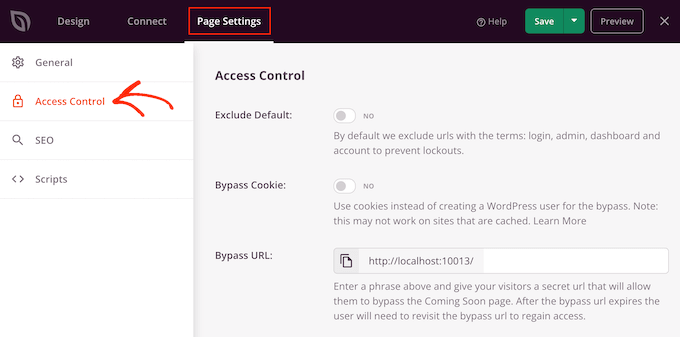
Puede utilizar estos ajustes para especificar dónde aparece la página “Próximamente” o “Mantenimiento” en su sitio web de WordPress y quién la ve. Por ejemplo, puede mostrar esta página a personas que tengan un perfil de usuario o una dirección IP determinados.
Como queremos poner nuestro sitio WooCommerce en modo mantenimiento, desplázate hasta la sección ‘Incluir/Excluir URLs’.
A continuación, basta con hacer clic en el botón “Incluir URL”.
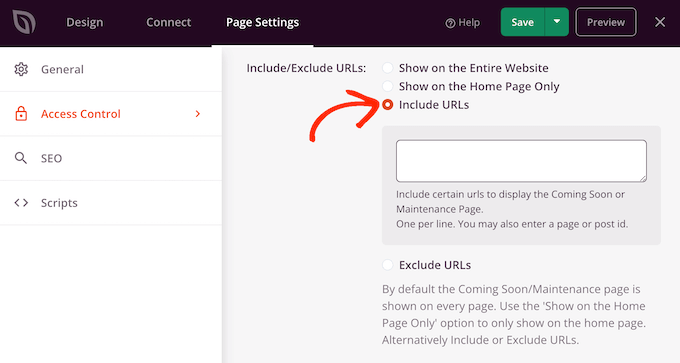
Ahora, necesitas introducir las URL de tu tienda WooCommerce. Esto puede variar dependiendo de cómo esté establecida tu tienda, y si solo quieres que se muestre en ciertas páginas, como en la página personalizada del carrito de WooCommerce o en una página personalizada de finalizar compra / pago.
Si quieres poner toda tu tienda WooCommerce en mantenimiento, entonces puedes añadir todas las páginas que WooCommerce crea automáticamente:
https://example.com/shop
https://example.com/cart
https://example.com/checkout
https://example.com/my-account
También tendrá que añadir las URL de los productos. ¡Asegúrese de incluir el asterisco!
El asterisco es un carácter comodín, que indica a SeedProd que incluya todas las URL que coincidan con el patrón anterior.
Esto significa que los compradores verán la página de mantenimiento cuando intenten acceder a cualquier producto, categoría de producto o etiqueta de producto.
https://example.com/product/*
https://example.com/product-category/*
https://example.com/product-tag/*
Después de añadir todas estas URL, haz clic en el botón “Guardar” para guardar los cambios.
Paso 4: Poner tu tienda WooCommerce en modo mantenimiento
Ahora puede poner su tienda WooCommerce en mantenimiento en cualquier momento. En el escritorio de WordPress, simplemente vaya a SeedProd ” Páginas de destino.
A continuación, haga clic en el carrusel / control deslizante “Inactivo” situado bajo “Modo Próximamente” o “Modo Mantenimiento” para que cambie a “Activo”.

Ahora, simplemente visite su tienda WooCommerce en una pestaña de navegador de incógnito, y verá su diseño personalizado en lugar de su tienda online.
Cuando esté listo para hacer pública su tienda, simplemente vuelva a SeedProd ” Páginas de destino.
Luego haz clic en el carrusel / control deslizante ‘Activo’ para que muestre ‘Inactivo.’ Ahora, cualquiera que visite tu sitio verá tu tienda WooCommerce y podrá comprar productos y servicios con normalidad.
Consejo extra: Crea una página de destino de lista de espera viral para tu tienda WooCommerce
Además de poner tu tienda online en modo mantenimiento, otra cosa que puedes hacer con SeedProd es crear una página de destino de lista de espera viral.
Con esta página de destino, puede informar a su público de que se avecina algo emocionante. También puede añadir un formulario invitándoles a unirse a su lista de espera y ser los primeros en enterarse cuando haya hecho pública la página.
Además, puede utilizar esta información de la lista de espera para enviar boletines por correo electrónico acerca de próximas promociones.
Si le interesa este debate, marque / compruebe nuestro artículo sobre cómo crear una página de destino de lista de espera viral en WordPress.
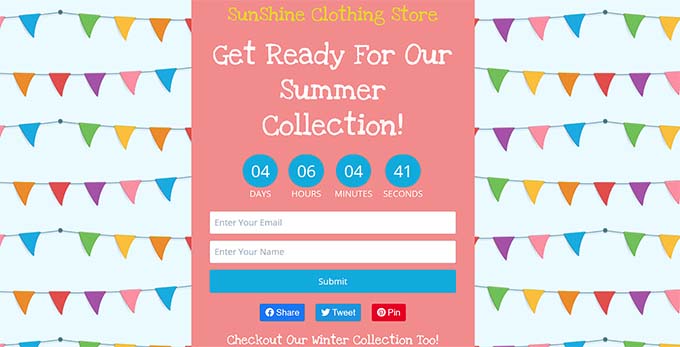
Esperamos que este artículo te haya ayudado a aprender cómo activar el modo de mantenimiento para WooCommerce. Puede que también quieras echar un vistazo a nuestra lista de los mejores plugins de WooCommerce y a nuestra guía sobre cómo crear una ventana emergente de WooCommerce para aumentar las ofertas.
If you liked this article, then please subscribe to our YouTube Channel for WordPress video tutorials. You can also find us on Twitter and Facebook.





Syed Balkhi says
Hey WPBeginner readers,
Did you know you can win exciting prizes by commenting on WPBeginner?
Every month, our top blog commenters will win HUGE rewards, including premium WordPress plugin licenses and cash prizes.
You can get more details about the contest from here.
Start sharing your thoughts below to stand a chance to win!
Jiří Vaněk says
It’s great to have the option to separate WooCommerce from the rest of the website and put only the e-shop in maintenance mode without affecting other parts of the website. Thanks, I’ll try out your procedure.
Francesco says
Hi,
what about users with “Customer” role? will they still see the store?
WPBeginner Support says
They would not while your store was in maintenance mode.
Administrador
Tom Backlack says
This doesnt helps if you have for example blog and shop, and you would like to disable only shop.
Disappointing
WPBeginner Support says
We would recommend reading our entire article, we cover how to only have the maintenance mode on certain pages of your site
Administrador
Shaha Alam says
wow, it is helpfull post for us. thank you for shared with us.
WPBeginner Support says
You’re welcome, glad you liked our post
Administrador