¿Alguna vez has querido añadir un bloc de notas a tu escritorio de WordPress?
Un bloc de notas es la mejor manera de hacer una nota rápida en el área de administrador. Incluso puede escribir notas para otros autores, editores y cualquier otra persona que tenga acceso al escritorio de WordPress.
En este artículo, le mostraremos cómo añadir un bloc de notas al área de administrador de WordPress.
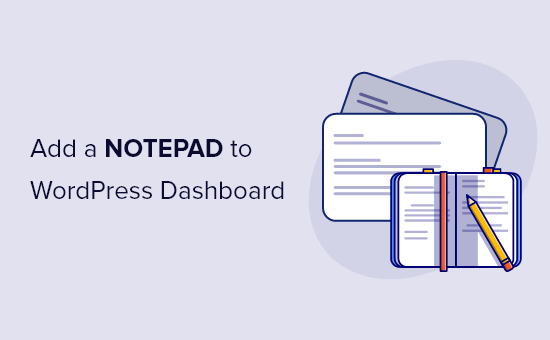
¿Por qué añadir un bloc de notas en el escritorio de WordPress?
Si gestiona un blog de WordPress con varios autores, hay muchas formas de mejorar el flujo de trabajo editorial, pero una comunicación clara con los demás autores es crucial.
Necesitas un lugar donde compartir información, hacer un anuncio / catálogo / ficha de tus objetivos, planificar contenidos, generar ideas para entradas de blog, instrucciones para entradas y mucho más.
Hay muchas herramientas en línea que puedes utilizar para compartir notas con tu equipo. Puedes utilizar Slack, OneNote, Evernote, herramientas gratuitas de Google como Google Drive, o incluso el correo electrónico.
Sin embargo, las notas de esos servicios no aparecerán en el área de administrador de WordPress, que es el único lugar al que todos los miembros de su equipo acuden para realizar su trabajo.
El Escritorio es lo primero que todo el mundo ve cuando accede a su cuenta de WordPress, así que es el mejor lugar para poner información importante. Dicho esto, veamos cómo puedes añadir un bloc de notas a tu escritorio de WordPress.
Cómo añadir un bloc de notas a su escritorio de WordPress
La forma más sencilla de añadir notas al escritorio de WordPress es utilizando WP Escritorio Notes. Este plugin gratuito te permite crear tantas notas públicas y privadas como quieras, y utilizar diferentes colores para resaltar la información más importante.
Cualquiera que haya accedido a tu sitio web WordPress puede utilizar el plugin del bloc de notas, incluyendo autores y colaboradores, por lo que también es una gran opción si permites a los usuarios enviar entradas en tu sitio WordPress.
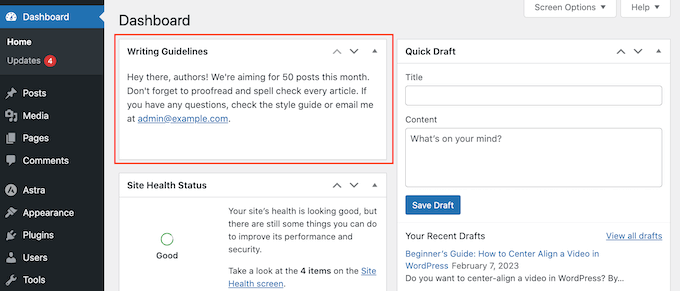
Lo primero que tienes que hacer es instalar y activar WP Escritorio Notes. Para más detalles, consulta nuestra guía paso a paso sobre cómo instalar un plugin de WordPress.
El plugin funciona de inmediato y no hay ajustes que configurar.
Sólo tiene que ir al Escritorio de su sitio haciendo clic en Escritorio en el menú de la izquierda y verá un nuevo elemento / artículo “Añadir nota” en la barra de herramientas.
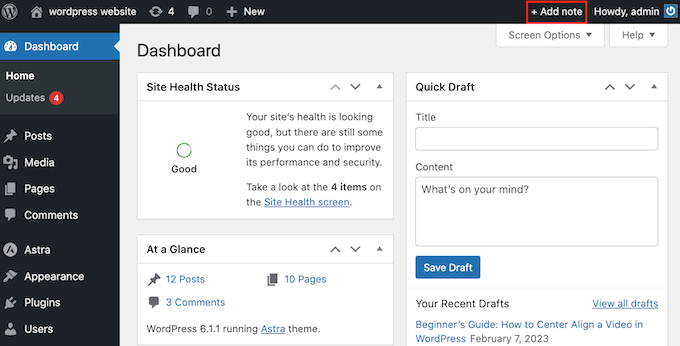
Para empezar, haz clic en “Añadir nota”.
A continuación, desplázate hasta la parte inferior del cuadro de mandos y verás una “Nueva nota” lista para que la personalices. Para añadir un título, pasa el ratón por encima del texto “Nueva nota” y haz clic en el icono del lápiz cuando aparezca.
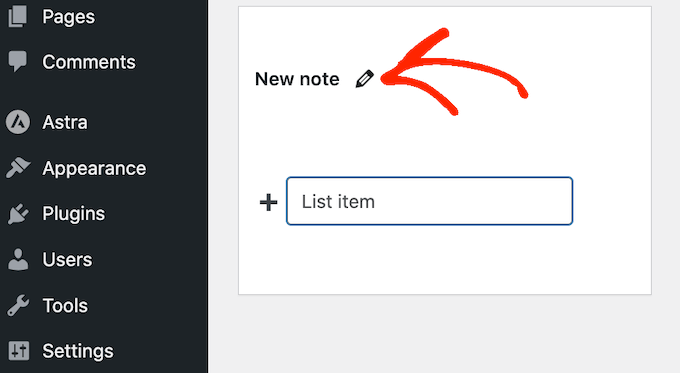
Ahora puede escribir el nuevo título.
También verás que hay algunos iconos en la parte inferior de la nota. El primero controla quién puede ver la nota, y está establecido por defecto en “todos los usuarios”.
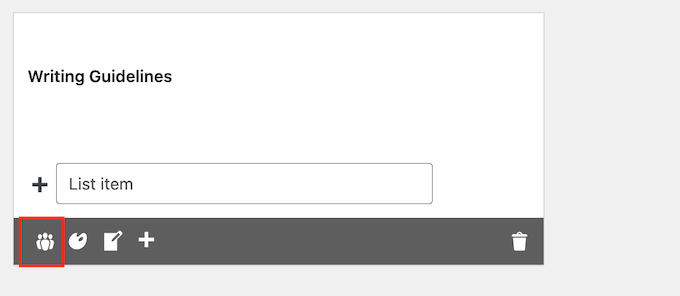
Si quieres que la nota sea privada, haz clic en el icono para que muestre solo una cifra.
Las notas privadas son ideales para crear una lista de entradas de blog, anotar tus referencias o simplemente apuntar ideas sin saturar el tablero de los demás.
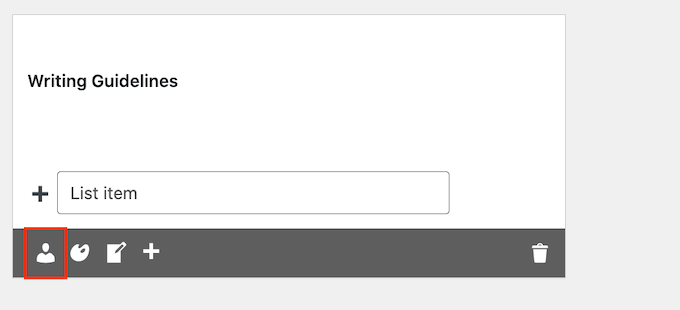
El segundo icono es la paleta de colores, que cambia el color de fondo de la nota.
Los colores brillantes pueden hacer que las notas más importantes destaquen para que los miembros del equipo les presten atención. Para las notas menos urgentes, puedes utilizar un fondo blanco liso, igual que los widgets integrados en el panel de control.
Para más información sobre este debate, consulte nuestra guía sobre cómo elegir la combinación de colores perfecta.
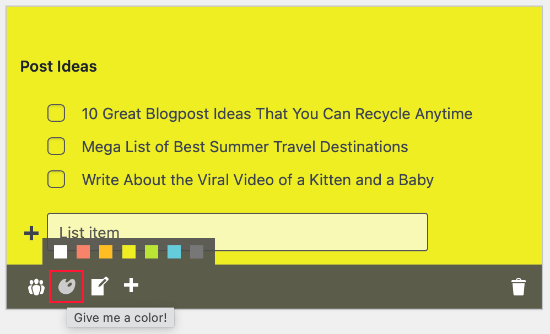
Por defecto, tus notas se mostrarán en forma de lista, lo que resulta perfecto para apuntar tareas y recordatorios rápidos.
Si lo prefieres, puedes cambiar a un estilo de nota normal al hacer clic en el icono “Convertir…”.
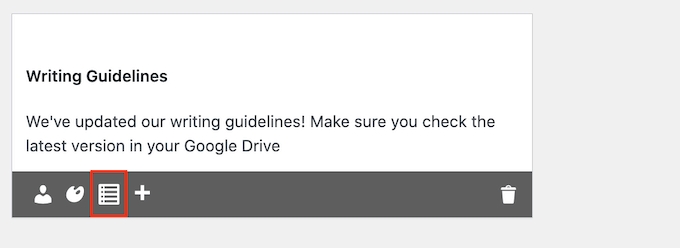
Si ya ha añadido una lista de viñetas, éstas se mantendrán en el formato de lista.
Cualquier texto que escriba después de hacer clic en el icono “Nota” se añadirá como texto sin formato, como puede ver en la siguiente imagen.
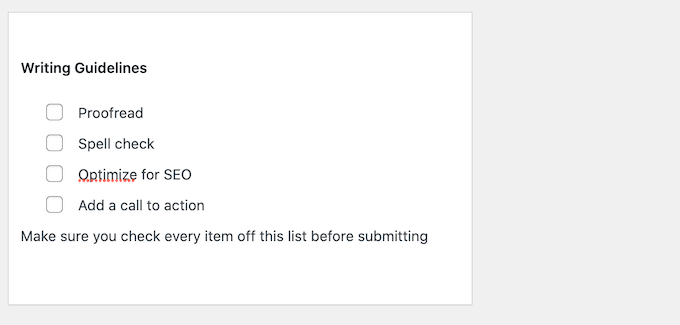
El siguiente icono es “+”, que crea una nueva nota en tu blog de WordPress.
De este modo, puede añadir varias notas al cuadro de mandos sin tener que hacer clic en el botón “Nueva nota” de la barra de herramientas.
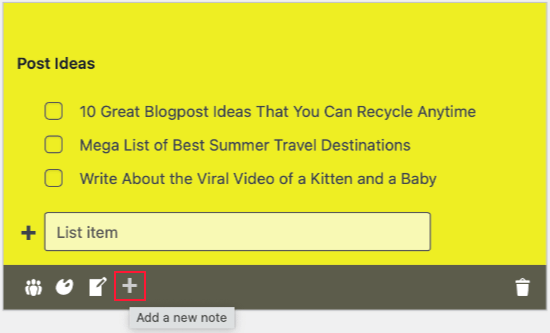
El último icono es la papelera, que borrará la nota sin pedir confirmación.
No puedes recuperar la nota, así que piénsatelo bien antes de hacer clic en este icono.
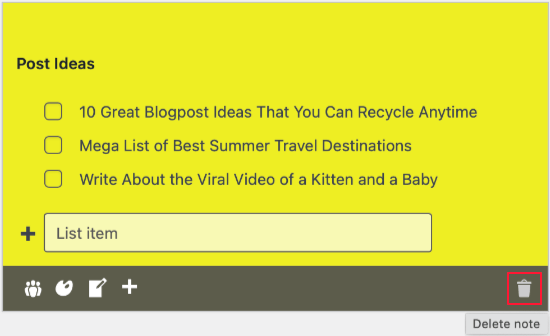
Probablemente haya notado que todas las notas nuevas se crean en la parte inferior del área de administrador. Dependiendo de cómo haya personalizado el escritorio de administrador de WordPress, es posible que los usuarios tengan que desplazarse para ver estas notas.
Esto no es lo ideal, ya que otros autores, blogueros invitados y miembros del equipo pueden perderse notas importantes. Por eso, puede mover las notas por el Escritorio arrastrándolas y soltándolas. Otra opción es utilizar las flechas “arriba” y “abajo” situadas junto al título de cada nota.
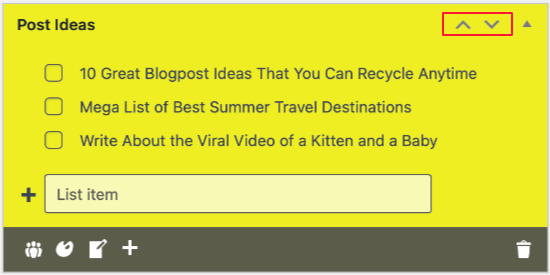
Si no ve estas flechas, intente actualizar la página.
Por lo general, las notas más importantes se colocan en la parte superior del cuadro de mandos y las menos importantes en la parte inferior, donde no estorban a la vista de los demás widgets.
También puedes cerrar una nota para mostrar solo su título, al hacer clic en el icono del triángulo.
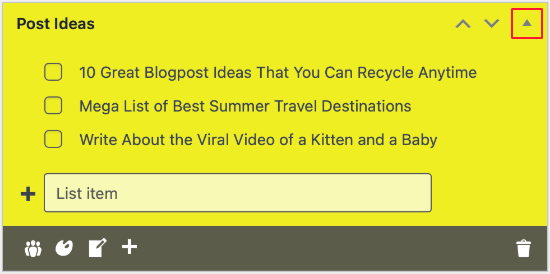
La nota ocupa ahora mucho menos espacio, por lo que los usuarios pueden explorar rápidamente varias notas y decidir cuáles quieren consultar.
Para ampliar una nota, basta con hacer clic en el mismo icono triangular.
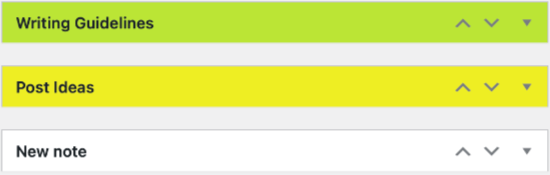
Verás que tus notas no tienen botón Guardar o Publicar. Esto se debe a que se guardan automáticamente, aunque también puedes guardarlas manualmente pulsando la tecla “Intro” del teclado.
Esperamos que este artículo te haya ayudado a añadir un bloc de notas a tu escritorio de WordPress. A continuación, puede que quieras aprender a crear flujos de trabajo automatizados en WordPress o ver nuestra selección de expertos de los mejores plugins de formularios de contacto para WordPress.
If you liked this article, then please subscribe to our YouTube Channel for WordPress video tutorials. You can also find us on Twitter and Facebook.





Syed Balkhi says
Hey WPBeginner readers,
Did you know you can win exciting prizes by commenting on WPBeginner?
Every month, our top blog commenters will win HUGE rewards, including premium WordPress plugin licenses and cash prizes.
You can get more details about the contest from here.
Start sharing your thoughts below to stand a chance to win!
Ben says
This is nice, but is there a way to make sure that other editors or contributors can’t delete other people’s notes? I noticed other editors can edit and even delete other people’s notes. Those options should only be available to the Admin.
WPBeginner Support says
That is not an option with the plugin at the moment but if you let the plugin’s developer know they should be able to set that up in the future
Administrador
Glam says
Hey, it appears that the editorial staff did NOT check to see that this plugin has not been updated in over a year and is not tested with the version of WordPress as of February 20,2023.
Your readers trust you so please check that your info is current before reusing old blog post info.
Thank you.
WPBeginner Support says
Thank you for your feedback, however the plugin is currently supported and not all plugins need continual updates. We would recommend taking a look at our article below for more on this
https://www.wpbeginner.com/opinion/should-you-install-plugins-not-tested-with-your-wordpress-version/
Administrador
Benny V Peterson says
Hey Wpbeginner, did you develop this plug-in ⁉️