Wollten Sie schon immer einen Notizblock zu Ihrem WordPress-Dashboard hinzufügen?
Ein Notizblock ist der beste Weg, um eine schnelle Notiz im Verwaltungsbereich zu machen. Sie können sogar Notizen für andere Autoren, Redakteure und alle anderen, die Zugang zum WordPress-Dashboard haben, schreiben.
In diesem Artikel zeigen wir Ihnen, wie Sie dem WordPress-Adminbereich einen Notizblock hinzufügen können.
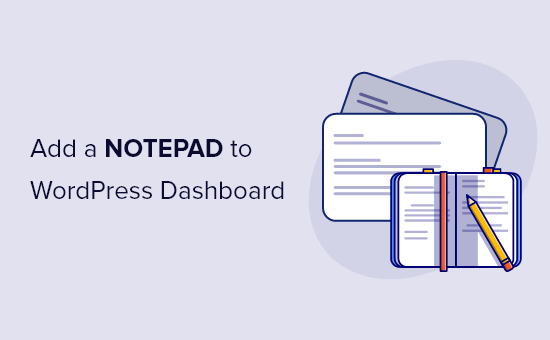
Warum einen Notizblock auf Ihrem WordPress-Dashboard hinzufügen?
Wenn Sie einen WordPress-Blog mit mehreren Autoren verwalten, gibt es viele Möglichkeiten, den redaktionellen Workflow zu verbessern, aber eine klare Kommunikation mit den anderen Autoren ist entscheidend.
Sie brauchen einen Ort, an dem Sie Informationen austauschen, Ihre Ziele auflisten, Inhalte planen, Ideen für Blogposts entwickeln, Anweisungen veröffentlichen und vieles mehr.
Es gibt zahlreiche Online-Tools, die Sie für den Austausch von Notizen mit Ihrem Team nutzen können. Sie können Slack, OneNote, Evernote, kostenlose Google-Tools wie Google Drive oder sogar E-Mail verwenden.
Die Notizen aus diesen Diensten werden jedoch nicht im WordPress-Administrationsbereich angezeigt, dem einzigen Ort, an dem alle Mitarbeiter Ihres Teams ihre Arbeit erledigen.
Das Dashboard ist das erste, was jeder sieht, wenn er sich bei seinem WordPress-Konto anmeldet. Es ist also der beste Ort, um wichtige Informationen zu platzieren. Sehen wir uns also an, wie Sie einen Notizblock zu Ihrem WordPress-Dashboard hinzufügen können.
Hinzufügen eines Notizblocks zu Ihrem WordPress-Dashboard
Der einfachste Weg, dem WordPress-Dashboard Notizen hinzuzufügen, ist die Verwendung von WP Dashboard Notes. Mit diesem kostenlosen Plugin können Sie so viele öffentliche und private Notizen erstellen, wie Sie möchten, und die wichtigsten Informationen mit verschiedenen Farben hervorheben.
Jeder, der auf Ihrer WordPress-Website eingeloggt ist, kann das Notizblock-Plugin verwenden, auch Autoren und Mitwirkende. Es ist also auch eine gute Wahl, wenn Sie Benutzern erlauben, Beiträge auf Ihrer WordPress-Website einzureichen.
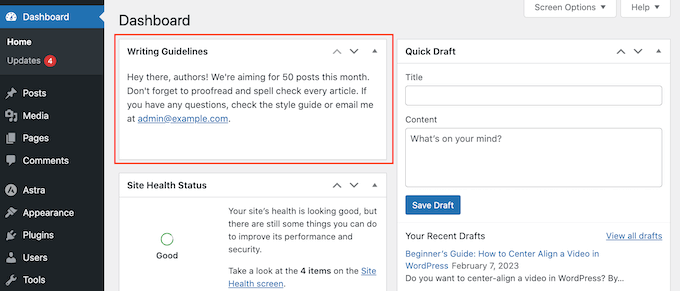
Als Erstes müssen Sie WP Dashboard Notes installieren und aktivieren. Weitere Details finden Sie in unserer Schritt-für-Schritt-Anleitung für die Installation eines WordPress-Plugins.
Das Plugin ist sofort einsatzbereit und es gibt keine Einstellungen, die Sie vornehmen müssen.
Rufen Sie einfach das Dashboard Ihrer Website auf, indem Sie im linken Menü auf Dashboard klicken, und Sie sehen in der Symbolleiste einen neuen Punkt „Notiz hinzufügen“.
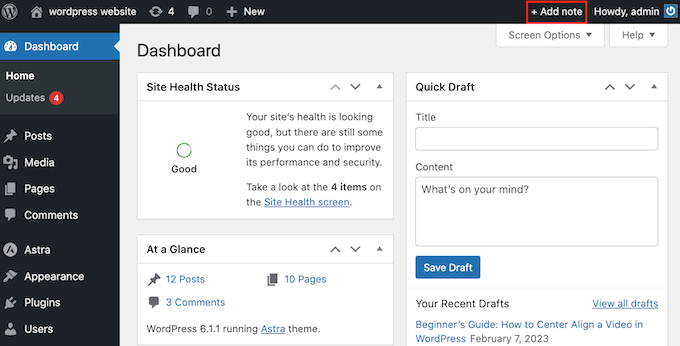
Um zu beginnen, klicken Sie auf „Notiz hinzufügen“.
Scrollen Sie dann zum unteren Ende des Dashboards und Sie sehen eine „Neue Notiz“, die Sie anpassen können. Um einen Titel hinzuzufügen, fahren Sie mit der Maus über den Text „Neue Notiz“ und klicken Sie auf das Bleistiftsymbol, wenn es erscheint.
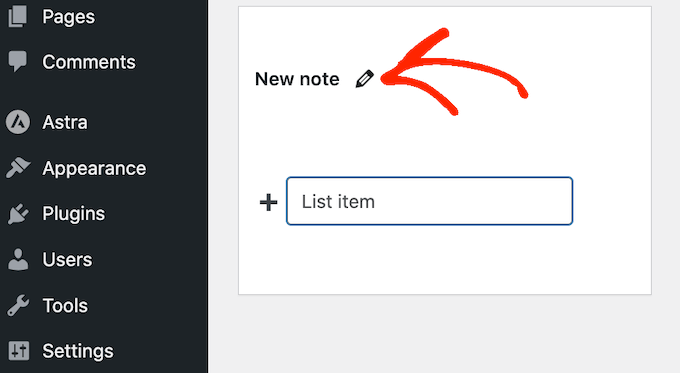
Sie können nun den neuen Titel eingeben.
Sie werden auch feststellen, dass unten in der Notiz einige Symbole vorhanden sind. Das erste steuert, wer die Notiz sehen kann, und es ist standardmäßig auf „alle Benutzer“ eingestellt.
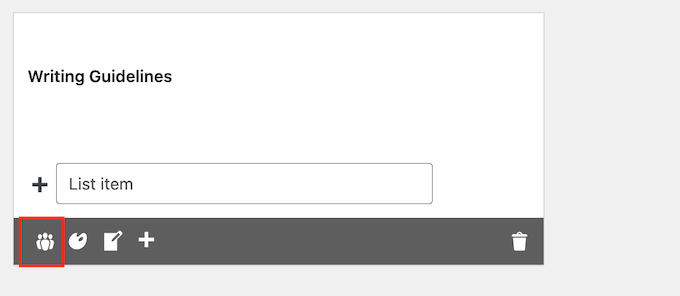
Wenn Sie die Notiz als privat kennzeichnen möchten, klicken Sie auf das Symbol, so dass nur eine einzelne Zahl angezeigt wird.
Private Notizen sind ideal, um eine Checkliste für Blogposts zu erstellen, Ihre Referenzen festzuhalten oder einfach nur Ideen aufzuschreiben, ohne das Dashboard anderer Personen zu überladen.
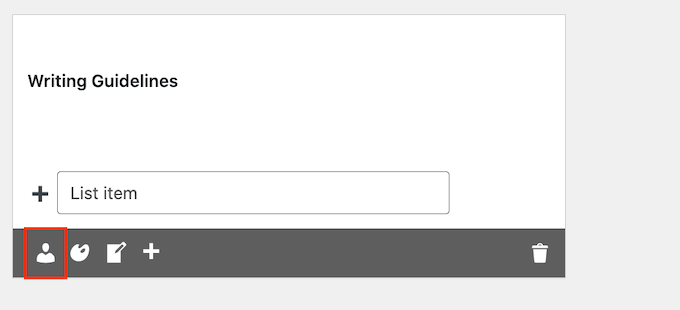
Das zweite Symbol ist die Farbpalette, mit der Sie die Hintergrundfarbe der Notiz ändern können.
Helle Farben können Ihre wichtigsten Notizen hervorheben, damit die Teammitglieder ihnen Aufmerksamkeit schenken. Für weniger dringende Notizen können Sie einen einfachen weißen Hintergrund verwenden, genau wie bei den integrierten Dashboard-Widgets.
Weitere Informationen zu diesem Thema finden Sie in unserem Leitfaden für die Auswahl des perfekten Farbschemas.
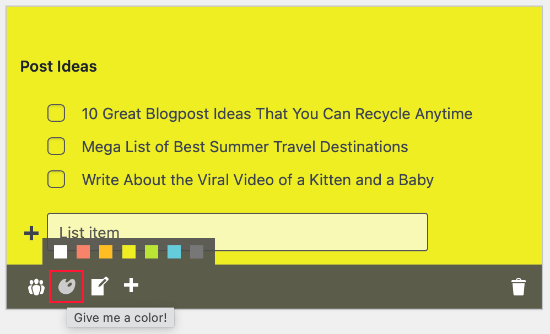
Standardmäßig wird Ihre Notiz als Liste angezeigt, die sich hervorragend für das Notieren von Aufgaben und schnellen Erinnerungen eignet.
Wenn Sie es vorziehen, können Sie zu einem einfachen Notizstil wechseln, indem Sie auf das Symbol „Konvertieren…“ klicken.
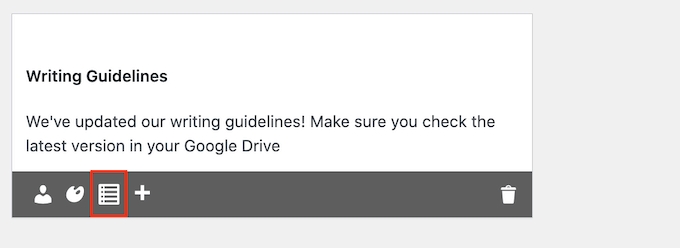
Wenn Sie bereits eine Liste mit Aufzählungspunkten hinzugefügt haben, bleiben diese im Listenformat.
Jeder Text, den Sie eingeben, nachdem Sie auf das Symbol „Notiz“ geklickt haben, wird als reiner Text hinzugefügt, wie Sie im folgenden Bild sehen können.
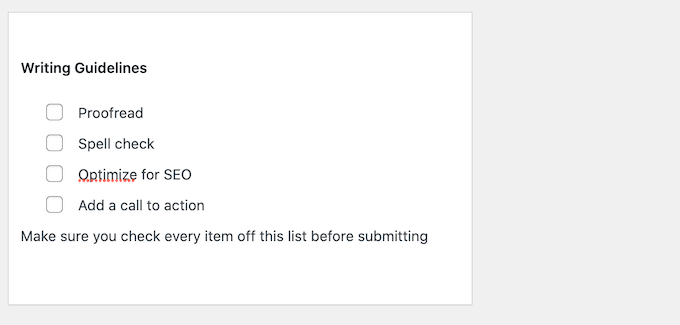
Das nächste Symbol ist das „+“, mit dem eine neue Notiz in Ihrem WordPress-Blog erstellt wird.
Auf diese Weise können Sie dem Dashboard mehrere Notizen hinzufügen, ohne auf die Schaltfläche „Neue Notiz“ in der Symbolleiste klicken zu müssen.
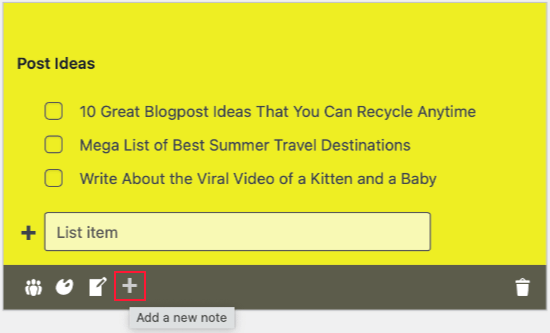
Das letzte Symbol ist der Mülleimer, der die Notiz löscht, ohne eine Bestätigung zu verlangen.
Sie können die Notiz nicht zurückbekommen, also überlegen Sie genau, bevor Sie auf dieses Symbol klicken.
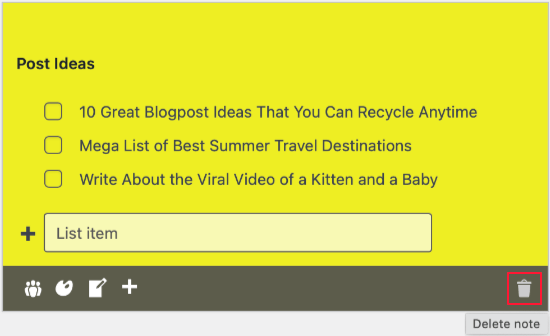
Sie haben wahrscheinlich bemerkt, dass alle neuen Notizen am unteren Rand des Verwaltungsbereichs erstellt werden. Je nachdem, wie Sie das WordPress-Administrations-Dashboard angepasst haben, müssen Benutzer möglicherweise scrollen, um diese Notizen zu sehen.
Dies ist nicht ideal, da andere Autoren, Gastblogger und Teammitglieder wichtige Notizen übersehen könnten. Aus diesem Grund sollten Sie Notizen per Drag & Drop auf dem Dashboard verschieben. Eine andere Möglichkeit ist die Verwendung der Pfeile „nach oben“ und „nach unten“ neben dem Titel jeder Notiz.
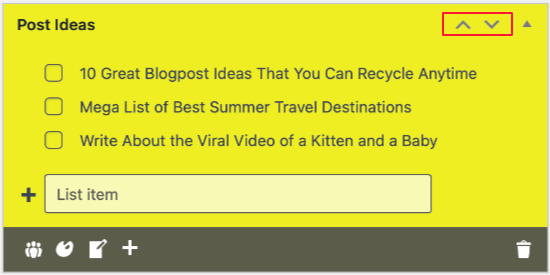
Wenn Sie diese Pfeile nicht sehen, sollten Sie die Seite aktualisieren.
In der Regel sollten Sie die wichtigsten Notizen am oberen Rand des Dashboards platzieren und die weniger wichtigen am unteren Rand, wo sie den Blick auf die anderen Widgets nicht verstellen.
Sie können eine Notiz auch einklappen, um nur ihren Titel anzuzeigen, indem Sie auf das Dreieckssymbol klicken.
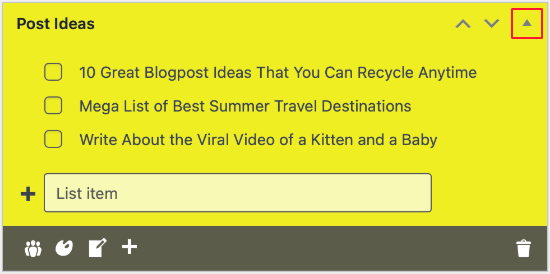
Die Notiz nimmt jetzt viel weniger Platz in Anspruch, so dass die Nutzer schnell mehrere Notizen durchsehen und entscheiden können, welche sie sich ansehen möchten.
Um eine Notiz zu erweitern, klicken Sie einfach auf das gleiche Dreieckssymbol.
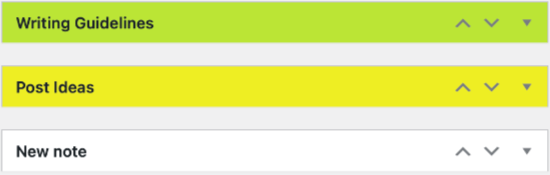
Sie werden feststellen, dass Ihre Notizen keine Schaltfläche „Speichern“ oder „Veröffentlichen“ haben. Das liegt daran, dass sie automatisch gespeichert werden. Sie können sie aber auch manuell speichern, indem Sie die „Enter“-Taste auf Ihrer Tastatur drücken.
Wir hoffen, dass dieser Artikel Ihnen geholfen hat, einen Notizblock zu Ihrem WordPress-Dashboard hinzuzufügen. Als Nächstes möchten Sie vielleicht erfahren , wie Sie automatisierte Workflows in WordPress erstellen können, oder sich unsere Expertenauswahl der besten Kontaktformular-Plugins für WordPress ansehen.
Wenn Ihnen dieser Artikel gefallen hat, dann abonnieren Sie bitte unseren YouTube-Kanal für WordPress-Videotutorials. Sie können uns auch auf Twitter und Facebook finden.





Syed Balkhi says
Hey WPBeginner readers,
Did you know you can win exciting prizes by commenting on WPBeginner?
Every month, our top blog commenters will win HUGE rewards, including premium WordPress plugin licenses and cash prizes.
You can get more details about the contest from here.
Start sharing your thoughts below to stand a chance to win!
Ben says
This is nice, but is there a way to make sure that other editors or contributors can’t delete other people’s notes? I noticed other editors can edit and even delete other people’s notes. Those options should only be available to the Admin.
WPBeginner Support says
That is not an option with the plugin at the moment but if you let the plugin’s developer know they should be able to set that up in the future
Admin
Glam says
Hey, it appears that the editorial staff did NOT check to see that this plugin has not been updated in over a year and is not tested with the version of WordPress as of February 20,2023.
Your readers trust you so please check that your info is current before reusing old blog post info.
Thank you.
WPBeginner Support says
Thank you for your feedback, however the plugin is currently supported and not all plugins need continual updates. We would recommend taking a look at our article below for more on this
https://www.wpbeginner.com/opinion/should-you-install-plugins-not-tested-with-your-wordpress-version/
Admin
Benny V Peterson says
Hey Wpbeginner, did you develop this plug-in ⁉️