Recentemente, um de nossos usuários nos perguntou como eles podem desinstalar e reinstalar o WordPress. A reinstalação do WordPress pode resolver problemas quando todas as outras dicas de solução de problemas falham. Neste artigo, mostraremos como desinstalar e reinstalar o WordPress com segurança sem perder seus dados ou SEO.
Quando você precisa reinstalar o WordPress?
A reinstalação do WordPress nunca deve ser a primeira opção. Os erros mais comuns do WordPress podem ser facilmente corrigidos, e isso evitará o incômodo de reinstalar o WordPress.
Se você não conseguir descobrir a causa de um problema, siga as instruções do nosso guia de solução de problemas do WordPress. Ele o ajudará a identificar o problema e a encontrar uma solução.
No caso de um site WordPress hackeado, você pode tentar as dicas do nosso guia sobre como limpar um site WordPress hackeado.
Se tudo o mais falhar, a desinstalação e a reinstalação de uma nova cópia do WordPress podem ser usadas como último recurso.
Etapa 0. Criar um backup de emergência
Antes de fazer qualquer coisa, você deve primeiro criar um backup completo do seu site WordPress existente. Você pode usar um plugin de backup do WordPress para fazer isso. Certifique-se de armazenar os arquivos de backup em seu computador ou em um serviço de armazenamento em nuvem, como o Google Drive ou o Dropbox.
Não usaremos esse backup para reinstalar o WordPress, mas é bom tê-lo em mãos caso algo dê errado.
Etapa 1. Exportar seu conteúdo do WordPress
A primeira coisa que você precisa fazer é exportar o conteúdo do WordPress, criando um arquivo de exportação do WordPress. Esse arquivo conterá todos os seus posts, páginas, categorias, tags e comentários.
A restauração de um site WordPress usando esse arquivo de exportação permite que você deixe de fora os dados criados pelos plug-ins do WordPress.
Veja a seguir como criar um arquivo de exportação do WordPress.
Primeiro, faça login na área de administração do WordPress e vá para a página Ferramentas ” Exportar. Selecione todo o conteúdo e, em seguida, clique no botão “Download Export File” (Baixar arquivo de exportação).
Se você tiver muitos usuários registrados no seu site, talvez queira exportá-los também. Consulte nosso guia sobre como importar/exportar usuários facilmente no WordPress.
Etapa 2. Baixe a pasta wp-content
Todos os seus temas, plug-ins, imagens e uploads do WordPress são armazenados na pasta /wp-content/ em seu site.
Vamos fazer o download desse conteúdo para o seu computador, para que você possa usá-lo posteriormente para reinstalar o WordPress.
Conecte-se ao seu site do WordPress usando um cliente FTP ou o Gerenciador de arquivos no cPanel. Depois de conectado, selecione a pasta wp-content e faça o download em seu computador.
Depois de fazer o download da pasta wp-content, você estará pronto para desinstalar o WordPress.
Etapa 3. Desinstalação correta do WordPress
Para desinstalar o WordPress, você precisa se conectar ao seu site WordPress usando um cliente FTP ou o Gerenciador de arquivos no cPanel. Em seguida, você precisa excluir todos os arquivos do WordPress.
Não é realmente necessário excluir o banco de dados do WordPress. A maioria das empresas de hospedagem do WordPress permite criar quantos bancos de dados e nomes de usuário forem necessários.
Em vez de excluir o banco de dados existente, você pode criar um novo com um novo nome de usuário e senha.
Para criar um novo banco de dados, é necessário fazer login na sua conta do cPanel e clicar no ícone MySQL Databases (Bancos de dados MySQL).
Isso o levará à página de adição de novo banco de dados.
Primeiro, você precisa digitar um nome para o novo banco de dados e clicar no botão create database (criar banco de dados).
Depois disso, role para baixo até a seção “MySQL Users” e adicione um novo usuário. Você precisará digitar um nome de usuário e uma senha e, em seguida, clicar no botão “Create User” (Criar usuário).
Agora você precisa adicionar o usuário ao banco de dados que criou anteriormente. Role para baixo até a seção “Add user to database” e selecione o nome de usuário e o banco de dados criados anteriormente.
Clique no botão “Add” (Adicionar) para continuar.
Seu novo banco de dados está pronto para ser usado quando você reinstalar o WordPress.
Agora que você desinstalou o WordPress com êxito, vamos ver como reinstalá-lo e restaurar seu site.
Etapa 4. Instalação nova do WordPress
Você precisa baixar uma nova cópia do WordPress do site WordPress.org.
Depois de fazer o download do WordPress, você precisa descompactar o arquivo de download.
Você encontrará uma pasta do WordPress dentro dele. Abra a pasta WordPress e você verá todos os arquivos do WordPress.
Agora, você precisa fazer upload desses arquivos para o seu site usando um cliente FTP.
Depois de fazer o upload dos arquivos do WordPress, vá em frente e visite seu site. O WordPress solicitará que você insira as informações do banco de dados.
Você precisa digitar o nome do banco de dados, o nome de usuário e a senha que criou anteriormente. Suas informações de host provavelmente serão localhost.
Quando terminar de preencher as informações, clique no botão enviar para continuar.
O WordPress agora tentará se conectar ao seu banco de dados. Se a conexão for bem-sucedida, ele mostrará uma mensagem de sucesso. Agora você pode clicar no botão “Run Install” (Executar instalação) para continuar.
Na próxima etapa, o WordPress solicitará que você forneça as informações do seu site, como título, descrição, endereço de e-mail do administrador e senha.
Depois de preencher as informações, clique no botão “Install WordPress” (Instalar o WordPress) para continuar.
O WordPress concluirá a instalação. Vá em frente e faça login na área de administração do WordPress usando o nome de usuário e a senha que você inseriu anteriormente.
Quando estiver conectado ao WordPress, você precisará excluir o conteúdo padrão.
Vá até Posts e exclua a postagem “Hello World”. Visite a seção “Comments” (Comentários) e exclua o comentário padrão. Por fim, vá para Pages e exclua a página de exemplo.
Você reinstalou com êxito uma nova cópia do WordPress.
Agora vamos restaurar seu conteúdo.
Etapa 5. Restaurar uploads, imagens e tema
Primeiro, você precisará restaurar seus uploads, imagens e tema localizados dentro da pasta wp-content que você baixou anteriormente.
Para fazer isso, você precisa se conectar ao seu site usando um cliente FTP e ir para a pasta /wp-content/.
Em seguida, selecione a pasta /wp-content/uploads/ em seu computador e carregue-a em seu site.
Se você tiver feito alterações nos arquivos do tema do WordPress ou do tema filho, poderá carregá-los agora. Suas pastas de temas estão localizadas na pasta /wp-content/themes/.
Etapa 6. Importar conteúdo
Agora vamos importar seus posts, páginas, categorias, tags e outros conteúdos.
Primeiro, você precisa acessar a página Tools ” Import (Ferramentas ” Importar ) e, em seguida, clicar no link “Install Now” (Instalar agora) em WordPress.
O WordPress fará o download e instalará o importador do WordPress. Depois disso, você precisa clicar no link “Run Importer” (Executar importador).
Isso o levará à página do importador do WordPress, onde você precisará clicar no botão “Choose File” (Escolher arquivo) e selecionar o arquivo XML que você baixou na etapa 1.
Clique no botão “Upload file and import” (Carregar arquivo e importar) para continuar.
O WordPress perguntará se você deseja criar novos autores e atribuir as postagens a eles ou se deseja atribuir todas as postagens à sua conta de usuário atual.
Se for um site WordPress de autor único, você poderá atribuir todas as postagens a si mesmo. Caso contrário, não faça nada e o WordPress importará os autores.
Você também precisa se certificar de marcar a caixa em “Import Attachments” (Importar anexos). Isso permitirá que o WordPress importe corretamente as imagens da pasta /wp-content/uploads/ para a biblioteca de mídia do WordPress.
Vá em frente e clique no botão Submit para continuar.
Agora, o WordPress começará a importar o conteúdo do arquivo XML para sua nova instalação do WordPress.
Quando terminar, você poderá ver o conteúdo visitando o site.
Etapa 7. Instalar os plug-ins do WordPress (um por um)
Depois de importar com êxito o conteúdo para o site do WordPress reinstalado, você pode prosseguir com a instalação dos plug-ins.
Você precisará instalar todos os plug-ins, um a um, e depois ativá-los. Talvez seja necessário configurar manualmente os plug-ins para ajustar suas configurações.
Isso é tudo, você desinstalou e reinstalou o WordPress com sucesso. Agora você pode revisar seu site e configurar tudo como estava antes, como menus de navegação, widgets da barra lateral, formulário de contato e muito mais.
Esperamos que este artigo tenha ajudado você a aprender como desinstalar e reinstalar o WordPress. Talvez você também queira ver nosso guia passo a passo definitivo sobre segurança do WordPress.
Se você gostou deste artigo, inscreva-se em nosso canal do YouTube para receber tutoriais em vídeo sobre o WordPress. Você também pode nos encontrar no Twitter e no Facebook.

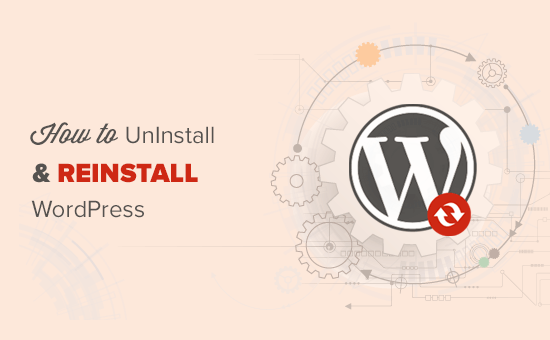
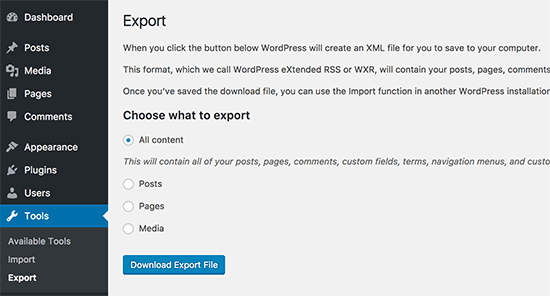
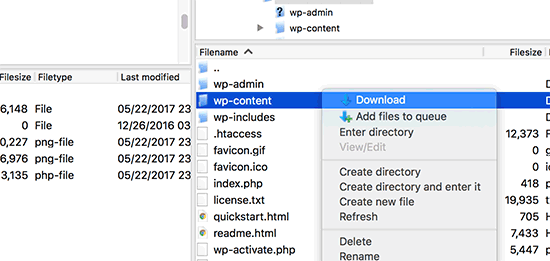
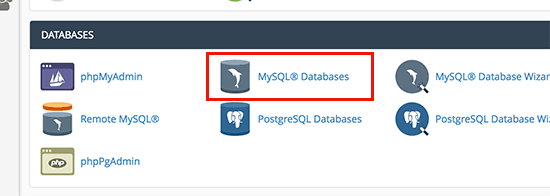
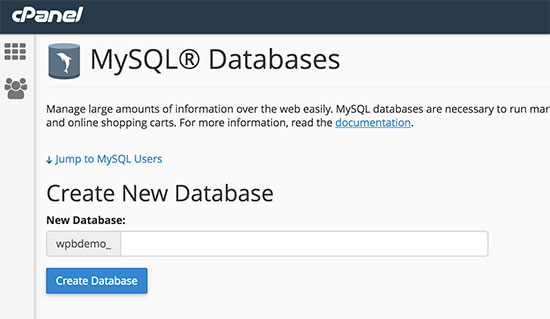
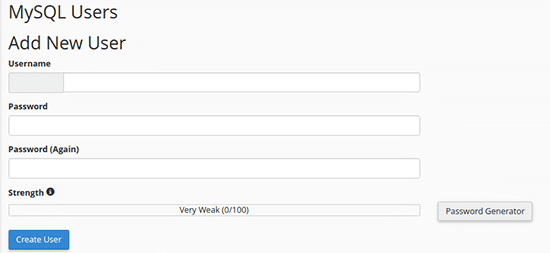
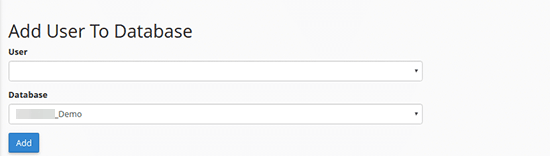
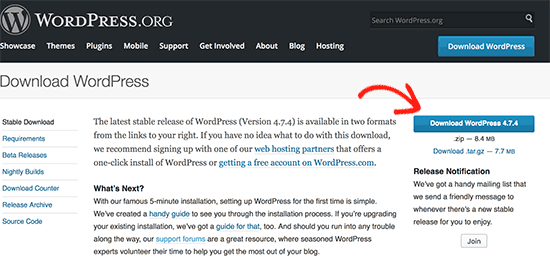
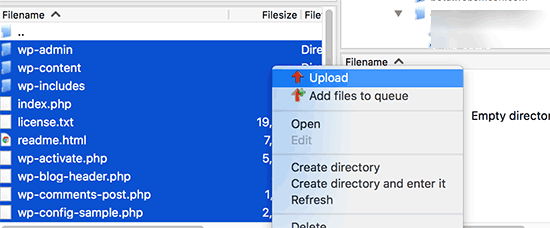
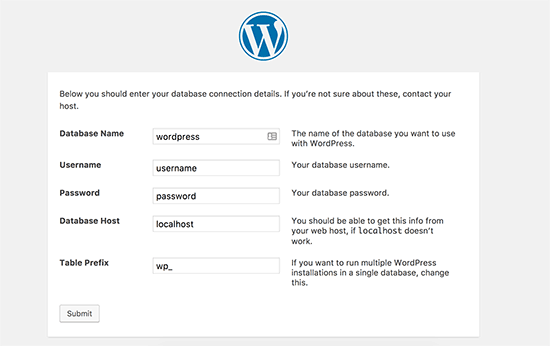
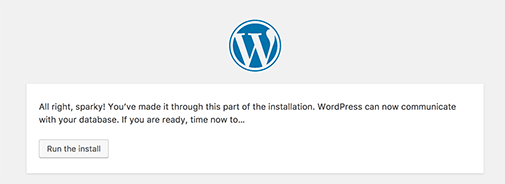
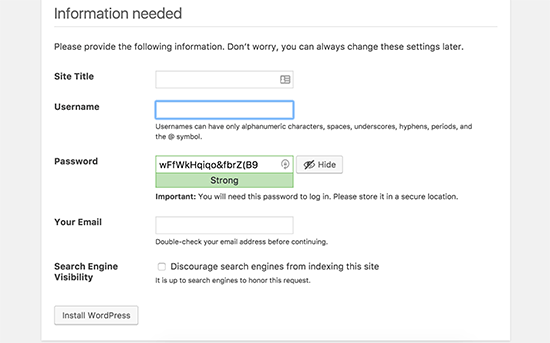
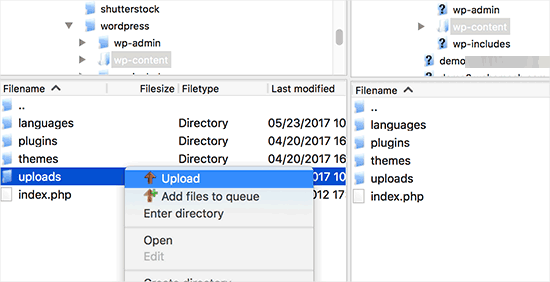
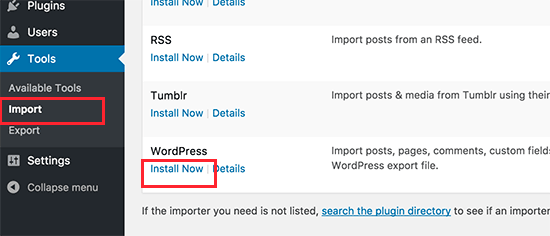
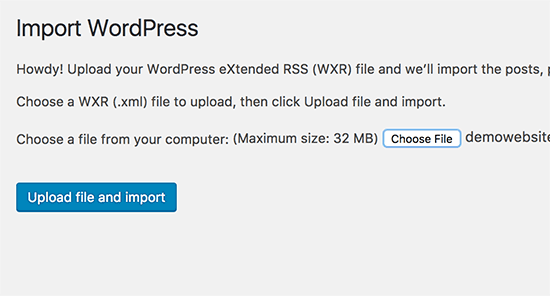
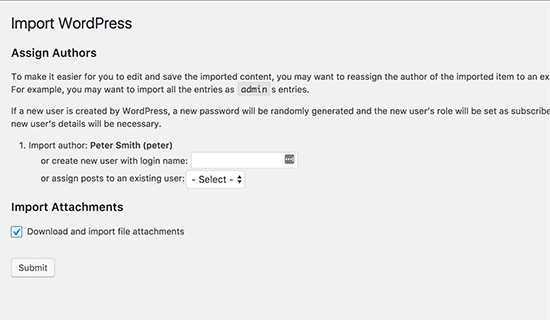




Syed Balkhi says
Hey WPBeginner readers,
Did you know you can win exciting prizes by commenting on WPBeginner?
Every month, our top blog commenters will win HUGE rewards, including premium WordPress plugin licenses and cash prizes.
You can get more details about the contest from here.
Start sharing your thoughts below to stand a chance to win!
Tim Allen says
I cannot access my wp-admin dashboard to export content. But I can get into cPanel. Is there a method to uninstall/reinstall from cPanel?
WPBeginner Support says
We would first recommend going through our steps in our guide below to help you back into your admin area:
https://www.wpbeginner.com/wp-tutorials/locked-out-of-wordpress-admin/
Administrador
Maarten says
“Then you need to delete all WordPress files.”,… would be handy to explain with one are WordPress files… is that everything, including htaccess?
WPBeginner Support says
It would be all of your files in the folder for your site.
Administrador
Guillaume says
I just wanted to thank you for your awesome tutorial. I am interested in the Uninstall/Re-installation of WordPress. I get stuck on a 503 error as I wanted to go on my website.
WPBeginner Support says
For the 503 error, you would want to take a look at the recommendations in our article below:
https://www.wpbeginner.com/wp-tutorials/how-to-fix-503-service-unavailable-error-in-wordpress/
Administrador
Vandna Namdeo says
Sir my wordpress back end Very Slow its taking too much time to do anything in admin area.
How can I fix it.
I tried all plugin uninstall and agian install but still facing same problem.
Please help me
Talha Anwar says
After doing all these steps, i have lost my featured images, none of image is being shown in media folder, but post images can be seen.
WPBeginner Support says
Hey Talha,
If you changed your WordPress theme after reinstalling WordPress theme, then you probably need to regenerate thumbnails. All your images should be stored in wp-content folder which you downloaded in Step 2.
Administrador
Rabson says
hello , how can I set premium account and the customer buy it .
I want automatic process it means if customer buy premium account ,
WordPress change normal account to premium account .
tnx
WPBeginner Support says
Hey Rabson,
The best way to achieve this is by using a WordPress membership plugin.
Administrador