Kürzlich fragte uns einer unserer Benutzer, wie er WordPress deinstallieren und neu installieren kann? Eine Neuinstallation von WordPress kann Probleme lösen, wenn alle anderen Tipps zur Fehlerbehebung fehlschlagen. In diesem Artikel zeigen wir Ihnen, wie Sie WordPress sicher deinstallieren und neu installieren können, ohne Ihre Daten oder SEO zu verlieren.
Wann müssen Sie WordPress neu installieren?
Eine Neuinstallation von WordPress sollte nie die erste Option sein. Die meisten häufigen WordPress-Fehler sind leicht zu beheben, und dies erspart Ihnen den Ärger einer Neuinstallation von WordPress.
Wenn Sie die Ursache eines Problems nicht herausfinden können, befolgen Sie die Anweisungen in unserem WordPress-Leitfaden zur Fehlerbehebung. Er wird Ihnen helfen, das Problem zu lokalisieren und eine Lösung zu finden.
Im Falle einer gehackten WordPress-Website können Sie die Tipps in unserem Leitfaden zur Bereinigung einer gehackten WordPress-Website ausprobieren.
Wenn alles andere fehlschlägt, kann als letzter Ausweg die Deinstallation und Neuinstallation einer neuen Kopie von WordPress verwendet werden.
Schritt 0. Erstellen Sie ein Notfall-Backup
Bevor Sie irgendetwas tun, sollten Sie zunächst ein vollständiges Backup Ihrer bestehenden WordPress-Website erstellen. Dazu können Sie ein WordPress-Backup-Plugin verwenden. Stellen Sie sicher, dass Sie Ihre Sicherungsdateien auf Ihrem Computer oder einem Cloud-Speicherdienst wie Google Drive oder Dropbox speichern.
Wir werden dieses Backup nicht für die Neuinstallation von WordPress verwenden, aber es ist gut, es zu haben, falls etwas schief geht.
Schritt 1. Exportieren Sie Ihren WordPress-Inhalt
Als Erstes müssen Sie Ihre WordPress-Inhalte exportieren, indem Sie eine WordPress-Exportdatei erstellen. Diese Datei enthält alle Ihre Beiträge, Seiten, Kategorien, Tags und Kommentare.
Bei der Wiederherstellung einer WordPress-Site mit dieser Exportdatei können Sie die von WordPress-Plugins erstellten Daten auslassen.
So erstellen Sie eine WordPress-Exportdatei.
Melden Sie sich zunächst in Ihrem WordPress-Administrationsbereich an und gehen Sie dann auf die Seite Tools “ Exportieren. Wählen Sie alle Inhalte aus und klicken Sie dann auf die Schaltfläche „Exportdatei herunterladen“.
Wenn Sie viele registrierte Benutzer auf Ihrer Website haben, möchten Sie diese vielleicht auch exportieren. Lesen Sie unseren Leitfaden zum einfachen Import/Export von Benutzern in WordPress.
Schritt 2. wp-content-Ordner herunterladen
Alle Ihre WordPress-Themes, Plugins, Bilder und Uploads sind im Ordner /wp-content/ auf Ihrer Website gespeichert.
Lassen Sie uns diesen Inhalt auf Ihren Computer herunterladen, damit Sie ihn später für die Neuinstallation von WordPress verwenden können.
Verbinden Sie sich mit Ihrer WordPress-Website über einen FTP-Client oder den Dateimanager im cPanel. Sobald Sie verbunden sind, wählen Sie den Ordner wp-content/ aus und laden ihn auf Ihren Computer herunter.
Nach dem Herunterladen des Ordners „wp-content“ können Sie WordPress deinstallieren.
Schritt 3. WordPress ordnungsgemäß deinstallieren
Um WordPress zu deinstallieren, müssen Sie sich mit einem FTP-Client oder dem Dateimanager im cPanel mit Ihrer WordPress-Website verbinden. Dann müssen Sie alle WordPress-Dateien löschen.
Sie müssen Ihre WordPress-Datenbank nicht unbedingt löschen. Die meisten WordPress-Hosting-Unternehmen erlauben es Ihnen, so viele Datenbanken und Benutzernamen zu erstellen, wie Sie benötigen.
Anstatt die bestehende Datenbank zu löschen, können Sie eine neue mit einem neuen Benutzernamen und Passwort erstellen.
Um eine neue Datenbank zu erstellen, müssen Sie sich in Ihrem cPanel-Konto anmelden und auf das Symbol MySQL-Datenbanken klicken.
Dadurch gelangen Sie auf die Seite „Neue Datenbank hinzufügen“.
Geben Sie zunächst einen Namen für Ihre neue Datenbank ein und klicken Sie auf die Schaltfläche Datenbank erstellen.
Danach scrollen Sie nach unten zum Abschnitt „MySQL-Benutzer“ und fügen einen neuen Benutzer hinzu. Geben Sie einen Benutzernamen und ein Passwort ein und klicken Sie dann auf die Schaltfläche „Benutzer erstellen“.
Nun müssen Sie den Benutzer zur Datenbank hinzufügen, die Sie zuvor erstellt haben. Scrollen Sie nach unten zum Abschnitt „Benutzer zur Datenbank hinzufügen“ und wählen Sie den Benutzernamen und die Datenbank aus, die Sie zuvor erstellt haben.
Klicken Sie auf die Schaltfläche „Hinzufügen“, um fortzufahren.
Ihre neue Datenbank ist nun bereit, bei der Neuinstallation von WordPress verwendet zu werden.
Nachdem Sie WordPress nun erfolgreich deinstalliert haben, sehen wir uns an, wie Sie es neu installieren und Ihre Website wiederherstellen können.
Schritt 4. WordPress neu installieren
Sie müssen eine neue Kopie von WordPress von der Website WordPress.org herunterladen.
Nachdem Sie WordPress heruntergeladen haben, müssen Sie die Download-Datei entpacken.
Sie werden einen WordPress-Ordner darin finden. Öffnen Sie den WordPress-Ordner, und Sie werden alle WordPress-Dateien sehen.
Nun müssen Sie diese Dateien mit einem FTP-Client auf Ihre Website hochladen.
Nachdem Sie die WordPress-Dateien hochgeladen haben, gehen Sie auf Ihre Website. WordPress wird Sie nun auffordern, Ihre Datenbankinformationen einzugeben.
Sie müssen den Namen der Datenbank, den Benutzernamen und das Passwort eingeben, die Sie zuvor erstellt haben. Ihre Host-Informationen werden höchstwahrscheinlich localhost sein.
Sobald Sie die Informationen ausgefüllt haben, klicken Sie auf die Schaltfläche „Senden“, um fortzufahren.
WordPress wird nun versuchen, sich mit Ihrer Datenbank zu verbinden. Wenn die Verbindung erfolgreich hergestellt wurde, erhalten Sie eine Erfolgsmeldung. Sie können nun auf die Schaltfläche „Run Install“ klicken, um fortzufahren.
Im nächsten Schritt werden Sie von WordPress aufgefordert, Informationen zu Ihrer Website einzugeben, z. B. den Titel der Website, die Beschreibung, die E-Mail-Adresse des Administrators und das Passwort.
Nachdem Sie die Informationen ausgefüllt haben, klicken Sie auf die Schaltfläche „WordPress installieren“, um fortzufahren.
WordPress wird nun die Installation abschließen. Melden Sie sich im WordPress-Verwaltungsbereich mit dem Benutzernamen und dem Passwort an, die Sie zuvor eingegeben haben.
Sobald Sie bei WordPress angemeldet sind, müssen Sie den Standardinhalt löschen.
Gehen Sie zu Beiträge und löschen Sie den Beitrag „Hello World“. Gehen Sie zum Abschnitt „Kommentare“ und löschen Sie den Standardkommentar. Gehen Sie schließlich zu Seiten und löschen Sie die Beispielseite.
Sie haben nun erfolgreich eine neue Kopie von WordPress installiert.
Gehen wir nun zur Wiederherstellung Ihrer Inhalte über.
Schritt 5. Uploads, Bilder und Thema wiederherstellen
Zunächst müssen Sie Ihre Uploads, Bilder und das Theme wiederherstellen, die sich im Ordner wp-content befinden, den Sie zuvor heruntergeladen haben.
Dazu müssen Sie sich mit einem FTP-Client mit Ihrer Website verbinden und zum Ordner /wp-content/ gehen.
Als Nächstes müssen Sie den Ordner /wp-content/uploads/ auf Ihrem Computer auswählen und ihn auf Ihre Website hochladen.
Wenn Sie Änderungen an Ihrem WordPress-Theme oder Ihren Child-Theme-Dateien vorgenommen haben, können Sie diese jetzt hochladen. Ihre Theme-Ordner befinden sich im Ordner /wp-content/themes/.
Schritt 6. Inhalt importieren
Jetzt importieren wir Ihre Beiträge, Seiten, Kategorien, Tags und andere Inhalte.
Zuerst müssen Sie auf die Seite Tools “ Importieren gehen und dann auf den Link „Jetzt installieren“ unter WordPress klicken.
WordPress wird nun den WordPress-Importer herunterladen und installieren. Danach müssen Sie auf den Link „Importer ausführen“ klicken.
Dadurch gelangen Sie auf die Seite des WordPress-Importers, wo Sie auf die Schaltfläche „Datei auswählen“ klicken und die XML-Datei auswählen müssen, die Sie in Schritt 1 heruntergeladen haben.
Klicken Sie auf die Schaltfläche „Datei hochladen und importieren“, um fortzufahren.
WordPress wird Sie fragen, ob Sie neue Autoren erstellen und ihnen die Beiträge zuweisen möchten oder ob Sie alle Beiträge Ihrem aktuellen Benutzerkonto zuweisen möchten.
Wenn es sich um eine WordPress-Website mit nur einem Autor handelt, können Sie alle Beiträge sich selbst zuweisen. Andernfalls tun Sie nichts und WordPress wird die Autoren importieren.
Sie müssen auch sicherstellen, dass Sie das Kästchen unter „Anhänge importieren“ aktivieren. Dadurch kann WordPress die Bilder in Ihrem Ordner /wp-content/uploads/ ordnungsgemäß in die WordPress-Mediathek importieren.
Klicken Sie auf die Schaltfläche „Senden“, um fortzufahren.
WordPress beginnt nun mit dem Importieren von Inhalten aus der XML-Datei in Ihre neue WordPress-Installation.
Sobald dies abgeschlossen ist, können Sie Ihre Inhalte auf Ihrer Website sehen.
Schritt 7. WordPress-Plugins installieren (eins nach dem anderen)
Nachdem Sie erfolgreich Inhalte in Ihre neu installierte WordPress-Website importiert haben, können Sie mit der Installation von Plugins fortfahren.
Sie müssen alle Plugins eines nach dem anderen installieren und dann aktivieren. Möglicherweise müssen Sie Plugins manuell einrichten, um ihre Einstellungen anzupassen.
Das war’s. Sie haben WordPress erfolgreich deinstalliert und neu installiert. Sie können nun Ihre Website überprüfen und alles so einrichten, wie es vorher war, z. B. Ihre Navigationsmenüs, Seitenleisten-Widgets, das Kontaktformular und vieles mehr.
Wir hoffen, dass dieser Artikel Ihnen geholfen hat zu lernen, wie man WordPress deinstalliert und neu installiert. Vielleicht interessiert Sie auch unsere ultimative Schritt-für-Schritt-Anleitung zur Sicherheit von WordPress.
Wenn Ihnen dieser Artikel gefallen hat, dann abonnieren Sie bitte unseren YouTube-Kanal für WordPress-Videotutorials. Sie können uns auch auf Twitter und Facebook finden.

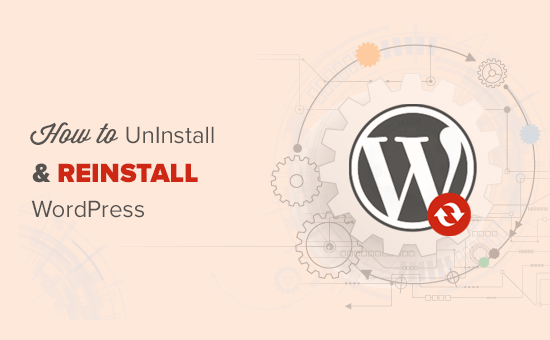
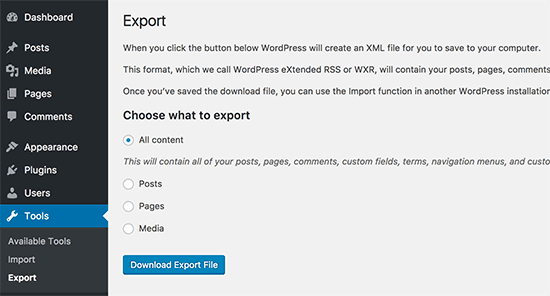
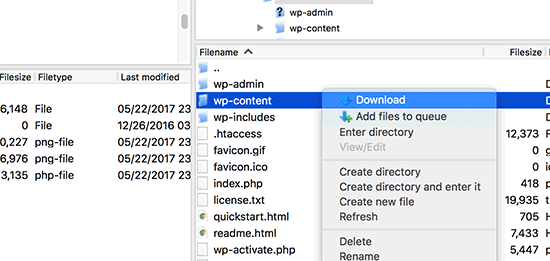
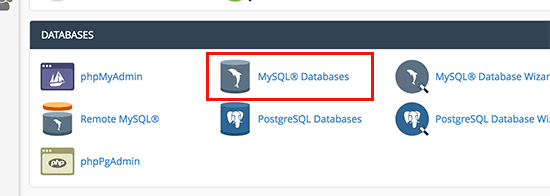
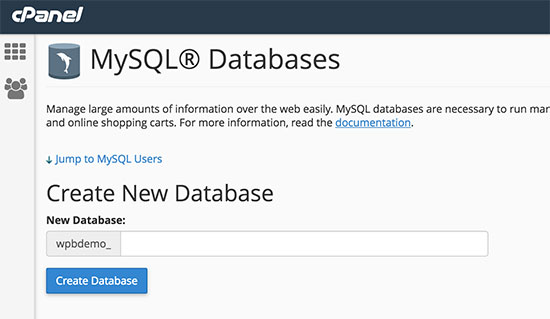
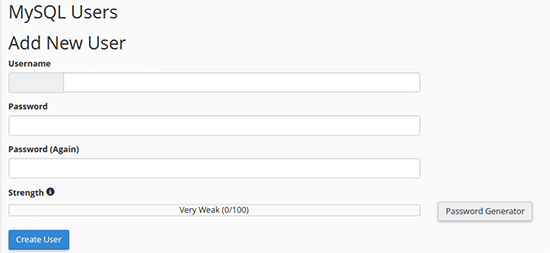
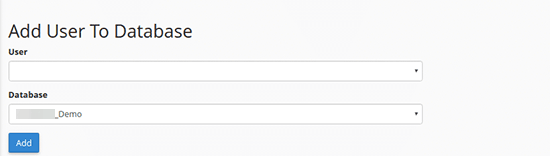
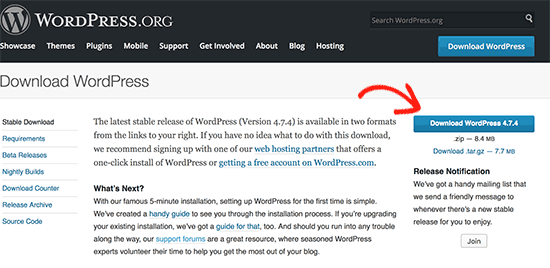
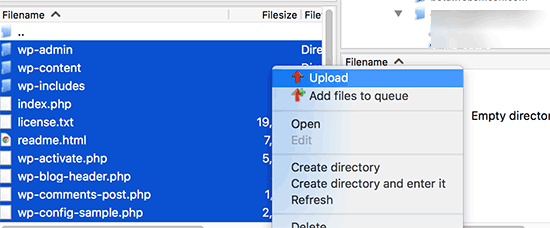
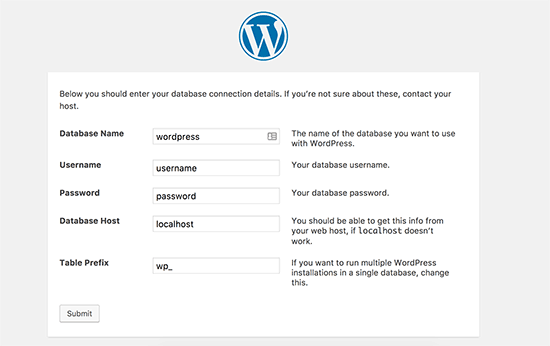
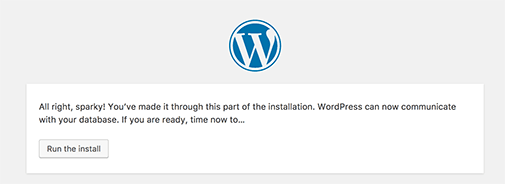
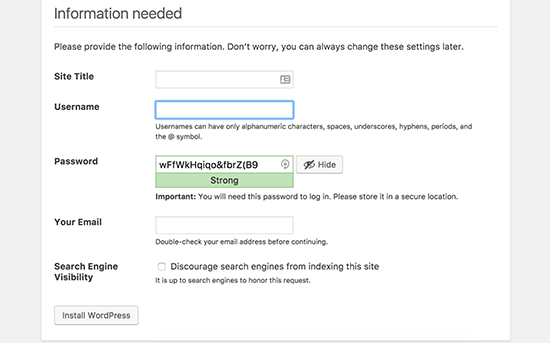
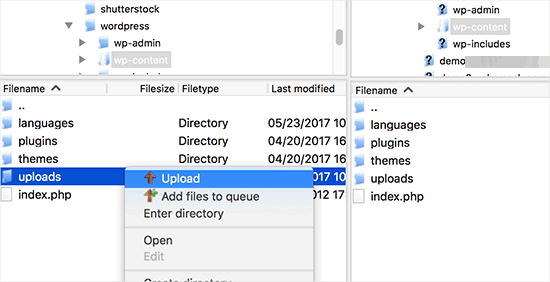
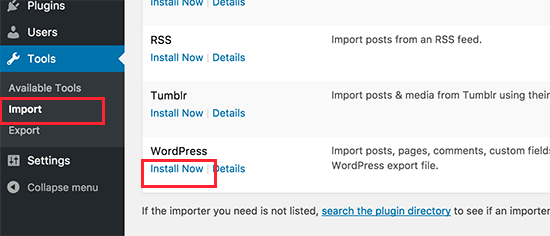
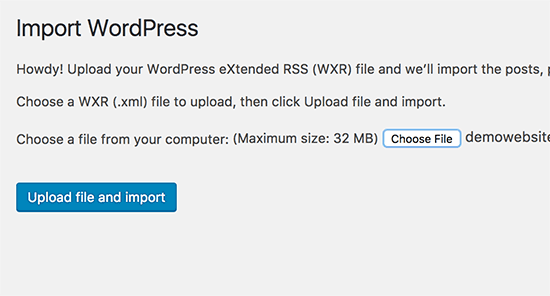
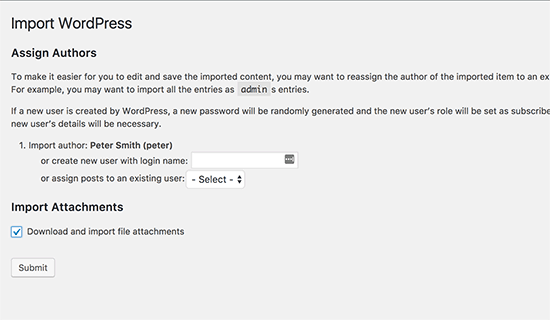




Syed Balkhi says
Hey WPBeginner readers,
Did you know you can win exciting prizes by commenting on WPBeginner?
Every month, our top blog commenters will win HUGE rewards, including premium WordPress plugin licenses and cash prizes.
You can get more details about the contest from here.
Start sharing your thoughts below to stand a chance to win!
Tim Allen says
I cannot access my wp-admin dashboard to export content. But I can get into cPanel. Is there a method to uninstall/reinstall from cPanel?
WPBeginner Support says
We would first recommend going through our steps in our guide below to help you back into your admin area:
https://www.wpbeginner.com/wp-tutorials/locked-out-of-wordpress-admin/
Admin
Maarten says
„Then you need to delete all WordPress files.“,… would be handy to explain with one are WordPress files… is that everything, including htaccess?
WPBeginner Support says
It would be all of your files in the folder for your site.
Admin
Guillaume says
I just wanted to thank you for your awesome tutorial. I am interested in the Uninstall/Re-installation of WordPress. I get stuck on a 503 error as I wanted to go on my website.
WPBeginner Support says
For the 503 error, you would want to take a look at the recommendations in our article below:
https://www.wpbeginner.com/wp-tutorials/how-to-fix-503-service-unavailable-error-in-wordpress/
Admin
Vandna Namdeo says
Sir my wordpress back end Very Slow its taking too much time to do anything in admin area.
How can I fix it.
I tried all plugin uninstall and agian install but still facing same problem.
Please help me
Talha Anwar says
After doing all these steps, i have lost my featured images, none of image is being shown in media folder, but post images can be seen.
WPBeginner Support says
Hey Talha,
If you changed your WordPress theme after reinstalling WordPress theme, then you probably need to regenerate thumbnails. All your images should be stored in wp-content folder which you downloaded in Step 2.
Admin
Rabson says
hello , how can I set premium account and the customer buy it .
I want automatic process it means if customer buy premium account ,
WordPress change normal account to premium account .
tnx
WPBeginner Support says
Hey Rabson,
The best way to achieve this is by using a WordPress membership plugin.
Admin