Recientemente, uno de nuestros usuarios nos preguntó cómo desinstalar y volver a instalar WordPress. Reinstalar WordPress puede resolver problemas cuando todos los demás consejos para diagnosticar incidencias fallan. En este artículo, le mostraremos cómo desinstalar y reinstalar WordPress de forma segura sin perder sus datos o SEO.
¿Cuándo es necesario reinstalar WordPress?
Reinstalar WordPress nunca debería ser la primera opción. La mayoría de los errores comunes de WordPress son fácilmente corregibles, y esto le guardará de la molestia de volver a instalar WordPress.
Si no puede averiguar la causa de un problema, siga las instrucciones de nuestra guía para diagnosticar problemas de WordPress. Te ayudará a localizar el problema / conflicto / incidencia y a encontrar una solución.
En el caso de un sitio WordPress hackeado, puede probar los consejos de nuestra guía sobre cómo limpiar un sitio WordPress hackeado.
Si todo lo demás falla, el último recurso es desinstalar y reinstalar una copia nueva de WordPress.
Paso 0. Crear una copia de seguridad de emergencia
Antes de hacer nada, primero debe crear una copia de seguridad completa de su sitio WordPress existente. Puede utilizar un plugin de copia de seguridad de WordPress para hacer esto. Asegúrate de almacenar los archivos de copia de seguridad en tu ordenador o en un servicio de almacenamiento en la nube como Google Drive o Dropbox.
No vamos a utilizar esta copia de seguridad para reinstalar WordPress, pero es bueno tenerla en caso de que algo vaya mal.
Paso 1. Exportar el contenido de WordPress Exporte el contenido de su WordPress
Lo primero que debe hacer es exportar su contenido de WordPress creando un archivo de exportación de WordPress. Este archivo contendrá todas sus entradas, páginas, categorías, etiquetas y comentarios.
Restaurar un sitio de WordPress utilizando este archivo de exportación le permite dejar fuera los datos creados por los plugins de WordPress.
A continuación se explica cómo crear un archivo de exportación de WordPress.
En primer lugar, acceda a su área de administrador de WordPress y luego vaya a Herramientas ” Exportar página. Seleccione todo el contenido y haga clic en el botón “Descargar archivo de exportación”.
Si tiene muchos usuarios registrados en su sitio web, puede exportarlos también. Consulte nuestra guía sobre cómo importar/exportar usuarios fácilmente en WordPress.
Paso 2. Descargar la carpeta wp-content Descargue la carpeta wp-content
Todos sus temas, plugins, imágenes y subidas de WordPress se almacenan en la carpeta /wp-content/ de su sitio web.
Vamos a descargar este contenido a tu ordenador, para que puedas utilizarlo más tarde para reinstalar WordPress.
Conéctese a su sitio WordPress utilizando un cliente FTP o el Gestor de Archivos en cPanel. Una vez conectado, selecciona la carpeta wp-content y descárgala en tu ordenador.
Después de descargar la carpeta wp-content, estará listo para desinstalar WordPress.
Paso 3. Desinstalar correctamente WordPress Desinstalar correctamente WordPress
Para desinstalar WordPress, necesita conectarse a su sitio WordPress usando un cliente FTP o el Gestor de Archivos en cPanel. Luego debe borrar todos los archivos de WordPress.
No es necesario borrar la base de datos de WordPress. La mayoría de las empresas de alojamiento de WordPress le permiten crear tantas bases de datos y nombres de usuario como necesite.
En lugar de borrar la base de datos existente, puede crear una nueva con un nuevo nombre de usuario y contraseña.
Para crear una nueva base de datos, debe acceder a su cuenta de cPanel y hacer clic en el icono Bases de datos MySQL.
Esto le llevará a la página de añadir nueva base de datos.
En primer lugar, debe introducir un nombre para la nueva base de datos y hacer clic en el botón Crear base de datos.
Después de eso, desplácese hacia abajo para añadir ‘Usuarios MySQL’ sección y añadir un nuevo usuario. Tendrás que introducir un nombre de usuario y una contraseña, y luego hacer clic en el botón ‘Crear usuario’.
Ahora tienes que añadir el usuario a la base de datos que creaste anteriormente. Desplácese hasta la sección “Añadir usuario a la base de datos” y seleccione el nombre de usuario y la base de datos que creó anteriormente.
Haz clic en el botón “Añadir” para continuar.
Tu nueva base de datos está lista para ser utilizada cuando reinstales WordPress.
Ahora que has desinstalado correctamente WordPress, veamos cómo reinstalarlo y restaurar tu sitio web.
Paso 4. Nueva instalación de WordPress
Debe descargar una copia nueva de WordPress desde el sitio web WordPress.org.
Después de descargar WordPress, tienes que descomprimir el archivo de descarga.
Encontrarás una carpeta de WordPress en su interior. Abra la carpeta de WordPress, y verá todos los archivos de WordPress.
Ahora, necesitas subir estos archivos a tu sitio web usando un cliente FTP.
Una vez subidos los archivos de WordPress, visite su sitio web. WordPress le pedirá que introduzca la información de su base de datos.
Debe introducir el nombre de la base de datos, el nombre de usuario y la contraseña que creó anteriormente. La información de su alojamiento será probablemente localhost.
Una vez que haya terminado de rellenar la información, haga clic en el botón Enviar para continuar.
WordPress intentará conectarse a su base de datos. Si la conexión es correcta, le mostrará un mensaje de correcto. Ahora puede hacer clic en el botón “Ejecutar instalación” para continuar.
En el siguiente paso, WordPress le pedirá que proporcione la información de su sitio, como el título del sitio, la descripción, la dirección de correo electrónico del administrador y la contraseña.
Después de rellenar la información, haz clic en el botón “Instalar WordPress” para continuar.
WordPress terminará la instalación. Acceda al área de administrador de WordPress con el nombre de usuario y la contraseña que introdujo anteriormente.
Una vez que hayas accedido a WordPress, tienes que borrar el contenido por defecto.
Dirígete a Entradas y borra la entrada ‘Hola Mundo’. Visita la sección ‘Comentarios’ y borra el comentario por defecto. Por último, ve a Páginas y borra la página de ejemplo.
Has reinstalado correctamente una nueva copia de WordPress.
Ahora pasemos a restaurar tu contenido.
Paso 5. Restaurar Restaurar subidas, imágenes y tema
En primer lugar, tendrá que restaurar sus subidas, imágenes, y el tema que se encuentra dentro de la carpeta wp-contenido que ha descargado anteriormente.
Para ello, debe conectarse a su sitio web mediante un cliente FTP e ir a la carpeta /wp-content/.
A continuación, debe seleccionar la carpeta /wp-content/uploads/ de su ordenador y subirla a su sitio web.
Si ha realizado cambios en los archivos de su tema o tema hijo de WordPress, puede subirlos ahora. Sus carpetas de temas se encuentran en la carpeta /wp-content/themes/.
Paso 6. Importar contenido Importar contenido
Ahora vamos a importar tus entradas, páginas, categorías, etiquetas y otros contenidos.
En primer lugar, tienes que ir a la página Herramientas ” Importar y, a continuación, hacer clic en el enlace “Instalar ahora” debajo de WordPress.
WordPress descargará e instalará el importador de WordPress. A continuación, haga clic en el enlace “Ejecutar importador”.
Esto le llevará a la página del importador de WordPress donde tendrá que hacer clic en el botón “Elegir archivo” y seleccionar el archivo XML que descargó en el paso 1.
Haga clic en el botón “Subir archivo e importar” para continuar.
WordPress le preguntará si desea crear nuevos autores y asignarles las entradas o si desea asignar todas las entradas a su cuenta de usuario actual.
Si se trata de un sitio WordPress de un solo autor, entonces puede asignarse todas las entradas a usted mismo. Si no, no haga nada y WordPress importará los autores.
También debe asegurarse de marcar / comprobar la casilla “Importar archivos adjuntos”. Esto permitirá a WordPress importar correctamente las imágenes de su carpeta /wp-content/uploads/ a la biblioteca de medios de WordPress.
Siga adelante y haga clic en el botón Enviar para continuar.
WordPress empezará a importar contenido desde el archivo XML a su nueva instalación de WordPress.
Una vez terminado, podrá ver su contenido visitando su sitio web.
Paso 7. Instalar plugins de WordPress Instale los plugins de WordPress (uno a uno)
Después de importar correctamente el contenido a su sitio WordPress reinstalado, puede pasar a la instalación de plugins.
Necesitará instalar todos los plugins uno por uno y luego activarlos. Es posible que tenga que configurar manualmente los plugins para ajustar sus configuraciones.
Eso es todo, ha desinstalado y reinstalado correctamente WordPress. Ahora puede reseña / valoración de su sitio web y configurar las cosas como estaban antes como sus menús de navegación, widgets de la barra lateral, formulario de contacto, y mucho más.
Esperamos que este artículo te haya ayudado a aprender cómo desinstalar y reinstalar WordPress. Puede que también quieras ver nuestra guía definitiva de seguridad de WordPress paso a paso.
Si te ha gustado este artículo, suscríbete a nuestro canal de YouTube para ver tutoriales en vídeo sobre WordPress. También puedes encontrarnos en Twitter y Facebook.

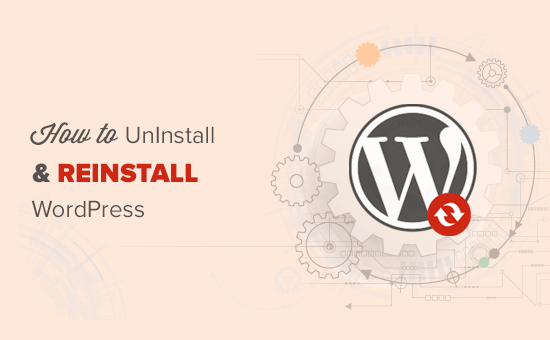
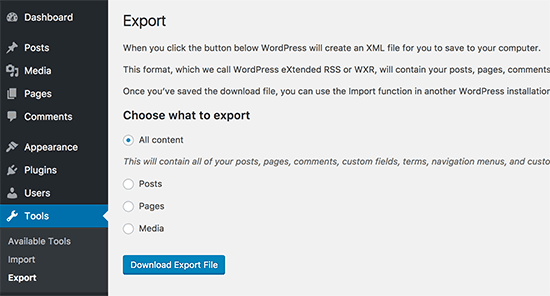
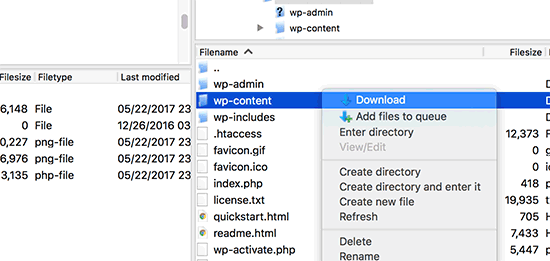
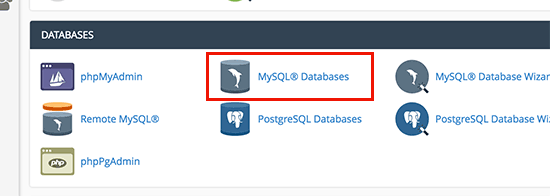
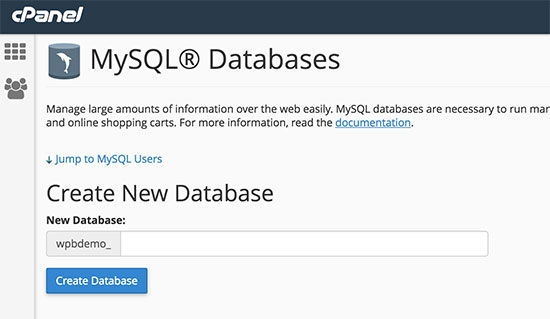
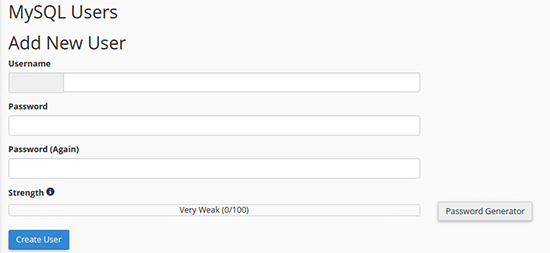
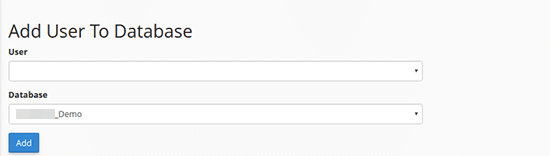
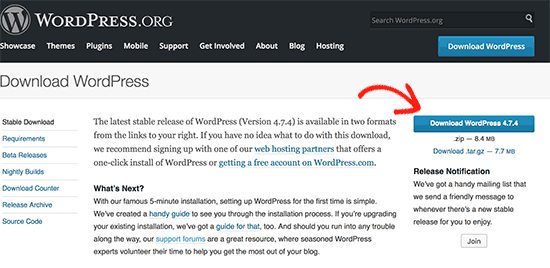
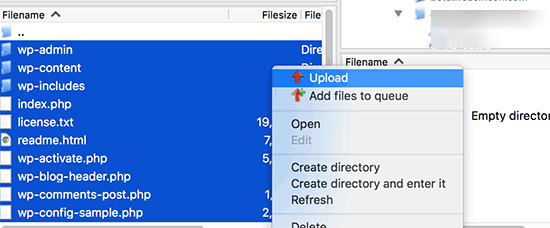
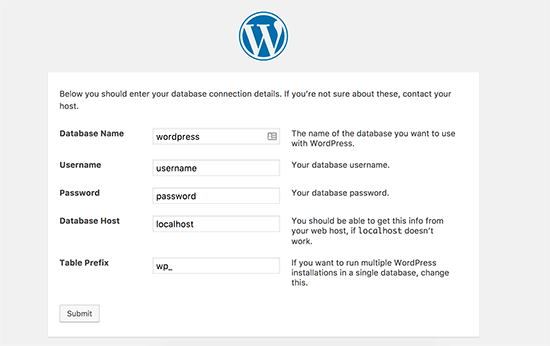
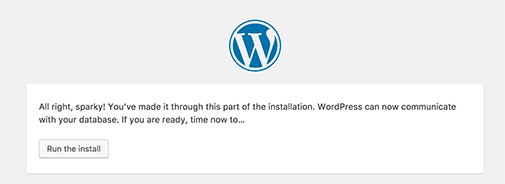
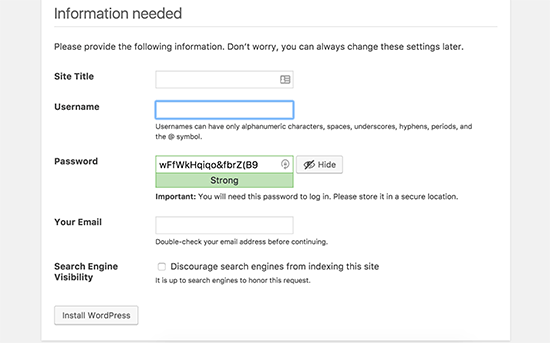
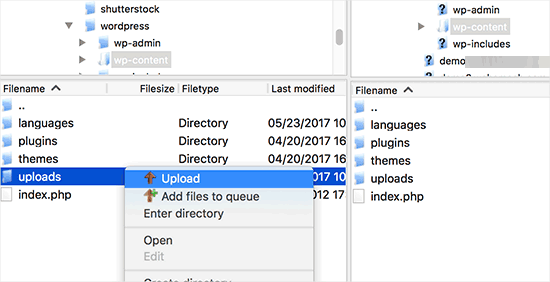
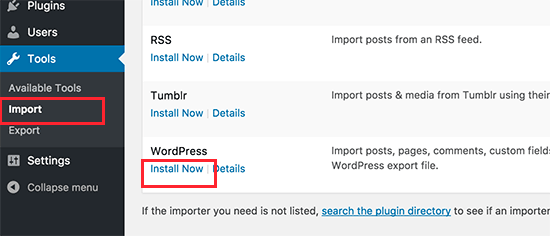
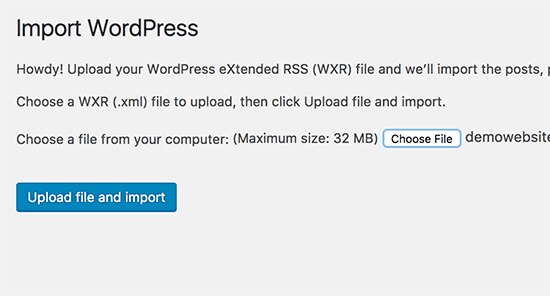
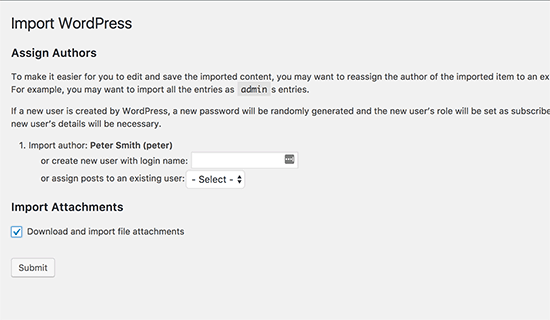




Syed Balkhi says
Hey WPBeginner readers,
Did you know you can win exciting prizes by commenting on WPBeginner?
Every month, our top blog commenters will win HUGE rewards, including premium WordPress plugin licenses and cash prizes.
You can get more details about the contest from here.
Start sharing your thoughts below to stand a chance to win!
Tim Allen says
I cannot access my wp-admin dashboard to export content. But I can get into cPanel. Is there a method to uninstall/reinstall from cPanel?
WPBeginner Support says
We would first recommend going through our steps in our guide below to help you back into your admin area:
https://www.wpbeginner.com/wp-tutorials/locked-out-of-wordpress-admin/
Administrador
Maarten says
“Then you need to delete all WordPress files.”,… would be handy to explain with one are WordPress files… is that everything, including htaccess?
WPBeginner Support says
It would be all of your files in the folder for your site.
Administrador
Guillaume says
I just wanted to thank you for your awesome tutorial. I am interested in the Uninstall/Re-installation of WordPress. I get stuck on a 503 error as I wanted to go on my website.
WPBeginner Support says
For the 503 error, you would want to take a look at the recommendations in our article below:
https://www.wpbeginner.com/wp-tutorials/how-to-fix-503-service-unavailable-error-in-wordpress/
Administrador
Vandna Namdeo says
Sir my wordpress back end Very Slow its taking too much time to do anything in admin area.
How can I fix it.
I tried all plugin uninstall and agian install but still facing same problem.
Please help me
Talha Anwar says
After doing all these steps, i have lost my featured images, none of image is being shown in media folder, but post images can be seen.
WPBeginner Support says
Hey Talha,
If you changed your WordPress theme after reinstalling WordPress theme, then you probably need to regenerate thumbnails. All your images should be stored in wp-content folder which you downloaded in Step 2.
Administrador
Rabson says
hello , how can I set premium account and the customer buy it .
I want automatic process it means if customer buy premium account ,
WordPress change normal account to premium account .
tnx
WPBeginner Support says
Hey Rabson,
The best way to achieve this is by using a WordPress membership plugin.
Administrador