Você precisa configurar uma caixa de entrada compartilhada do Gmail para o seu site WordPress?
Se quiser facilitar para a sua equipe o manuseio de e-mails para o seu site WordPress, a criação de uma caixa de entrada compartilhada é o caminho a seguir. Ela permite que todos os membros da sua equipe vejam e respondam aos e-mails em um só lugar, garantindo que nada passe despercebido.
Neste guia, mostraremos três maneiras de configurar uma caixa de entrada compartilhada do Gmail no WordPress.
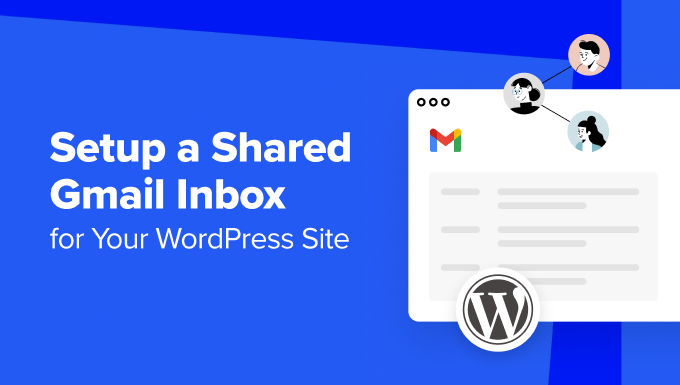
Por que você precisa de uma caixa de entrada de e-mail compartilhada para o WordPress?
Se você estiver lançando um site de negócios, logo precisará de uma caixa de entrada de e-mail comercial compartilhada para dar suporte às suas operações.
Na WPBeginner, usamos uma caixa de entrada de e-mail profissional compartilhada para centenas de mensagens diárias, como solicitações de parceria e afiliados. Isso mantém nossa equipe na mesma página e nos ajuda a responder com eficiência a todos os e-mails.
Outras marcas da Awesome Motive, como WPForms e OptinMonster, também usam caixas de entrada de e-mail comercial compartilhadas. Elas as utilizam para reunir todas as perguntas dos clientes e solicitações de suporte, facilitando a resposta rápida.
O Gmail oferece um recurso de caixa de entrada de e-mail compartilhada?
O Gmail em si não oferece um recurso de caixa de entrada compartilhada. Embora seja tecnicamente possível criar um novo endereço do Gmail e compartilhar a senha, não recomendamos que você faça isso.
O compartilhamento de senhas apresenta riscos de segurança, como acesso não autorizado e dificuldade de rastrear quem está acessando a conta. Além disso, todos na equipe teriam acesso a todos os e-mails, expondo-os potencialmente a informações confidenciais.
Outra opção é usar o Google Groups para uma caixa de entrada compartilhada.
Pela nossa experiência, esse recurso é rápido e gratuito, mas não é a maneira mais eficiente de receber e enviar e-mails em equipe. Além disso, ele não vem com os recursos necessários para simplificar a comunicação e melhorar os tempos de resposta dos e-mails.
Por esse motivo, este tutorial mostrará três soluções para criar uma caixa de entrada compartilhada do Gmail para o seu site WordPress. Você pode usar os links rápidos abaixo para pular para o método desejado:
Método 1: Configurar uma caixa de entrada compartilhada do Gmail com o GrooveHQ (recomendado)
O primeiro método é usar o GrooveHQ, que é um dos melhores softwares de help desk do mercado. É o que usamos no WPBeginner para reunir todos os nossos e-mails de marketing e de parceria, e tem sido uma experiência tranquila.
Etapa 1: Conecte o Groove à sua conta do Gmail
Para usar o Groove, você precisará acessar o site deles e clicar no botão “Buy Now & Save” (Compre agora e economize).
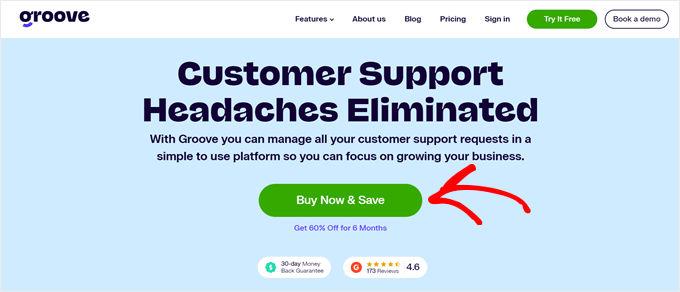
Em seguida, basta se inscrever em uma conta do Groove usando o Gmail ou outro endereço de e-mail.
Todos os planos do GrooveHQ incluem uma avaliação gratuita de 7 dias após a inscrição, e você pode selecionar uma assinatura antes ou depois do término da avaliação. Para obter mais informações, confira nossa análise completa do GrooveHQ.
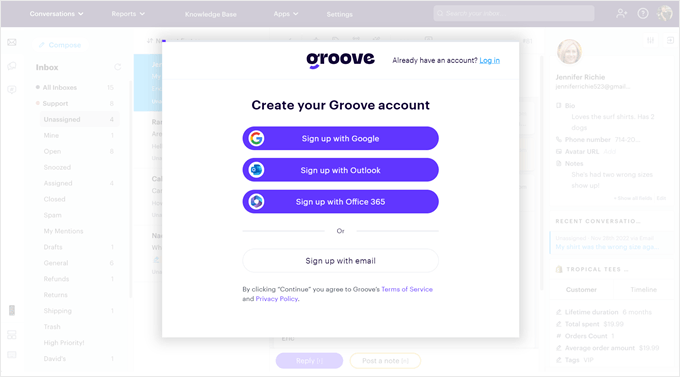
Depois de criar uma conta, o Groove mostrará uma lista de verificação de tarefas para concluir a configuração.
Para configurar sua caixa de entrada compartilhada do Gmail, basta clicar em “Conectar Gmail” na etapa “Criar uma caixa de entrada”.
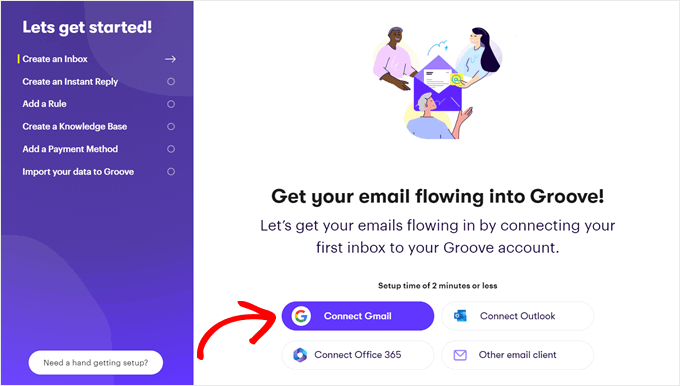
Em seguida, você escolherá uma conta do Gmail que será conectada ao Groove.
Basta escolher uma conta e passar pela tela de consentimento para concluir a conexão.
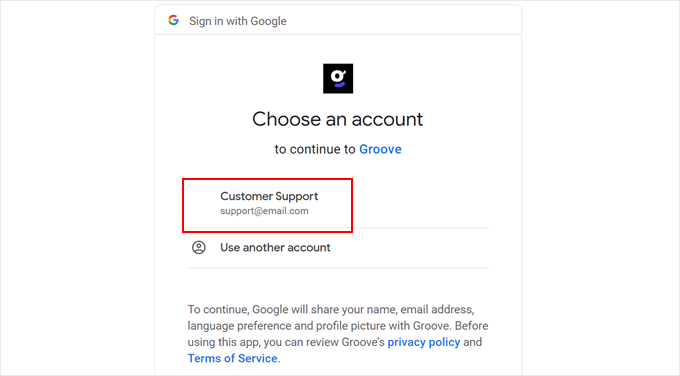
Quando terminar, você voltará ao site do Groove para nomear sua caixa de entrada. Você pode pensar na finalidade para a qual usará a caixa de entrada. Se for para o suporte ao cliente, basta nomeá-la “Suporte ao cliente”.
Depois de fazer isso, clique em “Conectar sua conta do Gmail”.
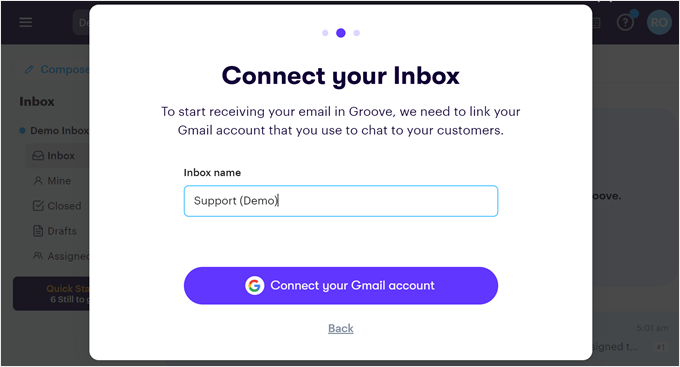
Em seguida, você precisa selecionar a quantidade de histórico de e-mail que o Groove deve importar. O máximo que você pode escolher é 1 ano.
Você também pode escolher se os e-mails que podem ser importados devem estar no estado Aberto ou Fechado, e se as tags de e-mail também precisam ser importadas.
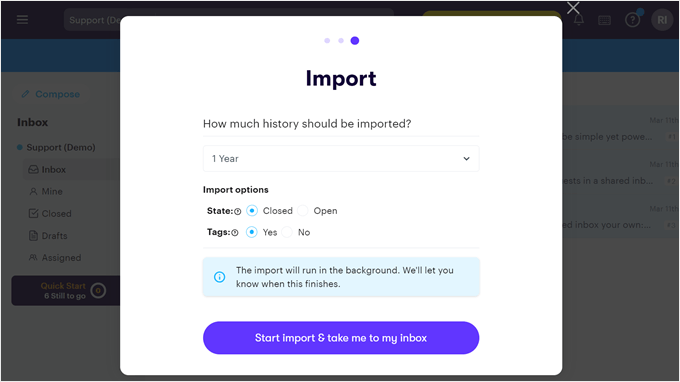
Depois de definir essas configurações, clique em ‘Start import & take me to my Inbox’.
A importação será executada em segundo plano enquanto você explora a interface da caixa de entrada.
Etapa 2: Convide os membros da sua equipe para o Groove
Agora que você conectou sua conta de e-mail do Gmail ao Groove, vamos convidar alguns membros da equipe para que você possa começar a atribuir tarefas a eles.
No canto superior direito da sua caixa de entrada de e-mail do Groove, clique no avatar do seu perfil e selecione “Convidar membros da equipe” no menu suspenso.
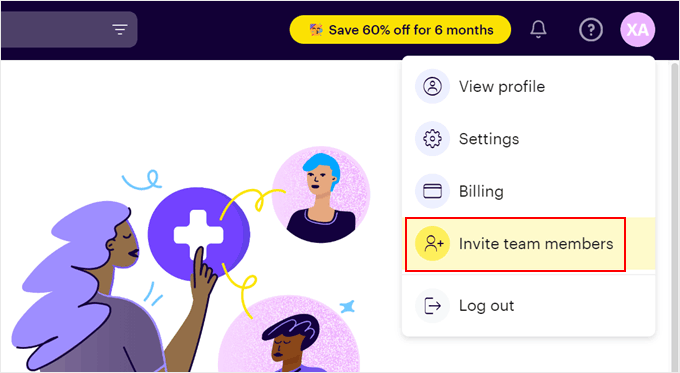
Em seguida, é necessário inserir os endereços de e-mail dos membros da equipe. Cada um precisa estar em uma linha separada ou separado por uma vírgula.
Abaixo, escolha o tipo de acesso para esses usuários. Você tem três opções: Admin, Agent (para a equipe de suporte) ou Lite (para membros da equipe que não precisam falar diretamente com os destinatários do e-mail, mas querem adicionar notas às conversas).
Sempre que adicionar novos membros à equipe, você só poderá selecionar um tipo de acesso. Se alguns membros da equipe exigirem diferentes tipos de acesso, será necessário repetir esta etapa.
Quando terminar, clique em “Next”.
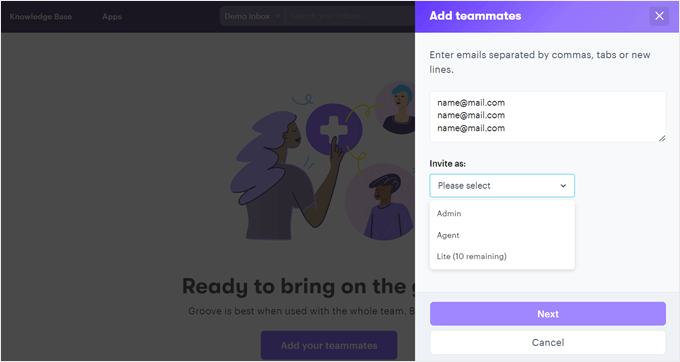
Nessa etapa, selecione a quais caixas de entrada esses membros da equipe devem ter acesso. Por exemplo, se você estiver adicionando agentes de suporte, provavelmente eles só precisarão acessar a caixa de entrada de atendimento ao cliente.
Depois disso, clique em “Invite” (Convidar).
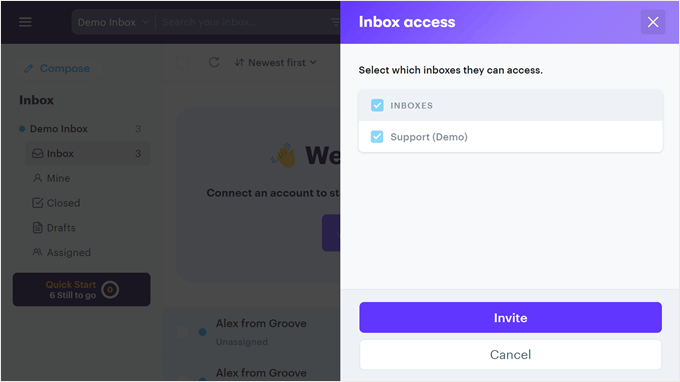
Agora, o Groove enviará aos membros da sua equipe um convite por e-mail para a sua caixa de entrada.
Eles podem simplesmente clicar no botão para acessar o Groove. Veja a seguir a aparência do e-mail:
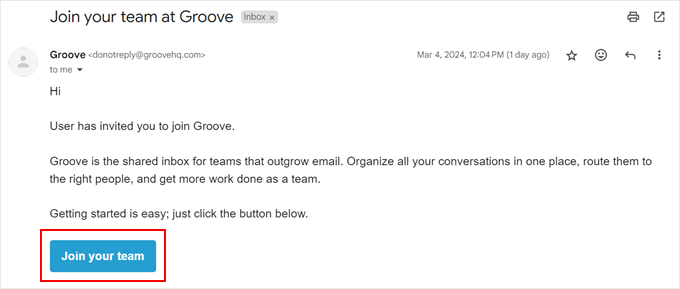
Etapa 3: Adicione um widget do GrooveHQ ao seu site WordPress
O Groove não tem um plug-in oficial do WordPress, mas você pode conectar seu site do WordPress ao Groove usando seu código de widget. Usaremos o plug-in gratuito WPCode para fazer isso, pois ele torna a adição de trechos de código personalizados segura, fácil e gerenciável.
Recomendamos instalar esse plug-in do WordPress primeiro, antes de continuar com as demais etapas.
Depois de fazer isso, volte à página do Groove e clique no avatar do seu perfil para abrir o menu suspenso. Em seguida, clique em “Configurações”.
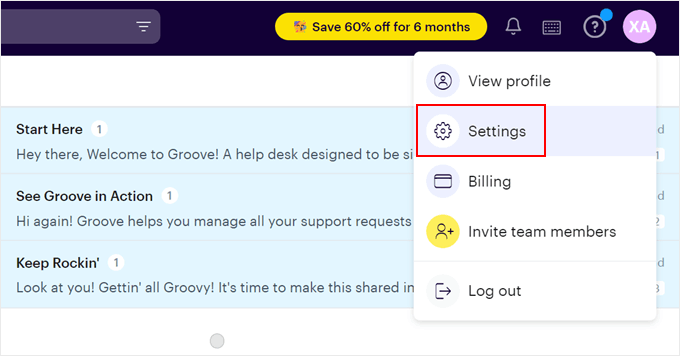
Na página Settings (Configurações), selecione “Widget” (Widget) na barra lateral esquerda.
Depois disso, clique no botão “Create your widget” (Criar seu widget).
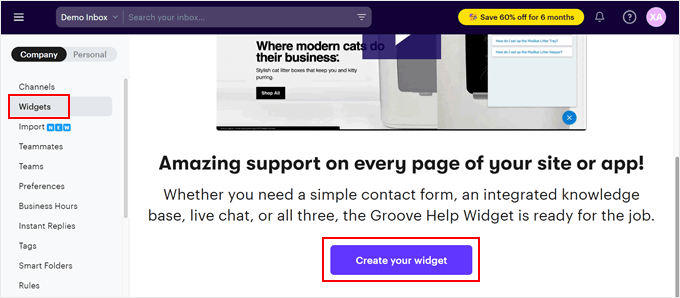
Na próxima tela, dê um nome ao seu widget.
Pode ser algo simples, como “Widget de suporte”.
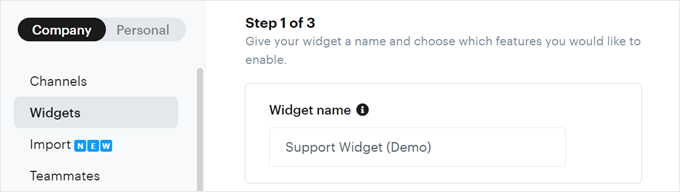
Em seguida, selecione o tipo de recursos do Groove que você deseja que o widget tenha. Além de um formulário de contato para receber e-mails de clientes ou parcerias, você também pode usar o widget para ativar um recurso de bate-papo ao vivo.
Você também pode optar por criar uma base de conhecimento para perguntas frequentes.
Quando terminar, clique em “Next step” (Próxima etapa) na parte inferior.
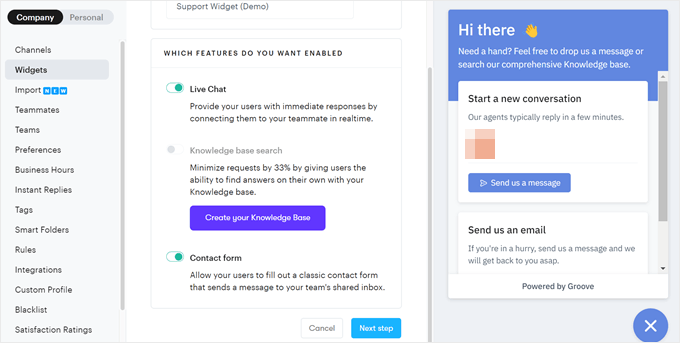
A próxima etapa é personalizar o próprio widget. Aqui, você pode adicionar o logotipo da sua empresa, alterar a cor padrão do widget e modificar o estilo do ícone do widget.
A visualização prática mostrará a aparência do widget com suas personalizações.
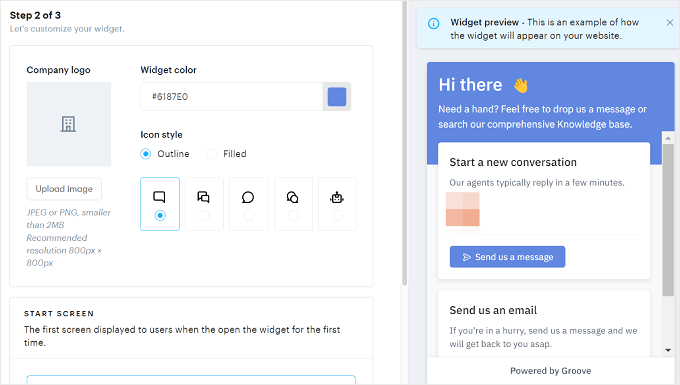
Se você rolar até a parte inferior, precisará selecionar qual recurso deve ser a primeira tela que os usuários verão quando abrirem o widget.
A tela inicial significa que todos os recursos do Groove que você ativou serão exibidos aqui. Portanto, se você ativar os recursos de bate-papo ao vivo e formulário de contato, o usuário verá os dois e poderá escolher o melhor para suas necessidades.
Como alternativa, você pode selecionar Contact Form First se usar o Groove apenas para sua caixa de entrada de e-mail compartilhada.
Depois de fazer sua escolha, você pode clicar em ‘Install and finish’.
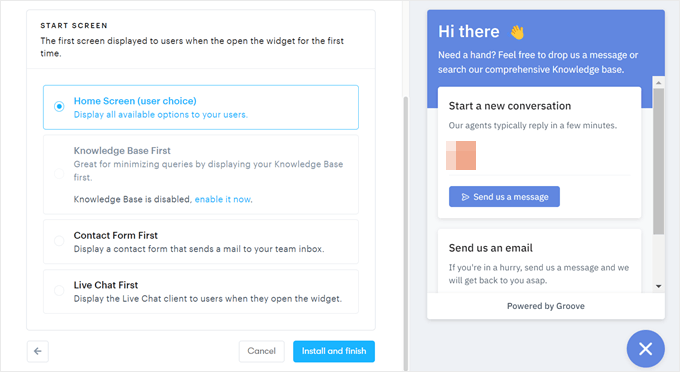
Nessa etapa, o Groove gerará um código de instalação para você inserir antes da tag </head> em seu site.
Aqui, basta clicar em “Copiar código”.
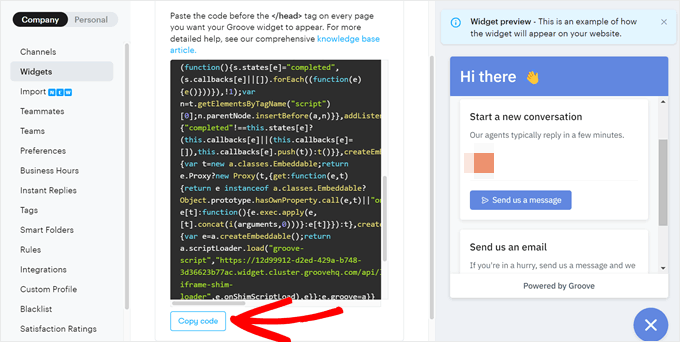
Agora, abra a área de administração do WordPress e acesse Code Snippets ” Header & Footer.
Em seguida, basta colar o código anterior na seção “Header” (Cabeçalho) e clicar em “Save Changes” (Salvar alterações).
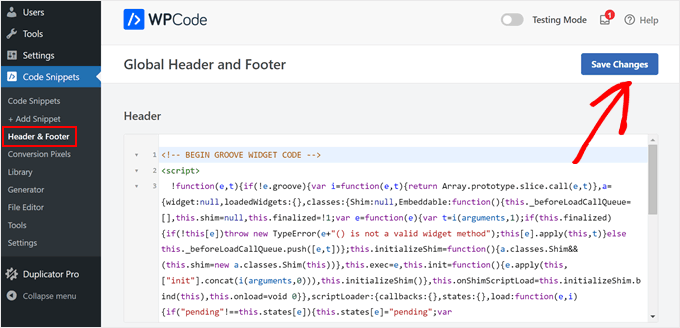
É isso aí. Tudo o que você precisa fazer em seguida é visitar seu site e ver se o widget funciona corretamente. Você também pode experimentar o widget usando-o para enviar um e-mail de teste para sua caixa de entrada de e-mail compartilhada.
Esta é a aparência do nosso widget em nosso site de demonstração:
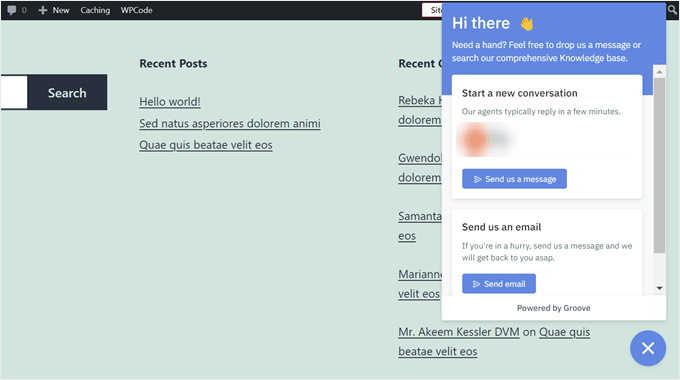
Método 2: Criar uma caixa de entrada compartilhada do Gmail com o Heroic Inbox
O GrooveHQ facilita para os iniciantes a configuração de uma caixa de entrada compartilhada do Gmail com pouca configuração técnica.
No entanto, isso significa que você precisará usar um software separado do WordPress para visualizar e gerenciar seus e-mails compartilhados. Isso pode ser inconveniente para algumas pessoas, pois é necessário alternar entre plataformas diferentes.
Se, em vez disso, você preferir usar um plug-in do WordPress, recomendamos o Heroic Inbox. Esse plug-in de help desk permite que você conecte seu site do WordPress ao Gmail, crie uma caixa de entrada de e-mail compartilhada e convide outros membros da equipe para colaborar na caixa de entrada.
Dito isso, observe que o Heroic Inbox não tem um widget como o GrooveHQ. Ele apenas configura uma caixa de entrada de e-mail compartilhada no painel do WordPress para as contas de e-mail comercial que você usa.
Além disso, a configuração leva um pouco mais de tempo do que o primeiro método, portanto, certifique-se de ler cada etapa com atenção.
Etapa 1: Configurar o plug-in Heroic Inbox
Em primeiro lugar, você precisa adquirir um plano do Heroic Inbox no site da HeroThemes, pois o plug-in não vem com uma versão gratuita. Você pode saber mais sobre os preços em nossa análise completa do HeroThemes.
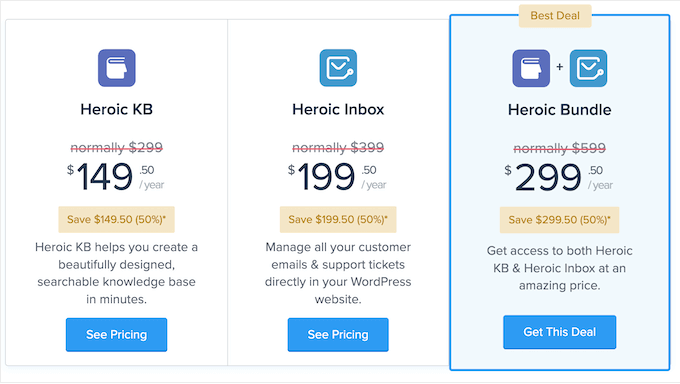
Depois de adquirir um plano, os detalhes da sua conta, o link de download e a chave de licença serão enviados para o seu e-mail. Você pode fazer o download do plug-in usando o link no e-mail.
Em seguida, abra sua área de administração do WordPress para instalar o plug-in. Para obter instruções passo a passo, você pode ler nosso guia para iniciantes sobre como instalar um plug-in do WordPress.
Depois que o plug-in estiver instalado e ativo, você será solicitado a inserir sua chave de licença. Vá em frente, faça isso e clique no botão “Activate” (Ativar) quando terminar.
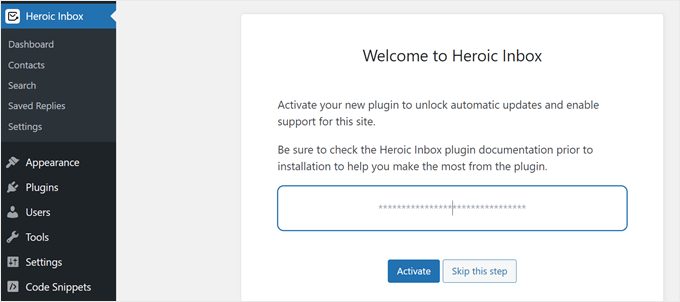
Agora, você verá duas opções para adicionar uma caixa de entrada de e-mail ao Heroic Inbox: genérica ou do Gmail.
Basta selecionar a opção “Gmail” para continuar.
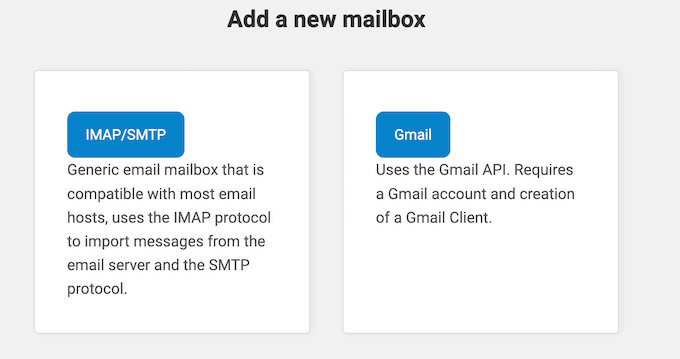
Em seguida, você verá uma tela que solicita que você insira suas credenciais do aplicativo Google Workspace.
O Heroic Inbox fornecerá um URI de redirecionamento autorizado que você precisará inserir ao criar seu aplicativo do Google Workspace. Trata-se de um URL específico que um aplicativo registra em um servidor de autorização (como o Google ou o Facebook) para receber respostas de autenticação de forma segura.
Na próxima etapa, mostraremos como criar um aplicativo do Google para obter suas credenciais para o Heroic Inbox.
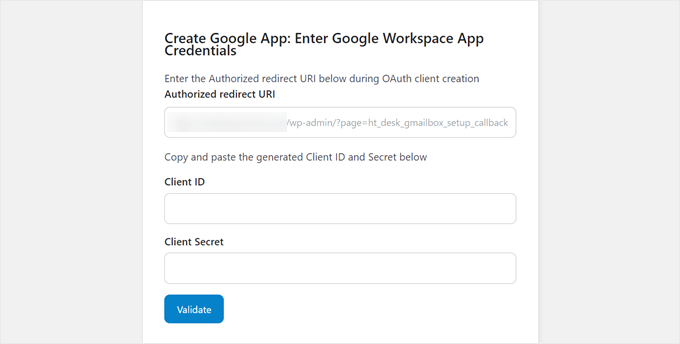
Etapa 2: Criar um aplicativo do Google Workspace para o Heroic Inbox
Primeiro, acesse o site do console do Google Cloud. Se você ainda não tiver feito login na sua conta do Google Workspace, poderá fazer isso agora.
Depois disso, clique no menu “Select a project” (Selecionar um projeto) no canto superior esquerdo da página.
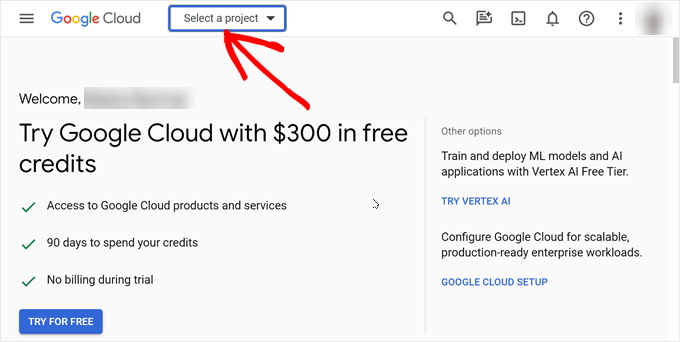
Será exibida uma janela pop-up solicitando que você selecione um projeto.
Como estamos criando um novo aplicativo do Google Workspace para o Heroic Inbox, basta selecionar “New Project” (Novo projeto) no canto superior direito da janela.
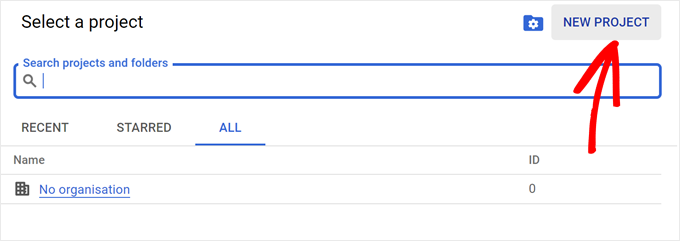
Nesta etapa, você precisa preencher o nome do seu projeto. Pode ser algo que você possa identificar facilmente mais tarde, como “Heroic Inbox Project”.
Você também precisará selecionar um local para armazenar o projeto no Google Cloud. Você pode simplesmente escolher “Nenhuma organização” e clicar no botão “Criar”.
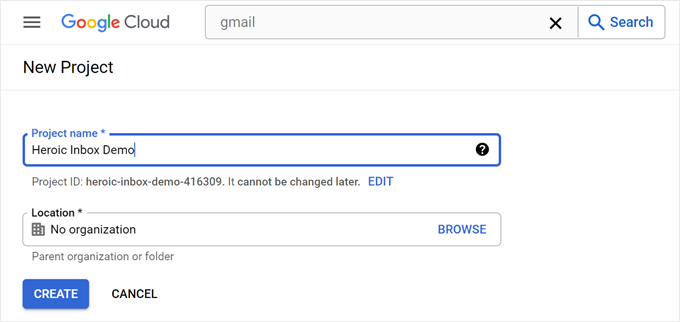
A próxima etapa é navegar até a barra de pesquisa e procurar a “API do Gmail”.
Vá em frente e selecione a API do Google depois de encontrá-la.
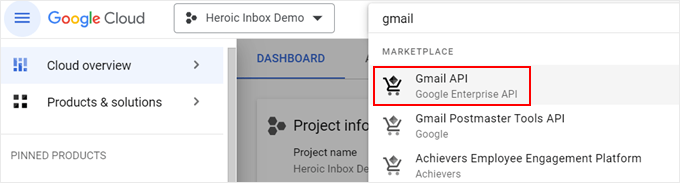
Na página seguinte, clique em “Enable” (Ativar).
Isso permitirá que o Gmail receba e envie e-mails em nome do plug-in.
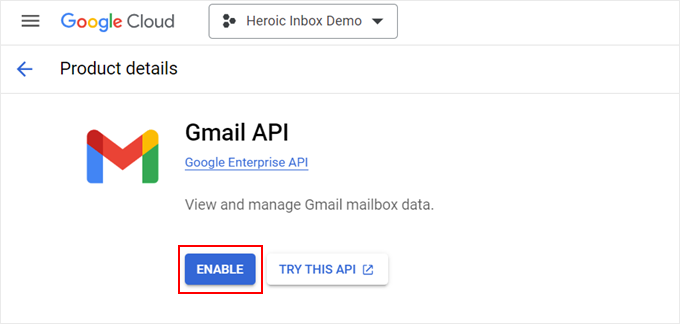
Agora você ativou a API do Gmail, mas ainda precisa conectá-la ao Heroic Inbox.
Agora, clique no botão “Create Credentials” (Criar credenciais).
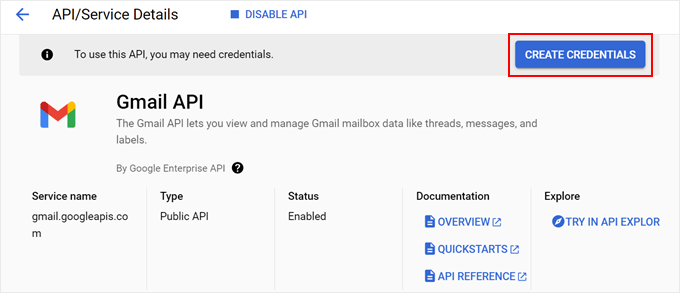
Nesse ponto, você pode selecionar o tipo de API que está usando. Para isso, basta clicar em “Gmail API”.
Quanto aos dados, selecione “User data” (Dados do usuário). Depois disso, clique em “Next”.
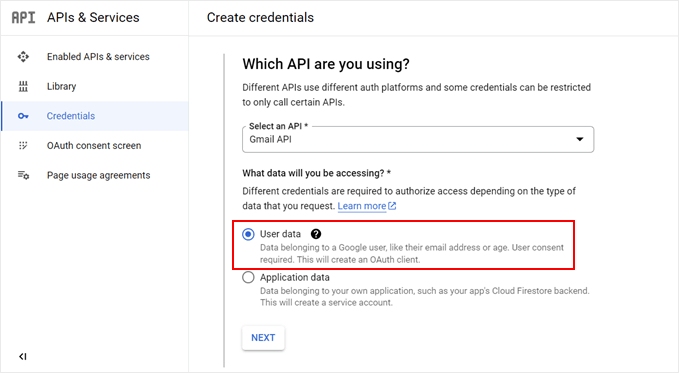
Em seguida, você pode fazer upload de um logotipo para usar na tela de consentimento do Google (que é opcional) e inserir as informações de contato do desenvolvedor. Você pode usar seu próprio e-mail para isso.
Depois disso, clique em “Salvar e continuar”.
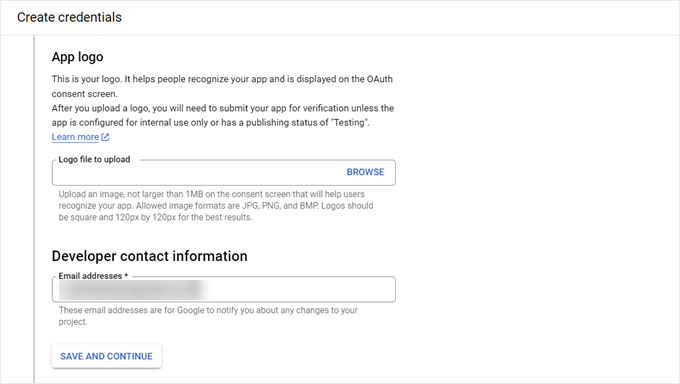
A próxima etapa trata dos escopos de permissão, cuja configuração é opcional.
O Heroic Inbox recomenda deixá-lo como está, portanto, você pode rolar para baixo até a etapa seguinte a esta.
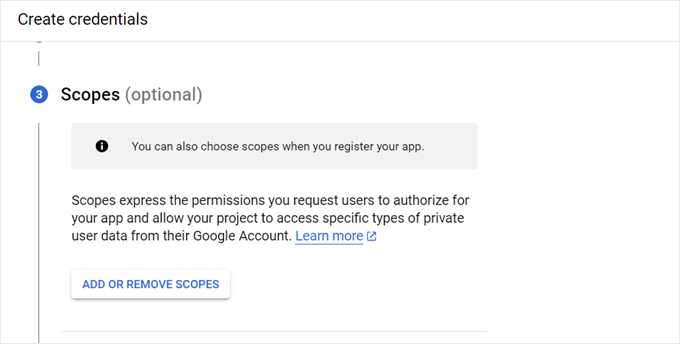
Na etapa de ID do cliente OAuth, você precisa selecionar um tipo de aplicativo, que deve ser “Aplicativo da Web”.
Em seguida, você pode preencher o nome do aplicativo. Ele pode ser tão simples quanto “Heroic Inbox Integration”.
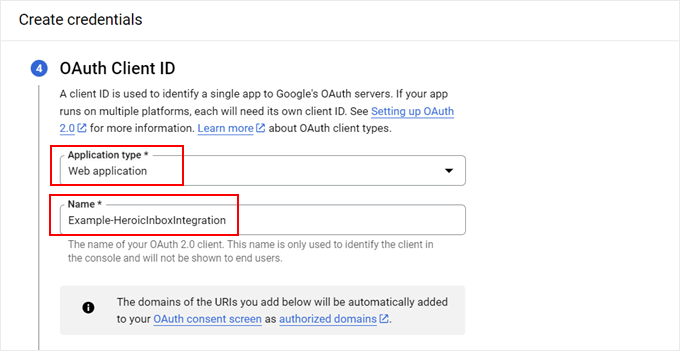
Agora, você pode voltar à página de configurações do plug-in Heroic Inbox, onde ele fornece o URI de redirecionamento autorizado. Vá em frente e copie-o.
Depois disso, volte ao Google Cloud e cole-o no campo apropriado.
Feito isso, clique em “Create” (Criar).
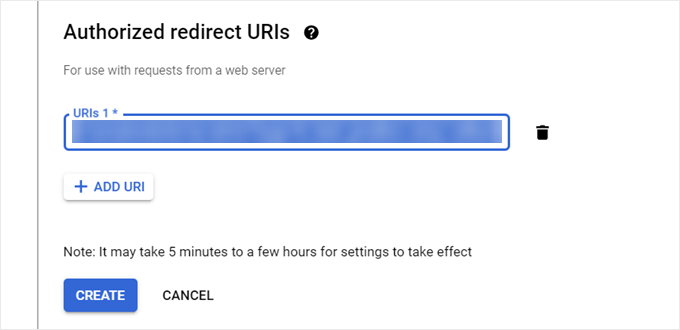
O Google Cloud gerará seu ID de cliente e segredo de cliente OAuth 2.
Você pode encontrar seu Client ID nessa página. Em seguida, clique em “Download” para baixar o arquivo do segredo do cliente em seu computador.
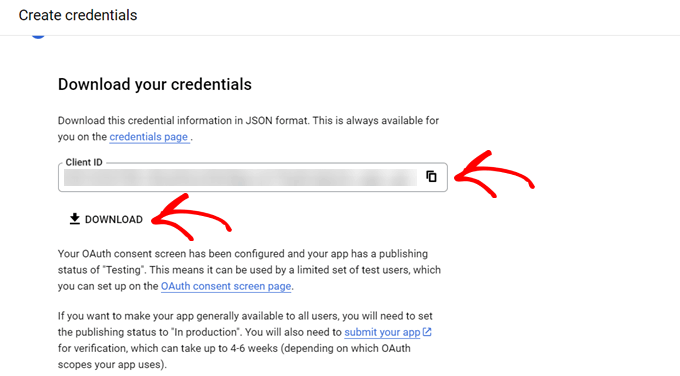
Nessa etapa, navegue até o menu “Tela de consentimento do OAuth” no Google Cloud.
Em seguida, clique em “Publish App” para que a API não esteja mais no modo de teste.
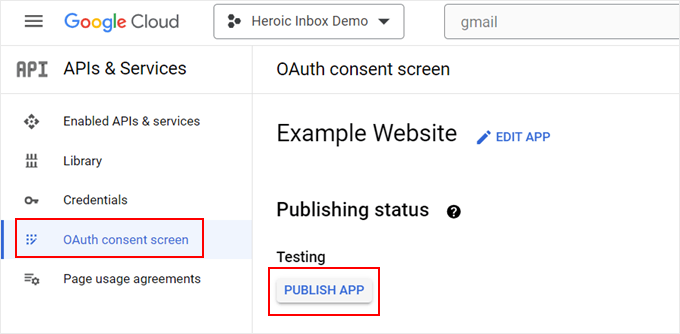
Por fim, você pode abrir a página do plug-in Heroic Inbox novamente. Você pode colar o Client ID e o Client Screen nos campos apropriados.
Observação: Será necessário abrir o arquivo Client Secret em um editor de texto como o Bloco de Notas. Certifique-se de copiar somente a parte após "client_secret":" e ".
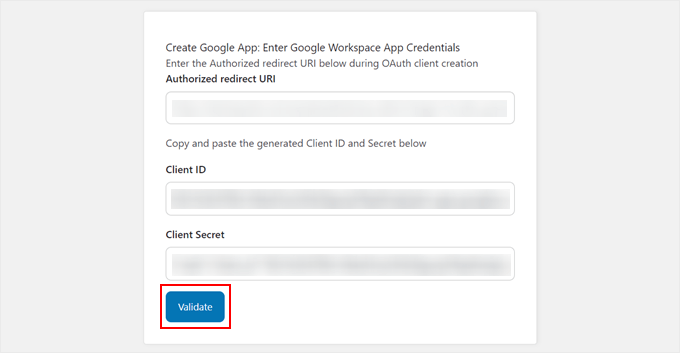
Depois de fazer isso, clique em “Validate” (Validar).
Na tela seguinte, clique no botão “Select Mailbox” (Selecionar caixa de correio).
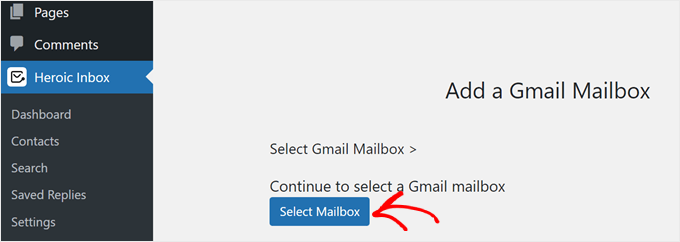
Em seguida, você será redirecionado para selecionar uma conta do Gmail para vincular ao WordPress.
Você sempre pode repetir essa etapa para adicionar mais caixas de entrada do Gmail.
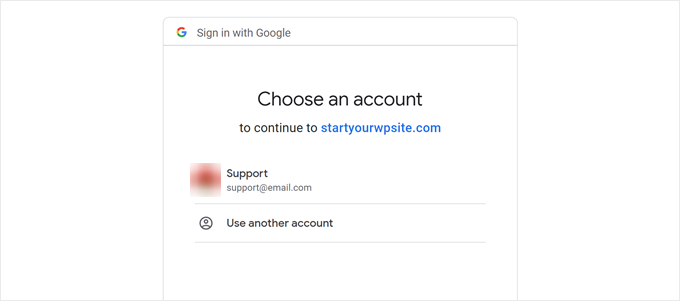
Depois de escolher uma conta, marque todas as caixas na tela de consentimento. Isso serve para garantir que o Heroic Inbox funcione corretamente.
Em seguida, clique em “Continuar”.
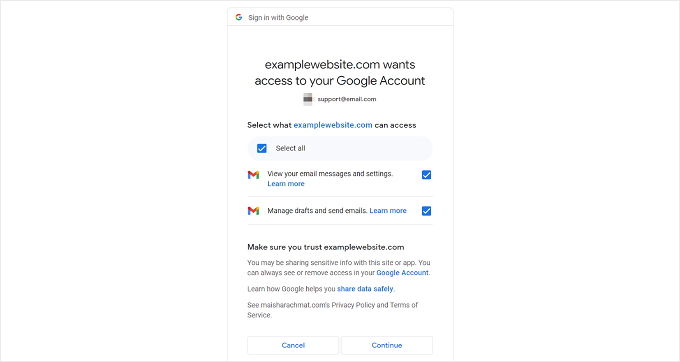
Se a conexão for bem-sucedida, você voltará à página do plug-in Heroic Inbox e verá um texto que diz “Heroix Inbox is Ready!”.
Você também pode clicar no botão “Test Mailbox Configuration” (Testar configuração da caixa de correio) para enviar a si mesmo um e-mail de teste criado com o plug-in Heroic Inbox.
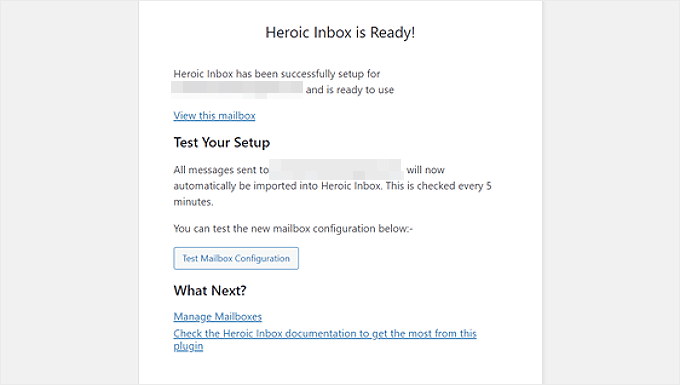
Observe a captura de tela abaixo para ver como é um e-mail de teste bem-sucedido.
É isso aí!
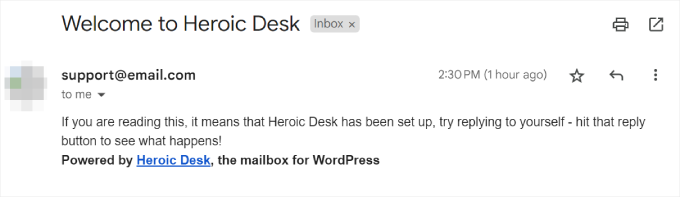
Etapa 3: Adicionar usuários do WordPress à sua caixa de correio
Agora que você conectou o Heroic Inbox ao Gmail, pode começar a adicionar usuários para acessar a caixa de entrada.
Tudo o que você precisa fazer é acessar Heroic Inbox ” Dashboard no painel de administração do WordPress. Em seguida, você encontrará sua caixa de correio lá. Basta clicar no menu de três pontos e selecionar “Mailbox Settings” (Configurações da caixa de correio).
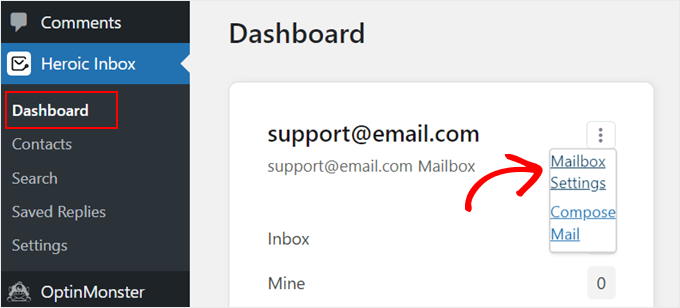
Aqui, mude para a guia “Users” (Usuários).
Em seguida, clique em “Add User” (Adicionar usuário) para adicionar novos usuários do WordPress à caixa de entrada.
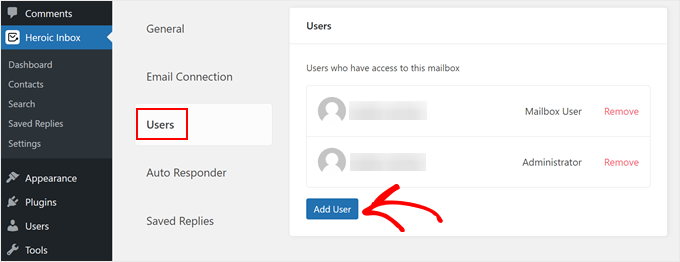
Agora, vá em frente e selecione um usuário no menu suspenso e selecione a função correta para ele. Você pode atribuir a ele uma função de usuário de caixa de correio ou de administrador.
Quando terminar, clique em “Add User” (Adicionar usuário).
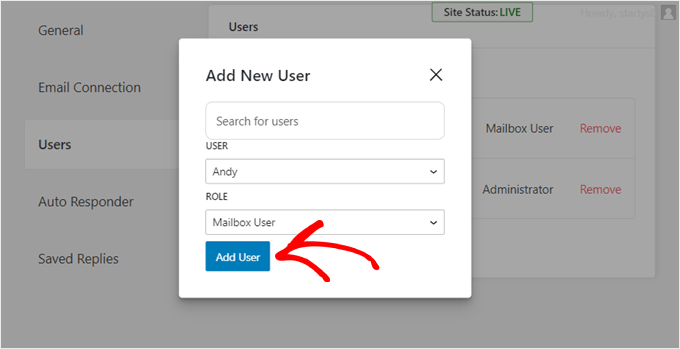
É isso aí. Você configurou com êxito uma caixa de entrada compartilhada do Gmail para seu blog ou site do WordPress.
Método 3: Criar uma caixa de entrada compartilhada do Gmail com o Google Groups (gratuito)
Se você estiver procurando uma solução rápida e gratuita para configurar uma caixa de entrada compartilhada do Gmail, poderá fazer isso com o Google Groups. A desvantagem desse método é que a interface não é tão fácil de usar quanto as outras duas, e você pode ter um limite para a quantidade de e-mails que pode enviar diariamente.
Dito isso, se você tiver uma equipe pequena e estiver nos estágios iniciais da sua pequena empresa, o Google Groups pode ser uma boa solução temporária.
Primeiro, faça login na sua conta do Gmail. Em seguida, acesse o site do Google Groups e clique em “Criar grupo”.
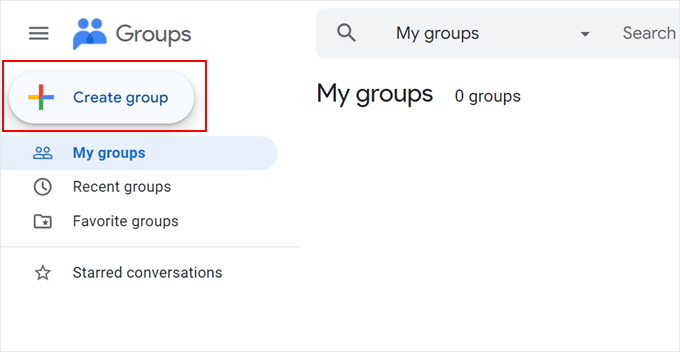
Em seguida, você precisa dar um nome ao seu grupo e criar um novo e-mail de grupo.
Se você estiver usando uma conta pessoal do Gmail, seu nome de domínio será @googlegroups.com. Mas se você tiver um nome de domínio personalizado, a conta do grupo usará esse nome.
Quando terminar, clique em “Next”.
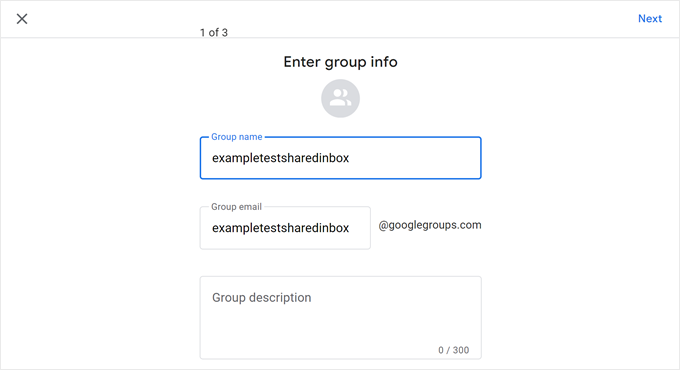
Depois disso, você pode definir suas configurações de privacidade.
Aqui, você pode tornar seu grupo do Google pesquisável publicamente, permitir que apenas membros convidados participem e decidir o que os membros e gerentes do grupo podem fazer.
Se você tiver concluído esta página, clique em “Next” (Avançar).
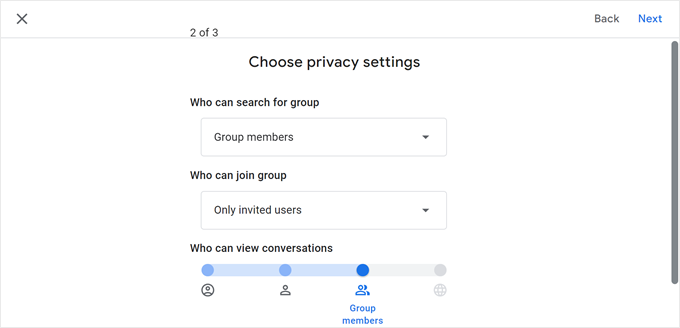
A próxima etapa é adicionar membros. Aqui, basta digitar os endereços de e-mail dos membros da sua equipe nos campos Group members, Group managers ou Group owners.
Você também pode escolher “Cada e-mail” para a assinatura. Isso significa que todos os usuários do grupo receberão uma notificação à medida que novos e-mails forem recebidos, e não em lotes.
Quando isso for concluído, clique em “Criar grupo”.
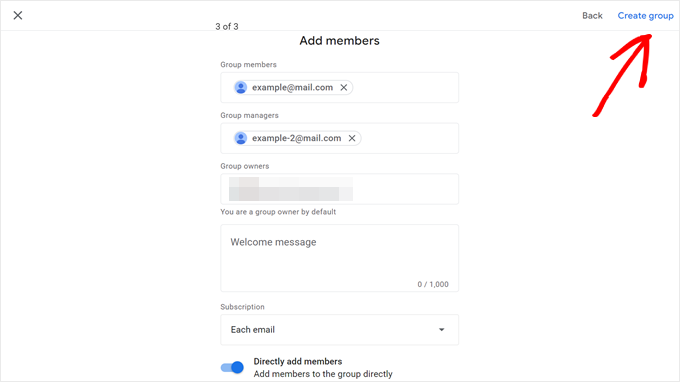
Depois de criar um grupo, navegue até “Group settings” (Configurações do grupo) na barra lateral e selecione “General” (Geral).
Em seguida, localize a seção Ativar recursos adicionais do Google Groups e selecione “Caixa de entrada colaborativa”. Depois disso, basta clicar no botão “Salvar alterações”.
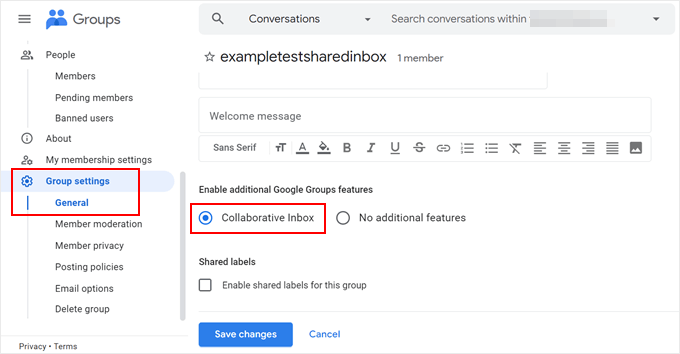
Agora, você pode usar esse e-mail como seu endereço de e-mail de administrador do WordPress e/ou para formulários de contato do WordPress, pop-ups e assim por diante. Dessa forma, você será notificado sempre que receber uma mensagem de um visitante do site.
Dica bônus: Use o WP Mail SMTP para melhorar a capacidade de entrega de e-mails do WordPress
Embora o WordPress seja uma excelente plataforma de criação de sites, ele não é uma ótima opção para o envio de e-mails. Isso ocorre porque muitos serviços de hospedagem na Web do WordPress não estão configurados para usar a função PHP mail(), que é responsável pelo envio de e-mails.
Como resultado, os e-mails enviados diretamente pelos sites do WordPress geralmente não são entregues.
É por isso que o Gmail e outros provedores de serviços de e-mail não usam a função mail() do PHP. Em vez disso, eles usam a configuração SMTP sobre SSL/TLS para enviar e receber e-mails.
Felizmente, você pode usar o plug-in WP Mail SMTP em seu site. Esse plug-in configurará seu site WordPress para enviar e-mails usando as configurações de SMTP, incluindo o servidor SMTP do Gmail, em vez da função PHP. Dessa forma, seus e-mails serão entregues em vez de irem para a pasta de spam.
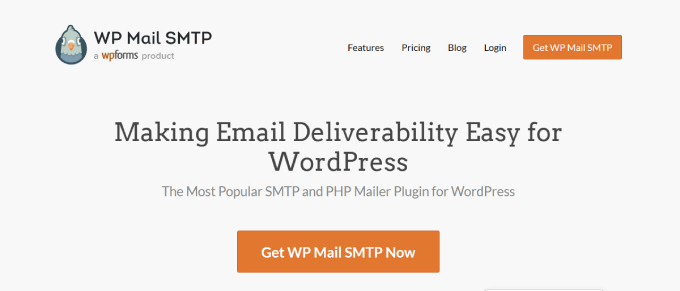
Você pode saber mais em nosso guia definitivo sobre como configurar o WP Mail SMTP com qualquer host.
Esperamos que este artigo tenha ajudado você a aprender como configurar uma caixa de entrada compartilhada do Gmail para o seu site WordPress. Você também pode conferir nossos tutoriais do WordPress sobre como criar um boletim informativo por e-mail e nossa seleção especializada dos melhores plug-ins de formulário de contato.
Se você gostou deste artigo, inscreva-se em nosso canal do YouTube para receber tutoriais em vídeo sobre o WordPress. Você também pode nos encontrar no Twitter e no Facebook.





Syed Balkhi says
Hey WPBeginner readers,
Did you know you can win exciting prizes by commenting on WPBeginner?
Every month, our top blog commenters will win HUGE rewards, including premium WordPress plugin licenses and cash prizes.
You can get more details about the contest from here.
Start sharing your thoughts below to stand a chance to win!