Você está usando o ConstantContact para seu marketing por e-mail e deseja conectá-lo ao seu site WordPress?
Com foco no design de arrastar e soltar e na integração com o comércio eletrônico, o Constant Contact é um dos melhores serviços de marketing por e-mail disponíveis no mercado. Dito isso, é provável que você queira conectá-lo ao seu site para que todos os leads entrem diretamente no seu banco de dados.
Neste guia definitivo, mostraremos como conectar o Constant Contact ao WordPress.
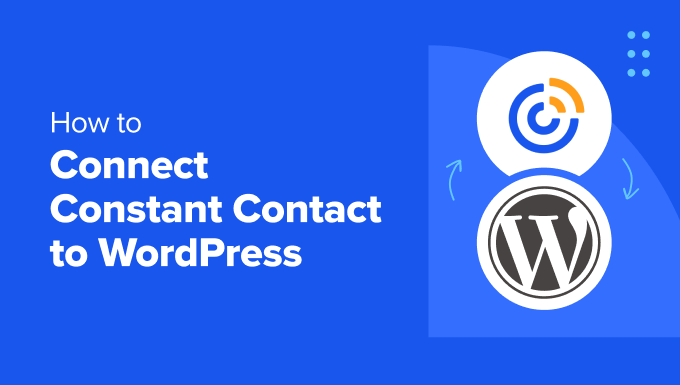
Por que criar uma lista de e-mails é tão importante?
Você já se perguntou por que todos os sites da Internet querem ter seu endereço de e-mail? Não importa se você está criando uma conta no Facebook, no Twitter ou no New York Times, todos eles querem seu endereço de e-mail.
A resposta é muito simples: o e-mail é a melhor maneira de alcançar os clientes.
Um estudo recente mostrou que as pequenas empresas recebem US$ 40 de volta para cada dólar gasto em marketing por e-mail. Essa é a maneira mais eficaz de converter visitantes em clientes.
Mas não confie em nossa palavra. Veja o que o fundador do Content Marketing Institute, Joe Pulizzi, tem a dizer sobre isso.
Joe Pulizzi – Fundador do Content Marketing Institute“Uma lista de e-mails é fundamental porque você não pode criar seu conteúdo em um terreno alugado. Muitas marcas e empresas criam seus públicos no Facebook e no Google+, o que é ótimo, mas não somos donos desses nomes – o Facebook e o Google são. Se estivermos pensando como verdadeiras empresas de mídia, o ativo está no público. Obter um endereço de e-mail é a primeira etapa fundamental para descobrir quem é meu leitor e, com sorte, no futuro, meu cliente de algum tipo. Se nossa meta é impulsionar as vendas ou manter os clientes satisfeitos de alguma forma, primeiro precisamos fazer com que eles façam parte do nosso público.
Se tenho um arrependimento como empresário, é o de não ter me concentrado em criar nossa lista de e-mails no início do processo”
Você pode saber mais sobre esse tópico lendo nosso artigo sobre por que você deve começar a criar sua lista de e-mails imediatamente.
Agora que você sabe a importância de criar uma lista de e-mails, vamos ver como começar a usar o Constant Contact para criar uma lista de e-mails para o seu site WordPress.
O que é o Constant Contact?
A Constant Contact é um dos provedores de serviços de marketing por e-mail mais populares do mundo. Eles são especializados no envio de e-mails em massa para seus clientes, no gerenciamento de suas listas de e-mails e na execução de campanhas eficazes de marketing por e-mail.
Pode ser muito difícil para as pequenas empresas iniciarem sua própria lista de e-mails. A Constant Contact garante que mesmo os iniciantes possam executar suas campanhas de e-mail como um profissional.
Dito isso, abordaremos os dois métodos para conectar o Constant Contact ao WordPress.
Método 1: Conectar o Constant Contact ao WordPress usando o WPForms
A melhor maneira de conectar o Constant Contact ao WordPress é usando o WPForms.
Nenhum outro plug-in de formulário de contato para WordPress pode oferecer nem de perto os recursos e a personalização que você obtém com o WPForms.
Ele tem mais campos de formulário para escolher, mais de 1.600 modelos, proteção contra spam e você pode aceitar facilmente pagamentos com cartão de crédito. Além disso, a versão gratuita tem a integração do Constant Contact incorporada.
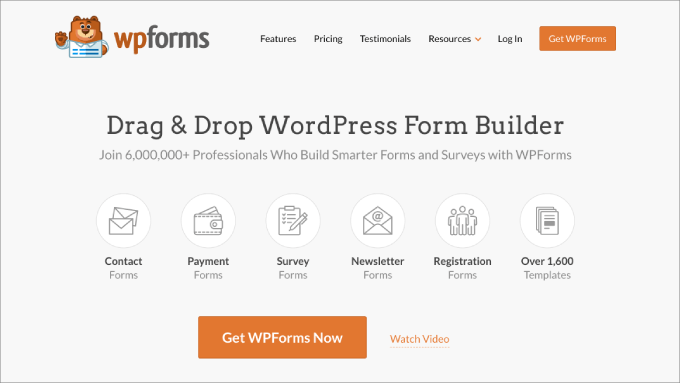
Etapa 1: Instalação e ativação do WPForms
Para começar, você precisará instalar e ativar o WPForms. Para obter mais detalhes, leia nosso tutorial passo a passo sobre como instalar um plug-in do WordPress.
Observação: para este tutorial, você pode usar a versão gratuita do WPForms, pois ela oferece a integração com o Constant Contact. Dito isso, se você quiser ainda mais campos de formulário, mais integrações ou outros recursos avançados, convém atualizar para a versão profissional. Você pode ler nossa análise do WPForms para saber mais sobre os recursos avançados.
Etapa 2: Conecte o WPForms ao Constant Contact
Após a ativação, você precisará ir para WPForms ” Configurações. Em seguida, vá para a guia Integrações e, sob o ícone Constant Contact, expanda a opção. A partir daí, selecione “+ Adicionar nova conta”.
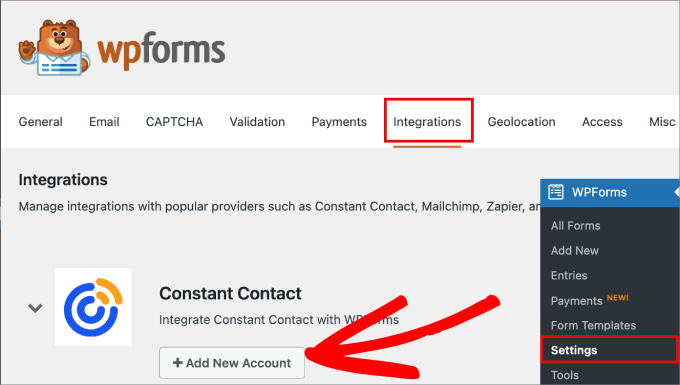
Uma lista de campos será exibida abaixo.
Clique no link chamado “Clique aqui para se registrar no Constant Contact”.
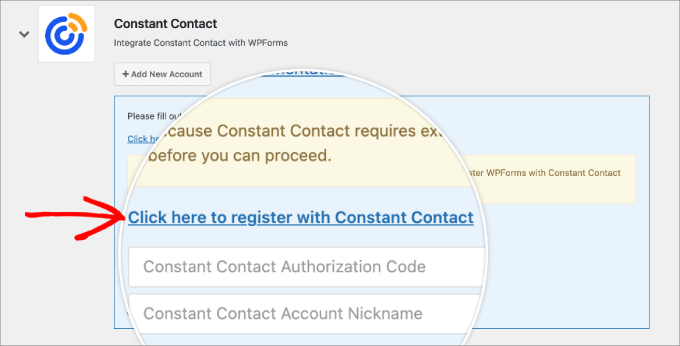
Será exibida uma nova janela na qual será necessário fazer login no seu Constant Contact ou registrar um novo.
Quando isso for concluído, você precisará clicar em “Permitir” para dar ao WPForms acesso à sua conta Constant Contact.
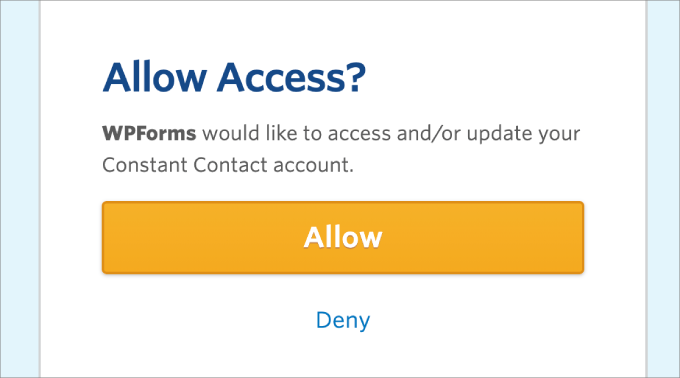
A partir daí, você receberá um código de autorização do Constant Contact.
Basta copiar o código conforme mostrado na tela.
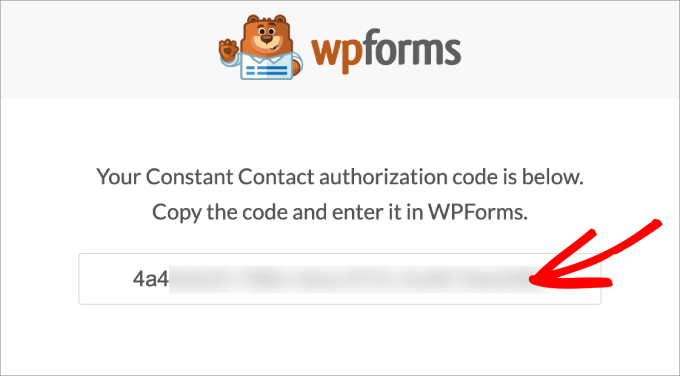
Em seguida, volte para o WordPress. Cole o código onde está escrito “Constant Contact Authorization Code” e também dê um apelido a essa conexão.
Por fim, clique em ‘Connect to Constant Contact’.
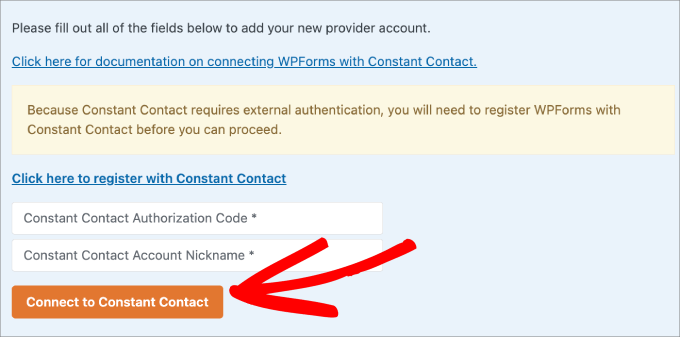
Etapa 3: Criando seu novo formulário
Em seguida, vá para WPForms ” Add New. Você será levado ao construtor de formulários.
Comece dando um nome ao seu formulário.
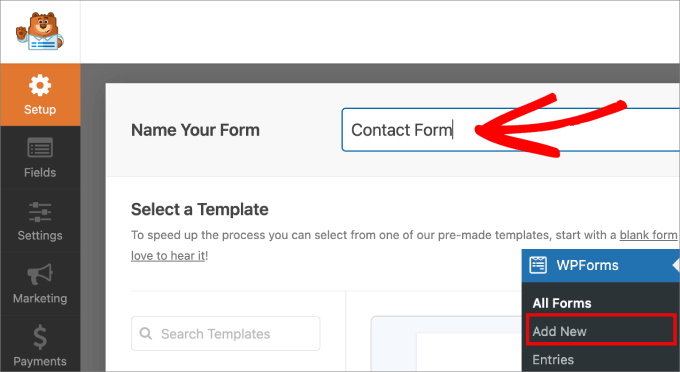
Em seguida, você precisará escolher um modelo para não ter que começar do zero. Com mais de 1.600 modelos, você encontrará praticamente todos os tipos de modelos de formulários de que precisa. Isso inclui formulários de registro de usuário, formulários de pagamento, formulários de calculadora, formulários de doação, formulários de assinatura de boletim informativo e muito mais.
Para este tutorial, selecionaremos o formulário de contato simples. Passe o mouse sobre o “Simple Contact Form” (Formulário de contato simples) e clique em “Use Template” (Usar modelo).
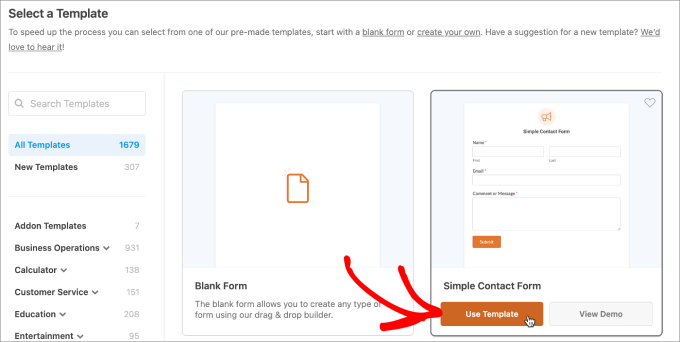
Etapa 4: Personalização do formulário
Em seguida, você será levado ao editor de arrastar e soltar.
Aqui é onde você pode adicionar ou personalizar campos de formulário.
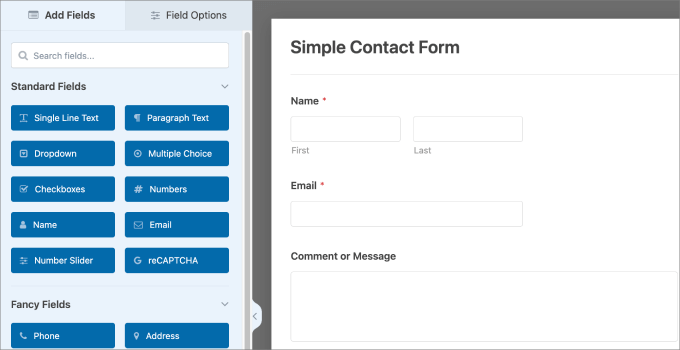
Por exemplo, se quiser personalizar um campo, você pode clicar nele no editor do lado direito.
Em seguida, nas opções de campo, você pode alterar o rótulo, adicionar uma descrição ou torná-lo um campo obrigatório ou opcional.
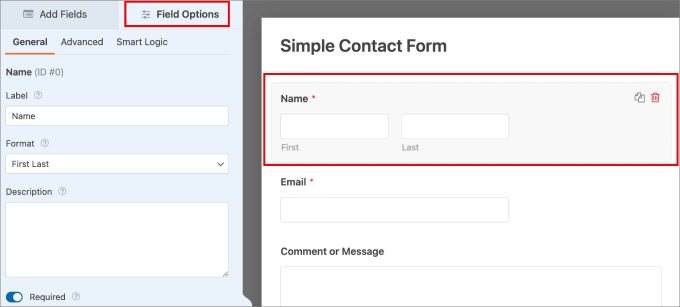
Um campo que você pode querer adicionar é uma caixa de seleção para que os usuários deem permissão explícita para que você envie e-mails de marketing.
Basta arrastar as “Checkboxes” em Add Fields para o editor.
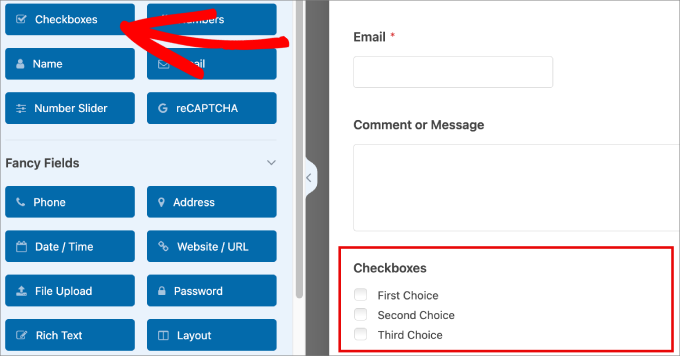
Em seguida, remova as múltiplas opções para que reste apenas uma caixa de seleção.
Altere o rótulo para dizer algo como “Join Our Email List”. Nas opções, você pode fornecer uma descrição como “Marque esta caixa para receber nosso boletim informativo gratuito por e-mail”.
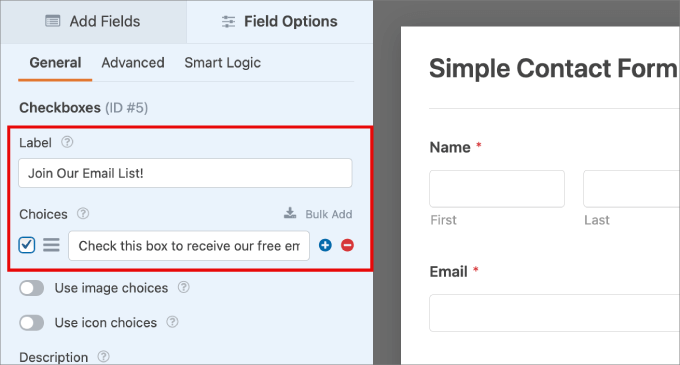
Etapa 5: Conectar a lista de e-mails ao seu novo formulário
Agora, vá para a página Marketing Constant Contact no painel do lado esquerdo.
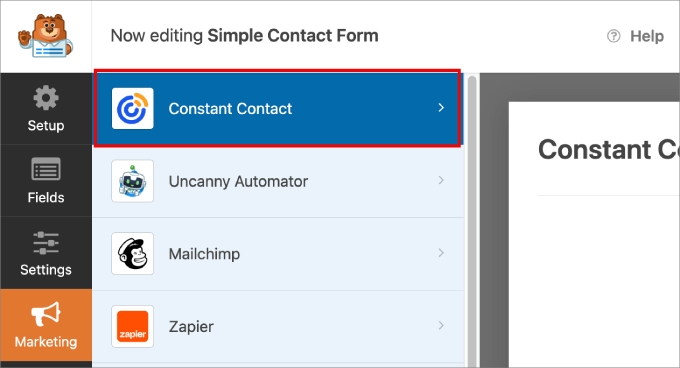
Em seguida, basta clicar em ‘Add New Connection’.
É aqui que você poderá conectar uma lista de e-mail específica a esse formulário para que os novos assinantes sejam adicionados automaticamente ao seu banco de dados do Constant Contact.
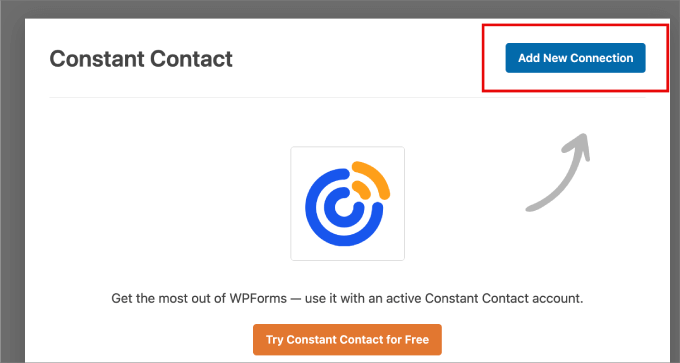
Você será solicitado a inserir um apelido de conexão, como Newsletter Optin.
Em seguida, clique em “OK”.
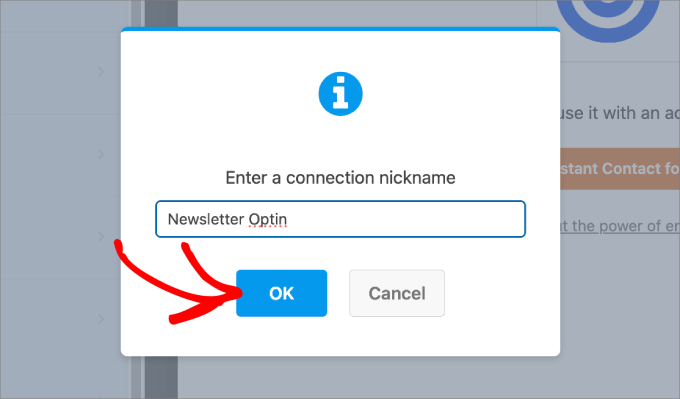
Você será solicitado a selecionar uma conta e uma lista que gostaria de conectar a esse formulário.
Certifique-se de escolher uma lista apropriada para o formulário. Dessa forma, quando você enviar e-mails para essa lista, eles serão relevantes para os interesses do assinante.
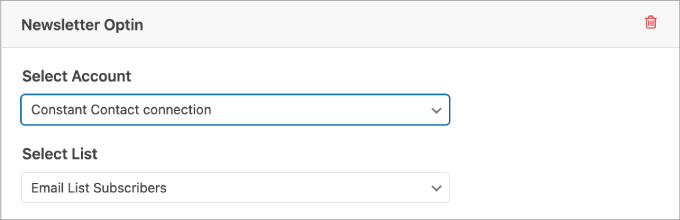
Em seguida, na seção de campos de lista, você pode adicionar qualquer dado de assinante disponível às suas listas de e-mail do Constant Contact.
Dessa forma, a Constant Contact organiza adequadamente todos os dados.
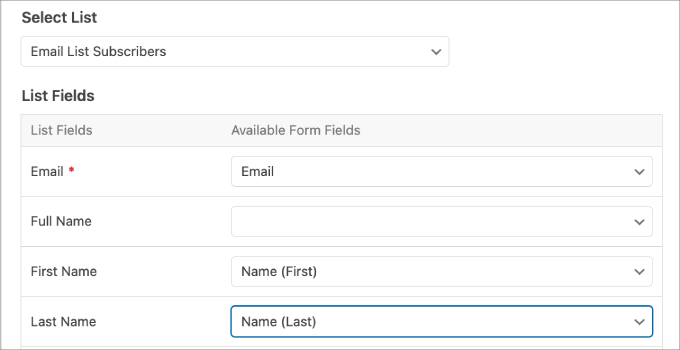
Etapa 6: Publicar o formulário.
Certifique-se de salvar o formulário antes de prosseguir. Em seguida, clique no botão “Incorporar” na parte superior.
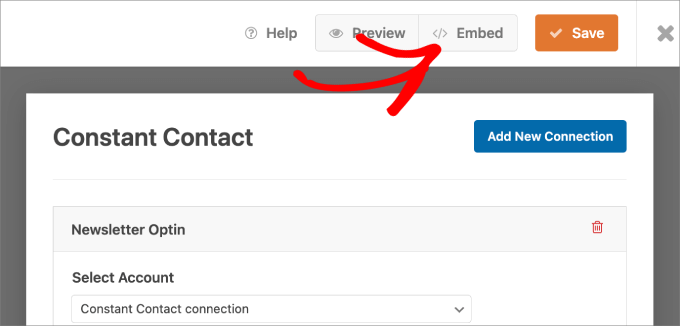
Você será solicitado a selecionar uma página existente para incorporar o formulário ou a criar uma nova página.
Escolha a opção que melhor atenda às suas necessidades. Você também pode usar um shortcode.

Depois de acessar a página, você verá o formulário do Constant Contact.
Basta clicar em “Publicar” na parte superior.
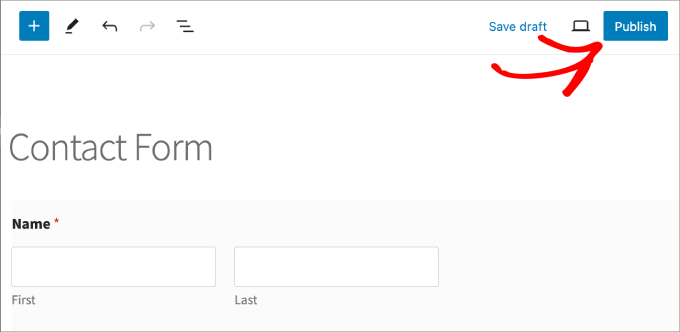
Além disso, você deseja visualizar o formulário para garantir que ele tenha a aparência desejada em seu site.
Aqui está a aparência do nosso formulário.
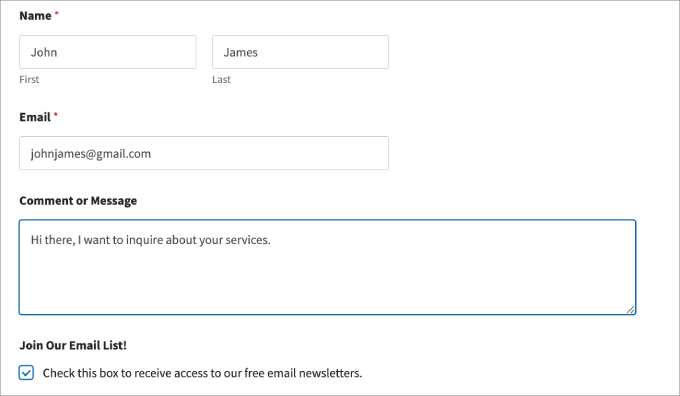
Etapa 7: Formulário de teste
Faça um teste de envio no formulário de contato para garantir que os dados do assinante sejam enviados diretamente para o banco de dados do Constant Contact.
Acesse sua conta do Constant Contact e verifique se ela aparece. Se aparecer, então está tudo pronto!
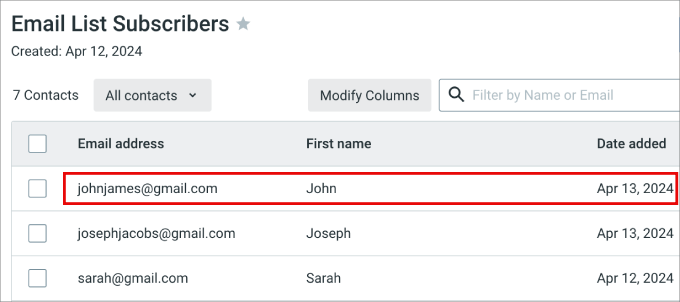
Isso é tudo; todos os envios de formulários serão enviados diretamente para o Constant Contact.
Método 2: Conectar o Constant Contact ao WordPress
Outra maneira de conectar o Constant Contact ao WordPress é usar o plug-in nativo Constant Contact Forms.
A vantagem desse método é que você não precisa dedicar tempo para conectar o WPForms ao Constant Connect. Dito isso, depois de testar o plugin Constant Contact Forms, descobri que ele não possui recursos e é fácil de usar.
Em geral, faltam muitas opções de campos de formulário, o que limita as informações que você pode coletar para sua lista de e-mails.
Etapa 1: Criar uma conta Constant Contact
Primeiro, você precisa visitar o site da Constant Contact e se inscrever para obter uma conta.
Para fazer isso, digite seu endereço de e-mail e clique em ‘Sign up free’ (Registre-se gratuitamente).
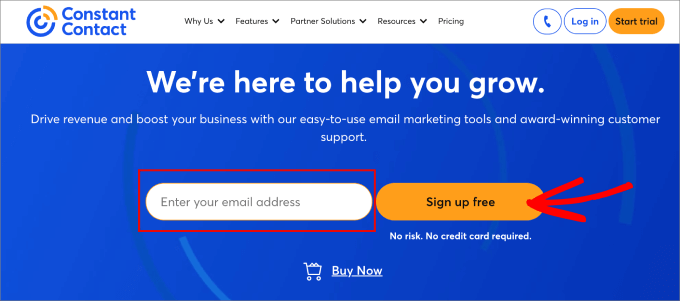
Em seguida, você deverá inserir um e-mail ou conectar sua conta do Gmail para começar.
Clique em “Continuar”.
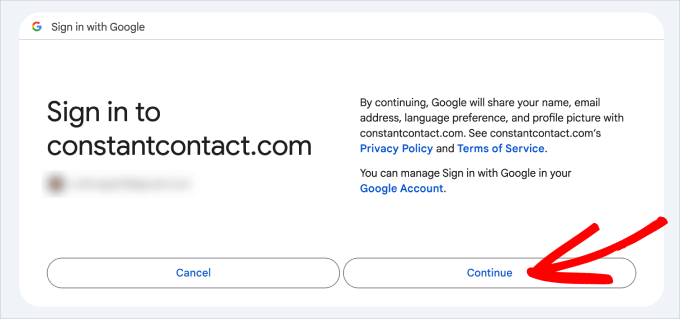
Em seguida, você será levado à tela do painel do Constant Contact. Supondo que você já tenha uma lista de e-mails, você está pronto para passar para a etapa 2.
Etapa 2: Instalação e ativação do plug-in Constant Contact
Você precisará instalar e ativar o plug-in Constant Contact Forms no WordPress.
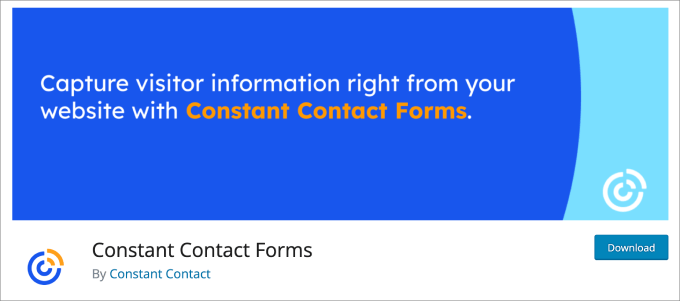
É um plug-in gratuito que permite criar facilmente formulários de inscrição para converter os visitantes do seu site em contatos da lista de mala direta. Todos os endereços de e-mail capturados serão adicionados automaticamente às listas de e-mail do Constant Contact de sua escolha.
Etapa 3: Conectar sua conta Constant Contact
Após a ativação, você precisará conectar sua conta Constant Contact ao plug-in.
No painel do WordPress, vá para a página Contact Form ” Connect Now. Em seguida, clique no botão “Get Code” (Obter código).
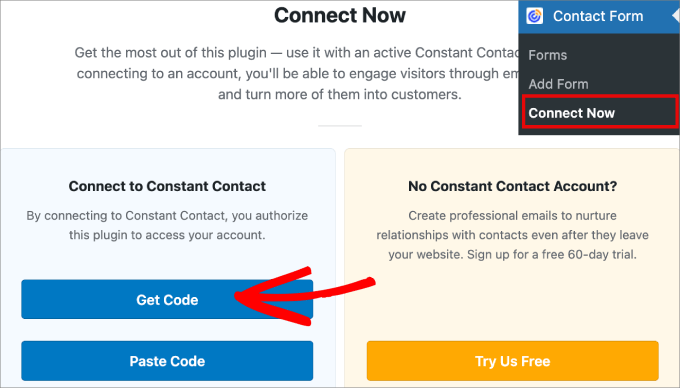
Em seguida, será solicitado seu consentimento para acessar sua conta do Constant Contact.
Vá em frente e clique em “Permitir acesso”.
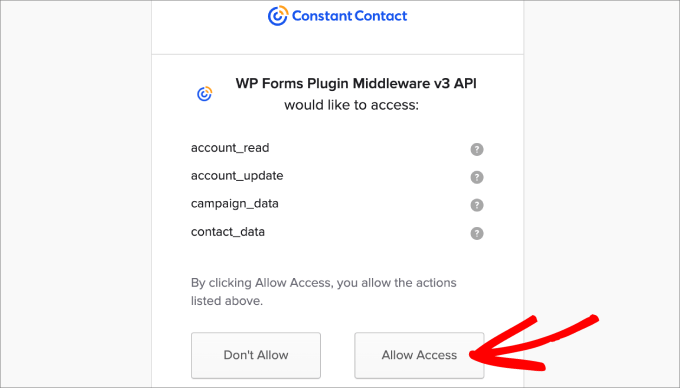
A partir daí, você será levado a uma página de Autorização de aplicativo, onde receberá um código para colar no WordPress.
Basta clicar em “Copiar código”.
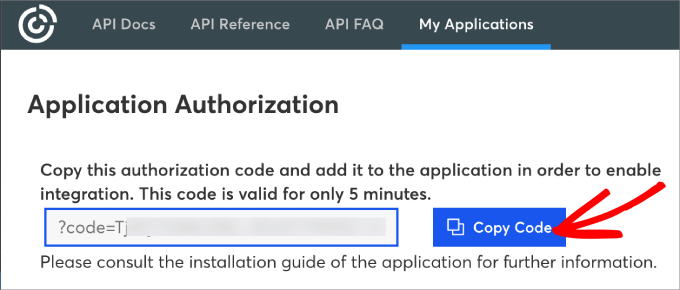
Volte para o painel de administração do WordPress.
Em seguida, clique em “Paste Code” (Colar código).
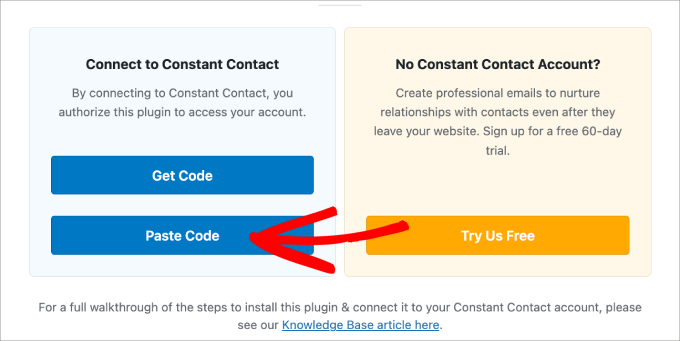
Você será direcionado para a página Settings ” Account (Configurações ” Conta ) do seu plug-in Constant Contact Forms.
Cole o código ao lado de “Auth Code and State” e clique em “Save Changes” (Salvar alterações).
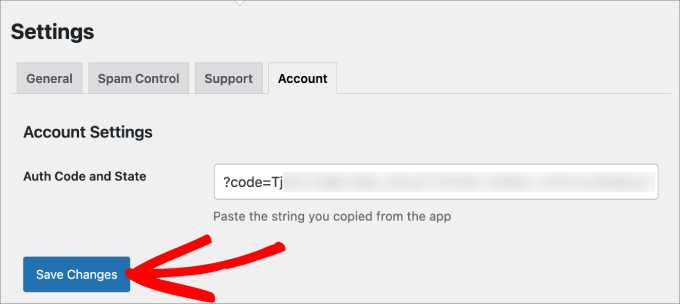
Você deverá ver uma mensagem de sucesso indicando que suas configurações foram atualizadas.
Agora que sua conta Constant Contact está conectada, você está pronto para começar a personalizar seu formulário.
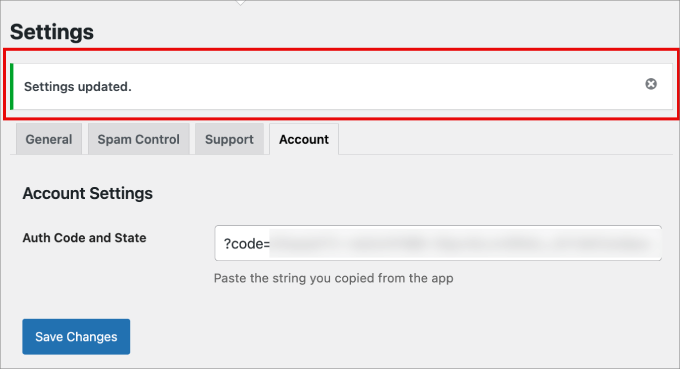
Etapa 4: Personalização do formulário do Constant Contact
Basta acessar o Formulário de contato “ Adicionar formulário. Em seguida, comece dando um nome ao seu formulário para que você possa consultá-lo facilmente mais tarde.
A partir daí, forneça uma descrição do formulário para que os visitantes saibam do que se trata.
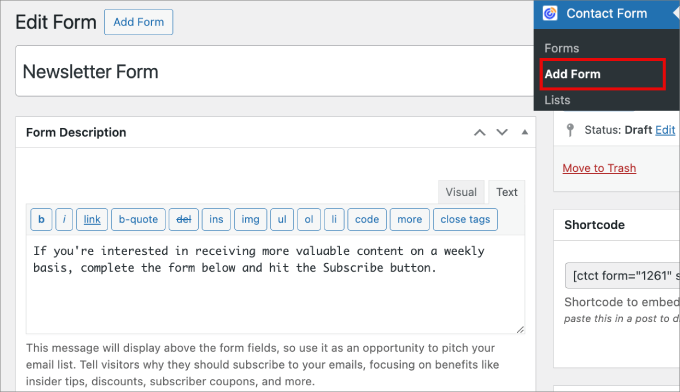
Role para baixo até a seção Form Options (Opções de formulário).
Você pode ter a opção de alterar o texto do botão, a mensagem de sucesso ou até mesmo adicionar um URL de redirecionamento.
Por exemplo, um URL de redirecionamento é bom para formulários de pedido de produtos, pois você pode enviá-los para uma página de agradecimento.
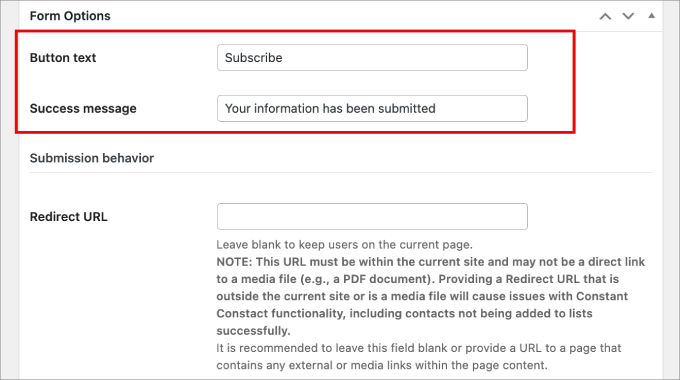
Na seção Email opt-in, é uma boa ideia adicionar uma caixa de seleção opt-in para que os assinantes possam dar permissão para que você envie e-mails.
Ao lado da caixa Opt-in Affirmation, você pode até adicionar uma mensagem rápida que informe aos visitantes o que significa clicar na caixa de seleção. Dessa forma, os usuários não ficarão surpresos quando você enviar e-mails regulares para as caixas de entrada deles.
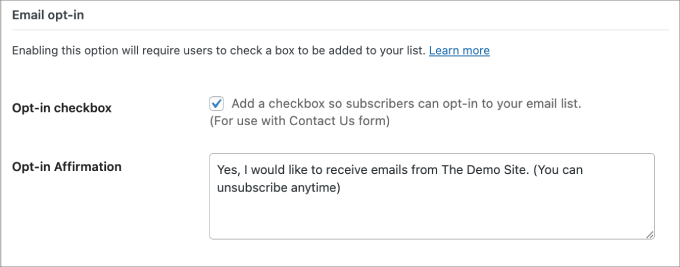
Se você rolar até a parte inferior da página até Form Fields (Campos do formulário), poderá adicionar e personalizar os campos do seu formulário de contato.
Por exemplo, basta clicar em “Add Another Field” (Adicionar outro campo) para adicionar outra opção de campo. Você sempre pode personalizar o rótulo e a descrição do campo para que os visitantes entendam o que devem inserir ali.
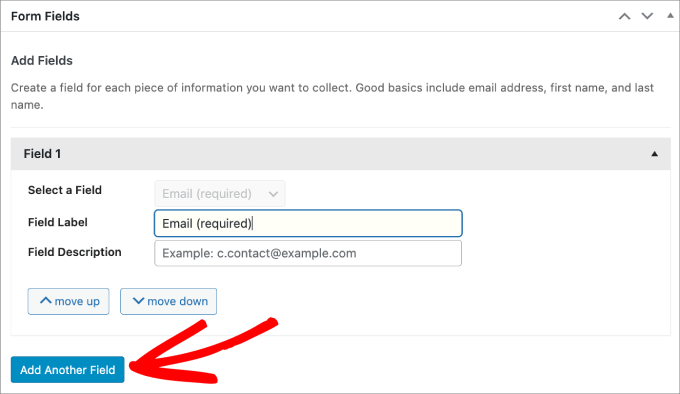
A Constant Contact oferece algumas opções de campo para escolher, incluindo:
- Primeiro nome
- Sobrenome
- Número de telefone
- Endereço
- Cargo
- Empresa
- Site
- Campo de texto personalizado
- Área de texto personalizado
Recomendamos manter a simplicidade e limitar o número de campos de formulário necessários para a assinatura, especialmente para formulários de boletins informativos.
Mas use seu próprio critério, dependendo do tipo de formulário que estiver criando.
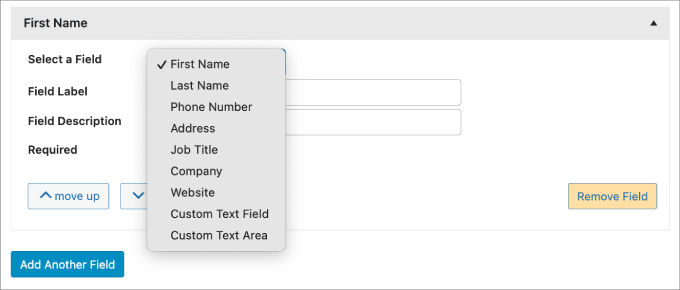
Você pode optar por deixar o campo de formulário adicionado como opcional ou marcar a caixa “Obrigatório” para torná-lo obrigatório. Você também pode mover o campo para cima ou para baixo usando os botões “mover para cima” ou “mover para baixo”.
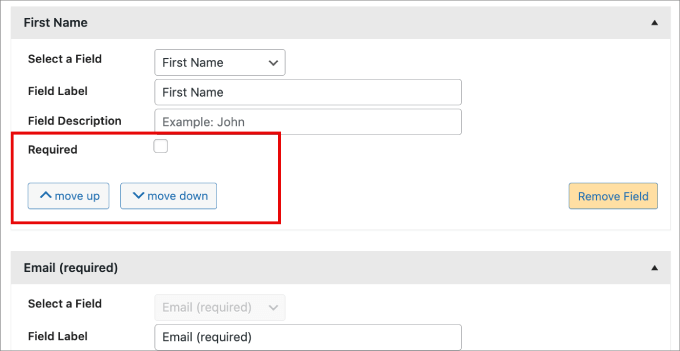
Quando terminar de personalizar o formulário, vá até o topo e clique em “Save Draft” (Salvar rascunho).
Em seguida, clique também em “Publicar”.
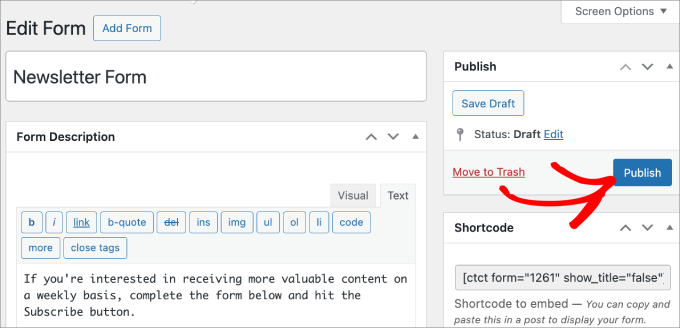
Etapa 5: Adicionar o formulário a um post ou página.
A partir daí, você deseja adicionar o formulário que criou a um post ou página.
Quando estiver no editor de blocos, clique no ícone “+” e selecione o bloco “Constant Contact Single Form”.
Quando o bloco é adicionado, você pode optar por exibir o título do formulário ou ocultá-lo. Além disso, você precisará selecionar no menu suspenso o formulário que acabou de publicar.
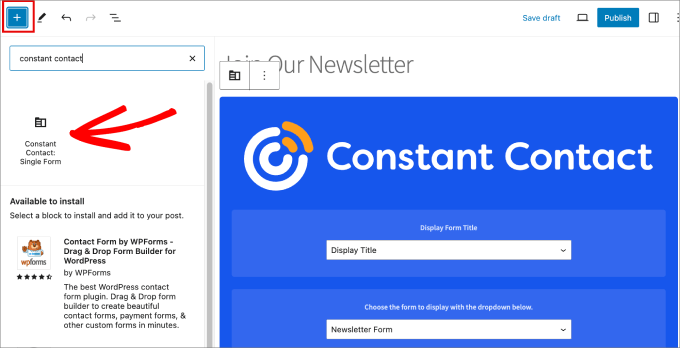
Por fim, você precisará pressionar o botão “Publish” (Publicar) na parte superior.
Agora, você incorporou com êxito o formulário do Constant Contact à sua página ou publicação.
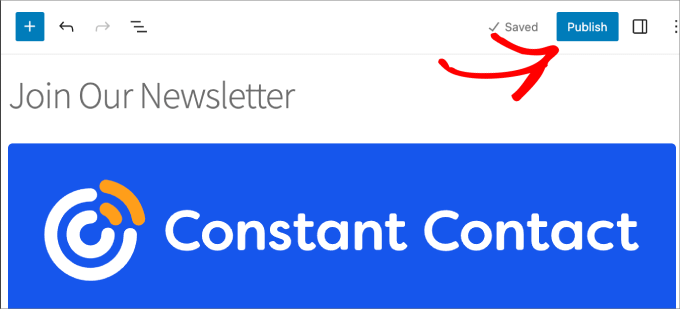
Verifique novamente para ter certeza de que o formulário está exatamente como deveria.
A partir daí, basta certificar-se de que todos os visitantes sejam adicionados à sua lista Constant Contact.
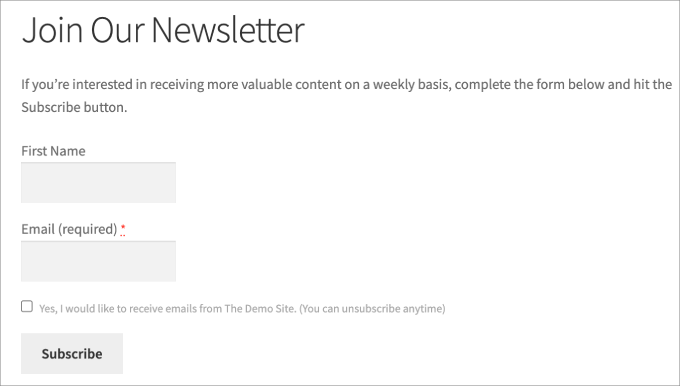
Etapa 6: Testando seu formulário
Vá em frente e preencha seu formulário. Em seguida, vá para a lista do Constant Contact.
Nesse caso, acessaremos nossa conta Constant Contact. Em Contatos ” Listas, vemos que novos contatos foram adicionados à nossa lista “Assinantes da lista de e-mails”.
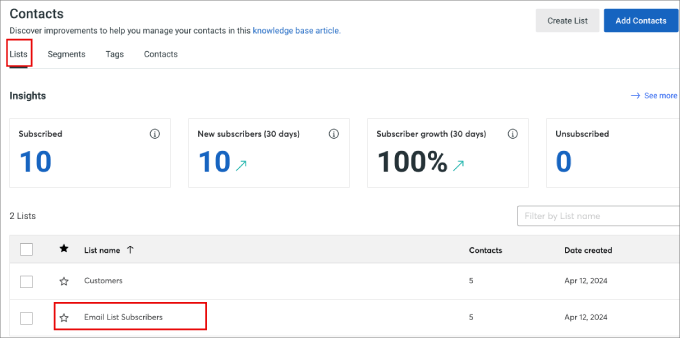
Clique na lista à qual o formulário está conectado.
Aqui, você verá que todos os nomes e datas também foram adicionados.
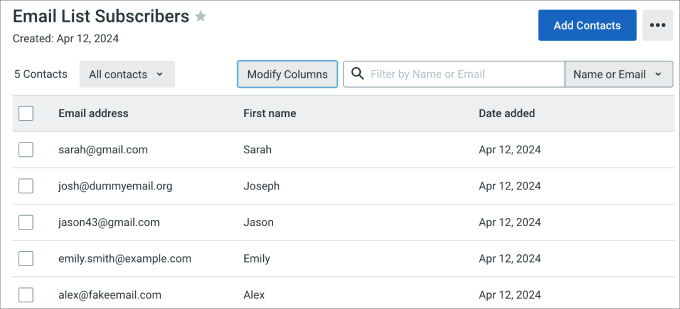
Esperamos que este artigo tenha ajudado você a aprender como conectar o Constant Contact ao WordPress. Talvez você também queira ver nossa lista de 19 dicas práticas para direcionar tráfego para seu site WordPress e nosso tutorial passo a passo sobre como criar um boletim informativo por e-mail.
Se você gostou deste artigo, inscreva-se em nosso canal do YouTube para receber tutoriais em vídeo sobre o WordPress. Você também pode nos encontrar no Twitter e no Facebook.





Syed Balkhi says
Hey WPBeginner readers,
Did you know you can win exciting prizes by commenting on WPBeginner?
Every month, our top blog commenters will win HUGE rewards, including premium WordPress plugin licenses and cash prizes.
You can get more details about the contest from here.
Start sharing your thoughts below to stand a chance to win!