A personalização do painel de administração do WordPress pode criar uma experiência mais personalizada e profissional. O white label permite que você substitua a marca do WordPress pela sua própria, dando ao seu painel uma aparência exclusiva.
Esse processo envolve a alteração do logotipo, das cores e de outros elementos para que correspondam à sua marca. Com a rotulagem branca do painel do WordPress, você pode aprimorar a identidade de um site e torná-lo mais coeso.
Este guia o guiará pelas etapas para criar uma etiqueta branca no painel de administração do WordPress sem a necessidade de codificação.
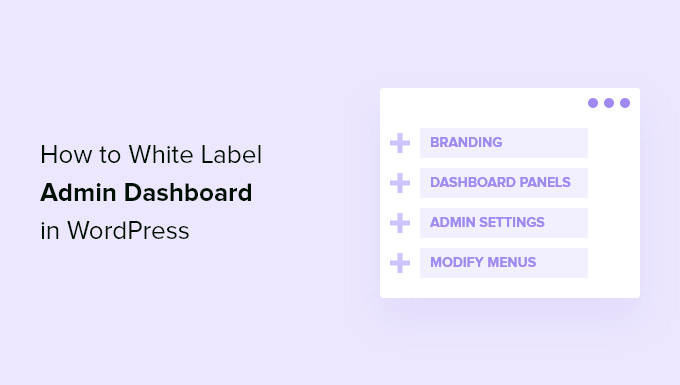
O que é o White Labeled WordPress? Quando você precisa dele?
O WordPress é o construtor de sites mais popular do mundo, pois é responsável por mais de 43% de todos os sites da Internet. No entanto, muitas pessoas que não entendem de tecnologia ainda não o conhecem.
Ao trabalhar em um projeto de cliente, é possível que ele não esteja familiarizado com o WordPress. Os clientes estão interessados em uma maneira fácil de atualizar seus sites. Eles não querem se preocupar com temas, plug-ins, atualizações, segurança e aprender a usar o WordPress.
A rotulagem branca de um painel de administração do WordPress permite que você personalize a área de administração do WordPress. Você pode substituir a marca padrão do WordPress pela sua própria e ocultar itens desnecessários para criar uma interface mais simplificada para seus clientes ou usuários.
A rotulagem branca funciona basicamente no back-end de um site WordPress. Ela não afeta o front-end de seu site.
Dica: Em vez disso, está procurando um design de site? Dê uma olhada no nosso serviço de design de sites WordPress. Por uma pequena taxa, nossa equipe de designers criará um design profissional sob medida para a sua marca.
Vamos dar uma olhada em como você pode colocar um rótulo branco no painel de administração do WordPress sem muito esforço.
Rotulagem branca do painel de administração do WordPress
A melhor maneira de colocar uma marca branca na área de administração do seu site é usar o plug-in White Label CMS. É um plug-in gratuito do WordPress que permite personalizar a página de login, adicionar sua marca, editar o painel, controlar os menus que seus clientes podem ver e muito mais.
A primeira coisa que você precisa fazer é instalar e ativar o plug-in White Label CMS. Para obter mais detalhes, consulte nosso guia passo a passo sobre como instalar um plug-in do WordPress.
Após a ativação, você precisa acessar Settings ” White Label CMS no painel do WordPress para definir as configurações do plug-in.
O plug-in oferece um assistente de configuração simples que você pode usar para começar. No assistente, você pode adicionar um nome de desenvolvedor que será exibido no rodapé e no texto alternativo.
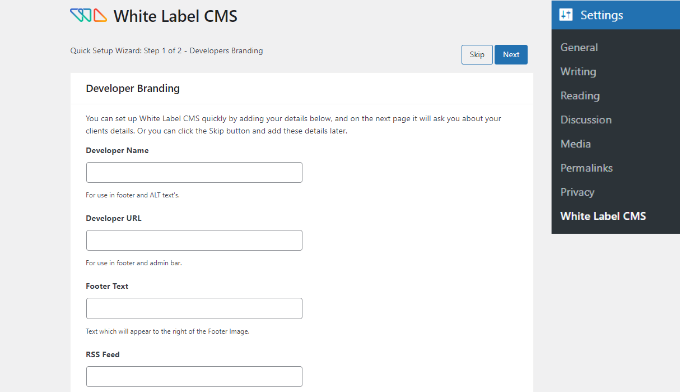
Além disso, há opções para adicionar um URL de desenvolvedor, texto de rodapé e feed RSS. Depois de adicionar esses detalhes, você pode clicar no botão “Next” (Avançar).
O assistente de configuração do CMS White Label também permite que você adicione o nome da empresa do seu cliente e carregue um logotipo de login para personalização.
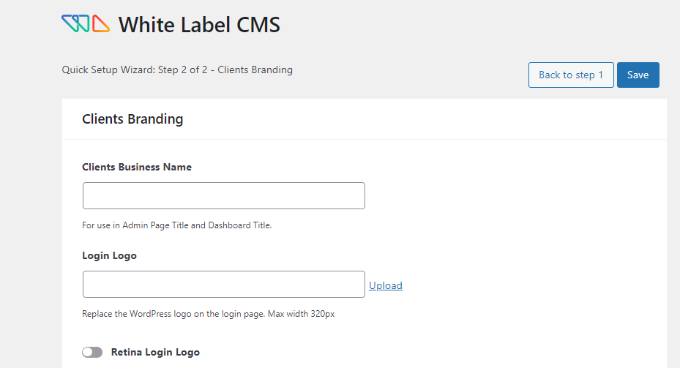
Há também uma opção para ativar um logotipo de login Retina e carregar sua imagem.
Quando terminar, basta clicar no botão “Salvar” para sair do assistente de configuração.
Além disso, a página de configurações do plug-in permite que você controle e personalize todos os aspectos das telas de administração do WordPress.
Ele é dividido em cinco seções:
- Marca
- Login
- Painel de controle
- Menus
- Configurações
Vamos nos aprofundar nas diferentes opções disponíveis em cada seção e em como configurá-las adequadamente.
Substitua a marca do WordPress por sua própria marca
É aqui que você substituirá a marca padrão do site do WordPress pelo seu logotipo e marca personalizados.
A primeira opção sob a marca é mostrar ou ocultar o logotipo e os links do WordPress na barra de administração. Você também pode ocultar a versão do WordPress no rodapé.
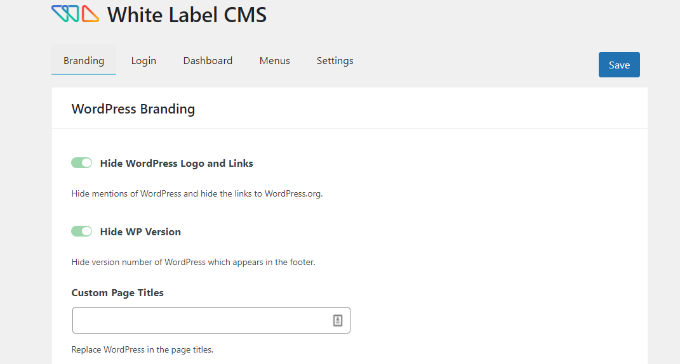
Em seguida, você pode rolar para baixo e carregar seu próprio logotipo personalizado para substituir o logotipo do WordPress que aparecerá na barra de administração.
O plug-in também permite que você substitua o texto Howdy da barra de administração e o URL do WordPress.org pelo seu próprio link personalizado.
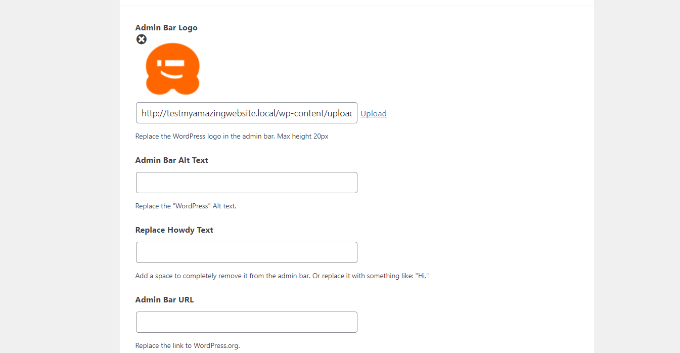
Depois disso, você pode rolar para baixo e alterar a marca do menu lateral no painel de administração do WordPress.
O plug-in oferece opções para adicionar uma imagem do menu lateral, uma imagem que aparece quando o menu é recolhido, URLs de links do menu lateral e texto alternativo.
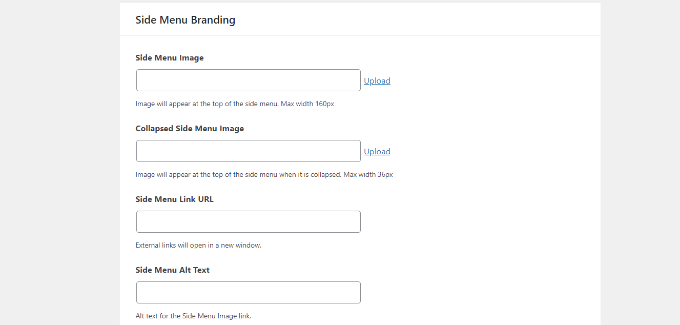
Por fim, você também pode alterar o botão de saída do Gutenberg e substituí-lo por um ícone de saída, um logotipo da barra de administração e usar um logotipo personalizado.
Além disso, há opções para marcar o rodapé de seu painel de administração do WordPress. O plug-in permite que você adicione uma imagem de rodapé, texto, URL e seu próprio código HTML.
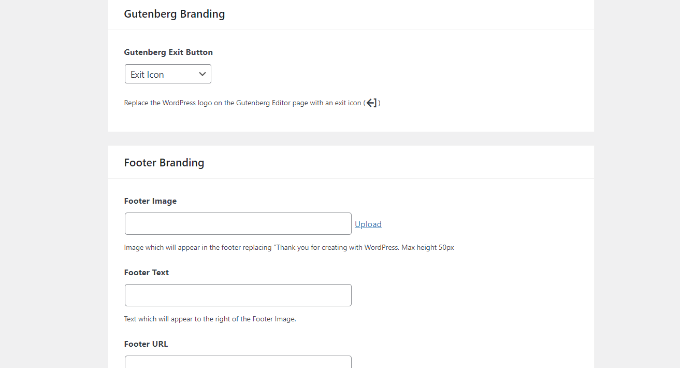
Quando terminar, basta salvar suas alterações.
Aqui está uma prévia de como essas alterações apareceriam no painel do WordPress.
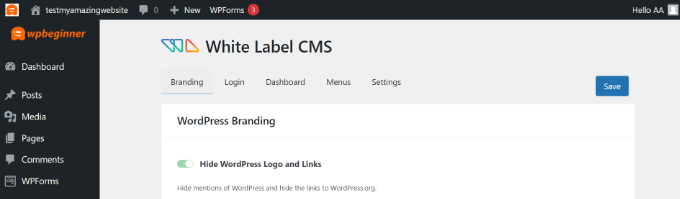
Etiqueta branca na página de login do WordPress
Em seguida, você pode ir para a guia “Login” no White Label CMS e alterar a aparência da tela de login.
Para começar, você pode carregar um logotipo de login e um logotipo de login retina. Também há opções para definir a largura, a altura e as margens inferiores do logotipo e adicionar a cor de fundo.
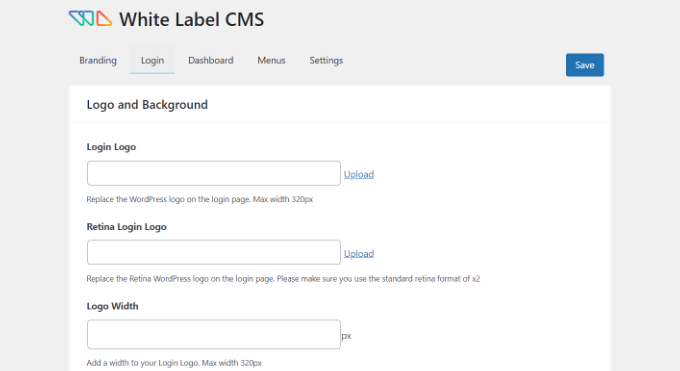
Se você rolar a tela para baixo, há mais configurações para alterar a imagem de fundo e sua posição.
Você também pode ativar a opção de fazer com que a imagem de fundo seja exibida em tela cheia na página de login do seu site WordPress.
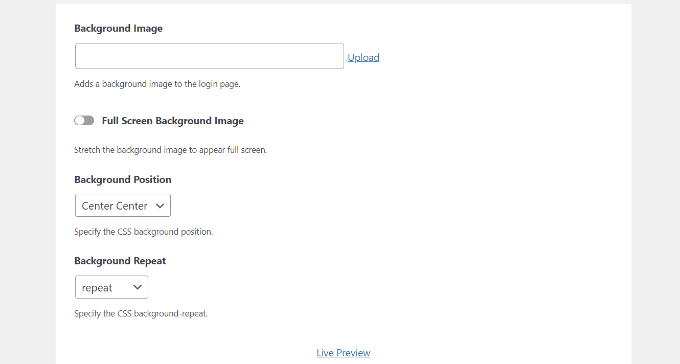
Depois de fazer essas alterações, você pode clicar no botão “Live Preview” (Visualização ao vivo) na parte inferior.
Isso mostrará como serão suas alterações em tempo real. Quando estiver satisfeito com as edições, basta salvar as alterações.
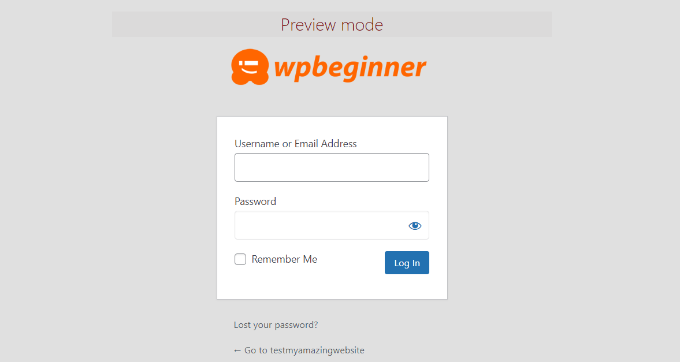
O plug-in White Label CMS oferece opções simples para personalizar a página de login.
No entanto, se quiser ter mais controle sobre o design, recomendamos o uso de um construtor de páginas do tipo arrastar e soltar, como o SeedProd ou o Thrive Architect, ambos com belos designs e modelos de página de login.
Você pode ver mais em nosso guia sobre como personalizar a página de login no WordPress.
Etiqueta branca para os painéis do painel do WordPress
A tela principal de administração do WordPress é chamada de painel. É o que os usuários geralmente veem quando fazem login no WordPress.
Ele contém painéis padrão que mostram diferentes informações sobre o site.
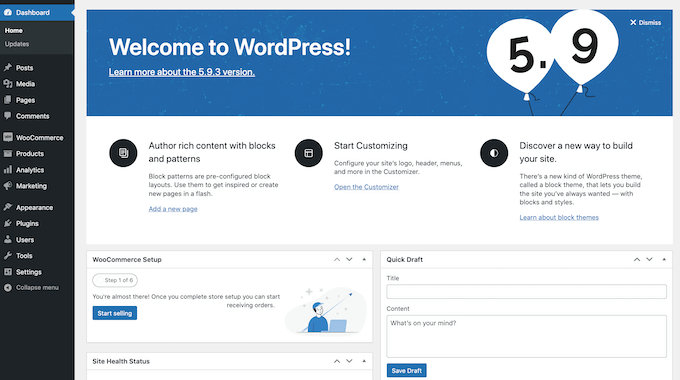
Geralmente, há muitas informações e muitos usuários não sabem o que devem fazer com elas.
O CMS White Label permite personalizar essa seção e deixá-la com uma aparência mais limpa. Para começar, basta clicar na guia “Dashboard” e você verá opções para mostrar e ocultar cada painel.
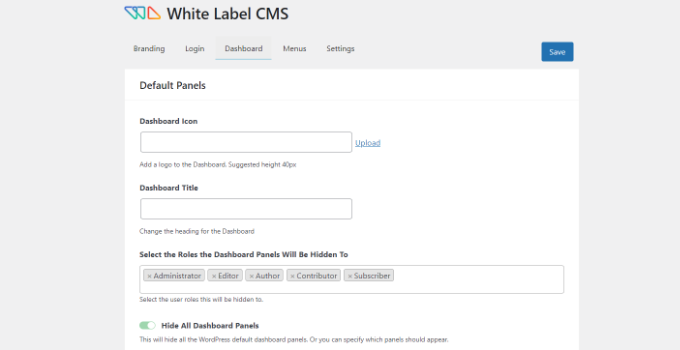
Você pode adicionar ícones de painel, alterar o título do painel e selecionar as funções de usuário do WordPress que podem visualizar o painel.
Se você rolar a tela para baixo, há mais opções.
Por exemplo, você pode ativar a opção “Add Your Own Welcome Panel” (Adicionar seu próprio painel de boas-vindas).
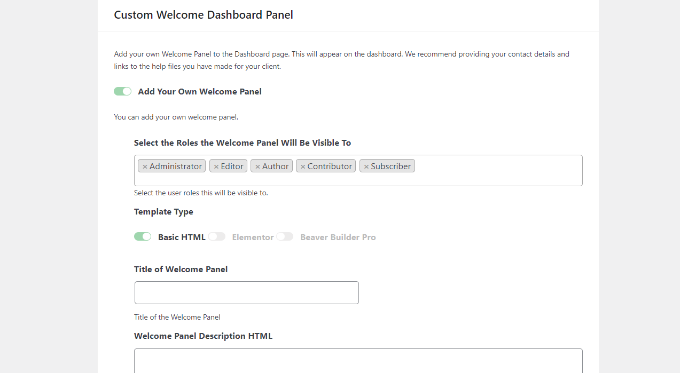
Quando terminar, não se esqueça de salvar suas alterações.
Ocultar itens de menu específicos na administração do WordPress
Em seguida, você pode acessar a guia “Menus” no White Label CMS.
Aqui, você pode ocultar diferentes itens do menu de administração para todas as funções de usuário, exceto os administradores e superadministradores do CMS White Label.
Se você estiver usando vários plug-ins no site, esses plug-ins provavelmente também adicionarão seus próprios menus. Isso pode tornar seu menu de administração bastante longo. Muitos dos seus clientes ou usuários provavelmente não precisarão desses menus.
Usando o plug-in, você pode ocultar esses menus ativando a opção “Want to hide menus for your clients”.
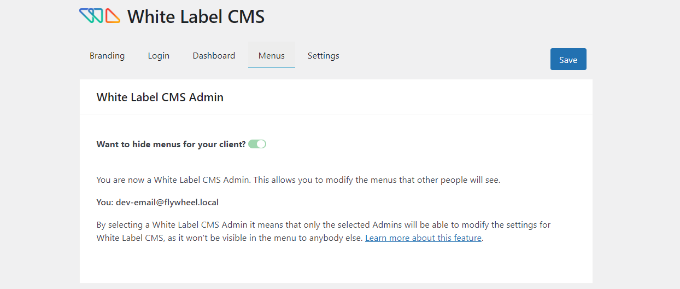
Depois disso, você pode rolar para baixo e ver diferentes menus para ocultar.
Para cada menu, há itens de submenu que você pode ver clicando no ícone de seta azul para baixo.
Para ocultar um menu, basta clicar no botão de alternância, que será oculto para diferentes funções de usuário no WordPress.
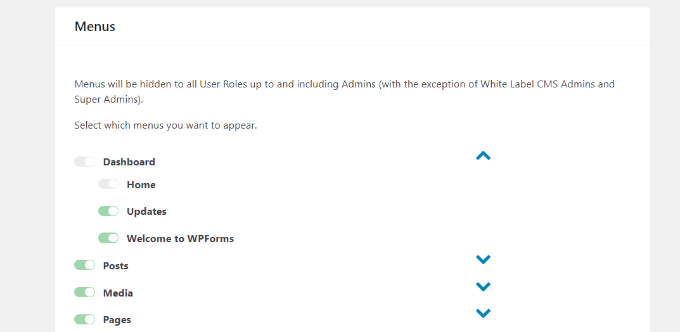
Há também menus da barra de administração que você pode ocultar usando o plug-in.
Quando terminar, vá em frente e salve suas alterações.
Personalizar as configurações de administração do WordPress
Por fim, você pode ir para a guia “Settings” (Configurações) no plug-in White Label CSS.
Nesta seção, você terá opções para ocultar a barra de administração do front-end, a caixa de ajuda e outras opções de tela.
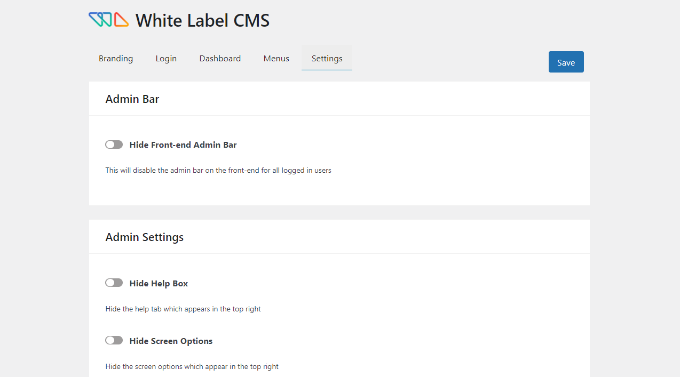
Você também pode desativar as mensagens que aparecem na parte superior da página em seu painel do WordPress. São mensagens como avaliar o plug-in ou fazer upgrade para um plano profissional.
Ao removê-las, você pode manter seu painel de administração limpo e desorganizado para seus clientes.
Além disso, o plug-in permite que você adicione CSS personalizado para a folha de estilo do editor administrativo e personalizado.
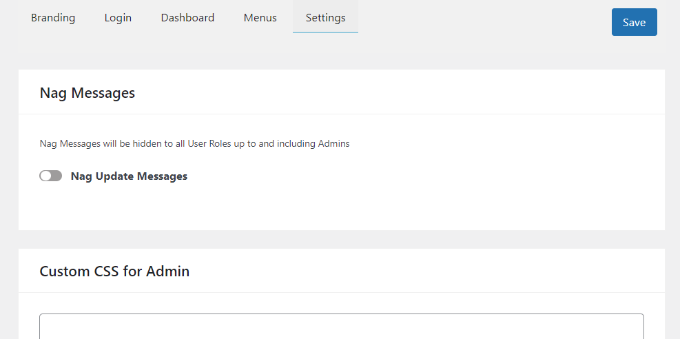
Depois de fazer as alterações, basta clicar no botão “Salvar”.
Observação: se estiver trabalhando por conta própria e não for gerenciar os sites de seus clientes regularmente, NÃO recomendamos ocultar os menus de administração ou desativar os avisos de administração.
Só faça isso se for atualizar e gerenciar o site regularmente.
Esperamos que este artigo tenha ajudado você a aprender como criar uma etiqueta branca no painel de administração do WordPress. Talvez você também queira ver nosso guia sobre como desenvolver o WordPress com marca branca e nossas escolhas do melhor software de web design.
Se você gostou deste artigo, inscreva-se em nosso canal do YouTube para receber tutoriais em vídeo sobre o WordPress. Você também pode nos encontrar no Twitter e no Facebook.





Syed Balkhi says
Hey WPBeginner readers,
Did you know you can win exciting prizes by commenting on WPBeginner?
Every month, our top blog commenters will win HUGE rewards, including premium WordPress plugin licenses and cash prizes.
You can get more details about the contest from here.
Start sharing your thoughts below to stand a chance to win!
Moinuddin Waheed says
I have been thinking for whitelabellig option for wordpress dashboard for a long time as it becomes very difficult for me to hand over the dashboard to clients which they don’t make any sense of.
I didn’t know that such option exists and there is already a plugin for that.
i will explore this plugin for my clients websites.
I have a query regarding posts and pages menu options.
I want to show them only these two options so that they can write posts.
can we give these two options in the middle of dashboard after tweaking all other whitelabellig options like hiding side nenu?
WPBeginner Support says
If you want to limit access, that would be editing permissions instead of white labeling. You can see more on permissions in our article below:
https://www.wpbeginner.com/beginners-guide/wordpress-user-roles-and-permissions/
Administrador
David says
Excellent article!
I appreciate your skills. Thanks for sharing.
WPBeginner Support says
Glad you liked our article
Administrador
Hjan says
Hi,
I was wondering if it is possible to change the link in the custom login logo. Right now, the client´s logo links to the clients web page. But it would be nice to have the option to change this link to something else.
WPBeginner Support says
If you wanted a different login page, you would want to take a look at our guide below:
https://www.wpbeginner.com/plugins/how-to-create-custom-login-page-for-wordpress/
Administrador
KcBlaQ says
I got value from this, thanks alot
WPBeginner Support says
You’re welcome, glad it was helpful
Administrador
Brett says
Under the section “Admin Settings” about allowing users to use /login as their WordPress login URL, how do you disable Permalinks so it does not redirect to /wp-login.php ? Mine keeps redirecting…
Jeff says
Excuse my ignorance, but this is just for the admin panel right? If I use this plugin, things like ‘Powered by WordPress’ will still appear on the front end?
WPBeginner Support says
Hi Jeff,
Yes. Powered by link is displayed on the front end by your WordPress theme.
Administrador
Polly Gras says
How can I hide the name of the wp theme I am using?
Polly Gras says
What a waste of time.
Obviously nobody ever looks at this Page!!
Ewan says
So when the plugin is installed, do the changes apply to all users – including the administrator? or is there someway to limit it to certain user types?
WPBeginner Support says
The branding part applies to all users. However, you can choose to unhide menus in admin areas for administrators.
Administrador
Muhammad Sadiq says
This is a great Blogs post its very Knowledgeable topic to highlight, and some great information that you have shared with us Syed Balkhi.
Marcelo says
A comparison with Adminimize would be really nice, since both looks like having the same features, and this one seems to have copied it from Adminimize
WPBeginner Support says
Please take a look at our Adminimize tutorial.
Administrador