Personalizar el escritorio de administrador de WordPress puede crear una experiencia más personalizada y profesional. La marca blanca le permite sustituir la imagen de marca de WordPress por la suya propia, lo que da a su escritorio un aspecto único.
Este proceso implica cambiar el logotipo, los colores y otros elementos para que coincidan con su marca. Mediante el etiquetado blanco del escritorio de WordPress, puede mejorar la identidad de un sitio y hacerlo más cohesivo.
Esta guía le guiará a través de los pasos para etiquetar su escritorio de administrador de WordPress sin ningún código obligatorio / requerido / necesario.
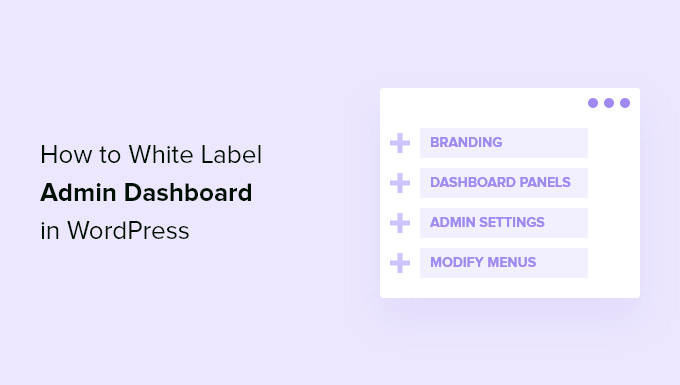
¿Qué es WordPress con marca blanca? ¿Cuándo lo necesita?
WordPress es el maquetador de sitios web más popular del mundo, ya que impulsa más del 43% de todos los sitios web de Internet. Sin embargo, muchas personas no expertas en tecnología aún no lo conocen.
Cuando se trabaja en el proyecto de un cliente, es posible que éste no esté familiarizado con WordPress. Los clientes están interesados en una forma fácil de actualizar su sitio web. No quieren tener que lidiar con temas, plugins, actualizaciones, seguridad y aprender a usar WordPress.
El etiquetado blanco de un escritorio de administrador de WordPress le permite personalizar el área de administración de WordPress. Puede sustituir la imagen de marca de WordPress por defecto por la suya propia y ocultar elementos innecesarios para crear una interfaz más ágil para sus clientes o usuarios.
La marca blanca funciona básicamente en el back-end de un sitio WordPress. No afecta al front-end de su sitio web.
Consejo: ¿Busca diseño de sitios web? Eche un vistazo a nuestro servicio de diseño de sitios web en WordPress. Por una pequeña cuota, nuestro equipo de diseñadores creará un diseño profesional a medida para su marca.
Veamos cómo crear una marca blanca en el escritorio de administrador de WordPress sin mucho esfuerzo.
Etiquetado en blanco Escritorio de WordPress administrador
La mejor forma de personalizar el área de administrador de tu sitio es utilizar el plugin White Label CMS. Se trata de un plugin gratuito de WordPress que te permite personalizar la página de acceso, añadir tu imagen de marca, editar el escritorio, controlar qué menús pueden ver tus clientes y mucho más.
Lo primero que debe hacer es instalar y activar el plugin White Label CMS. Para más detalles, consulte nuestra guía paso a paso sobre cómo instalar un plugin de WordPress.
Tras la activación, debe visitar Ajustes ” White Label CMS desde su escritorio de WordPress para establecer los ajustes del plugin.
El plugin ofrece un sencillo asistente de configuración que puedes utilizar para los primeros pasos. En el asistente, puede añadir un nombre de desarrollador que aparecerá en el pie de página y el texto alt.
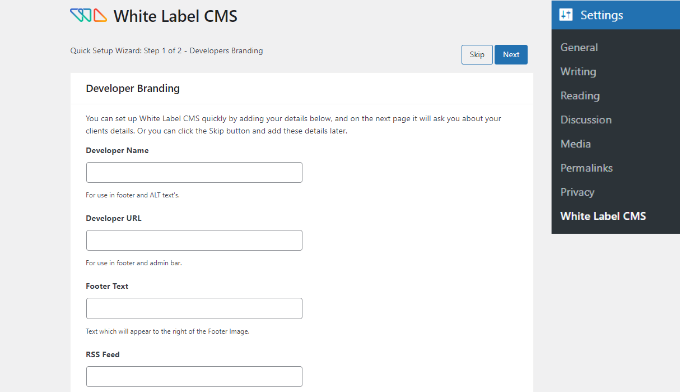
Además, hay opciones para añadir una URL de desarrollador, texto a pie de página y feed RSS. Una vez añadidos estos datos, puede hacer clic en el botón “Siguiente”.
El asistente de configuración del CMS de Marca Blanca también le permite añadir el nombre de la empresa de su cliente y subir un logotipo de acceso para personalizarlo.
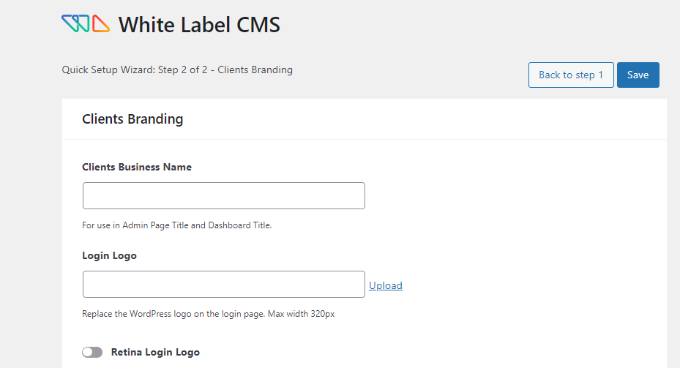
También hay una opción para activar un logotipo de acceso Retina y subir su imagen.
Cuando hayas terminado, sólo tienes que hacer clic en el botón “Guardar” para salir del asistente de configuración.
Además, la página de ajustes del plugin permite controlar y personalizar todos los aspectos de las pantallas de administración de WordPress.
Se divide en estas cinco secciones:
- Imagen de marca / branding
- Acceder / acceso
- Escritorio
- Menús
- Ajustes
Profundicemos en las distintas opciones disponibles en cada sección y en cómo configurarlas correctamente.
Sustituya la imagen de marca de WordPress por su propia marca
Aquí es donde reemplazará la imagen de marca por defecto del sitio de WordPress con su logotipo y marca personalizados.
La primera opción en la imagen de marca es mostrar u ocultar el logotipo de WordPress y los enlaces en la barra de administrador. También puede ocultar la versión de WordPress en el pie de página.
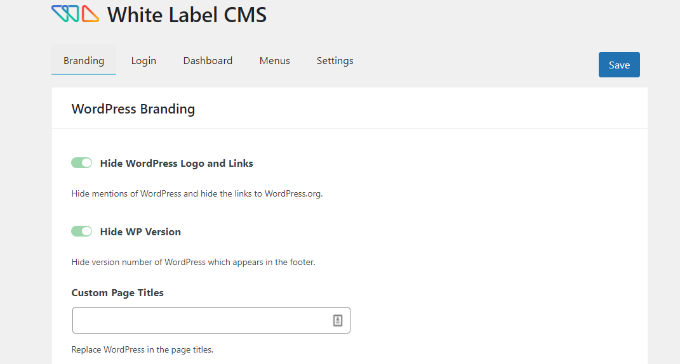
A continuación, puede desplazarse hacia abajo y subir su propio logotipo personalizado para reemplazar el logotipo de WordPress que aparecerá en la barra de administrador.
El plugin también te permite reemplazar el texto Hola de la barra de administrador y la URL de WordPress.org por tu propio enlazar personalizado.
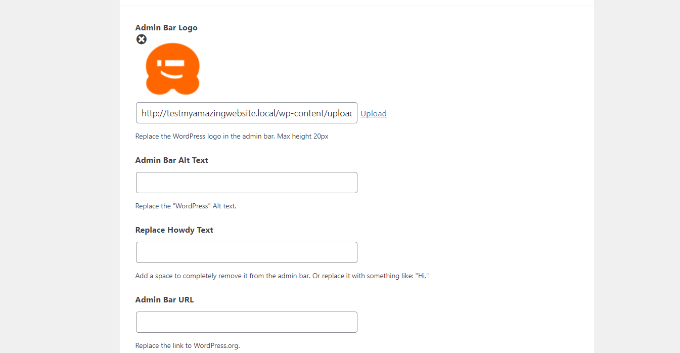
Después de eso, puede desplazarse hacia abajo y cambiar la imagen de marca / marca del menú lateral en su panel de administrador de WordPress.
El plugin ofrece opciones para añadir una imagen de menú lateral, una imagen que aparece cuando se cierra el menú, URLs de los enlaces del menú lateral y texto alternativo.
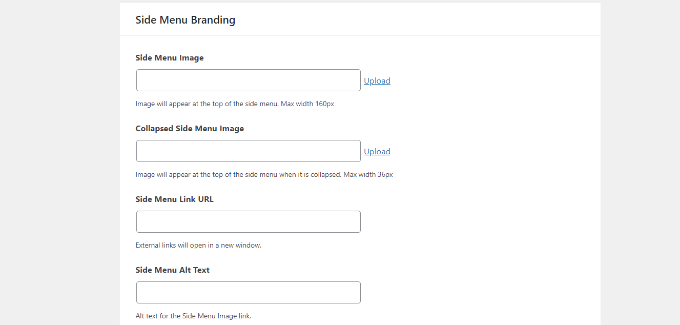
Por último, también puedes cambiar el botón de salida de Gutenberg y sustituirlo por un icono de salida, el logotipo de la barra de administrador y utilizar un logotipo personalizado.
Además, hay opciones para añadir una imagen de marca al pie de página de tu panel de administrador de WordPress. El plugin te permite añadir una imagen de pie de página, texto, URL y tu propio código HTML.
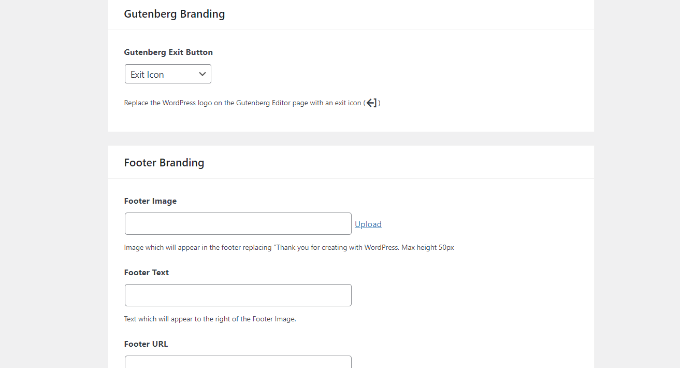
Cuando hayas terminado, sólo tienes que guardar los cambios.
Aquí tiene una vista previa de cómo se verían estos cambios en el escritorio de WordPress.
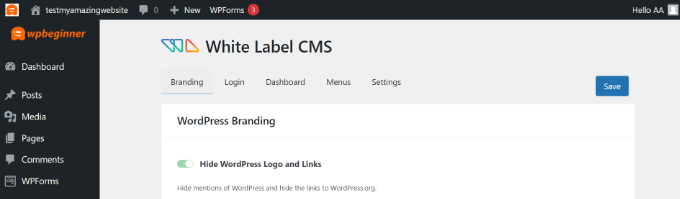
Marca blanca para la página de acceso de WordPress
A continuación, puede ir a la pestaña “Acceso” en el CMS Marca Blanca y cambiar el aspecto de la pantalla de acceso.
Para empezar, puede subir un logotipo de acceso y un logotipo de acceso retina. También hay opciones para definir la anchura, la altura y los márgenes inferiores del logotipo y añadir color de fondo.
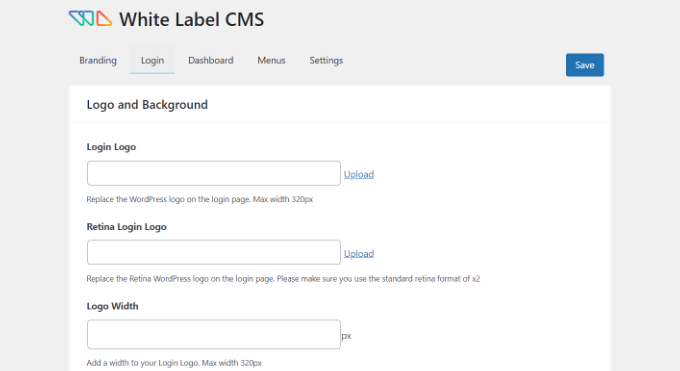
Si te desplazas hacia abajo, hay más ajustes para cambiar la imagen de fondo y su posición.
También puede activar la opción para que la imagen de fondo aparezca a pantalla completa en la página de acceso de su sitio web WordPress.
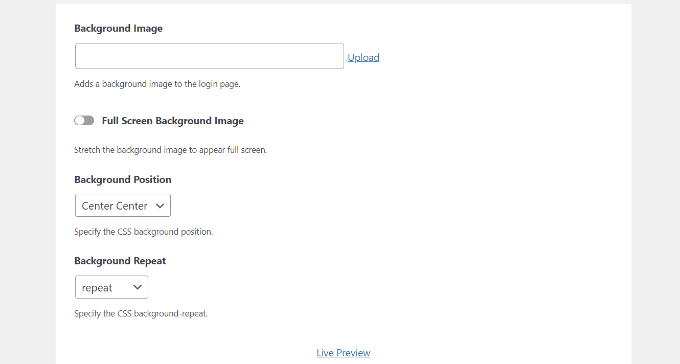
Después de hacer estos cambios, puede hacer clic en el botón “Vista previa en vivo” de la parte inferior.
Esto le mostrará cómo se verán sus cambios en tiempo real. Cuando estés satisfecho con los cambios, guárdalos.
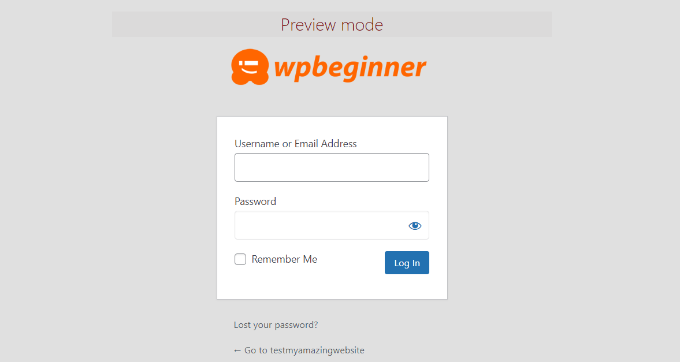
El plugin White Label CMS le ofrece opciones sencillas para personalizar la página de acceso / acceso.
Sin embargo, si desea tener más control sobre su diseño, entonces le recomendamos utilizar un editor de arrastrar y soltar página como SeedProd o Thrive Architect, ambos de los cuales vienen con hermosos diseños de página de acceso y plantillas.
Puede ver más en nuestra guía sobre cómo personalizar la página de acceso en WordPress.
Paneles de Escritorio de WordPress de marca blanca
La pantalla principal del administrador de WordPress se llama escritorio. Esto es lo que los usuarios suelen ver cuando acceden a WordPress.
Contiene paneles por defecto que muestran diferente información acerca del sitio web.
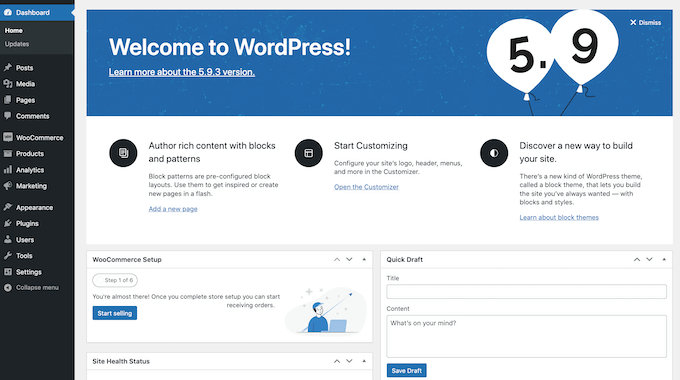
Suele haber bastante información y muchos usuarios no saben qué deben hacer con ella.
White Label CMS le permite personalizar esta sección y darle un aspecto más limpio. Para empezar, simplemente haga clic en la pestaña ‘Escritorio’, y verá opciones para mostrar y ocultar cada panel.
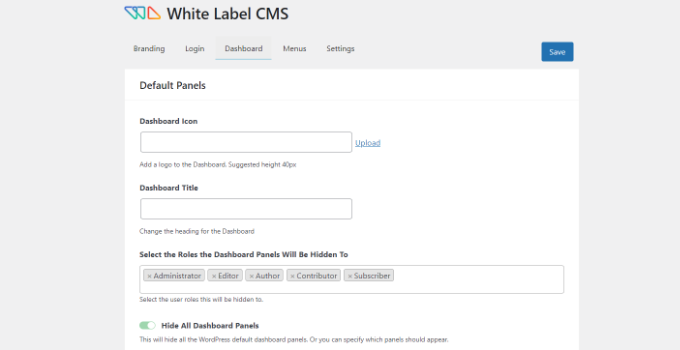
Puede añadir iconos al Escritorio, cambiar el encabezado del mismo y seleccionar los perfiles de usuario de WordPress que pueden ver el panel del Escritorio.
Si se desplaza hacia abajo, hay más opciones.
Por ejemplo, puede activar la opción “Añadir su propio panel de bienvenida”.
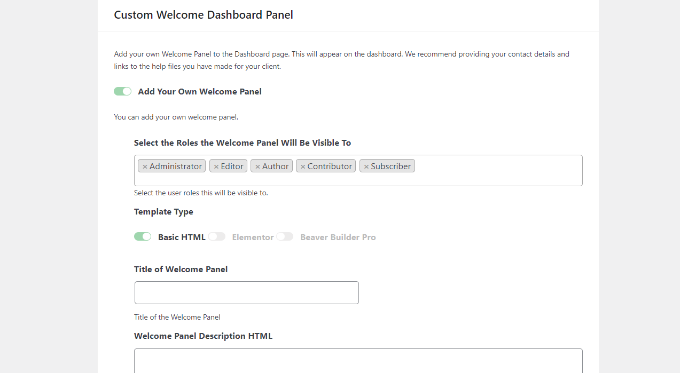
Cuando hayas terminado, no olvides guardar los cambios.
Ocultar elementos específicos del menú en el administrador de WordPress
A continuación, puede dirigirse a la pestaña “Menús” del CMS Marca Blanca.
Aquí, puede ocultar diferentes elementos del menú de administrador para todos los perfiles de usuario, excepto para los administradores y superadministradores del CMS Marca Blanca.
Si está utilizando un montón de plugins en el sitio, entonces esos plugins probablemente añadirán sus propios menús también. Esto puede hacer que su menú de administrador sea bastante largo. Muchos de tus clientes o usuarios probablemente no necesitarán estos menús.
Utilizando el plugin, puede ocultar estos menús activando la opción “Desea ocultar los menús para sus clientes”.
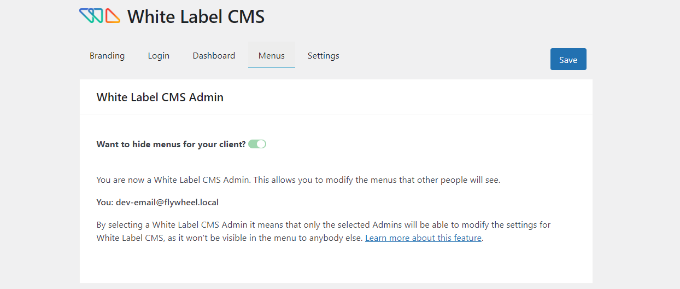
Después de eso, puede desplazarse hacia abajo y ver diferentes menús para ocultar.
Para cada menú, hay elementos de submenú que puede ver al hacer clic en el icono azul de flecha hacia abajo.
Para ocultar un menú, simplemente haga clic en el conmutador, que se ocultará para diferentes perfiles de usuario en WordPress.
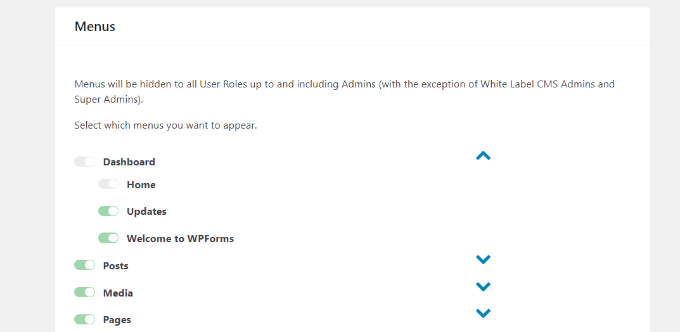
También hay menús de la barra de administrador que puedes ocultar usando el plugin.
Cuando hayas terminado, guarda los cambios.
Personalizar los ajustes del administrador de WordPress
Por último, puede ir a la pestaña “Ajustes” del plugin CSS de Marca Blanca.
En esta sección, obtendrá opciones para ocultar la barra de administrador del front-end, el cuadro de ayuda y otras opciones de pantalla.
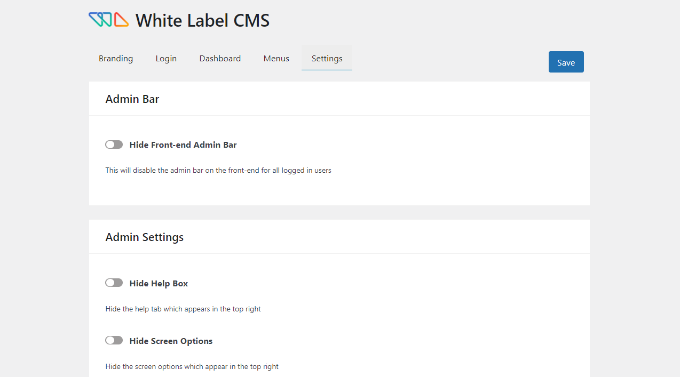
También puede desactivar los mensajes de aviso que aparecen en la parte superior de la página de su escritorio de WordPress. Estos son mensajes como la valoración / puntuación del plugin o la actualización a un plan pro.
Al eliminarlos, puede mantener su panel de administrador limpio y despejado para sus clientes.
Además, el plugin te permite añadir CSS personalizado para el administrador y una hoja de estilos personalizada para el editor.
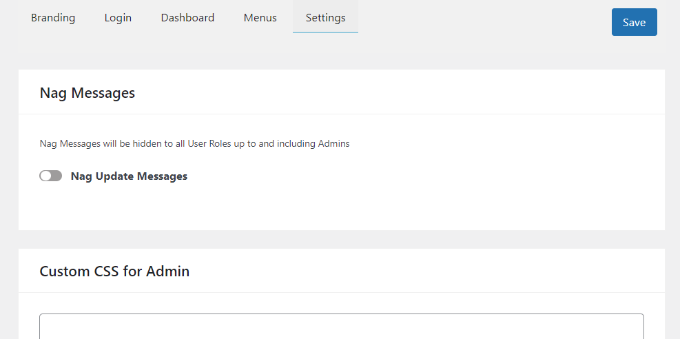
Una vez realizados los cambios, sólo tienes que hacer clic en el botón “Guardar”.
Nota: Si está trabajando por encargo y no va a gestionar los sitios de sus clientes de forma regular, entonces NO recomendamos ocultar los menús de administrador o desactivar los avisos de administrador.
Hágalo solo si va a actualizar y gestionar el sitio web con regularidad.
Esperamos que este artículo te haya ayudado a aprender cómo crear una marca blanca en el panel de administración de WordPress. También puedes consultar nuestra guía sobre cómo desarrollar WordPress en marca blanca y nuestra selección del mejor software de diseño web.
If you liked this article, then please subscribe to our YouTube Channel for WordPress video tutorials. You can also find us on Twitter and Facebook.




Syed Balkhi says
Hey WPBeginner readers,
Did you know you can win exciting prizes by commenting on WPBeginner?
Every month, our top blog commenters will win HUGE rewards, including premium WordPress plugin licenses and cash prizes.
You can get more details about the contest from here.
Start sharing your thoughts below to stand a chance to win!
Moinuddin Waheed says
I have been thinking for whitelabellig option for wordpress dashboard for a long time as it becomes very difficult for me to hand over the dashboard to clients which they don’t make any sense of.
I didn’t know that such option exists and there is already a plugin for that.
i will explore this plugin for my clients websites.
I have a query regarding posts and pages menu options.
I want to show them only these two options so that they can write posts.
can we give these two options in the middle of dashboard after tweaking all other whitelabellig options like hiding side nenu?
WPBeginner Support says
If you want to limit access, that would be editing permissions instead of white labeling. You can see more on permissions in our article below:
https://www.wpbeginner.com/beginners-guide/wordpress-user-roles-and-permissions/
Administrador
David says
Excellent article!
I appreciate your skills. Thanks for sharing.
WPBeginner Support says
Glad you liked our article
Administrador
Hjan says
Hi,
I was wondering if it is possible to change the link in the custom login logo. Right now, the client´s logo links to the clients web page. But it would be nice to have the option to change this link to something else.
WPBeginner Support says
If you wanted a different login page, you would want to take a look at our guide below:
https://www.wpbeginner.com/plugins/how-to-create-custom-login-page-for-wordpress/
Administrador
KcBlaQ says
I got value from this, thanks alot
WPBeginner Support says
You’re welcome, glad it was helpful
Administrador
Brett says
Under the section “Admin Settings” about allowing users to use /login as their WordPress login URL, how do you disable Permalinks so it does not redirect to /wp-login.php ? Mine keeps redirecting…
Jeff says
Excuse my ignorance, but this is just for the admin panel right? If I use this plugin, things like ‘Powered by WordPress’ will still appear on the front end?
WPBeginner Support says
Hi Jeff,
Yes. Powered by link is displayed on the front end by your WordPress theme.
Administrador
Polly Gras says
How can I hide the name of the wp theme I am using?
Polly Gras says
What a waste of time.
Obviously nobody ever looks at this Page!!
Ewan says
So when the plugin is installed, do the changes apply to all users – including the administrator? or is there someway to limit it to certain user types?
WPBeginner Support says
The branding part applies to all users. However, you can choose to unhide menus in admin areas for administrators.
Administrador
Muhammad Sadiq says
This is a great Blogs post its very Knowledgeable topic to highlight, and some great information that you have shared with us Syed Balkhi.
Marcelo says
A comparison with Adminimize would be really nice, since both looks like having the same features, and this one seems to have copied it from Adminimize
WPBeginner Support says
Please take a look at our Adminimize tutorial.
Administrador