Personnaliser votre tableau de bord d’administration WordPress peut créer une expérience plus personnalisée et professionnelle. La marque blanche vous permet de remplacer l’image de marque de WordPress par la vôtre, ce qui donne à votre tableau de bord un aspect unique.
Ce processus consiste à modifier le logo, les couleurs et d’autres éléments pour qu’ils correspondent à votre marque. En mettant le tableau de bord de WordPress en marque blanche, vous pouvez renforcer l’identité d’un site et le rendre plus cohérent.
Ce guide vous guidera à travers les étapes pour mettre en marque blanche votre tableau de bord d’administration WordPress sans aucun codage nécessaire.
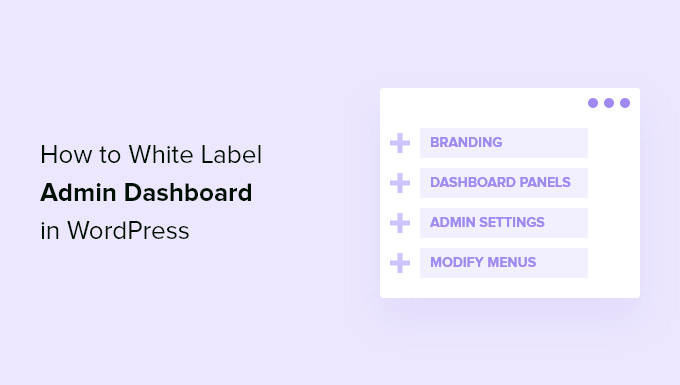
Qu’est-ce que le White Labeled WordPress ? Quand en avez-vous besoin ?
WordPress est le constructeur de sites web le plus populaire au monde, puisqu’il est à l’origine de plus de 43 % de tous les sites web sur internet. Cependant, de nombreuses personnes non initiées à la technologie ne le connaissent pas encore.
Lorsque l’on travaille sur le projet d’un client, il est possible que celui-ci ne soit pas familier avec WordPress. Les clients sont intéressés par un moyen facile de mettre à jour leur site. Ils ne veulent pas avoir à se battre avec des thèmes, des extensions, des mises à jour, la sécurité et apprendre à utiliser WordPress.
La mise en marque blanche d’un tableau de bord d’administration WordPress vous permet de personnaliser la zone d’administration de WordPress. Vous pouvez remplacer la marque WordPress par défaut par la vôtre et masquer les articles inutiles afin de créer une interface plus rationnelle pour vos clients/utilisatrices.
La marque blanche fonctionne essentiellement sur l’arrière-plan d’un site WordPress. Elle n’a pas d’effet sur la partie frontale de votre site.
Conseil : Vous cherchez plutôt à concevoir un site web ? Jetez un coup d’œil à notre service de conception de sites WordPress. Pour une somme modique, notre équipe de concepteurs créera un design professionnel sur mesure pour votre marque.
Voyons comment vous pouvez libeller le tableau de bord de WordPress en marque blanche sans trop d’efforts.
Tableau de bord WordPress libellé en blanc
La meilleure façon de libeller la zone d’administration de votre site est d’utiliser l’extension White Label CMS. C’est une extension WordPress gratuite qui vous permet de personnaliser la page de connexion, d’ajouter votre marque, de modifier le tableau de bord, de contrôler les menus que vos clients/clientes peuvent voir, et bien plus encore.
La première chose à faire est d’installer et d’activer l’extension White Label CMS. Pour plus de détails, consultez notre guide étape par étape sur l’installation d’une extension WordPress.
Une fois activé, vous devez visiter Réglages » White Label CMS à partir de votre Tableau de bord WordPress pour configurer les paramètres du plugin.
L’extension propose un assistant de configuration simple que vous pouvez utiliser pour Premiers pas. Dans l’assistant, vous pouvez ajouter un nom de développeur/développeuses qui apparaîtra dans le pied de page et le texte alt.
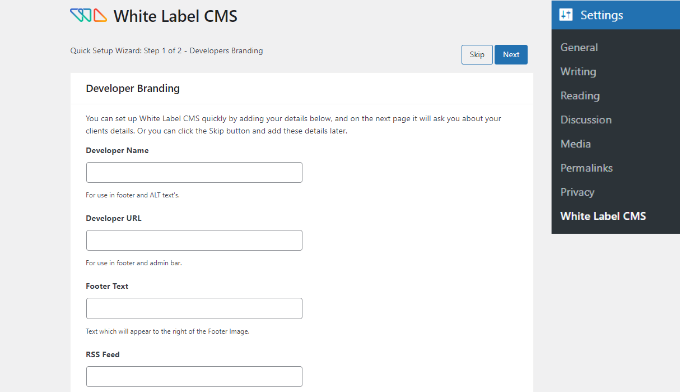
Ajouté à cela, il y a des options pour ajouter un développeur/développeuse URL, un texte de pied de page, et un flux RSS. Après avoir ajouté ces détails, vous pouvez cliquer sur le bouton « Suivant ».
L’assistant de configuration du CMS en marque blanche vous permet également d’ajouter le nom de l’entreprise de votre client et de téléverser un logo de connexion à des fins de personnalisation.
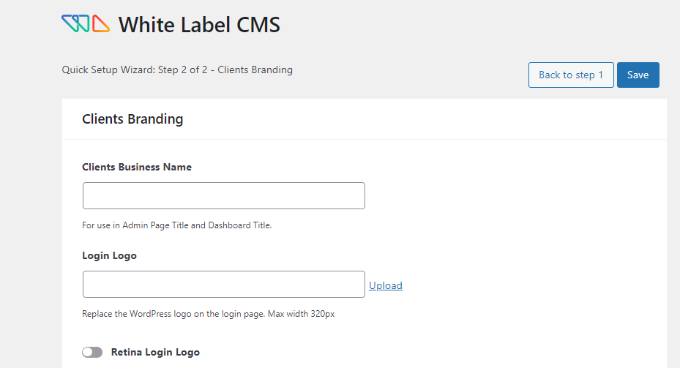
Il y a également une option pour activer un logo de connexion Retina et téléverser votre image.
Une fois que vous avez terminé, cliquez simplement sur le bouton « Enregistrer » pour quitter l’assistant de configuration.
En outre, la page de réglages du plugin vous permet de contrôler et de personnaliser chaque aspect des écrans d’administration/administratrices de WordPress.
Il est divisé en cinq sections :
- Marque
- Connexion
- Tableau de bord
- Menus
- Réglages
Voyons plus en détail les différentes options disponibles dans chaque section et comment les configurer correctement.
Remplacer la marque WordPress par votre propre marque
C’est ici que vous remplacerez la marque par défaut du site WordPress par votre logo et votre marque personnalisés.
La première option sous la marque permet d’afficher ou de masquer le logo et les liens de WordPress dans la barre d’administration. Vous pouvez également masquer la version de WordPress dans le pied de page.
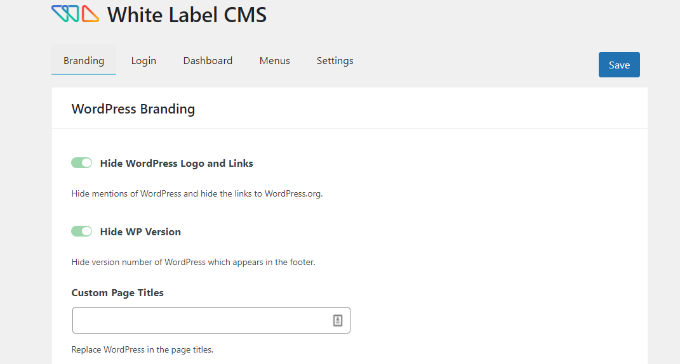
Ensuite, vous pouvez défiler vers le bas et téléverser votre propre logo personnalisé pour remplacer le logo WordPress qui apparaîtra dans la barre d’administration.
L’extension vous permet également de remplacer le texte Bonjour de la barre d’administration et l’URL WordPress.org par votre propre lien personnalisé.
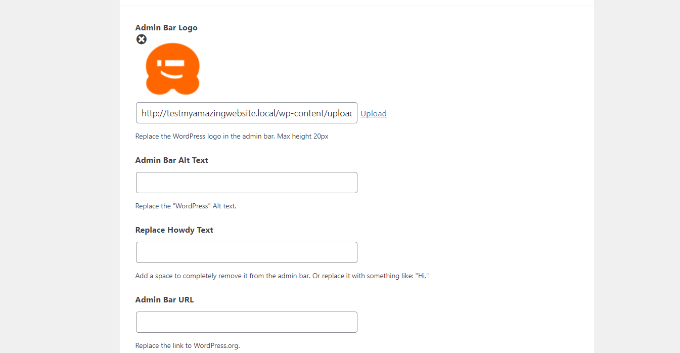
Après cela, vous pouvez défiler et modifier la marque du menu latéral dans votre panneau d’administration WordPress.
L’extension propose des options pour ajouter une image de menu latéral, une image qui apparaît lorsque le menu est replié, des URL de liens de menu latéral et un texte alt.
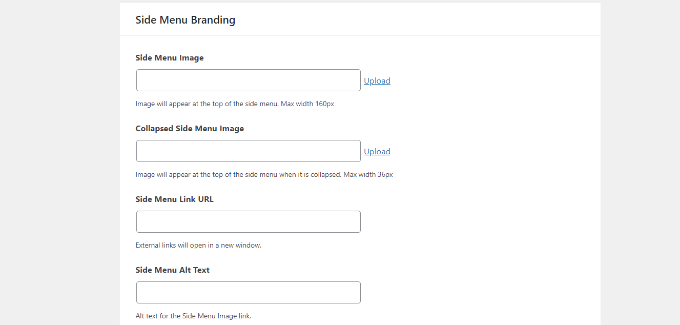
Dernier point, vous pouvez également modifier le bouton de sortie de Gutenberg et le remplacer par une icône de sortie, le logo de la barre d’administration et utiliser un logo personnalisé.
En outre, il y a des options pour marquer le pied de page de votre panneau d’administration WordPress. L’extension vous permet d’ajouter une image de pied de page, un texte, une URL et votre propre code HTML.
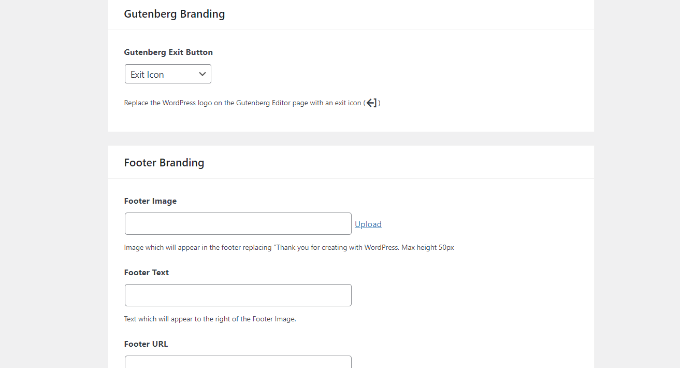
Lorsque vous avez terminé, il vous suffit d’enregistrer vos modifications.
Voici une Prévisualisation de ces modifications dans le Tableau de bord WordPress.
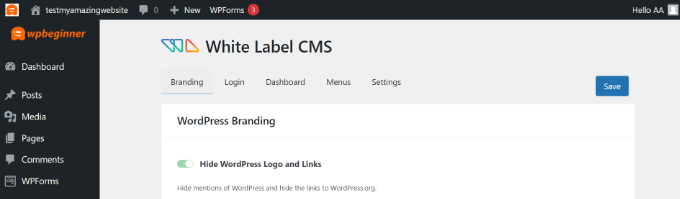
Libellé en blanc de la page de connexion de WordPress
Ensuite, vous pouvez aller sur l’onglet ‘Connexion’ dans le White Label CMS et modifier l’aspect de l’écran de connexion.
Pour commencer, vous pouvez téléverser un logo de connexion et un logo de connexion rétina. Il y a également des options pour définir la largeur, la hauteur et les marges externes du logo et ajouter une couleur d’arrière-plan.
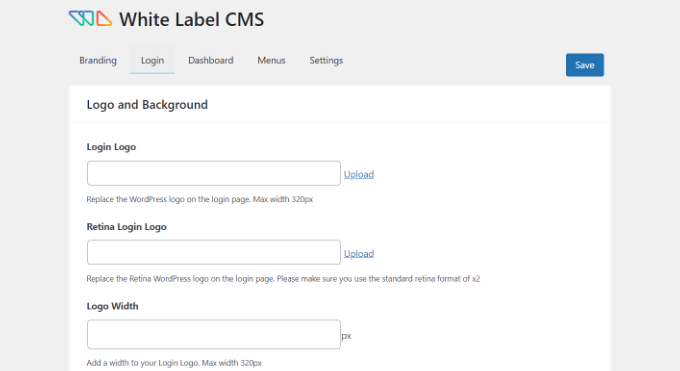
Si vous défilez vers le bas, vous trouverez d’autres réglages permettant de modifier l’image d’arrière-plan et sa position.
Vous pouvez également activer l’option permettant de faire apparaître l’image d’arrière-plan en plein écran sur la page de connexion de votre site WordPress.
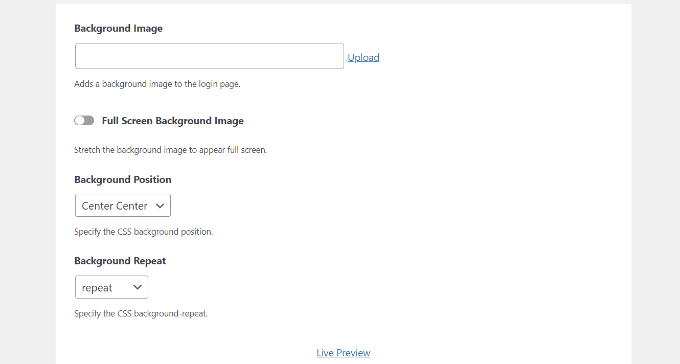
Après avoir effectué ces modifications, vous pouvez cliquer sur le bouton « Prévisualisation directe » en bas de page.
Cela vous affichera l’aspect de vos modifications en temps réel. Une fois que vous êtes satisfait de vos modifications, il vous suffit de les enregistrer.
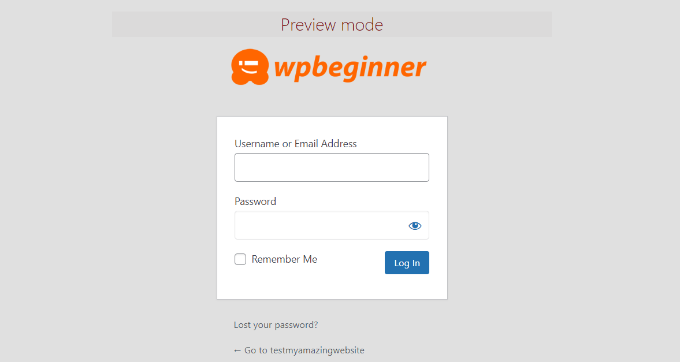
L’extension White Label CMS vous offre des options simples pour personnaliser la page de connexion.
Cependant, si vous souhaitez avoir plus de contrôle sur sa conception, alors nous vous recommandons d’utiliser un constructeur de page par glisser-déposer comme Avancée ou Modèle, qui sont tous deux livrés avec de magnifiques conceptions et modèles de pages de connexion.
Vous pouvez en voir plus dans notre guide sur comment personnaliser la page de connexion dans WordPress.
Libellé en blanc des panneaux du Tableau de bord WordPress
L’écran principal d’administration de WordPress s’appelle le Tableau de bord. C’est ce que les utilisateurs/utilisatrices voient généralement lorsqu’ils se connectent à WordPress.
Il contient des panneaux par défaut affichant différentes informations sur le site.
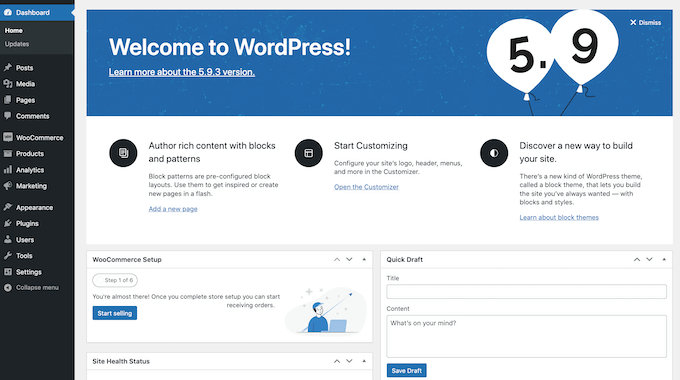
Il y a généralement beaucoup d’informations et de nombreux utilisateurs/utilisatrices ne savent pas ce qu’ils sont censés en faire.
White Label CMS vous permet de personnaliser cette section et de lui donner un aspect plus épuré. Pour commencer, cliquez simplement sur l’onglet » Tableau de bord « , et vous verrez des options pour afficher et masquer chaque panneau.
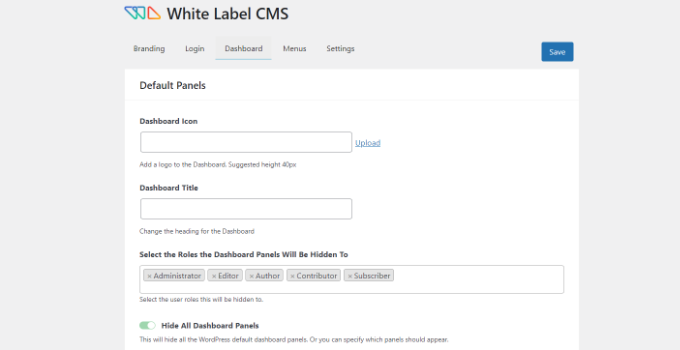
Vous pouvez ajouter des icônes de tableau de bord, modifier le Titre du tableau de bord et sélectionner les rôles des utilisateurs WordPress qui peuvent voir le tableau de bord.
Si vous défilez vers le bas, vous trouverez d’autres options.
Par exemple, vous pouvez activer l’option « Ajouter votre propre panneau d’accueil ».
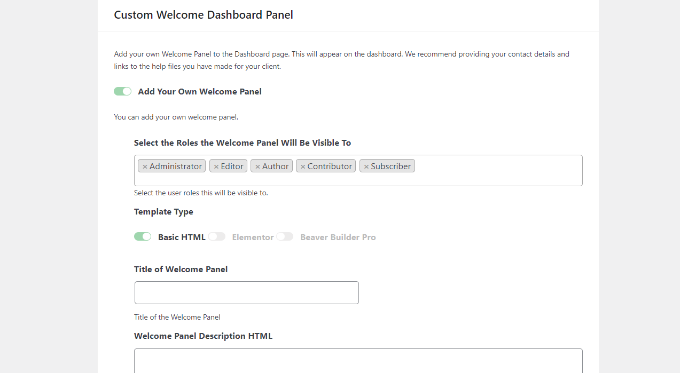
Lorsque vous avez terminé, n’oubliez pas d’enregistrer vos modifications.
Masquer des éléments de menu spécifiques dans l’administration de WordPress
Ensuite, vous pouvez vous rendre dans l’onglet ‘Menus’ du White Label CMS.
Ici, vous pouvez masquer différents éléments du menu d’administration pour tous les rôles du compte de l’utilisateur, à l’exception des administrateurs du CMS White Label et des super-administrateurs.
Si vous utilisez un certain nombre d’extensions sur votre site, ces extensions ajouteront probablement leurs propres modules. Cela peut rendre votre menu administrateur assez long. La plupart de vos utilisateurs/utilisatrices n’auront probablement pas besoin de ces menus.
Grâce à l’extension, vous pouvez masquer ces menus en activant l’option « Vouloir masquer les menus pour vos clients ».
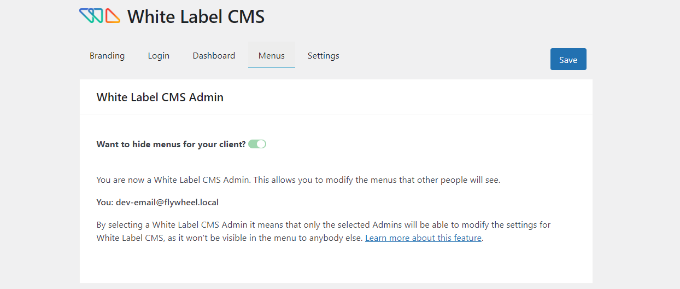
Ensuite, vous pouvez défiler vers le bas et voir différents menus à masquer.
Pour chaque menu, il existe des articles de sous-menus que vous pouvez voir en cliquant sur l’icône bleue de la flèche vers le bas.
Pour masquer un menu, il suffit de cliquer sur le permuter, qui sera masqué pour les différents rôles des utilisateurs/utilisatrices dans WordPress.
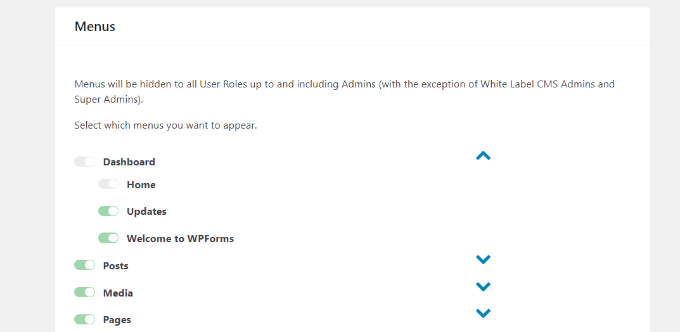
Il existe également des menus de la barre d’administration que vous pouvez masquer à l’aide de l’extension.
Lorsque vous avez terminé, enregistrez vos modifications.
Outil de personnalisation des Réglages de l’administration de WordPress
Dernier point, vous pouvez aller dans l’onglet « Réglages » de l’extension CSS White Label.
Dans cette section, vous trouverez des options pour masquer la barre d’administration de l’interface publique, la boîte d’aide et d’autres options de l’écran.
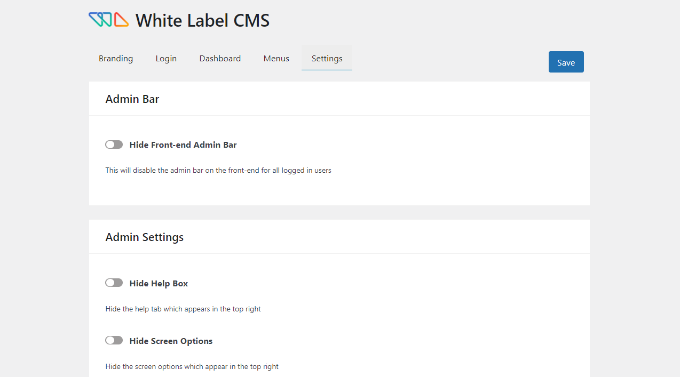
Vous pouvez également inactif les messages qui apparaissent en haut de la page dans votre Tableau de bord WordPress. Il s’agit de messages comme évaluer l’extension ou mettre à niveau vers une offre pro.
En les retirant, vous pouvez garder votre panneau d’administration propre et sans encombrement pour vos clients.
À part cela, l’extension vous permet d’ajouter des CSS personnalisés pour la feuille de style de l’admin et des éditeurs/éditrices personnalisés.
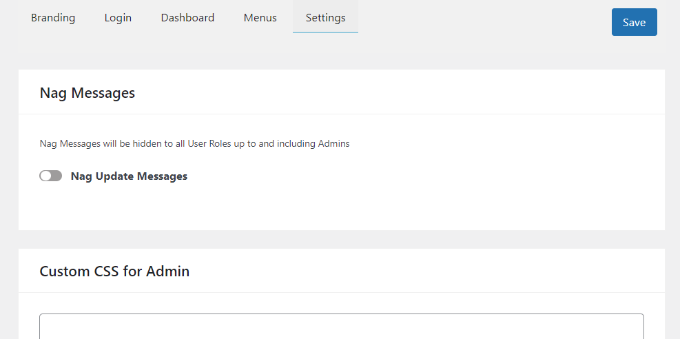
Une fois les modifications apportées, il suffit de cliquer sur le bouton « Enregistrer ».
Note : Si vous travaillez pour le compte d’autrui et que vous ne gérez pas régulièrement les sites de vos clients, nous ne recommandons PAS de masquer les menus d’administration ou de désactiver les messages d’alerte de l’administrateur.
Faites-le uniquement si vous avez l’intention de mettre à jour et de gérer régulièrement le site.
Nous espérons que cet article vous a aidé à apprendre comment mettre en marque blanche votre tableau de bord d’administration WordPress. Vous pouvez également consulter notre guide sur la façon de développer WordPress en marque blanche et notre sélection des meilleurs logiciels de conception de sites web.
Si vous avez aimé cet article, veuillez alors vous abonner à notre chaîne YouTube pour obtenir des tutoriels vidéo sur WordPress. Vous pouvez également nous trouver sur Twitter et Facebook.





Syed Balkhi says
Hey WPBeginner readers,
Did you know you can win exciting prizes by commenting on WPBeginner?
Every month, our top blog commenters will win HUGE rewards, including premium WordPress plugin licenses and cash prizes.
You can get more details about the contest from here.
Start sharing your thoughts below to stand a chance to win!
Moinuddin Waheed says
I have been thinking for whitelabellig option for wordpress dashboard for a long time as it becomes very difficult for me to hand over the dashboard to clients which they don’t make any sense of.
I didn’t know that such option exists and there is already a plugin for that.
i will explore this plugin for my clients websites.
I have a query regarding posts and pages menu options.
I want to show them only these two options so that they can write posts.
can we give these two options in the middle of dashboard after tweaking all other whitelabellig options like hiding side nenu?
WPBeginner Support says
If you want to limit access, that would be editing permissions instead of white labeling. You can see more on permissions in our article below:
https://www.wpbeginner.com/beginners-guide/wordpress-user-roles-and-permissions/
Administrateur
David says
Excellent article!
I appreciate your skills. Thanks for sharing.
WPBeginner Support says
Glad you liked our article
Administrateur
Hjan says
Hi,
I was wondering if it is possible to change the link in the custom login logo. Right now, the client´s logo links to the clients web page. But it would be nice to have the option to change this link to something else.
WPBeginner Support says
If you wanted a different login page, you would want to take a look at our guide below:
https://www.wpbeginner.com/plugins/how-to-create-custom-login-page-for-wordpress/
Administrateur
KcBlaQ says
I got value from this, thanks alot
WPBeginner Support says
You’re welcome, glad it was helpful
Administrateur
Brett says
Under the section « Admin Settings » about allowing users to use /login as their WordPress login URL, how do you disable Permalinks so it does not redirect to /wp-login.php ? Mine keeps redirecting…
Jeff says
Excuse my ignorance, but this is just for the admin panel right? If I use this plugin, things like ‘Powered by WordPress’ will still appear on the front end?
WPBeginner Support says
Hi Jeff,
Yes. Powered by link is displayed on the front end by your WordPress theme.
Administrateur
Polly Gras says
How can I hide the name of the wp theme I am using?
Polly Gras says
What a waste of time.
Obviously nobody ever looks at this Page!!
Ewan says
So when the plugin is installed, do the changes apply to all users – including the administrator? or is there someway to limit it to certain user types?
WPBeginner Support says
The branding part applies to all users. However, you can choose to unhide menus in admin areas for administrators.
Administrateur
Muhammad Sadiq says
This is a great Blogs post its very Knowledgeable topic to highlight, and some great information that you have shared with us Syed Balkhi.
Marcelo says
A comparison with Adminimize would be really nice, since both looks like having the same features, and this one seems to have copied it from Adminimize
WPBeginner Support says
Please take a look at our Adminimize tutorial.
Administrateur