Wenn Sie Ihr WordPress-Dashboard individuell anpassen, können Sie eine persönlichere und professionellere Erfahrung erstellen. Mit White Labeling können Sie das WordPress-Branding durch Ihr eigenes ersetzen und Ihrem Dashboard einen einzigartigen Look verleihen.
Bei diesem Prozess werden das Logo, die Farben und andere Elemente an Ihre Marke angepasst. Indem Sie das WordPress-Dashboard mit einem weißen Etikett versehen, können Sie die Identität einer Website verbessern und ihr mehr Kohärenz verleihen.
In dieser Anleitung erfahren Sie, wie Sie Ihr WordPress-Dashboard mit einem White-Label versehen können, ohne dass eine Programmierung erforderlich ist.
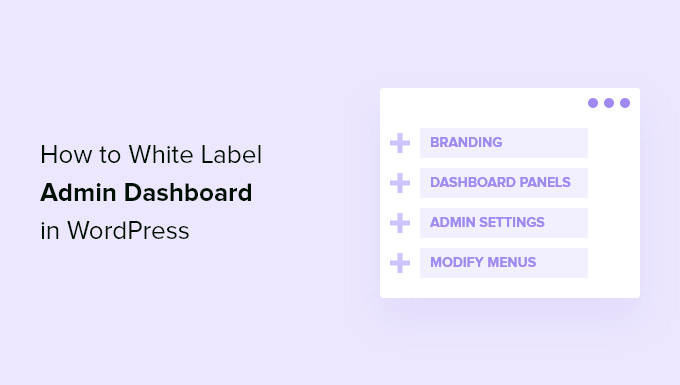
Was ist White Labeled WordPress? Wann brauchen Sie es?
WordPress ist der beliebteste Website-Baukasten der Welt, denn mehr als 43 % aller Websites im Internet werden damit erstellt. Allerdings wissen viele technisch nicht versierte Menschen immer noch nichts darüber.
Bei der Arbeit an einem Kundenprojekt ist es möglich, dass der Kunde mit WordPress nicht vertraut ist. Die Kunden sind an einer einfachen Möglichkeit interessiert, ihre Website zu aktualisieren. Sie wollen sich nicht mit Themes, Plugins, Updates, Sicherheit und dem Erlernen des Umgangs mit WordPress herumschlagen.
Das White-Labeling eines WordPress-Administrations-Dashboards ermöglicht es Ihnen, den WordPress-Administrationsbereich individuell zu gestalten. Sie können das Standard-WordPress-Branding durch Ihr eigenes ersetzen und unnötige Elemente ausblenden, um eine übersichtlichere Oberfläche für Ihre Kunden oder Nutzer zu schaffen.
White Labeling wirkt sich im Wesentlichen auf das Backend einer WordPress Website aus. Es hat keine Auswirkungen auf das Frontend Ihrer Website.
Tipp: Sind Sie stattdessen auf der Suche nach einem Website-Design? Werfen Sie einen Blick auf unseren WordPress Website Design Dienst. Gegen eine geringe Gebühr erstellt unser Designerteam ein maßgeschneidertes professionelles Design für Ihre Marke.
Schauen wir uns an, wie Sie das WordPress-Admin-Dashboard ohne großen Aufwand mit einem White-Label versehen können.
White Labeling WordPress Admin Dashboard
Der beste Weg, den Verwaltungsbereich Ihrer Website mit einem White-Label zu versehen, ist die Verwendung des White Label CMS-Plugins. Es ist ein kostenloses WordPress-Plugin, mit dem Sie die Anmeldeseite anpassen, Ihr Branding hinzufügen, das Dashboard bearbeiten, steuern, welche Menüs Ihre Kunden sehen können, und vieles mehr.
Als Erstes müssen Sie das White Label CMS-Plugin installieren und aktivieren. Weitere Einzelheiten finden Sie in unserer Schritt-für-Schritt-Anleitung für die Installation eines WordPress-Plugins.
Nach der Aktivierung müssen Sie in Ihrem WordPress-Dashboard Einstellungen “ White Label CMS aufrufen, um die Plugin-Einstellungen zu konfigurieren.
Das Plugin bietet einen einfachen Einrichtungsassistenten, den Sie für die ersten Schritte verwenden können. Im Assistenten können Sie einen Entwicklernamen hinzufügen, der in der Fußzeile und im Alt-Text erscheinen wird.
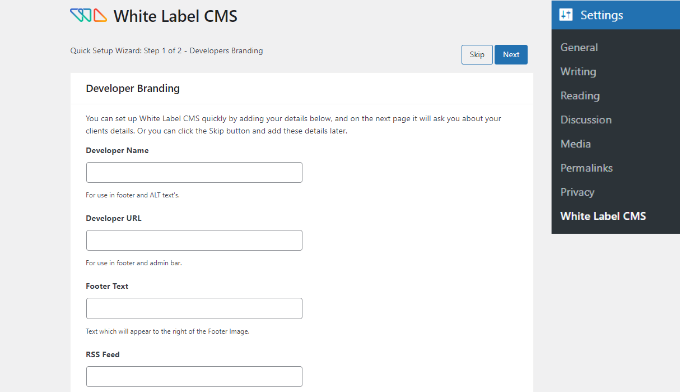
Darüber hinaus gibt es Optionen zum Hinzufügen einer Entwickler-URL, eines Fußzeilentextes und eines RSS-Feeds. Nachdem Sie diese Details hinzugefügt haben, können Sie auf die Schaltfläche „Weiter“ klicken.
Mit dem Einrichtungsassistenten des White Label CMS können Sie auch den Firmennamen Ihres Kunden hinzufügen und ein Login-Logo zur Anpassung hochladen.
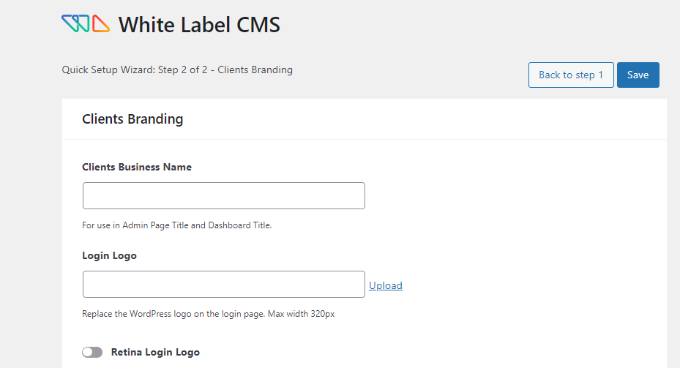
Es gibt auch eine Option, um ein Retina-Login-Logo zu aktivieren und Ihr Bild hochzuladen.
Wenn Sie fertig sind, klicken Sie einfach auf die Schaltfläche „Speichern“, um den Einrichtungsassistenten zu beenden.
Außerdem können Sie über die Einstellungsseite für das Plugin jeden Aspekt der WordPress-Verwaltungsbildschirme kontrollieren und anpassen.
Er ist in diese fünf Abschnitte unterteilt:
- Branding
- Anmeldung
- Dashboard
- Menüs
- Einstellungen
Im Folgenden werden die verschiedenen Optionen, die in den einzelnen Abschnitten zur Verfügung stehen, näher erläutert und es wird erklärt, wie man sie richtig konfiguriert.
Ersetzen Sie das WordPress-Branding durch Ihre eigene Marke
Hier ersetzen Sie das Standard-Branding der WordPress-Website durch Ihr eigenes Logo und Branding.
Die erste Option unter „Branding“ ist das Ein- oder Ausblenden des WordPress-Logos und der Links in der Admin-Leiste. Sie können auch die WordPress-Version in der Fußzeile ausblenden.
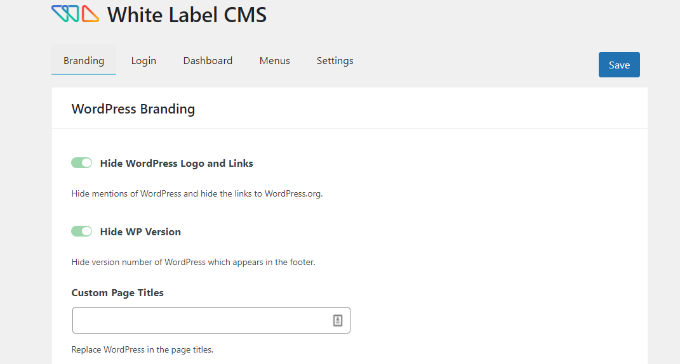
Als Nächstes können Sie nach unten scrollen und Ihr eigenes benutzerdefiniertes Logo hochladen, um das WordPress-Logo zu ersetzen, das in der Verwaltungsleiste angezeigt wird.
Mit dem Plugin können Sie auch den Howdy-Text in der Admin-Leiste und die WordPress.org-URL durch einen eigenen Link ersetzen.
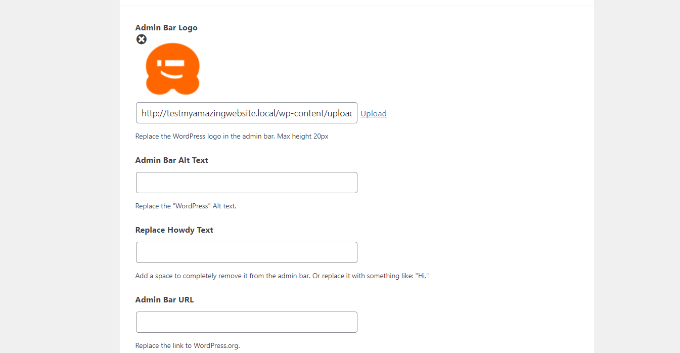
Danach können Sie nach unten scrollen und das Branding des Seitenmenüs in Ihrem WordPress-Admin-Panel ändern.
Das Plugin bietet Optionen zum Hinzufügen eines Bildes für das Seitenmenü, eines Bildes, das erscheint, wenn das Menü eingeklappt wird, URLs für Seitenmenü-Links und Alt-Text.
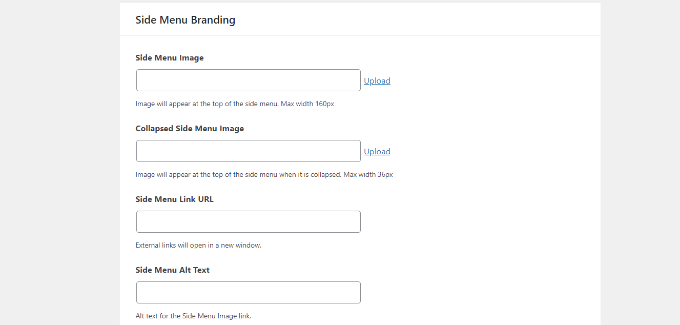
Schließlich können Sie auch die Gutenberg-Exit-Schaltfläche ändern und sie durch ein Exit-Symbol, ein Logo für die Admin-Bar oder ein benutzerdefiniertes Logo ersetzen.
Außerdem gibt es Optionen, um die Fußzeile Ihres WordPress-Administrationspanels zu gestalten. Mit dem Plugin können Sie ein Fußzeilenbild, Text, eine URL und Ihren eigenen HTML-Code hinzufügen.
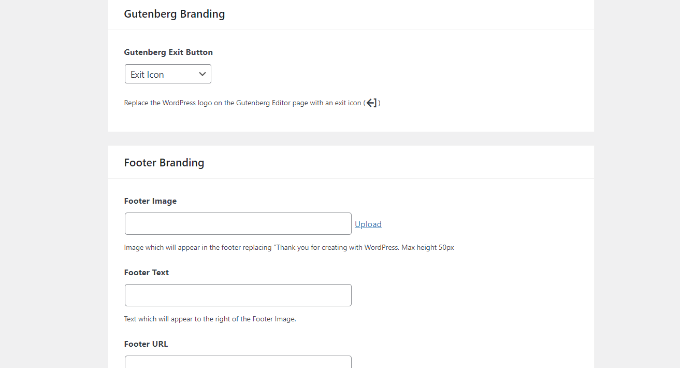
Wenn Sie fertig sind, speichern Sie einfach Ihre Änderungen.
Hier ist eine Vorschau darauf, wie diese Änderungen im WordPress-Dashboard aussehen würden.
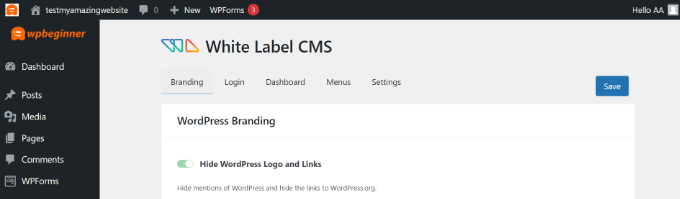
White Label für die WordPress-Anmeldeseite
Als Nächstes können Sie die Registerkarte „Anmeldung“ in White Label CMS aufrufen und das Aussehen des Anmeldebildschirms ändern.
Zu Beginn können Sie ein Login-Logo und ein Retina-Login-Logo hochladen. Es gibt auch Optionen, um die Breite, Höhe und unteren Ränder des Logos zu definieren und die Hintergrundfarbe hinzuzufügen.
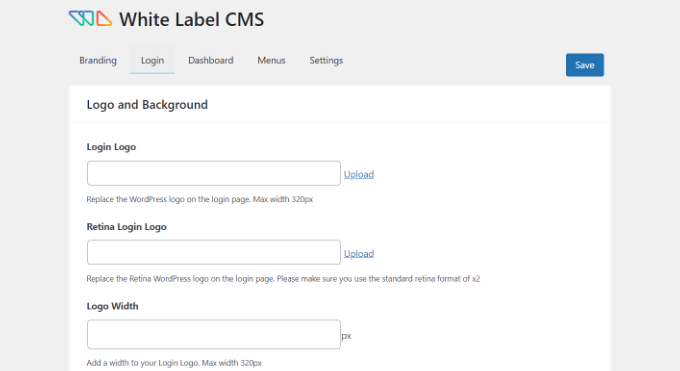
Wenn Sie nach unten scrollen, finden Sie weitere Einstellungen, um das Hintergrundbild und seine Position zu ändern.
Sie können auch die Option aktivieren, dass das Hintergrundbild auf der Anmeldeseite Ihrer WordPress-Website als Vollbild erscheint.
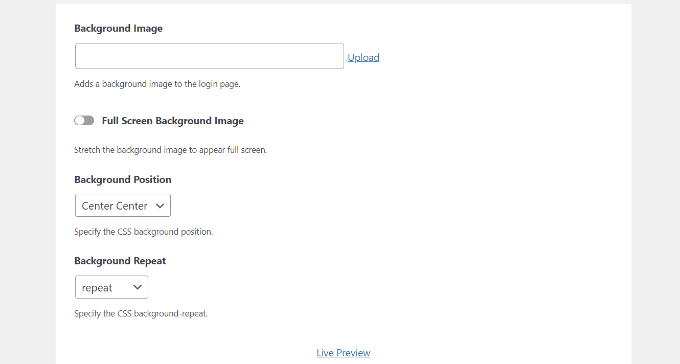
Nachdem Sie diese Änderungen vorgenommen haben, können Sie unten auf die Schaltfläche „Live-Vorschau“ klicken.
So sehen Sie, wie Ihre Änderungen in Echtzeit aussehen werden. Wenn Sie mit den Änderungen zufrieden sind, speichern Sie sie einfach.
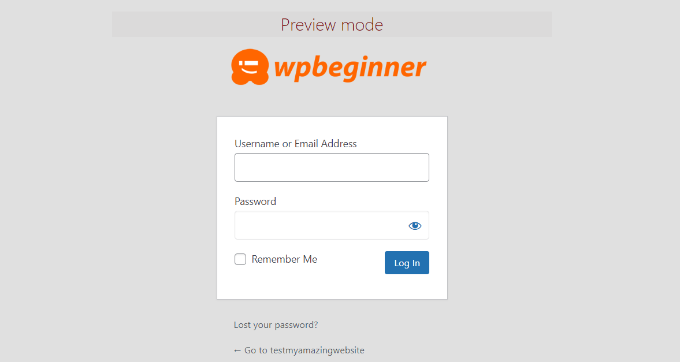
Das White Label CMS-Plugin bietet Ihnen einfache Optionen zur Anpassung der Anmeldeseite.
Wenn Sie jedoch mehr Kontrolle über das Design haben möchten, empfehlen wir die Verwendung eines Drag-and-Drop-Seitenerstellers wie SeedProd oder Thrive Architect, die beide schöne Designs und Vorlagen für Anmeldeseiten enthalten.
Weitere Informationen finden Sie in unserer Anleitung zum Anpassen der Anmeldeseite in WordPress.
White Label für die WordPress-Dashboard-Panels
Der Hauptverwaltungsbildschirm von WordPress wird Dashboard genannt. Dies ist das, was Benutzer normalerweise sehen, wenn sie sich bei WordPress anmelden.
Sie enthält Standardpanels mit verschiedenen Informationen über die Website.
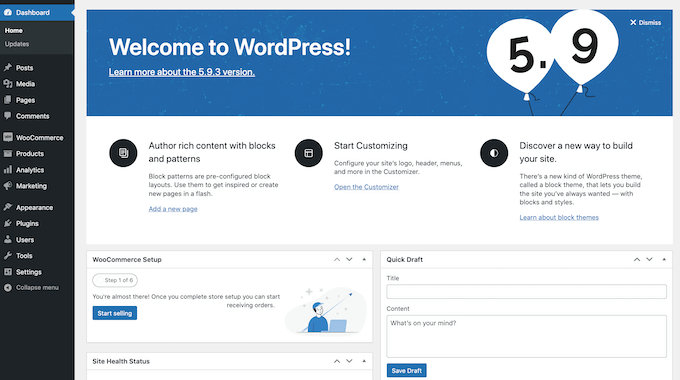
In der Regel gibt es sehr viele Informationen, und viele Nutzer wissen nicht, was sie damit anfangen sollen.
White Label CMS ermöglicht es Ihnen, diesen Bereich anzupassen und ihn übersichtlicher zu gestalten. Um zu beginnen, klicken Sie einfach auf die Registerkarte „Dashboard“, und Sie werden Optionen zum Ein- und Ausblenden jedes Bereichs sehen.
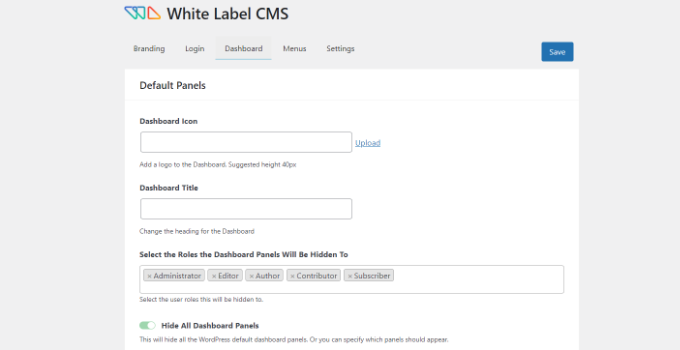
Sie können Dashboard-Symbole hinzufügen, die Überschrift für das Dashboard ändern und WordPress-Benutzerrollen auswählen, die das Dashboard-Panel anzeigen können.
Wenn Sie nach unten scrollen, finden Sie weitere Optionen.
Sie können zum Beispiel die Option „Eigenes Begrüßungsfeld hinzufügen“ aktivieren.
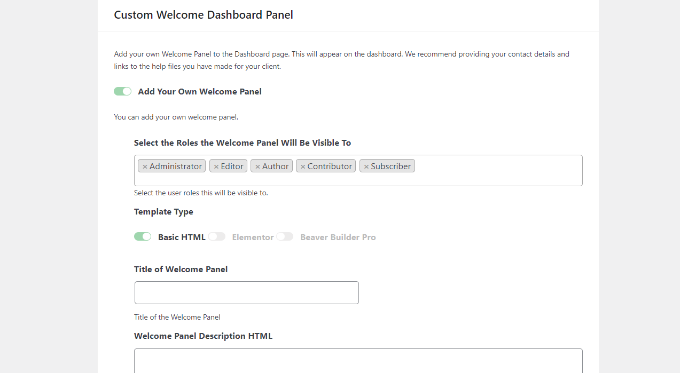
Wenn Sie fertig sind, vergessen Sie nicht, Ihre Änderungen zu speichern.
Bestimmte Menüpunkte in der WordPress-Verwaltung ausblenden
Als nächstes können Sie die Registerkarte „Menüs“ in White Label CMS aufrufen.
Hier können Sie verschiedene Admin-Menüpunkte für alle Benutzerrollen mit Ausnahme der White Label CMS-Admins und Super-Admins ausblenden.
Wenn Sie eine Reihe von Plugins auf Ihrer Website verwenden, fügen diese Plugins wahrscheinlich auch ihre eigenen Menüs hinzu. Das könnte Ihr Verwaltungsmenü ziemlich lang werden lassen. Viele Ihrer Kunden oder Nutzer werden diese Menüs wahrscheinlich nicht benötigen.
Mit dem Plugin können Sie diese Menüs ausblenden, indem Sie die Option „Menüs für Ihre Kunden ausblenden“ aktivieren.
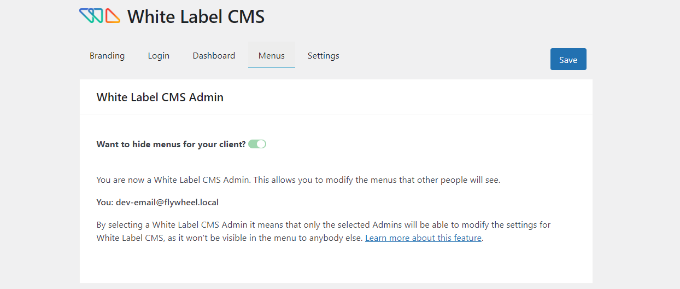
Danach können Sie nach unten blättern und verschiedene Menüs ausblenden.
Für jedes Menü gibt es Untermenüpunkte, die Sie durch Klicken auf das blaue Pfeilsymbol nach unten sehen können.
Um ein Menü auszublenden, klicken Sie einfach auf den Kippschalter, der für verschiedene Benutzerrollen in WordPress ausgeblendet wird.
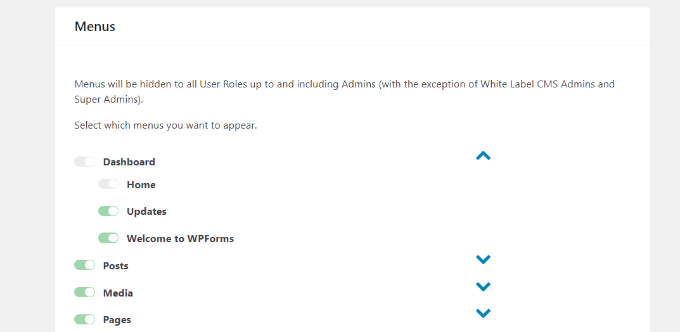
Es gibt auch Menüs in der Verwaltungsleiste, die Sie mit dem Plugin ausblenden können.
Wenn Sie fertig sind, speichern Sie Ihre Änderungen.
Anpassen der WordPress-Administrationseinstellungen
Schließlich können Sie die Registerkarte „Einstellungen“ im White Label CSS-Plugin aufrufen.
In diesem Abschnitt finden Sie Optionen zum Ausblenden der Front-End-Adminleiste, des Hilfefelds und anderer Bildschirmoptionen.
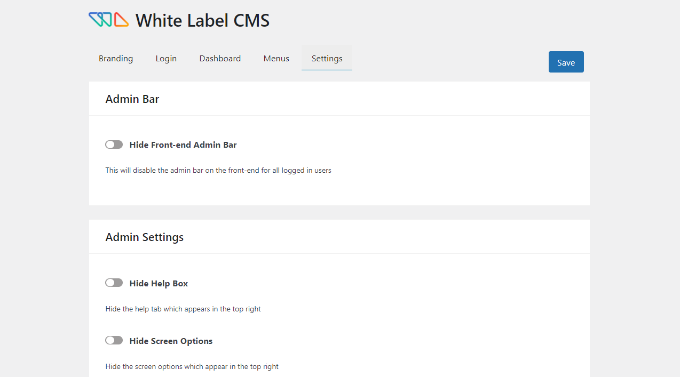
Sie können auch die Warnmeldungen ausschalten, die oben auf der Seite in Ihrem WordPress-Dashboard erscheinen. Dies sind Meldungen wie die Bewertung des Plugins oder das Upgrade auf ein Pro-Abo.
Indem Sie diese entfernen, können Sie Ihr Admin-Panel für Ihre Kunden sauber und übersichtlich halten.
Darüber hinaus können Sie mit dem Plugin benutzerdefinierte CSS für den Admin und das Stylesheet für den Editor hinzufügen.
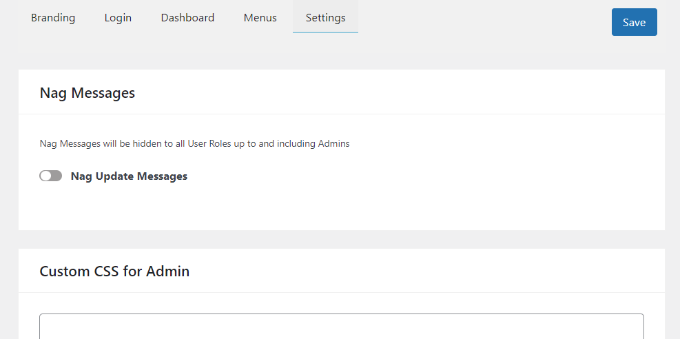
Sobald Sie die Änderungen vorgenommen haben, klicken Sie einfach auf die Schaltfläche „Speichern“.
Hinweis: Wenn Sie im Auftrag arbeiten und die Websites Ihrer Kunden nicht regelmäßig verwalten, empfehlen wir NICHT, die Admin-Menüs auszublenden oder die Admin-Nags zu deaktivieren.
Tun Sie das nur, wenn Sie die Website regelmäßig aktualisieren und verwalten wollen.
Wir hoffen, dass dieser Artikel Ihnen geholfen hat, zu erfahren, wie Sie Ihr WordPress-Admin-Dashboard mit einem White-Label versehen können. Vielleicht interessieren Sie sich auch für unseren Leitfaden zur White-Label-Entwicklung von WordPress und unsere Auswahl der besten Webdesign-Software.
Wenn Ihnen dieser Artikel gefallen hat, dann abonnieren Sie bitte unseren YouTube-Kanal für WordPress-Videotutorials. Sie können uns auch auf Twitter und Facebook finden.




Syed Balkhi says
Hey WPBeginner readers,
Did you know you can win exciting prizes by commenting on WPBeginner?
Every month, our top blog commenters will win HUGE rewards, including premium WordPress plugin licenses and cash prizes.
You can get more details about the contest from here.
Start sharing your thoughts below to stand a chance to win!
Moinuddin Waheed says
I have been thinking for whitelabellig option for wordpress dashboard for a long time as it becomes very difficult for me to hand over the dashboard to clients which they don’t make any sense of.
I didn’t know that such option exists and there is already a plugin for that.
i will explore this plugin for my clients websites.
I have a query regarding posts and pages menu options.
I want to show them only these two options so that they can write posts.
can we give these two options in the middle of dashboard after tweaking all other whitelabellig options like hiding side nenu?
WPBeginner Support says
If you want to limit access, that would be editing permissions instead of white labeling. You can see more on permissions in our article below:
https://www.wpbeginner.com/beginners-guide/wordpress-user-roles-and-permissions/
Admin
David says
Excellent article!
I appreciate your skills. Thanks for sharing.
WPBeginner Support says
Glad you liked our article
Admin
Hjan says
Hi,
I was wondering if it is possible to change the link in the custom login logo. Right now, the client´s logo links to the clients web page. But it would be nice to have the option to change this link to something else.
WPBeginner Support says
If you wanted a different login page, you would want to take a look at our guide below:
https://www.wpbeginner.com/plugins/how-to-create-custom-login-page-for-wordpress/
Admin
KcBlaQ says
I got value from this, thanks alot
WPBeginner Support says
You’re welcome, glad it was helpful
Admin
Brett says
Under the section „Admin Settings“ about allowing users to use /login as their WordPress login URL, how do you disable Permalinks so it does not redirect to /wp-login.php ? Mine keeps redirecting…
Jeff says
Excuse my ignorance, but this is just for the admin panel right? If I use this plugin, things like ‚Powered by WordPress‘ will still appear on the front end?
WPBeginner Support says
Hi Jeff,
Yes. Powered by link is displayed on the front end by your WordPress theme.
Admin
Polly Gras says
How can I hide the name of the wp theme I am using?
Polly Gras says
What a waste of time.
Obviously nobody ever looks at this Page!!
Ewan says
So when the plugin is installed, do the changes apply to all users – including the administrator? or is there someway to limit it to certain user types?
WPBeginner Support says
The branding part applies to all users. However, you can choose to unhide menus in admin areas for administrators.
Admin
Muhammad Sadiq says
This is a great Blogs post its very Knowledgeable topic to highlight, and some great information that you have shared with us Syed Balkhi.
Marcelo says
A comparison with Adminimize would be really nice, since both looks like having the same features, and this one seems to have copied it from Adminimize
WPBeginner Support says
Please take a look at our Adminimize tutorial.
Admin