Möchten Sie für jede Kategorie in WordPress einen eigenen RSS-Feed erstellen?
Mit Hilfe von Kategorien können Sie Ihre Inhalte leicht in Hauptbereiche einteilen. Durch Hinzufügen von Kategorie-RSS-Feeds können Benutzer bestimmte Bereiche Ihrer Website, die sie interessieren, abonnieren.
In diesem Artikel zeigen wir Ihnen, wie Sie ganz einfach einen separaten RSS-Feed für jede Kategorie in WordPress erstellen können. Wir werden auch darüber sprechen, wie Sie diese Feeds effektiv nutzen können, um Ihre Website zu erweitern.
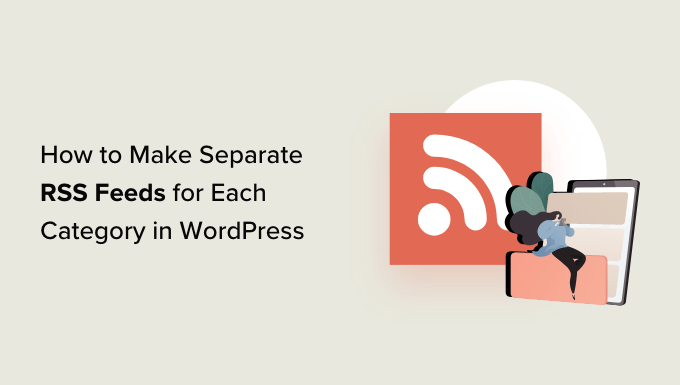
Wie man RSS-Feeds für verschiedene Kategorien in WordPress findet
Kategorien und Tags sind zwei der wichtigsten Standard-Taxonomien in WordPress. Sie ermöglichen es Ihnen, Ihre Inhalte einfach zu sortieren und nach verschiedenen Themen zu organisieren.
Standardmäßig hat jede Kategorie auf Ihrer WordPress-Website ihren eigenen RSS-Feed. Sie können ihn leicht finden, indem Sie einfach „feed“ am Ende der URL der Kategorieseite hinzufügen.
Wenn Sie zum Beispiel eine Kategorie mit dem Namen „Nachrichten“ mit einer URL wie dieser haben:
https://example.com/category/news/
Der RSS-Feed wäre dann unter der folgenden URL zu finden:
https://example.com/category/news/feed/
Tipp: Sie können Ihre Kategorie-URL finden, indem Sie die Seite Beiträge “ Kategorien aufrufen und auf den Link „Anzeigen“ unter einer Kategorie klicken.
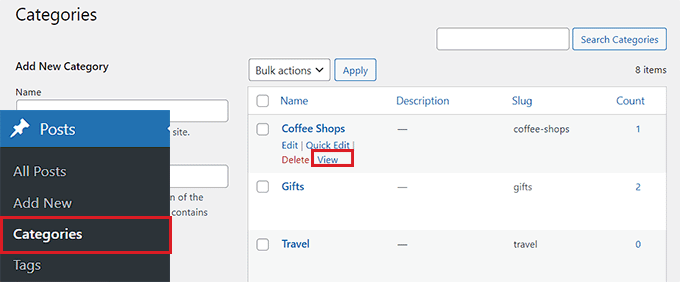
Nachdem Sie nun die RSS-Feed-URLs für Ihre Kategorien gefunden haben, wollen wir uns nun einige Möglichkeiten ansehen, wie Sie diese mit den Besuchern Ihrer WordPress-Website teilen können:
Methode 1: Hinzufügen von Links für Kategorie-RSS-Feeds mit WordPress
Wenn Sie mit den Standardeinstellungen von WordPress Links zu Ihren Kategorie-RSS-Feeds hinzufügen möchten, dann ist diese Methode für Sie geeignet.
Zunächst müssen Sie im Block-Editor eine Seite oder einen Beitrag öffnen, zu dem Sie die RSS-Feed-Links hinzufügen möchten.
Dort können Sie die Namen aller Kategorien auf Ihrer Website in einen Listenblock eingeben.
Danach klicken Sie einfach auf das Symbol „Link“ in der Symbolleiste des Blocks, um die Link-Eingabeaufforderung zu öffnen.
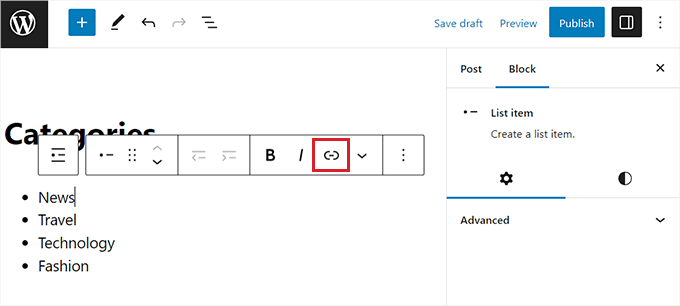
Hier können Sie die URL für Ihren Kategorie-RSS-Feed eingeben.
Sie müssen diesen Vorgang für jeden Kategorie-RSS-Feed auf Ihrer Website wiederholen, indem Sie ihn mit dem entsprechenden Namen innerhalb des Listenblocks verknüpfen.
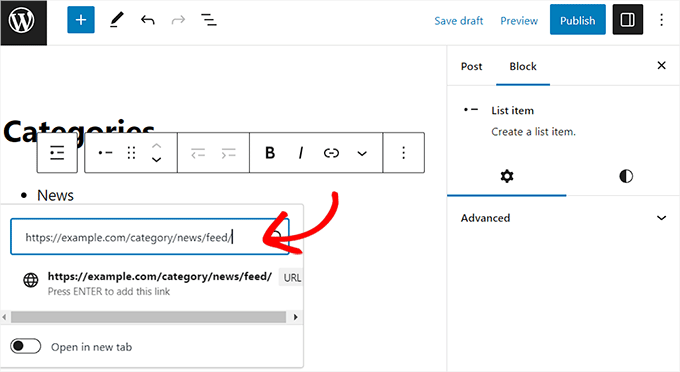
Wenn Sie fertig sind, vergessen Sie nicht, auf die Schaltfläche „Veröffentlichen“ oder „Aktualisieren“ zu klicken, um Ihre Änderungen zu speichern.
Sie haben nun manuell eine Liste mit Links zu allen RSS-Feeds Ihrer Kategorie erstellt. Sie können Ihre Website besuchen, um diese RSS-Feed-Links in Aktion zu sehen.
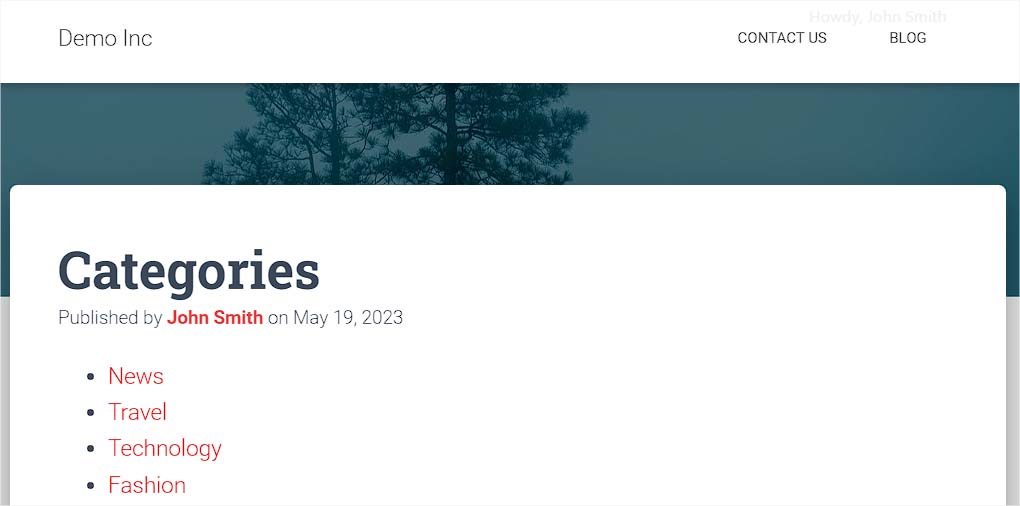
Denken Sie jedoch daran, dass Sie diese Liste erneut manuell aktualisieren müssen, wenn Sie in Zukunft Kategorien hinzufügen, löschen oder zusammenführen möchten.
Methode 2: Hinzufügen von Links für Kategorie-RSS-Feeds mit WPCode (empfohlen)
Wenn Sie eine Liste von Kategorie-RSS-Feed-Links erstellen möchten, die bei jeder Änderung automatisch aktualisiert wird, dann ist diese Methode genau das Richtige für Sie.
Um URLs zum Kategorie-RSS-Feed hinzuzufügen, müssen Sie einen benutzerdefinierten Code in die Datei functions.php Ihres Website-Themas einfügen. Doch schon der kleinste Fehler im Code kann dazu führen, dass Ihre Website unzugänglich wird.
Wir empfehlen, beim Hinzufügen von benutzerdefiniertem Code zu Ihrer Website immer WPCode zu verwenden. Es ist das beste WordPress-Code-Snippet-Plugin, das es sicher und einfach macht, benutzerdefinierten Code hinzuzufügen, ohne Ihre functions.php-Datei manuell zu bearbeiten.
Zunächst müssen Sie das WPCode-Plugin installieren und aktivieren. Weitere Anweisungen finden Sie in unserer Anleitung zur Installation eines WordPress-Plugins.
Hinweis: Sie können auch das kostenlose WPCode-Plugin für dieses Lernprogramm verwenden. Wenn Sie jedoch auf das Pro-WPCode-Plugin upgraden, erhalten Sie Zugriff auf eine Cloud-Bibliothek mit Code-Snippets, intelligenter bedingter Logik und mehr.
Rufen Sie nach der Aktivierung die Seite Code Snippets “ + Add Snippet in der WordPress-Admin-Seitenleiste auf.
Klicken Sie anschließend auf die Schaltfläche „Snippet verwenden“ unter der Option „Eigenen Code hinzufügen (neues Snippet)“.

Dies führt Sie zur Seite „Benutzerdefiniertes Snippet erstellen“, wo Sie zunächst einen Namen für Ihr Code-Snippet eingeben können. Dieser Name dient nur zu Ihrer Identifikation und wird nicht auf dem Frontend der Website verwendet.
Wählen Sie dann aus dem Dropdown-Menü auf der rechten Seite des Bildschirms „PHP Snippet“ als Codetyp aus.
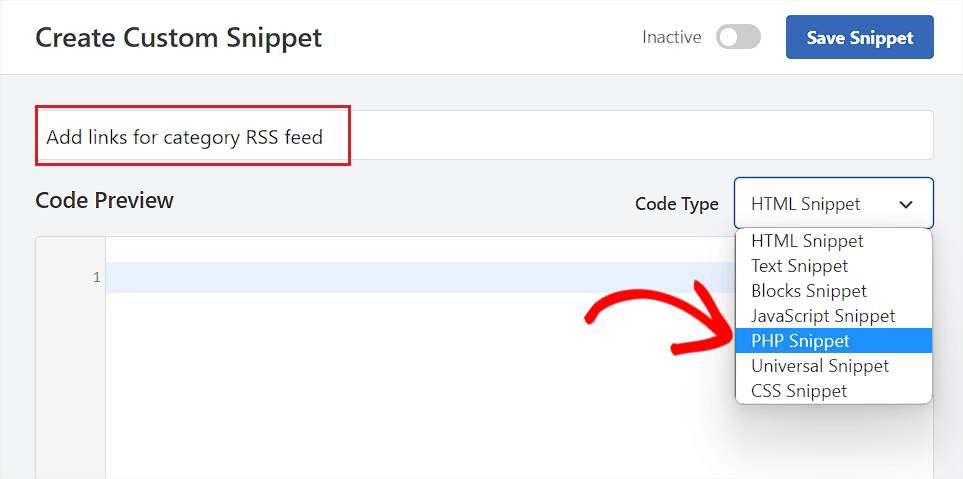
Kopieren Sie anschließend den folgenden Code und fügen Sie ihn in das Feld „Codevorschau“ ein:
function wpbeginner_cat_feed_list() {
$string = '<ul>';
$string .= wp_list_categories( array(
'orderby' => 'name',
'show_count' => true,
'feed_image' => '/path/to/feed-image.png',
'echo' => false,
) );
$string .= '</ul>';
return $string;
}
add_shortcode( 'wpb-cat-feeds', 'wpbeginner_cat_feed_list' );
Danach können Sie auch ein Symbolbild auswählen, das neben den RSS-Feed-Links Ihrer Kategorie angezeigt werden soll.
Ersetzen Sie dazu einfach die Zeile /path/to/feed-image.png im Code durch die URL des von Ihnen bevorzugten Symbolbildes für die Feed-Links.
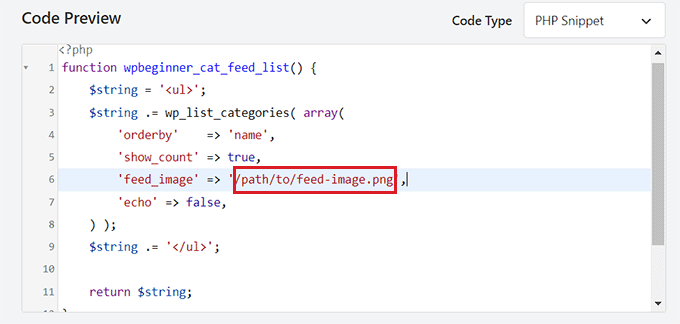
Denken Sie daran, dass das Symbolbild zunächst in Ihre WordPress-Mediathek hochgeladen werden muss.
Sobald es hochgeladen ist, können Sie seine URL abrufen, indem Sie die Seite Medien “ Bibliothek in der Admin-Seitenleiste aufrufen und auf das Symbolbild klicken, um die Details des Anhangs anzuzeigen.
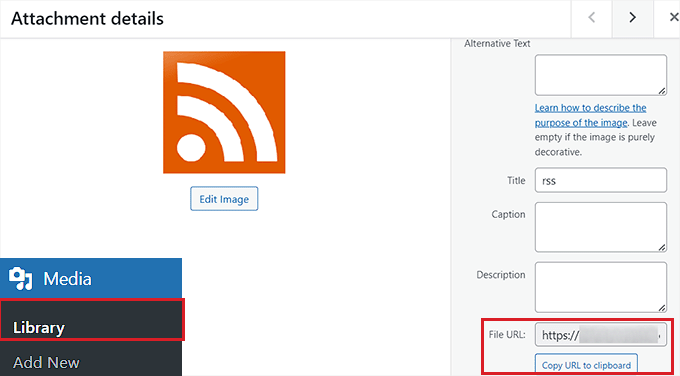
Nachdem Sie die URL für das Symbolbild in den Code eingefügt haben, scrollen Sie nach unten zum Abschnitt „Einfügen“.
Wählen Sie hier die Methode „Automatisch einfügen“, um den Code automatisch auf der Seite der Website auszuführen, auf der Sie einen Shortcode hinzufügen.
Hinweis: Denken Sie daran, dass Sie auch nach der Auswahl des Modus „Automatisches Einfügen“ einen [wpb-cat-feeds] Shortcode zu der Seite hinzufügen müssen, auf der Sie die RSS-Feeds der Kategorien auflisten möchten. Dieser Shortcode ist nicht die WPCode-Funktion „Shortcode“, sondern ein Teil des Code-Snippets selbst.

Blättern Sie dann zurück nach oben und schalten Sie den Schalter „Inaktiv“ auf „Aktiv“ um.
Klicken Sie schließlich auf die Schaltfläche „Snippet speichern“, um Ihre Einstellungen zu speichern.
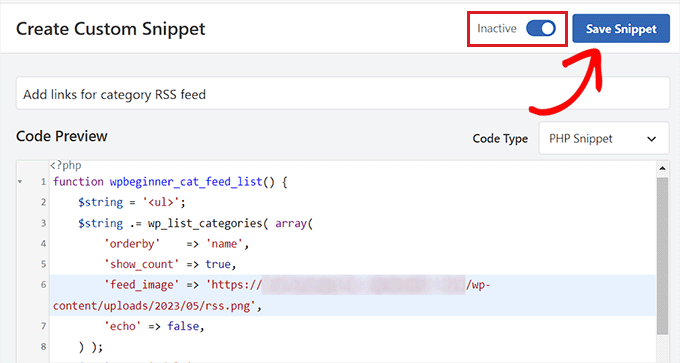
Danach öffnen Sie die Seite/den Beitrag, zu der/dem Sie die Kategorie-RSS-Feed-Links hinzufügen möchten, in Ihrem WordPress-Blockeditor.
Klicken Sie auf die Schaltfläche „+“ in der oberen linken Ecke des Bildschirms, und suchen Sie den Shortcode-Block.
Wenn Sie den Block hinzugefügt haben, kopieren Sie einfach den folgenden Shortcode und fügen ihn ein.
[wpb-cat-feeds]
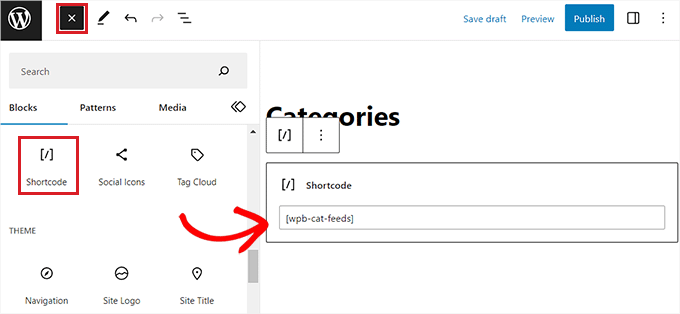
Klicken Sie abschließend auf die Schaltfläche „Aktualisieren“ oder „Veröffentlichen“, um Ihre Änderungen zu speichern.
Besuchen Sie nun Ihre Website, um die RSS-Feed-Links der Kategorie in Aktion zu sehen.
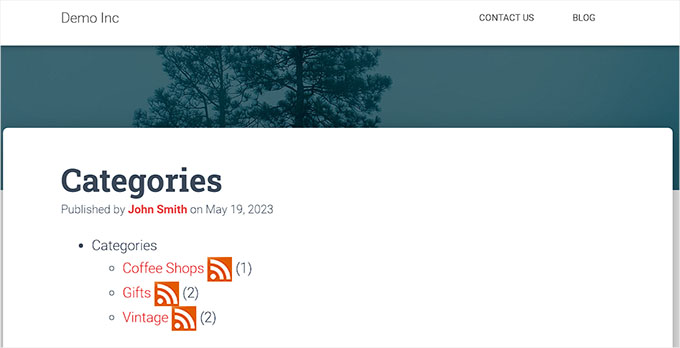
Methode 3: Anzeige der RSS-Feed-Abonnementoption auf den Kategorieseiten
Wenn Sie oben auf allen Kategorieseiten einen Link zum Abonnieren hinzufügen möchten, können Sie diese Methode verwenden.
Dazu müssen Sie benutzerdefinierten Code in Ihre WordPress-Themenvorlage category.php oder archive.php einfügen.
Das kann jedoch riskant sein, und der kleinste Fehler kann Ihre Website zerstören.
Deshalb empfehlen wir stattdessen die Verwendung von WPCode. Es ist der einfachste und sicherste Weg, benutzerdefinierten Code zu Ihrer WordPress-Website hinzuzufügen.
Zunächst müssen Sie das WPCode-Plugin installieren und aktivieren. Weitere Anweisungen finden Sie in unserer Schritt-für-Schritt-Anleitung für die Installation eines WordPress-Plugins.
Besuchen Sie nach der Aktivierung die Seite Code Snippets “ + Snippet hinzufügen im WordPress-Dashboard.
Gehen Sie dann zur Option „Benutzerdefinierten Code hinzufügen (neues Snippet)“ und klicken Sie darunter auf die Schaltfläche „Snippet verwenden“.

Sobald Sie die Seite „Benutzerdefiniertes Snippet erstellen“ aufgerufen haben, geben Sie zunächst einen Namen für Ihr Code-Snippet ein. Der Name ist frei wählbar und dient nur zu Ihrer Identifikation.
Wählen Sie anschließend aus dem Dropdown-Menü auf der rechten Seite „PHP Snippet“ als Codetyp aus.
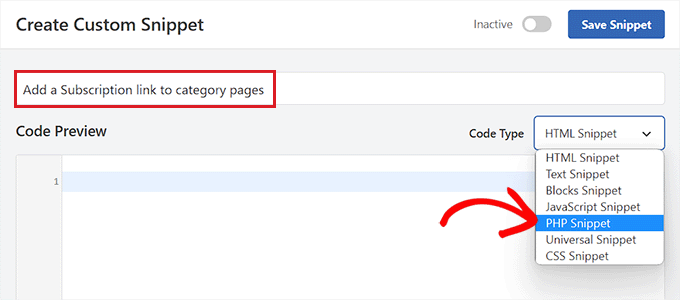
Kopieren Sie dann einfach den folgenden Code und fügen Sie ihn in das Feld „Codevorschau“ ein:
<?php
if ( is_category() ) {
$category = get_category( get_query_var('cat') );
if ( ! empty( $category ) )
echo '<div class="category-feed"><p><a href="' . get_category_feed_link( $category->cat_ID ) . '" title="Subscribe to this category" rel="nofollow">Subscribe</a></p></div>';
}
?>
Wenn Sie den Code hinzugefügt haben, blättern Sie zum Abschnitt „Einfügen“ und wählen Sie die Methode „Automatisches Einfügen“.
Auf diese Weise wird der Code automatisch auf Ihrer Website ausgeführt.

Als nächstes müssen Sie das Dropdown-Menü „Standort“ öffnen und in der linken Spalte auf die Registerkarte „Seitenspezifisch“ wechseln.
Wählen Sie anschließend die Option „Vor Auszug einfügen“ als Speicherort für das Snippet.
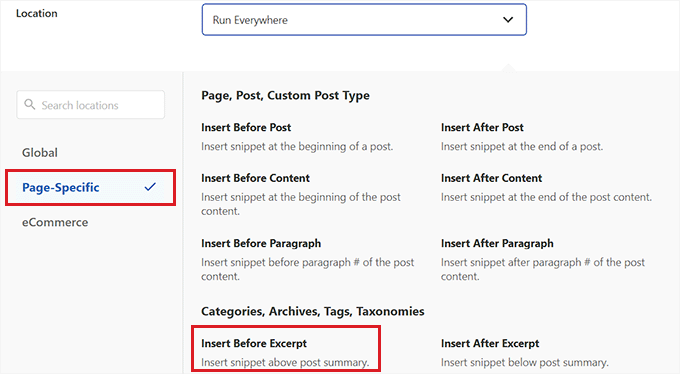
Wenn Sie das getan haben, blättern Sie zurück nach oben und schalten Sie den Schalter „Inaktiv“ auf „Aktiv“ um.
Klicken Sie abschließend auf die Schaltfläche „Snippet speichern“, um Ihre Änderungen zu speichern.
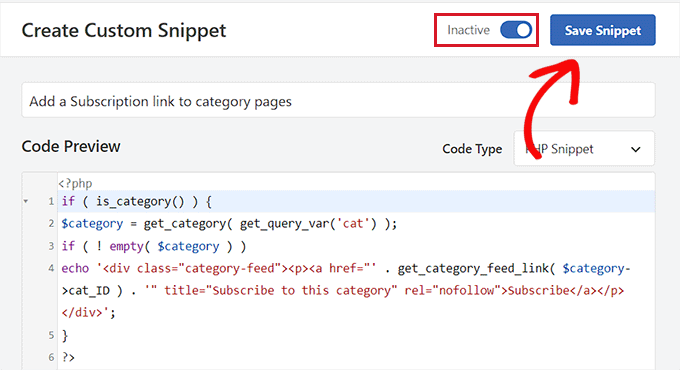
Jetzt können Sie die Kategorieseite Ihrer Website besuchen, um den Abonnement-Link für die RSS-Feeds in Aktion zu sehen.
So sieht es auf unserer Demo-Website aus.
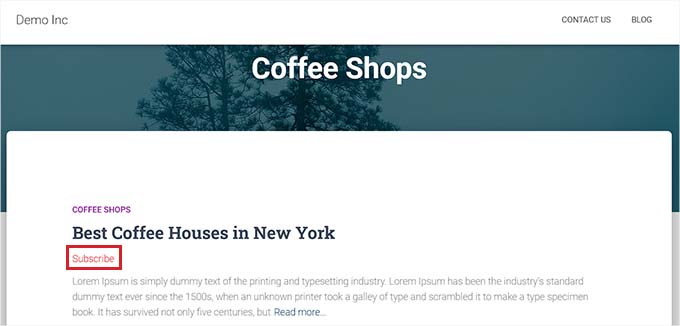
Bonus: Optimieren Sie Kategorie-RSS-Feeds in WordPress
Kategorie-RSS-Feeds ermöglichen es Ihren Nutzern, nur die Inhalte zu abonnieren, die sie am meisten interessieren.
Wenn Sie z. B. einen Blog mit technischen Nachrichten betreiben, können Ihre Nutzer wählen, ob sie nur Nachrichten über die von ihnen verwendeten Geräte abonnieren möchten.
Ein einfacher RSS-Feed ist jedoch ohne einen Feed-Reader nicht lesbar, und die meisten Nutzer verwenden keinen solchen, um ihre Lieblingswebsites zu abonnieren.
Glücklicherweise können Sie Ihre Kategorie-Feeds immer noch nutzen, um Ihren Nutzern Inhalte an jedem beliebigen Ort zur Verfügung zu stellen.
Sie können die Nutzer beispielsweise auffordern, sich für Ihren E-Mail-Newsletter anzumelden, wobei sie die Option haben, nur Aktualisierungen für bestimmte Inhaltskategorien zu erhalten.
Mit E-Mail-Marketingdiensten wie Constant Contact oder Brevo (ehemals Sendinblue) können Sie ganz einfach einen automatisierten RSS-to-E-Mail-Newsletter für bestimmte Kategorien einrichten.
In unserem Leitfaden zur Benachrichtigung von Abonnenten über neue Beiträge finden Sie eine schrittweise Anleitung.
Ebenso können Sie den Nutzern erlauben, mit PushEngage sofortige Push-Benachrichtigungen für jede Kategorie zu erhalten. PushEngage ist der beste Push-Benachrichtigungsdienst auf dem Markt, der es Ihnen ermöglicht, Nachrichten direkt an die Geräte Ihrer Nutzer zu senden (sowohl an Desktops als auch an Mobiltelefone).

Mit PushEngage können Sie automatische Push-Benachrichtigungen über RSS-Feeds einrichten. Sie müssen lediglich die URL Ihres Kategorie-RSS-Feeds eingeben, und eine Push-Benachrichtigung wird gesendet, sobald ein neuer Beitrag in dieser Kategorie veröffentlicht wird.
Wir hoffen, dass dieser Artikel Ihnen geholfen hat, zu erfahren, wie Sie in WordPress separate RSS-Feeds für jede Kategorie erstellen können. Vielleicht interessieren Sie sich auch für unsere einfachen Tipps zur Steigerung der Besucherzahlen in Ihrem Blog oder unseren Vergleich der besten Live-Chat-Software für kleine Unternehmen.
Wenn Ihnen dieser Artikel gefallen hat, dann abonnieren Sie bitte unseren YouTube-Kanal für WordPress-Videotutorials. Sie können uns auch auf Twitter und Facebook finden.





Syed Balkhi says
Hey WPBeginner readers,
Did you know you can win exciting prizes by commenting on WPBeginner?
Every month, our top blog commenters will win HUGE rewards, including premium WordPress plugin licenses and cash prizes.
You can get more details about the contest from here.
Start sharing your thoughts below to stand a chance to win!
Ralph says
What if the post has 2 categories? Will it send it to both RSS feeds or only to primary category?
I have articles that can go to 2 or 3 categories at the same time.
WPBeginner Support says
The post should be in both RSS feeds.
Admin
Steve says
You mention in the last paragraph
With an email marketing service like Constant Contact, Sendinblue, and others, you can easily set up an automated RSS-to-email newsletter only for specific categories. See our guide on how to notify subscribers of new posts for step-by-step instructions.
Which links to https://www.wpbeginner.com/wp-tutorials/how-to-notify-subscribers-of-new-posts-in-wordpress/
Would you set up a separate email list for every category?
Gavin says
Thanks for this awesome post.
Hey, how do you deal with:
1. Categories with two words (eg The Category). Is it /category/the-category/feed/ ?
2. Multiple categories (eg Category 1 and Category 2)?
Adithya Shetty says
How to make RSS feed links to show full posts? I mean without the read more or continue reading tag, that redirects the readers to the original website. it would good if you suggest a way without using a plugin.
Peter Keijzer says
Is it possible when you have a general RSS feed and somehow split them so each feed item goes into the correct category?
Gabrielle says
Hi, and what if i have list of blog categories, displayed as a wp menu?
Can i add RSS icon after each link to subscribe that category?
How can i do that? It will be very nice, if youser don’t need to look
enywhere else.
Gabrielle says
Another question: how to exclude category with id 227 from this list, i try:
. ‚exclude=227‘ before/after link, without results
Jaime says
How are you able to do this for woocommerce’s categories also if you can tell me where to put it
Thanks
shahzad says
-Need our own RSS Feed.
I believe this is self-explanatory.
-Need to register with all search engines.
Self-explanatory.
want ot creat own RSS feed…..
any one give the solution
Ron Reid says
I’m not sure what the following means:
Instead what you can do is use this code:
You can paste this code in your sidebar where you have the category code.
I can’t see the category code in the sidebar. I’m probably looking in the wrong place!
Mujeeb says
GREAT SOLUTION….
THANKS.
varun says
i was actually looking for this. Searched all over the internet and you tube but couldn’t find proper info regarding RSS. Thanx man u really saved my day…
Maria José says
Your „Sign me up for the newsletter“ option at the end of a comment is really cool, how do you do it? I would like to add it on my WordPress website too.
Thanks!
Mj
WPBeginner Support says
We have already shared it in a article here at WPBeginner, check out How to Boost Email Opt-ins with Newsletter Signup.
Admin
Maria José says
Hi
Thank you, the feed per category link works.
It shows the xml file, what do I need to do for it to look like in a browser?
Many thanks,
Mj
burak says
i just want to do like yours (as your side bar suscribe section) i will be glad if you explain me because i couldn’t undertand :S
Editorial Staff says
You would have to use the technique mentioned in this article:
https://www.wpbeginner.com/wp-tutorials/how-to-create-a-daily-and-weekly-email-newsletter-in-wordpress/
Admin
Shelley says
When I add „feed“ to the end of the url of the category I want a feed for (https://www.wpbeginner.com/category/showcase/feed/), it just takes me to the full feed of my entire blog with all posts rather than just those in the category I specified. Is there a setting I need to change that you can help me with?
Editorial Staff says
We are redirecting all feeds to our main feeds. But on normal sites, that feature should work fine.
Admin
HelyRojas says
Excelente, y yo buscando plugins para algo que wordpress hace por defecto. Thanks
milest says
Thank You for this tip!
Mark in Tallinn says
I’m actually looking for a way to add cat feeds to header for autodiscovery… must be a plugin for that?!
Yui says
Hello. I was really interested by this but I was wondering where this went? On my blog I have the categories section in the sidebar, on my friends blog which I set up the categories menu is a dropdown at the top and putting a categories in the sidebar looks un-neat. I was wondering if there was a way to display a link saying ‚Subscribe to RSS‘ leading to something like http://rmagic.yui-dev.co.cc/uncategorized/feed/ which would then lead to feedburner. Is it possible? Thank you for all your great tutorials, I have used many of them on my blogs and they are running perfectly well!
Editorial Staff says
There is not a plugin for redirecting the category feeds to feedburner category feeds, but there is a method that lists categories and each category feed. Check it out here.
Admin
DaveK says
Thats very handy to know, will be useful on an upcoming project I have. Thanks.