Volete creare un feed RSS separato per ogni categoria in WordPress?
Le categorie consentono di ordinare facilmente i contenuti in sezioni principali. L’aggiunta di feed RSS per categoria può aiutare gli utenti a iscriversi alle aree specifiche del vostro sito web che li interessano.
In questo articolo vi mostreremo come creare facilmente un feed RSS separato per ogni categoria in WordPress. Parleremo anche di come utilizzare questi feed in modo efficace per far crescere il vostro sito web.
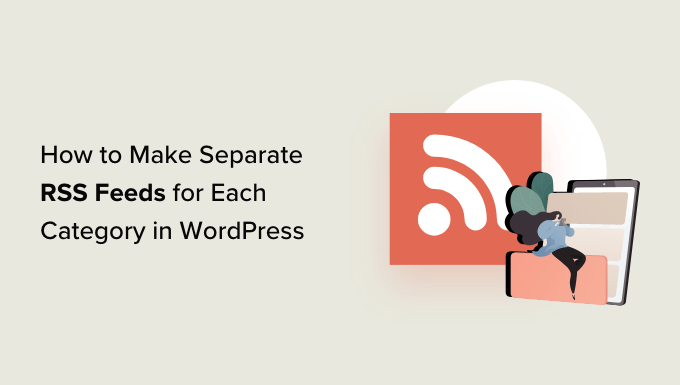
Come trovare i feed RSS per diverse categorie in WordPress
Lecategorie e i tag sono due delle principali tassonomie predefinite di WordPress. Consentono di ordinare e organizzare facilmente i contenuti in diversi argomenti e temi.
Per impostazione predefinita, ogni categoria del vostro sito WordPress ha il proprio feed RSS. È possibile individuarlo facilmente aggiungendo semplicemente “feed” alla fine dell’URL della pagina della categoria.
Ad esempio, se si ha una categoria chiamata “Notizie” con un URL come questo:
https://example.com/category/news/
Il suo feed RSS si trova al seguente URL:
https://example.com/category/news/feed/
Suggerimento: è possibile trovare l’URL della categoria visitando la pagina Messaggi ” Categorie e facendo clic sul link “Visualizza” sotto una categoria.
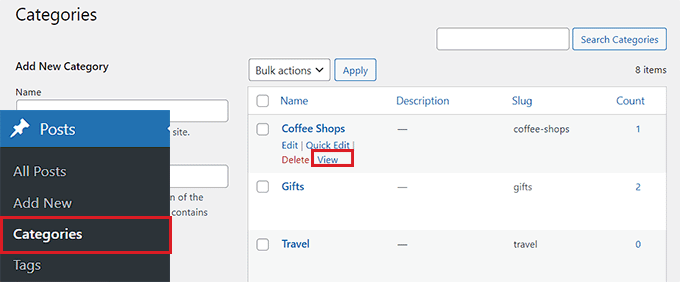
Ora che avete individuato gli URL dei feed RSS per le vostre categorie, vediamo alcuni dei modi in cui potete condividerli con i visitatori del vostro sito WordPress:
Metodo 1: Aggiungere link per i feed RSS di categoria utilizzando WordPress
Se volete aggiungere dei link ai feed RSS delle vostre categorie utilizzando le impostazioni predefinite di WordPress, questo metodo fa al caso vostro.
Per prima cosa, è necessario aprire una pagina o un post in cui si desidera aggiungere i link ai feed RSS nell’editor dei blocchi.
Una volta arrivati a questo punto, è possibile digitare i nomi di tutte le categorie del proprio sito web in un blocco Elenco.
A questo punto, è sufficiente fare clic sull’icona ‘Link’ nella barra degli strumenti del blocco per aprire la richiesta di collegamento.
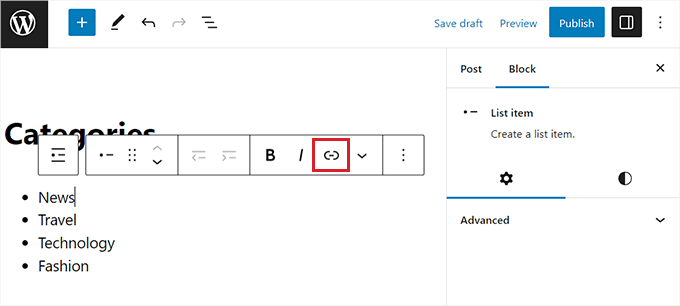
Qui è possibile digitare l’URL del feed RSS della categoria.
Dovrete ripetere questa procedura per ogni categoria di feed RSS del vostro sito web, collegandola al nome relativo all’interno del blocco Elenco.
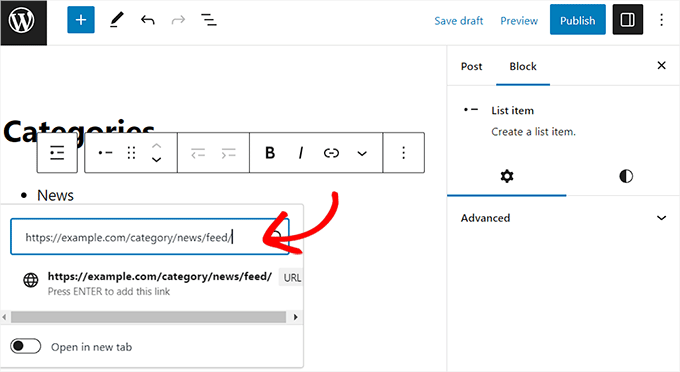
Una volta terminato, non dimenticate di fare clic sul pulsante “Pubblica” o “Aggiorna” per salvare le modifiche.
Ora avete creato manualmente un elenco di link a tutti i feed RSS della vostra categoria. Potete visitare il vostro sito web per vedere questi link ai feed RSS in azione.
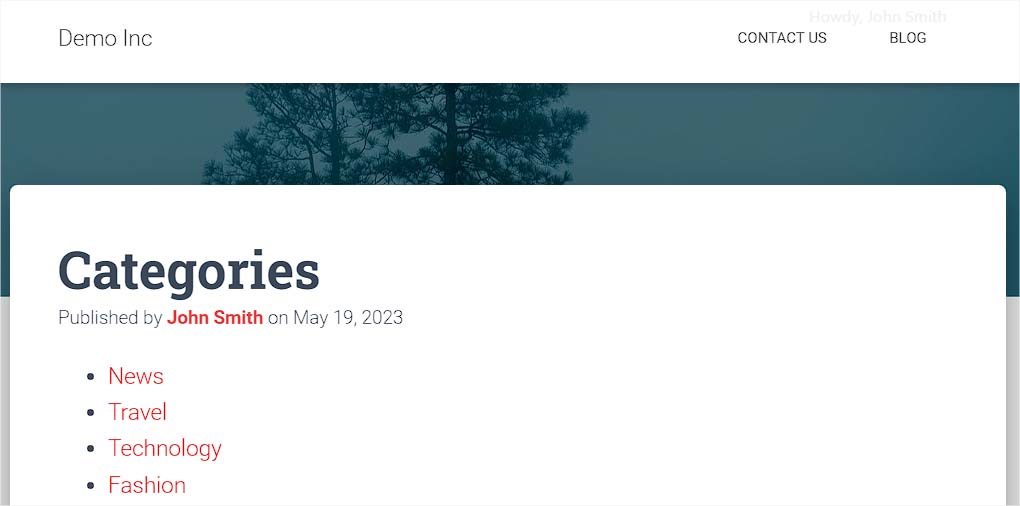
Tuttavia, si tenga presente che se in futuro si desidera aggiungere, eliminare o unire categorie, sarà necessario aggiornare nuovamente questo elenco manualmente.
Metodo 2: Aggiungere link per i feed RSS di categoria usando WPCode (consigliato)
Se volete creare un elenco di link a feed RSS di categoria che vengano aggiornati automaticamente ogni volta che si apportano modifiche, questo metodo fa al caso vostro.
Per aggiungere URL al feed RSS di categoria, è necessario aggiungere un codice personalizzato al file functions.php del tema del sito. Tuttavia, anche il più piccolo errore nel codice può rompere il sito, rendendolo inaccessibile.
Si consiglia di utilizzare sempre WPCode quando si aggiunge codice personalizzato al proprio sito web. È il miglior plugin di snippet di codice per WordPress che rende sicura e facile l’aggiunta di codice personalizzato senza modificare manualmente il file functions.php.
Per prima cosa, è necessario installare e attivare il plugin WPCode. Per ulteriori istruzioni, potete consultare la nostra guida su come installare un plugin di WordPress.
Nota: per questa esercitazione è possibile utilizzare anche il plugin gratuito WPCode. Tuttavia, l’aggiornamento al plugin WPCode pro vi darà accesso a una libreria cloud di frammenti di codice, logica condizionale intelligente e altro ancora.
Dopo l’attivazione, andate alla pagina Code Snippets ” + Add Snippet dalla barra laterale dell’amministrazione di WordPress.
Quindi, fare clic sul pulsante “Usa snippet” sotto l’opzione “Aggiungi codice personalizzato (nuovo snippet)”.

Si accede così alla pagina “Crea snippet personalizzato”, dove si può iniziare a digitare un nome per il proprio snippet di codice. Questo nome serve solo a identificarlo e non verrà utilizzato nel front-end del sito.
Quindi, selezionare “Snippet PHP” come tipo di codice dal menu a discesa sul lato destro dello schermo.
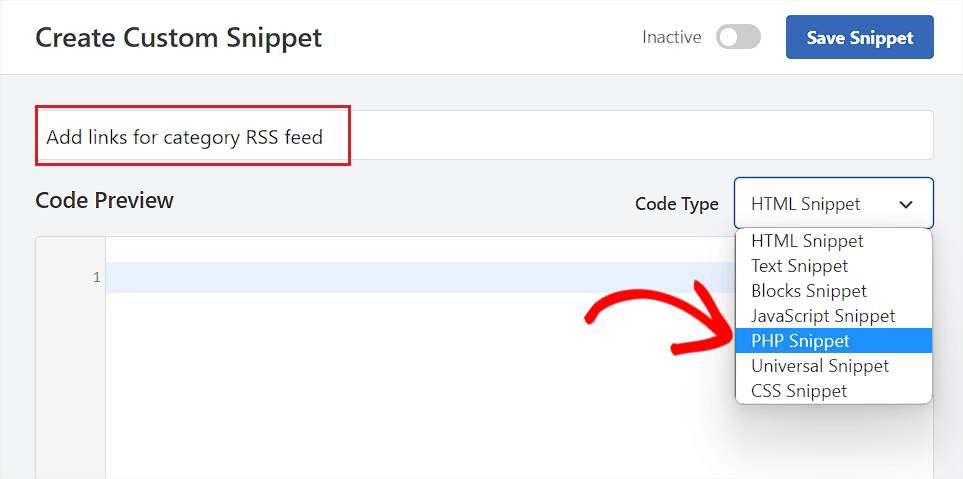
Successivamente, copiare e incollare il seguente codice nella casella “Anteprima codice”:
function wpbeginner_cat_feed_list() {
$string = '<ul>';
$string .= wp_list_categories( array(
'orderby' => 'name',
'show_count' => true,
'feed_image' => '/path/to/feed-image.png',
'echo' => false,
) );
$string .= '</ul>';
return $string;
}
add_shortcode( 'wpb-cat-feeds', 'wpbeginner_cat_feed_list' );
Una volta fatto ciò, si può anche scegliere l’immagine dell’icona che verrà visualizzata accanto ai link dei feed RSS della categoria.
Per farlo, basta sostituire la riga /path/to/feed-image.png nel codice con l’URL dell’immagine dell’icona preferita per i link ai feed.
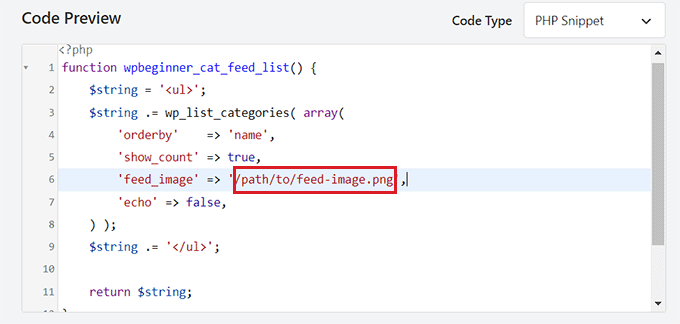
Tenete presente che l’immagine dell’icona dovrà prima essere caricata nella libreria multimediale di WordPress.
Una volta caricato, è possibile ottenere l’URL visitando la pagina Media ” Libreria dalla barra laterale dell’amministrazione e facendo clic sull’immagine dell’icona per visualizzare i dettagli dell’allegato.
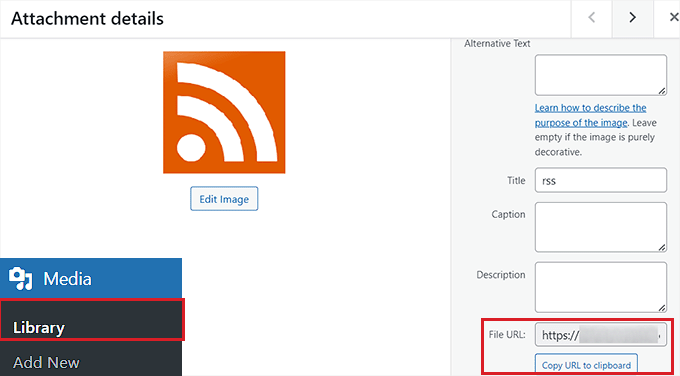
Dopo aver aggiunto l’URL dell’immagine dell’icona al codice, scorrere fino alla sezione “Inserimento”.
Da qui, selezionare il metodo ‘Auto Insert’ per eseguire automaticamente il codice nella pagina del sito web in cui si aggiunge uno shortcode.
Nota: tenere presente che, anche dopo aver scelto la modalità “inserimento automatico”, è necessario aggiungere uno shortcode [wpb-cat-feeds] alla pagina in cui si desidera elencare i feed RSS delle categorie. Questo shortcode non è la funzione “Shortcode” di WPCode, ma una parte del frammento di codice stesso.

Quindi, scorrere indietro fino alla parte superiore e spostare l’interruttore “Inattivo” su “Attivo”.
Infine, fare clic sul pulsante “Salva frammento” per memorizzare le impostazioni.
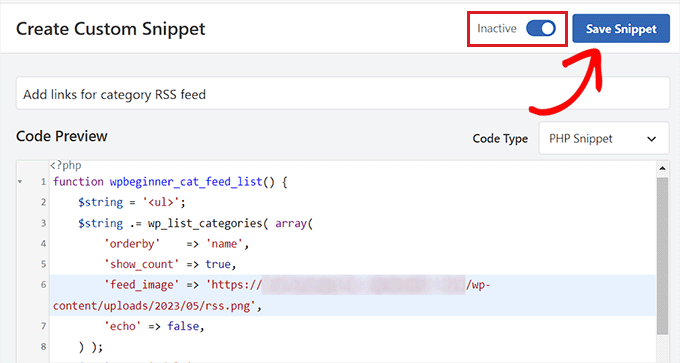
Dopodiché, aprite la pagina/post in cui volete aggiungere i link ai feed RSS di categoria nell’editor di blocchi di WordPress.
Da qui, fare clic sul pulsante Aggiungi blocco ‘+’ nell’angolo superiore sinistro dello schermo e individuare il blocco Shortcode.
Dopo aver aggiunto il blocco, è sufficiente copiare e incollare al suo interno il seguente shortcode.
[wpb-cat-feeds]
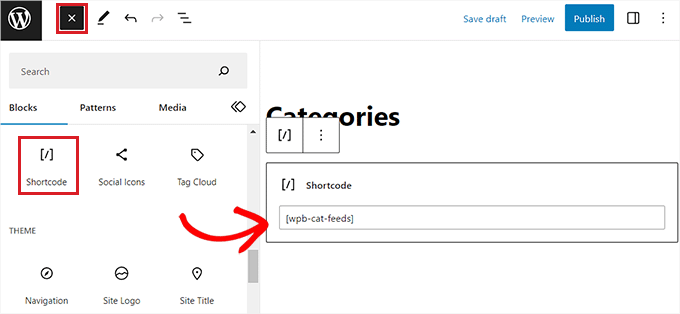
Infine, fare clic sul pulsante “Aggiorna” o “Pubblica” per salvare le modifiche.
Ora, visitate il vostro sito web per verificare i link ai feed RSS di categoria in azione.
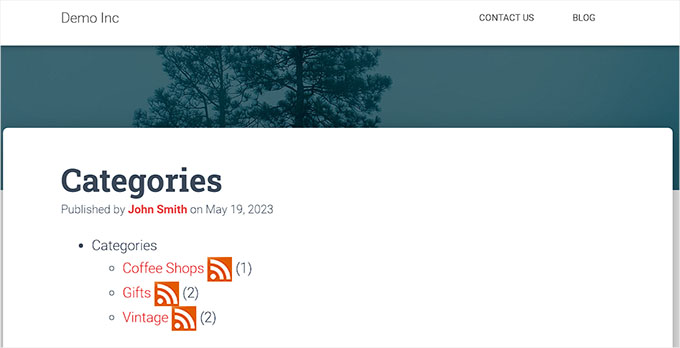
Metodo 3: visualizzare l’opzione di iscrizione ai feed RSS sulle pagine delle categorie
Se si desidera aggiungere un link di iscrizione in cima a tutte le pagine delle categorie, è possibile utilizzare questo metodo.
A tal fine, è necessario aggiungere un codice personalizzato al modello del tema WordPress category.php o archive.php.
Tuttavia, può essere rischioso e il più piccolo errore può distruggere il vostro sito web.
Per questo motivo vi consigliamo di utilizzare WPCode. È il modo più semplice e sicuro per aggiungere codice personalizzato al vostro sito WordPress.
Per prima cosa, è necessario installare e attivare il plugin WPCode. Per ulteriori istruzioni, consultare la nostra guida passo-passo su come installare un plugin di WordPress.
Dopo l’attivazione, visitare la pagina Code Snippets ” + Add Snippet dalla dashboard di WordPress.
Quindi, andare all’opzione “Aggiungi il tuo codice personalizzato (nuovo snippet)” e fare clic sul pulsante “Usa snippet” sotto di esso.

Una volta entrati nella pagina “Crea snippet personalizzato”, iniziate a digitare un nome per il vostro snippet di codice. Può essere qualsiasi cosa a piacere e serve solo per identificarlo.
Quindi, selezionare “PHP Snippet” come tipo di codice dal menu a discesa sulla destra.
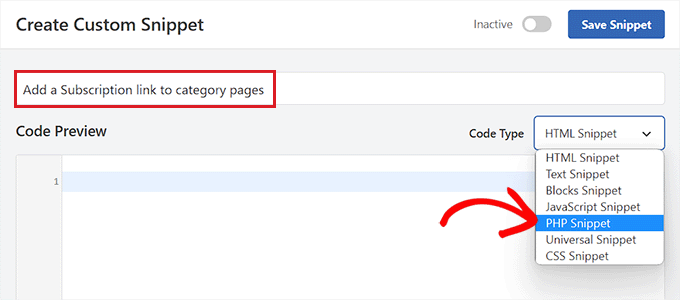
Successivamente, è sufficiente copiare e incollare il seguente codice nella casella “Anteprima codice”:
<?php
if ( is_category() ) {
$category = get_category( get_query_var('cat') );
if ( ! empty( $category ) )
echo '<div class="category-feed"><p><a href="' . get_category_feed_link( $category->cat_ID ) . '" title="Subscribe to this category" rel="nofollow">Subscribe</a></p></div>';
}
?>
Dopo aver aggiunto il codice, scorrere fino alla sezione “Inserimento” e scegliere il metodo “Inserimento automatico”.
In questo modo, il codice verrà eseguito automaticamente sul vostro sito web.

Successivamente, è necessario aprire il menu a discesa “Posizione” e passare alla scheda “Specifica della pagina” dalla colonna a sinistra.
Quindi, selezionare l’opzione “Inserisci prima dell’estratto” come posizione dello snippet.
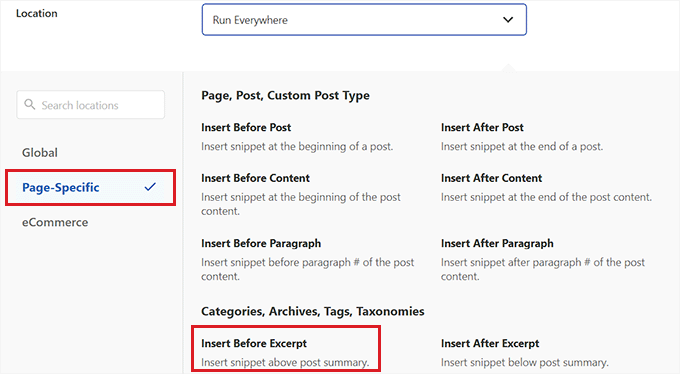
Una volta fatto ciò, scorrere di nuovo verso l’alto e spostare l’interruttore “Inattivo” su “Attivo”.
Infine, fare clic sul pulsante “Salva snippet” per salvare le modifiche.
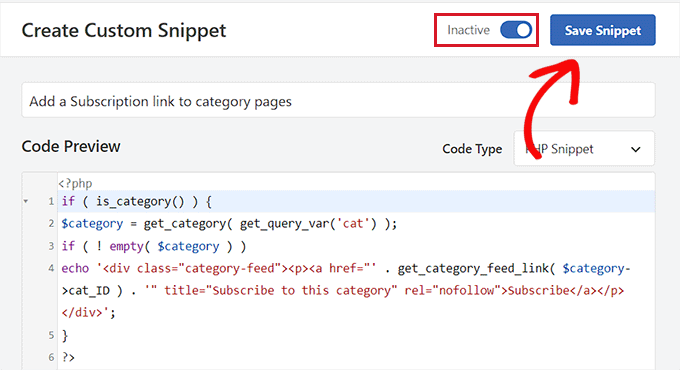
Ora è possibile visitare la pagina della categoria del proprio sito web per visualizzare il link di sottoscrizione dei feed RSS in azione.
Ecco come appariva sul nostro sito web dimostrativo.
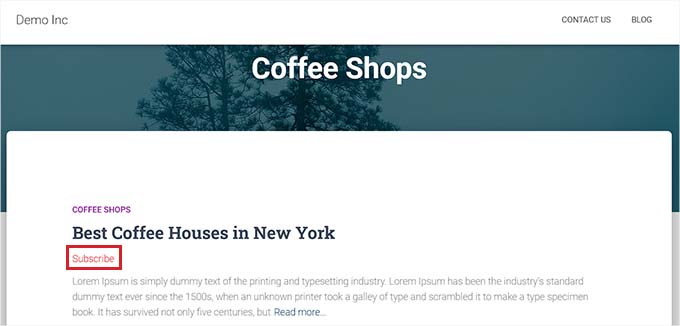
Bonus: Ottimizzare i feed RSS di categoria in WordPress
I feed RSS per categoria consentono agli utenti di iscriversi solo ai contenuti che interessano loro maggiormente.
Ad esempio, se avete un blog di notizie sulla tecnologia, i vostri utenti possono scegliere di iscriversi solo alle notizie sui dispositivi che utilizzano.
Tuttavia, un semplice feed RSS non è leggibile senza un lettore di feed e la maggior parte degli utenti non ne usa uno per iscriversi ai propri siti web preferiti.
Fortunatamente, è ancora possibile utilizzare i feed di categoria per fornire contenuti agli utenti ovunque essi vogliano.
Ad esempio, potete chiedere agli utenti di iscriversi alla vostra newsletter con l’opzione di ricevere solo gli aggiornamenti relativi a specifiche categorie di contenuti.
Con servizi di email marketing come Constant Contact o Brevo (ex Sendinblue), è possibile impostare facilmente una newsletter RSS-to-email automatica per categorie specifiche.
Per le istruzioni passo passo, potete consultare la nostra guida su come notificare agli abbonati i nuovi post.
Allo stesso modo, potete consentire agli utenti di ricevere notifiche push istantanee per ogni categoria utilizzando PushEngage. È il miglior servizio di notifiche push sul mercato che vi permette di inviare messaggi direttamente ai dispositivi dei vostri utenti (desktop e cellulari).

PushEngage consente di impostare notifiche push automatiche utilizzando i feed RSS. È sufficiente inserire l’URL del feed RSS della categoria e una notifica push verrà inviata ogni volta che viene pubblicato un nuovo post in quella categoria.
Speriamo che questo articolo vi abbia aiutato a capire come creare feed RSS separati per ogni categoria in WordPress. Potreste anche voler vedere i nostri semplici consigli per aumentare il traffico del vostro blog o leggere il nostro confronto tra i migliori software di live chat per le piccole imprese.
Se questo articolo vi è piaciuto, iscrivetevi al nostro canale YouTube per le esercitazioni video su WordPress. Potete trovarci anche su Twitter e Facebook.





Syed Balkhi says
Hey WPBeginner readers,
Did you know you can win exciting prizes by commenting on WPBeginner?
Every month, our top blog commenters will win HUGE rewards, including premium WordPress plugin licenses and cash prizes.
You can get more details about the contest from here.
Start sharing your thoughts below to stand a chance to win!
Ralph says
What if the post has 2 categories? Will it send it to both RSS feeds or only to primary category?
I have articles that can go to 2 or 3 categories at the same time.
WPBeginner Support says
The post should be in both RSS feeds.
Admin
Steve says
You mention in the last paragraph
With an email marketing service like Constant Contact, Sendinblue, and others, you can easily set up an automated RSS-to-email newsletter only for specific categories. See our guide on how to notify subscribers of new posts for step-by-step instructions.
Which links to https://www.wpbeginner.com/wp-tutorials/how-to-notify-subscribers-of-new-posts-in-wordpress/
Would you set up a separate email list for every category?
Gavin says
Thanks for this awesome post.
Hey, how do you deal with:
1. Categories with two words (eg The Category). Is it /category/the-category/feed/ ?
2. Multiple categories (eg Category 1 and Category 2)?
Adithya Shetty says
How to make RSS feed links to show full posts? I mean without the read more or continue reading tag, that redirects the readers to the original website. it would good if you suggest a way without using a plugin.
Peter Keijzer says
Is it possible when you have a general RSS feed and somehow split them so each feed item goes into the correct category?
Gabrielle says
Hi, and what if i have list of blog categories, displayed as a wp menu?
Can i add RSS icon after each link to subscribe that category?
How can i do that? It will be very nice, if youser don’t need to look
enywhere else.
Gabrielle says
Another question: how to exclude category with id 227 from this list, i try:
. ‘exclude=227’ before/after link, without results
Jaime says
How are you able to do this for woocommerce’s categories also if you can tell me where to put it
Thanks
shahzad says
-Need our own RSS Feed.
I believe this is self-explanatory.
-Need to register with all search engines.
Self-explanatory.
want ot creat own RSS feed…..
any one give the solution
Ron Reid says
I’m not sure what the following means:
Instead what you can do is use this code:
You can paste this code in your sidebar where you have the category code.
I can’t see the category code in the sidebar. I’m probably looking in the wrong place!
Mujeeb says
GREAT SOLUTION….
THANKS.
varun says
i was actually looking for this. Searched all over the internet and you tube but couldn’t find proper info regarding RSS. Thanx man u really saved my day…
Maria José says
Your “Sign me up for the newsletter” option at the end of a comment is really cool, how do you do it? I would like to add it on my WordPress website too.
Thanks!
Mj
WPBeginner Support says
We have already shared it in a article here at WPBeginner, check out How to Boost Email Opt-ins with Newsletter Signup.
Admin
Maria José says
Hi
Thank you, the feed per category link works.
It shows the xml file, what do I need to do for it to look like in a browser?
Many thanks,
Mj
burak says
i just want to do like yours (as your side bar suscribe section) i will be glad if you explain me because i couldn’t undertand :S
Editorial Staff says
You would have to use the technique mentioned in this article:
https://www.wpbeginner.com/wp-tutorials/how-to-create-a-daily-and-weekly-email-newsletter-in-wordpress/
Admin
Shelley says
When I add “feed” to the end of the url of the category I want a feed for (https://www.wpbeginner.com/category/showcase/feed/), it just takes me to the full feed of my entire blog with all posts rather than just those in the category I specified. Is there a setting I need to change that you can help me with?
Editorial Staff says
We are redirecting all feeds to our main feeds. But on normal sites, that feature should work fine.
Admin
HelyRojas says
Excelente, y yo buscando plugins para algo que wordpress hace por defecto. Thanks
milest says
Thank You for this tip!
Mark in Tallinn says
I’m actually looking for a way to add cat feeds to header for autodiscovery… must be a plugin for that?!
Yui says
Hello. I was really interested by this but I was wondering where this went? On my blog I have the categories section in the sidebar, on my friends blog which I set up the categories menu is a dropdown at the top and putting a categories in the sidebar looks un-neat. I was wondering if there was a way to display a link saying ‘Subscribe to RSS’ leading to something like http://rmagic.yui-dev.co.cc/uncategorized/feed/ which would then lead to feedburner. Is it possible? Thank you for all your great tutorials, I have used many of them on my blogs and they are running perfectly well!
Editorial Staff says
There is not a plugin for redirecting the category feeds to feedburner category feeds, but there is a method that lists categories and each category feed. Check it out here.
Admin
DaveK says
Thats very handy to know, will be useful on an upcoming project I have. Thanks.