Está procurando uma maneira de ter conteúdo enviado pelo usuário em seu site WordPress?
Permitir que as pessoas enviem conteúdo, como guest posts, fotos e vídeos, ajuda você a publicar mais conteúdo em seu site e a aumentar seu público.
Neste artigo, mostraremos como permitir que os usuários enviem facilmente publicações de blog para o seu site WordPress.
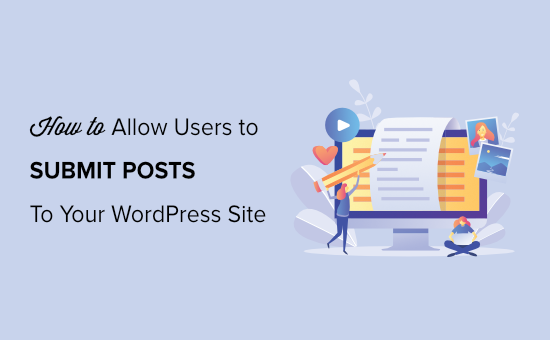
Por que permitir que os usuários enviem publicações em seu site WordPress?
O conteúdo gerado pelo usuário é muito útil para atrair novos visitantes para o site e expandir seus negócios.
Você pode permitir que os usuários enviem posts de convidados, adicionem imagens à sua galeria ou criem novas listagens de empresas no seu diretório de empresas.
Dessa forma, você obterá mais conteúdo para publicar no seu blog do WordPress e cobrirá diferentes tópicos do seu nicho. Isso também ajuda a aumentar seu número de leitores e a obter perspectivas diferentes sobre tópicos importantes.
Com o conteúdo gerado pelo usuário, você pode até mesmo criar uma comunidade e dar a eles uma plataforma para compartilhar seus pontos de vista e ideias. Além disso, adicionar conteúdo de alta qualidade ao seu site WordPress também pode melhorar suas classificações nos mecanismos de pesquisa.
Dito isso, vamos examinar as três maneiras de permitir que os usuários enviem posts no seu site WordPress sem escrever nenhum código.
Tutorial em vídeo
Se você não gostar do vídeo ou precisar de mais instruções, use os links abaixo para escolher o método de sua preferência:
Método 1: Envios de posts do WordPress no front-end com WPForms
Se quiser que os usuários enviem posts pelo front-end do seu site WordPress sem visitar a área de administração, esse método é para você.
Primeiro, você precisa instalar e ativar o plug-in WPForms. Para obter instruções detalhadas, consulte nosso guia passo a passo sobre como instalar um plug-in do WordPress.
É o melhor plug-in de formulário de contato do WordPress no mercado que facilita muito a criação de formulários usando um construtor de arrastar e soltar.
Observação: o WPForms também tem uma versão gratuita. No entanto, você precisará do plano profissional do plug-in para desbloquear o complemento Post Submissions.
Após a ativação, visite a página WPForms ” Configurações na barra lateral do administrador do WordPress para inserir sua chave de licença.
Você pode obter essas informações em sua conta no site do WPForms. Depois de inserir a chave, clique no botão “Verify Key” (Verificar chave).

Após a verificação, vá até a página WPForms ” Addons no painel do WordPress.
A partir daí, role para baixo até o complemento “Post submissions” (Enviar envios) e clique no botão “Install Addon” (Instalar complemento).
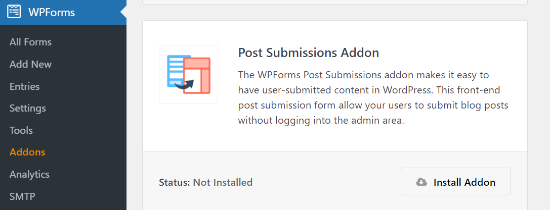
O WPForms agora instalará e ativará o complemento Post Submissions para você. Você verá o status como ativo quando ele for instalado.
Agora, você está pronto para criar um formulário de pós-envio em seu site.
Para começar, basta acessar a página WPForms ” Add New na área de administração. Isso o levará à página “Select a Template” (Selecionar um modelo), onde você precisará fornecer um nome para o formulário.
Depois disso, basta escolher o modelo “Blog Post Submission Form” na lista.
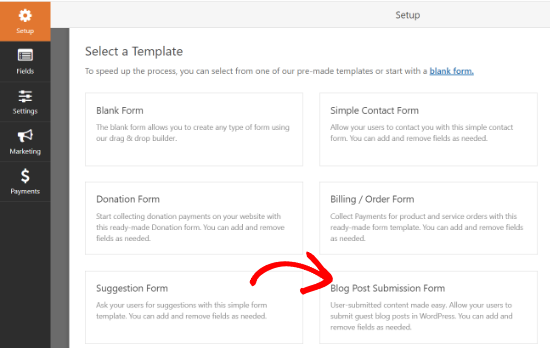
O WPForms agora iniciará o modelo em seu construtor de formulários. Aqui, você verá uma visualização do formulário no canto direito da tela e as opções de campo na coluna da esquerda.
Agora você pode adicionar facilmente novos campos no painel à esquerda, remover campos existentes e reorganizar a ordem deles usando o construtor de arrastar e soltar.
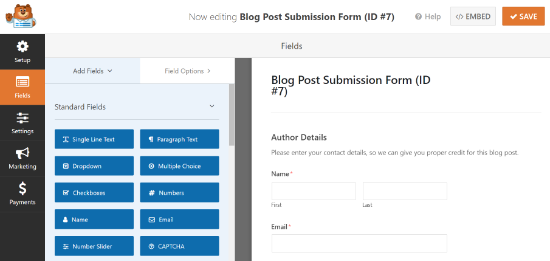
O WPForms permite que os usuários selecionem categorias de postagens, adicionem imagens em destaque, publiquem trechos e até mesmo adicionem campos personalizados.
Você também pode editar os campos do formulário clicando neles. Isso lhe dará opções para renomear um campo, alterar seu formato, adicionar uma descrição, editar seu tamanho, ativar a lógica condicional e muito mais.
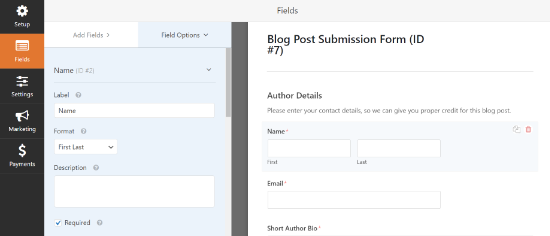
Quando estiver satisfeito com o formulário, clique na guia “Settings” (Configurações) no menu à esquerda.
Agora, na guia de configurações “General” (Geral), você pode renomear o formulário, adicionar uma descrição, editar o texto do botão de envio, ativar campos dinâmicos, ativar o envio de formulários AJAX e muito mais.
Também é possível desativar o armazenamento de informações de entrada de usuários no banco de dados do WordPress, alternando a opção “Desativar o armazenamento de informações de entrada no WordPress” nesta seção.
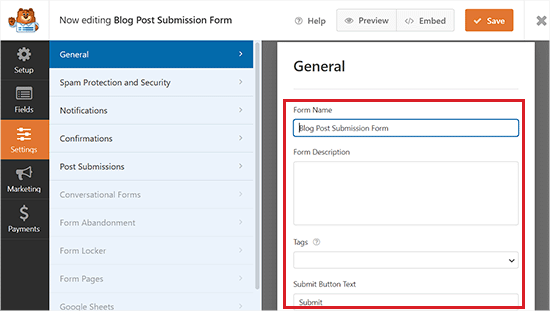
Depois disso, vá para a guia “Spam Protection and Security” (Proteção e segurança contra spam) na coluna da esquerda.
Por padrão, o WPForms habilitará a opção de proteção antispam. Isso ocorre porque ela ajuda a evitar que as pessoas enviem postagens de blog com spam.
No entanto, você pode desativar essa opção alternando o botão “Ativar proteção antispam” para inativo. Lembre-se de que não recomendamos a desativação da proteção contra spam em seus formulários.
Você também pode integrar seu formulário a serviços populares de proteção contra spam, como Akismet, reCAPTCHA e Cloudflare Turnstile, para proteger ainda mais suas entradas de formulário.
Para obter instruções detalhadas, consulte nosso tutorial sobre como bloquear spam de formulários de contato no WordPress.
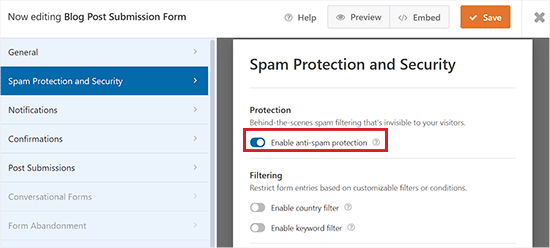
Em seguida, você pode ir para a guia “Notifications” (Notificações) e editar o e-mail no qual receberá uma notificação quando alguém enviar um formulário.
O WPForms usará seu e-mail de administrador como padrão.
No entanto, você pode alterá-lo para qualquer outro e-mail e, se quiser receber notificações de vários e-mails, basta separá-los com uma vírgula.
Para obter mais detalhes, consulte nosso tutorial sobre como enviar e-mails de confirmação após o envio do formulário do WordPress.
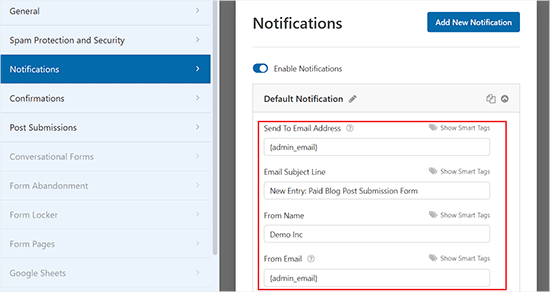
Depois disso, vá para a guia “Confirmations” (Confirmações) para configurar uma mensagem que seus usuários verão quando enviarem um formulário.
Você pode mostrar uma mensagem, exibir uma página ou redirecionar os usuários para um URL específico usando o menu suspenso “Confirmation Type” (Tipo de confirmação).
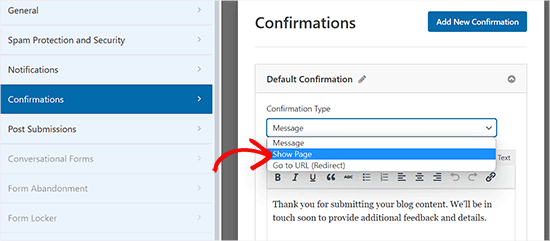
Em seguida, mude para a guia “Post Submissions”, onde você pode mapear cada campo para os respectivos campos de postagem no WordPress. O WPForms faz um excelente trabalho de correspondência entre os campos no modelo de formulário.
Por padrão, as postagens enviadas pelos usuários serão salvas como “Rascunhos”, aguardando revisão. No entanto, também é possível alterar o tipo de post e permitir que os usuários enviem conteúdo para seus tipos de post personalizados.
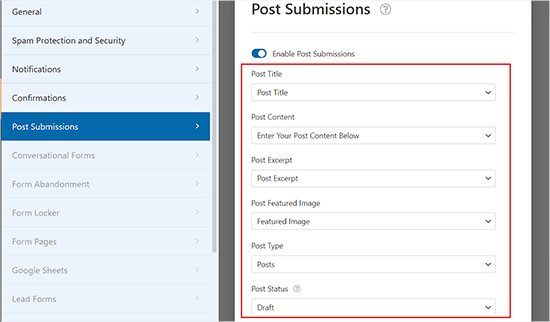
Depois disso, não se esqueça de clicar no botão “Save” (Salvar) no canto superior direito da tela para salvar o formulário.
Agora, você pode clicar no botão Fechar (x) para sair do construtor de formulários e adicionar o formulário ao seu site.
Adicione o formulário de envio de postagem de blog ao seu site
Primeiro, você precisa abrir uma página/post existente ou novo onde deseja adicionar o formulário de envio de post de blog.
Quando estiver lá, clique no botão “Add Block” (+) no canto superior esquerdo da tela para abrir o menu de bloqueio.
A partir daí, localize e adicione o bloco WPForms à página/post.
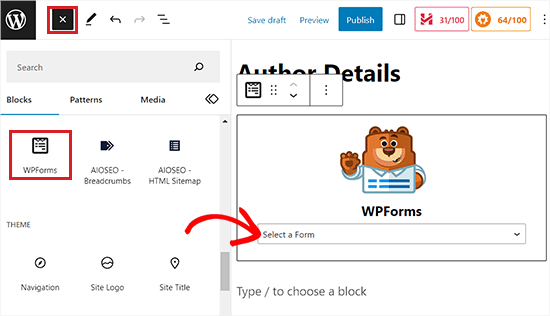
Em seguida, você pode selecionar seu formulário de envio de postagem no menu suspenso do bloco WPForms.
Agora, salve ou publique sua página e, em seguida, visite seu site para ver o formulário de envio de postagem em ação.
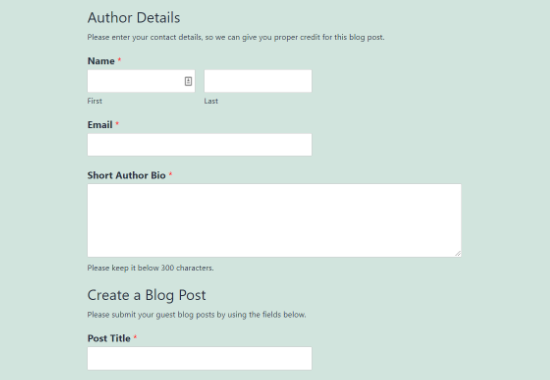
Método 2: Aceitar conteúdo gerado pelo usuário com o plugin User Submitted Posts
Se estiver procurando uma maneira gratuita de adicionar um formulário de envio de blog ao seu site, esse método é para você.
Primeiro, você precisa instalar e ativar o plug-in User Submitted Posts. Para obter mais detalhes, consulte nosso guia para iniciantes sobre como instalar um plug-in do WordPress.
Após a ativação, vá para a página Configurações ” Posts enviados pelo usuário na área de administração do WordPress e expanda a guia “Configurações do plug-in”.
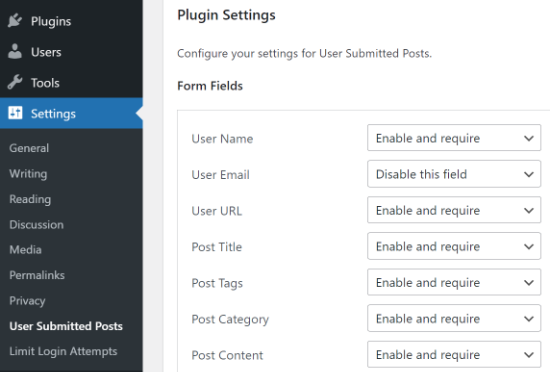
A partir daí, você pode selecionar os campos que deseja exibir no formulário de pós-envio e ocultar qualquer campo que não queira que os usuários vejam.
Você também pode escolher um autor padrão para todo o conteúdo enviado pelo usuário. No entanto, recomendamos que você crie um novo usuário convidado no seu site WordPress e atribua todas as postagens enviadas pelo usuário a esse usuário.
Você também pode permitir que os usuários carreguem imagens e definir um limite para o número de imagens e o tamanho máximo da imagem. Você pode até mesmo definir uma imagem carregada pelo usuário como a imagem em destaque.
Depois de revisar todas as configurações do plug-in, clique no botão “Save Settings” (Salvar configurações) para armazenar suas alterações.
Agora você está pronto para adicionar o formulário de postagens enviadas pelo usuário ao seu site.
Adicione o formulário de publicações enviadas pelo usuário ao seu site
Primeiro, abra uma página existente ou nova na qual deseja adicionar o formulário de postagens enviadas pelo usuário no editor de blocos.
Quando estiver lá, clique no botão “Add Block” (+) no canto superior esquerdo e adicione o bloco Shortcode à página.
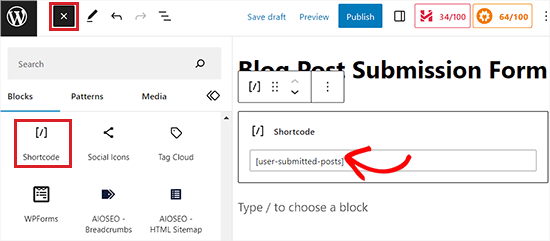
Depois disso, adicione o seguinte shortcode ao bloco:
[user-submitted-posts]
Agora você pode salvar ou publicar sua página e visitá-la para ver o formulário de postagens enviadas pelo usuário em ação.
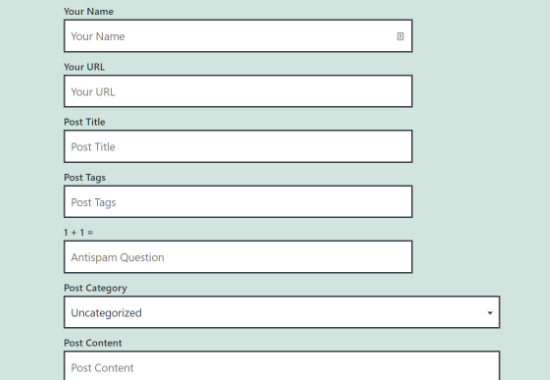
Método 3: Permitir que os usuários se registrem e enviem publicações no WordPress
O WordPress vem com funções e recursos de usuário incorporados que permitem a execução de um site WordPress com vários autores.
Você pode permitir que os usuários se registrem no seu site e criem conteúdo usando a interface de administração do WordPress com recursos limitados.
Primeiro, é necessário habilitar o registro de usuário no seu site WordPress.
Para isso, visite a página Configurações ” Geral na barra lateral do administrador e marque a opção “Qualquer pessoa pode se registrar” ao lado do rótulo Associação.
Depois disso, escolha “Author” (Autor) ou “Contributor” (Colaborador) como a função de usuário padrão no menu suspenso.
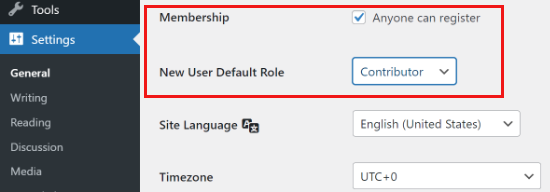
Por fim, não se esqueça de clicar no botão “Save Changes” (Salvar alterações) para armazenar suas alterações.
Os usuários agora podem se registrar no seu site WordPress visitando as páginas de login e registro do WordPress. É possível até mesmo criar um formulário de registro de usuário personalizado no WordPress.
Uma vez registrados, os usuários poderão fazer login no seu site WordPress e enviar posts como autores.
Problemas com esse método:
Muitos iniciantes acham esse método um pouco difícil por diferentes motivos.
Por exemplo, se você estiver usando a autenticação em duas etapas no seu site WordPress, seus usuários poderão ter dificuldade para fazer login.
Muitos sites protegem o diretório de administração do WordPress com senha. Permitir que os usuários se registrem e usem a área de administração do WordPress significa que você terá de compartilhar essa senha com eles.
Os usuários registrados com funções de autor podem ver as outras publicações que você tem no seu site.
Além disso, esse método não é totalmente seguro, pois os usuários também podem instalar malware no seu site.
Para evitar que isso aconteça, consulte nosso guia definitivo de segurança do WordPress.
Se esses problemas o incomodarem, você poderá usar os métodos nº 1 ou nº 2 para permitir que os usuários enviem publicações do WordPress sem fazer login na área de administração.
Bônus: estilize seu formulário de envio de postagem de usuário com o WPForms
Com o WPForms, você também pode estilizar o formulário para que ele atraia mais usuários e os incentive a enviar publicações ou imagens para o seu site.
Você pode até mesmo personalizar o formulário de acordo com o design da sua marca para melhorar a experiência do usuário e criar confiança entre o seu público.
Para estilizar o formulário de envio de postagens, basta acessar a página WPForms ” Settings (Configurações ) na barra lateral do painel de administração do WordPress e alternar a opção “Use Modern Markup” (Usar marcação moderna) para “On” (Ativado).
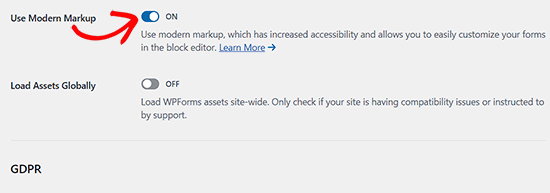
Depois disso, clique no botão “Save Settings” (Salvar configurações) para armazenar suas alterações.
Em seguida, visite o post ou a página em que adicionou o formulário de envio de post e abra o painel de blocos no lado direito da tela.
Aqui, você verá diferentes opções para alterar os estilos, tamanhos e cores dos campos do seu formulário. Você também pode alterar a cor de fundo dos campos do formulário à direita.
Quando terminar, não se esqueça de clicar no botão “Update” (Atualizar) ou “Publish” (Publicar) para armazenar suas configurações.
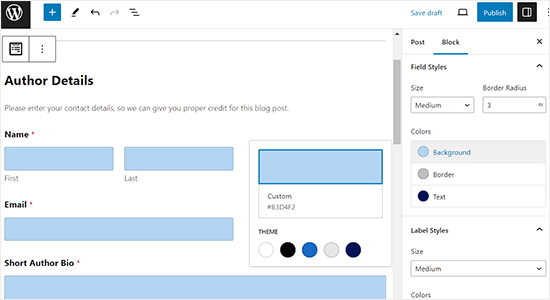
Para obter instruções mais detalhadas, consulte nosso tutorial sobre como personalizar e estilizar seus formulários do WordPress.
Esperamos que este artigo tenha ajudado você a aprender como permitir que os usuários enviem posts para o seu site WordPress. Talvez você também queira ver nosso guia sobre como iniciar seu próprio podcast ou nossa comparação dos melhores serviços de telefonia comercial para pequenas empresas.
Se você gostou deste artigo, inscreva-se em nosso canal do YouTube para receber tutoriais em vídeo sobre o WordPress. Você também pode nos encontrar no Twitter e no Facebook.





Syed Balkhi says
Hey WPBeginner readers,
Did you know you can win exciting prizes by commenting on WPBeginner?
Every month, our top blog commenters will win HUGE rewards, including premium WordPress plugin licenses and cash prizes.
You can get more details about the contest from here.
Start sharing your thoughts below to stand a chance to win!
Ronen says
thanks mate, that was very very helpful guide…
WPBeginner Support says
You’re welcome, glad our guide was helpful!
Administrador
Sarah says
hi,
Thank you for taking the time to make the tutorial.
One question …
Running an affiliate site, we use a defined layout for posts.
Is it possible for submitted posts to use such a pre-defined template?
This would save a ton of time not having to reformat submission
Many Thanks
WPBeginner Support says
It would depend on how your specific layout is designed for if that would be an option or not.
Administrador
Kazim says
Does user can edit his/her post after submission??
chibuzo says
please how can i get other users comment and reply to another post made by another user in my website using the plugin.
WPBeginner Support says
If the post is live on your site it should allow your users the same comment settings as other posts on your site.
Administrador
Dr. Abhijit Gupta says
Hello,
I am looking for a WP plugin that will actually help visitors to submit their post or article to be published on my website. This could be product launch or some information anyone would want to share on my website. But these contents will be published to relevant category upon admin verification and it will look like regular post. Will this plugin help?
WPBeginner Support says
To do what you’re wanting, you would follow this guide and instead of adding the form to a page, you would add the WPForms widget to where you want the form in your widgets area
Administrador
neha jain says
thanks for this useful post
WPBeginner Support says
You’re welcome
Administrador
Nitin Kapoor says
Please Help!
Wordpress plugin : – Want customer to submit review by clicking the button “Submit Review” and want to showcase random 10 reviews on my Home Page.
It it has stars rating that will be big plus.
WPBeginner Support says
Hi Nitin,
Please see our guide on how to create reviews site in WordPress.
Administrador
Manu says
Hello,
I would like to allow users to submit posts from backend but limit the number. Do you know if they are a solution in order to limit it (for example with paid memberships pro) ?
Thanks in advance,
Manu
Olajide olabisi says
Thanks so much for this wonderful post.
But please can u recommend a theme/plugins that will allow users to upload an image and choose the category the image falls in and how they can also add location .. please help