Está querendo mudar o WordPress de HTTP para HTTPS e instalar um certificado SSL em seu site?
Recebemos muitas solicitações sobre esse tópico porque o Google anunciou em julho de 2018 que o navegador Chrome marcará todos os sites sem SSL como inseguros.
Neste artigo, mostraremos como mover corretamente o WordPress de HTTP para HTTPs adicionando um certificado SSL.

Não se preocupe se você não tem ideia do que é SSL ou HTTPS. Nós também explicaremos isso.
O que é HTTPS?
HTTPS ou HTTP seguro é um método de criptografia que protege a conexão entre o navegador dos usuários e o seu servidor. Isso torna mais difícil para os hackers espionarem a conexão.
Todos os dias, compartilhamos nossas informações pessoais com diferentes sites, seja para fazer uma compra ou simplesmente para fazer login.
Para proteger a transferência de dados, é necessário criar uma conexão segura.
É aí que entram em cena o SSL e o HTTPS.
Cada site recebe um certificado SSL exclusivo para fins de identificação. Se um servidor estiver fingindo estar em HTTPS e seu certificado não corresponder, a maioria dos navegadores modernos advertirá o usuário para que não se conecte ao site.

Agora, você deve estar se perguntando por que preciso mudar meu site WordPress de HTTP para HTTPS, especialmente se for um blog simples ou um site de uma pequena empresa que não recebe pagamentos.
Por que você precisa de HTTPS e SSL?
Em 2018, o Google anunciou um plano para melhorar a segurança geral da Web, incentivando os proprietários de sites a mudar de HTTP para HTTPS. Como parte desse plano, seu popular navegador Chrome marcaria todos os sites sem um certificado SSL como “Não seguro”.

O Google também disse que os sites com SSL também terão benefícios de SEO e obterão classificações de pesquisa mais altas do que os sites inseguros. Desde então, um grande número de sites mudou de HTTP para HTTPS.
Após o anúncio, o Google começou a implementar o aviso “Not Secure” no Chrome. Por exemplo, se alguém visitar um site HTTP usando a janela anônima, ele será marcado como Não seguro. Se alguém visitar um site HTTP no modo normal e tentar preencher um formulário de contato ou outro formulário, o site será marcado como inseguro.
Quando seus leitores e clientes veem esse aviso, eles têm uma má impressão de sua empresa.
É por isso que todos os sites precisam mudar de HTTP para HTTPS e instalar o SSL imediatamente.
Sem mencionar que, se você quiser aceitar pagamentos on-line no seu site de comércio eletrônico, precisará de SSL.
A maioria das empresas de pagamento, como Stripe, PayPal Pro, Authorize.net, etc., exigirá uma conexão segura antes de aceitar pagamentos.
Usamos SSL em nossos sites, incluindo WPBeginner, OptinMonster, WPForms e MonsterInsights.
Requisitos para usar HTTPS/SSL em um site WordPress
Os requisitos para usar o SSL no WordPress não são muito altos. Tudo o que você precisa fazer é comprar um certificado SSL, e talvez você já o tenha gratuitamente.
As melhores empresas de hospedagem WordPress estão oferecendo certificados SSL gratuitos para todos os seus usuários:
Para obter mais detalhes, consulte nosso guia sobre como obter um certificado SSL gratuito para seu site WordPress.
Se a sua empresa de hospedagem não oferecer um certificado SSL gratuito, você precisará comprar um certificado SSL.
Recomendamos usar o Domain.com porque ele oferece a melhor oferta de SSL para certificados SSL regulares e curinga.
Ao adquirir um certificado SSL deles, você também recebe um selo de site TrustLogo para o seu site, e cada certificado SSL vem com uma garantia de segurança mínima de US$ 10.000.
Depois de adquirir um certificado SSL, você precisará solicitar ao provedor de hospedagem que o instale para você.
Configuração do WordPress para usar SSL e HTTPs
Depois de ativar um certificado SSL em seu nome de domínio, você precisará configurar o WordPress para usar os protocolos SSL e HTTPs em seu site.
Mostraremos dois métodos para fazer isso, e você pode escolher o que melhor atende às suas necessidades.
Tutorial em vídeo
Se você preferir instruções por escrito, continue lendo
Método 1: Configurar SSL/HTTPS no WordPress usando um plug-in
Esse método é mais fácil e é recomendado para iniciantes.
Primeiro, você precisa instalar e ativar o plug-in Really Simple SSL. Para obter mais detalhes, consulte nosso guia passo a passo sobre como instalar um plug-in do WordPress.
Após a ativação, você precisa visitar a página Configurações ” SSL. O plug-in detectará automaticamente seu certificado SSL e configurará seu site WordPress para usar HTTPs.

O plug-in cuidará de tudo, inclusive dos erros de conteúdo misto. Veja a seguir o que o plug-in faz nos bastidores:
- Verificar o certificado SSL
- Configure o WordPress para usar https em URLs
- Configurarredirecionamentos de HTTP para HTTPs
- Procure URLs em seu conteúdo que ainda estejam sendo carregados de fontes HTTP inseguras e tente corrigi-los.
Observação: o plug-in tenta corrigir erros de conteúdo misto usando a técnica de buffer de saída. Ele pode ter um impacto negativo no desempenho porque está substituindo o conteúdo do site enquanto a página está sendo carregada. Esse impacto é visto apenas no carregamento da primeira página e deve ser mínimo se você estiver usando um plug-in de cache.
Embora o plug-in diga que você pode manter o SSL e desativar o plug-in com segurança, isso não é 100% verdadeiro. Você terá que deixar o plug-in ativo o tempo todo, pois a desativação do plug-in trará de volta erros de conteúdo misto. Consulte nossa análise do Really Simple SSL para obter mais detalhes.
Método 2: Configurar SSL/HTTPS no WordPress manualmente
Esse método exige que você solucione os problemas manualmente e edite os arquivos do WordPress. No entanto, essa é uma solução permanente e mais otimizada em termos de desempenho. É o que estamos usando no WPBeginner.
Se você achar esse método difícil, poderá contratar um desenvolvedor do WordPress ou usar o primeiro método.
Como parte desse método, talvez seja necessário editar o tema e os arquivos de código do WordPress. Se você nunca fez isso antes, consulte nosso guia sobre como copiar e colar trechos de código no WordPress.
Primeiro, você precisa acessar a página Configurações ” Geral. A partir daí, você precisa atualizar os campos de endereço de URL do WordPress e do site, substituindo http por https.

Não se esqueça de clicar no botão “Salvar alterações” para armazenar suas configurações.
Depois que as configurações forem salvas, o WordPress fará o logout e você será solicitado a refazer o login.
Em seguida, você precisa configurar os redirecionamentos do WordPress de HTTP para HTTPS adicionando o seguinte código ao seu arquivo .htaccess:
<IfModule mod_rewrite.c>
RewriteEngine On
RewriteCond %{HTTPS} off
RewriteRule ^(.*)$ https://%{HTTP_HOST}%{REQUEST_URI} [L,R=301]
</IfModule>
Se você estiver usando servidores NGINX, precisará adicionar o seguinte código para redirecionar de HTTP para HTTPS em seu arquivo de configuração:
server {
listen 80;
server_name example.com www.example.com;
return 301 https://example.com$request_uri;
}
Não se esqueça de substituir example.com por seu nome de domínio.
Seguindo essas etapas, você evitará o erro HTTPS not working do WordPress, pois o WordPress carregará todo o seu site usando https.
Se quiser forçar o SSL e o HTTPS na área de administração ou nas páginas de login do WordPress, você precisará configurar o SSL no arquivo wp-config.php.
Adicione o seguinte código acima da linha “That’s all, stop editing!” (Isso é tudo, pare de editar! ) em seu arquivo wp-config.php:
define('FORCE_SSL_ADMIN', true);
Essa linha permite que o WordPress force SSL / HTTPs na área de administração do WordPress. Ela também funciona em redes multisite do WordPress.
Depois de fazer isso, seu site estará totalmente configurado para usar SSL/HTTPS, mas você ainda encontrará erros de conteúdo misto.
Esses erros são causados por fontes (imagens, scripts ou folhas de estilo) que ainda estão sendo carregadas usando o protocolo HTTP inseguro nos URLs. Se esse for o caso, você não conseguirá ver o ícone de cadeado seguro na barra de endereços do seu site.

Muitos navegadores modernos bloqueiam automaticamente scripts e recursos não seguros. Você poderá ver um ícone de cadeado, mas com uma notificação sobre isso na barra de endereços do navegador.

Você pode descobrir qual conteúdo é servido por meio de um protocolo inseguro usando a ferramenta Inspect. O erro de conteúdo misto será exibido como um aviso no console com detalhes de cada item de conteúdo misto.

Você perceberá que a maioria dos URLs são imagens, iframes e galerias de imagens, enquanto alguns são scripts e folhas de estilo carregados pelos plug-ins e temas do WordPress.
Correção de conteúdo misto no banco de dados do WordPress
A maioria dos URLs incorretos será de imagens, arquivos, incorporações e outros dados armazenados no banco de dados do WordPress. Vamos corrigi-los primeiro.
Tudo o que você precisa fazer é localizar no banco de dados todas as menções ao URL do seu site antigo que começam com http e substituí-lo pelo URL do seu novo site que começa com https.
Você pode fazer isso facilmente instalando e ativando o plug-in Better Search Replace. Para obter mais detalhes, consulte nosso guia passo a passo sobre como instalar um plug-in do WordPress.
Após a ativação, você precisa acessar a página Tools ” Better Search Replace. No campo “Search” (Pesquisar), você precisa adicionar o URL do seu site com http. Depois disso, adicione o URL do seu site com https no campo “Replace” (Substituir).
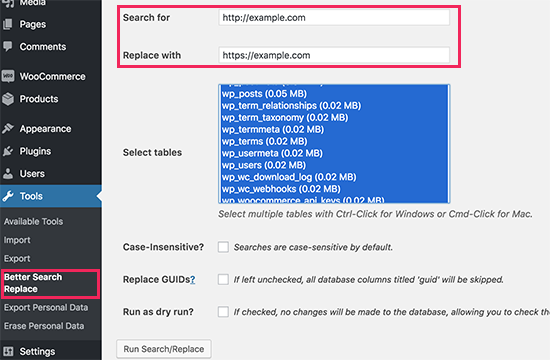
Abaixo disso, você verá todas as tabelas do banco de dados do WordPress. Você precisa selecionar todas elas para executar uma verificação completa.
Por fim, você precisa desmarcar a caixa ao lado da opção “Run as dry run?” e, em seguida, clicar no botão “Run Search/Replace”.
O plug-in agora pesquisará em seu banco de dados do WordPress os URLs que começam com http e os substituirá por URLs https seguros. Isso pode demorar um pouco, dependendo do tamanho do seu banco de dados do WordPress.
Correção de erros de conteúdo misto no tema do WordPress
Outro culpado comum que causa erros de conteúdo misto é o tema do WordPress. Qualquer tema decente do WordPress que siga os padrões de codificação do WordPress não causará esse problema.
Primeiro, você precisará usar a ferramenta Inspect do seu navegador para localizar os recursos e de onde eles estão sendo carregados.

Depois disso, você precisará encontrá-los em seu tema do WordPress e substituí-los por https. Isso será um pouco difícil para a maioria dos iniciantes, pois você não conseguirá ver quais arquivos de tema contêm esses URLs.
Correção de erros de conteúdo misto causados por plug-ins
Alguns recursos de conteúdo misto serão carregados por plug-ins do WordPress. Qualquer plug-in do WordPress que siga os padrões de codificação do WordPress não causará erros de conteúdo misto.
Não recomendamos a edição de arquivos de plug-in do WordPress. Em vez disso, você precisa entrar em contato com o autor do plug-in e informá-lo. Se eles não responderem ou não puderem corrigir o problema, você precisará encontrar uma alternativa adequada.
Observação: se, por algum motivo, você ainda estiver encontrando o erro de conteúdo misto, recomendamos usar o plug-in Really Simple SSL temporariamente, para que seus usuários não sejam afetados enquanto você corrige o problema em um site de teste ou contrata um desenvolvedor.
Envie seu site HTTPS para o Google Search Console
Mecanismos de pesquisa como o Google consideram https e http como dois sites diferentes. Isso significa que você precisará informar ao Google que seu site foi transferido para evitar problemas de SEO.
Para fazer isso, basta acessar sua conta do Google Search Console e clicar no botão “Adicionar uma propriedade”.

Isso abrirá uma janela pop-up na qual você precisará adicionar o novo endereço https do seu site.
Há dois métodos de verificação de site: nome de domínio ou prefixo de URL. Recomendamos o método do prefixo do URL porque ele é mais flexível.

Depois disso, o Google solicitará que você verifique a propriedade do seu site.
Há várias maneiras de fazer isso. Selecione qualquer método e você receberá instruções para verificar seu site. Recomendamos usar o método de tag HTML.

Agora você verá um trecho de código HTML que precisa ser inserido na seção de cabeçalho do seu site WordPress.
Adicionar código de verificação do Search Console usando o All in One SEO
Primeiro, instale e ative o plug-in All in One SEO para WordPress. Para obter mais detalhes, consulte nosso tutorial sobre como instalar um plug-in do WordPress.
Observação: Há também uma versão gratuita do All in One SEO que você pode experimentar.
Após a ativação, vá para a página All in One SEO ” Configurações gerais e clique em Google Search Console.

Em seguida, você precisa adicionar o código de verificação que copiou anteriormente do site do Google Search Console.
Não se esqueça de clicar no botão Save Changes (Salvar alterações) para armazenar suas configurações.
Em seguida, volte para a guia Google Search Console e clique no botão Verificar.

Depois que seu site for verificado, o Google mostrará os relatórios do console de pesquisa aqui.
Você também precisa garantir que as versões https e http sejam adicionadas ao Search Console.
Isso informa ao Google que você deseja que a versão https do seu site seja tratada como a versão principal. Combinado com os redirecionamentos 301 que você configurou anteriormente, o Google transferirá suas classificações de pesquisa para a versão https do seu site, e você provavelmente verá melhorias nas suas classificações de pesquisa.
Esperamos que este artigo tenha ajudado você a adicionar HTTPS e SSL no WordPress. Talvez você também queira ver nosso guia definitivo de segurança do WordPress com instruções passo a passo para manter seu site do WordPress seguro ou nossas escolhas de especialistas das melhores soluções de análise para WordPress.
Se você gostou deste artigo, inscreva-se em nosso canal do YouTube para receber tutoriais em vídeo sobre o WordPress. Você também pode nos encontrar no Twitter e no Facebook.





Syed Balkhi says
Hey WPBeginner readers,
Did you know you can win exciting prizes by commenting on WPBeginner?
Every month, our top blog commenters will win HUGE rewards, including premium WordPress plugin licenses and cash prizes.
You can get more details about the contest from here.
Start sharing your thoughts below to stand a chance to win!
Raul says
Hi,
I’m in a predicament due to lack of knowledge and Google. My website is currently ranked # 2 in Google for a particular organic keyword. I ordered a SSL from my hosting company and I received confirmation that the SSL is ready to be used. I would like to use the SSL on every page in my site including the shopping cart but I don’t want to lose the #2 ranking in Google by not converting to SSL properly. Your advice will be appreciated.
Raul
Jonathon Fowler says
Hi there,
Great article. One question, I read that using a wildcard redirect will have a negative impact on SEO – is this correct? The articel says ranking will drop using a wildcard redirect.
I have thousands if images on my site using http in the url…using yur redirect would direct all images to the new https?
Thanks !
WPBeginner Support says
No, the whole purpose of redirects is to help with SEO and avoid negative impact of changed URLs. This is the method recommended by search engines themselves.
Administrador
dylan says
Hi,
I love your site – lots of good stuff here.
I’m wondering if you can recommend a wordpress security plug-in that you know for sure plays friendly (without too much hassle) with full site SSL / HTTPS.
My site is covered already (every page) but I’m worried about installing a plug-in that may interfere.
Any suggestions would be much appreciated.
Cheers
WPBeginner Support says
We use Sucuri on WPBeginner and all other websites that we manage.
Administrador
turan says
Thank you very much everything solved by adding above code to .htaccess file
Joe says
Will changing the Site URL in WordPress to “HTTPS” auto redirect any HTTP requests?
We don’t need htaccess rewrites if the SITE URL is HTTPS?
Cristi Scutaru says
Great post, it helped me switch my WordPress site to SSL in just a few minutes!
Great site as well, congrats for such a valuable content. I found myself often googling for some WordPress related answers for the past few days, and your pages came on top frequently, with clear and concise solutions.
WPBeginner Support says
Thanks, glad you found it helpful.
Administrador
Piet says
When only switching the WP backend to SSL, the next challenge is how to show featured images in the backend? These are loaded via http instead of https and as such do not show in the WP backend anymore.
Is there a way to load them from https for the backend only or do I just have to accept the fact that I will not be able to see them (in the backend)?
Tushar says
Good article. Why don’t you use https on WPBegineer?
WPBeginner Support says
We don’t use it right now but may be in future.
Administrador
Yuvraj Khavad says
Hi Team wpbeginner,
Thanks for this post. You save my time.
Keep Good Work.
Thanks
Yuvraj R K.
Logan says
Thanks for this great guide to setting up https. Was using the plugin your mentioned for a long time but it caused problems with my site so I only used it to secure my admin panel. Now I can cover my entire site.
Felix Figueroa says
The .htaccess edit broke my site with the “ERR_TOO_MANY_REDIRECTS” message. Tried suggestions detailed in this post. After disabling all plugins i get a 500 Server Error. Thanks, my site is completely broken now.
Eivind F Skjellum says
Thanks, very helpful. Got my ssl working thanks to you!
Eivind
beamkiller says
Dear wpBeginner,
I have made the modifications in htaccess and Options too but I got error in Chrome:
ERR_TOO_MANY_REDIRECTS
So my page is not secured with SSL, on Checkout and My-Account it is working with WooCommerce. But I cannot get to work it on the whole WP installation.
MMPrint says
Hope this helps:
Uncheck the WooCommerce “Un-force HTTPS when leaving the checkout” setting.
The htaccess if forcing https but then woocommerce forces http so they just go back and forth in a loop.
Chetan says
Hi MMPrint
I can give thousand thumbs up to your answer. This has solved my issue which i was living with since the last 10 days. No matter what i tried in the .htaccess file the site wasnt showing up. I also played with deactivating the plugins etc etc. Finally it was woocommerce which was the culprit.
Thanks a lot man !
Cheers
Chetan
Kevin Verlinden says
I like this site the information is very useful and comprehensive. It has helped me already a lot of times.
Austin says
Hey – any reason SSL is not being used on Optinmonster etc like mentioned in the article?
WPBeginner Support says
SSL is used on OptinMonster website when users login or signup.
Administrador
Austin says
“We already use SSL for our eCommerce sites like OptinMonster, Soliloquy, and Envira Gallery.”
I took this to mean all of the pages – wondering if that was the case and now for some reason it has been reverted to non-SSL?
Thanks!
Armando Landois says
I followed this guide and now my domain is working at
George says
I tried this plugin and it broke my site. Uninstalled in immediately. I still need what this plugin offered, which is https on some pages, but not the whole site. Is there any other plugin (other than this one, which hasn’t been updated in over two years) that can do this?
Patrick says
The free version of iThemes Security will take care of this for you
Celeste says
What do you mean, Patrick, that iThemes Security will take care of this. I just went to their website and it seems like a good plugin for enhanced security. But I didn’t see any reference to SSL or setting up specific pages to use SSL only.
Octavio Cestari says
I did the installation of a plugin which forced all the site enter https, now I can no longer access the site or the wordpress dashboard, how do I reverse the process?
Drew says
I just added the code using your .htaccess solution. Worked perfectly and exactly as described. A big thank you!
michael s says
You say all you need to do is buy a certificate, but my hosting service requires a static IP address also which is WAY more expensive than a basic certificate. My service wants $4/month for static IP.
DJ says
HELP!
I did this change and now I can’t access my site through WP-ADMIN
It is stating my site is down. I don;t have an .htaccess file in my files. I have set FileZilla to show hidden files and cannot find it. Can you help me get back into my site?
Thanks.
WPBeginner Support says
First try to deactivate all your plugins this should resolve your issue, but if it doesn’t then see our guide
Administrador
DJ says
I cannot get in to deactivate any plugins.
DJ says
What Guide?
DJ says
OK, added the htaccess file and added the code you have above but I still cannot get in.
Any ideas? All I’m seeing is a message saying my site does not exist.
DJ
David Coombes says
DJ
Not sure if you are still having an issue but if you google ‘a plugin broke my site’ or something similar then there’s some good answers – basically it involved removing the plugins folder which should get your site back then reactivating the plugins one by one.
Hope it helps – it’s frustrating when a site goes down.
Sasha says
I used the .htaccess method and got this error:
“The page isn’t redirecting properly
Firefox has detected that the server is redirecting the request for this address in a way that will never complete.
This problem can sometimes be caused by disabling or refusing to accept cookies.”
Any one has an idea?
thanks
Mike S says
I added the code into the .htaccess and I got the following issue:
The page isn’t redirecting properly
Firefox has detected that the server is redirecting the request for this address in a way that will never complete.
This problem can sometimes be caused by disabling or refusing to accept cookies.
Marych says
PLEASE HELP
I didn t get a certificate but just went to settings > General and replaced http by https .
after updating I can t access to my wordpress url and the message ‘ Your connection is not private
Attackers might be trying to steal your information from etlco.com.sa (for example, passwords, messages, or credit cards). ‘ is displayed .
Any solution , please help me
Andron says
You need to get a certificate in order for it to work. When you request a page over https, it starts a conversation between your browser and the server in which the server validates its identity as the correct site. That validation occurs by sending a trusted certificate to your browser. If a certificate doesn’t exist, your browser will give you that “connection is not private” warning. It’s done to protect you from sites that aren’t who they claim to be.
Namecheap offers basic SSL certificates for $9 a year, and there are plenty of other options. If you can wait, look into LetsEncrypt.org — they’ll be offering free ones starting this September, I think.
sewe herbert says
Hi Marych, just had that same problem, but managed to fix it; here is how
use an FTP Program, alocate the wp-config.php
then put this just after (define(‘ABSPATH’, dirname(__FILE__) . ‘/’);)
define(‘WP_HOME’,’http://yoursite.com’);
define(‘WP_SITEURL’,’http://yoursite.com’);
then save and re-upload the wp-config.php file
Then all is well
Gary Morrison says
We have did like you said .. and not we are locked out of the dashboard and any page we go to on front end will not display only home page works.
Thank you for your time ..
P.S. and now my images are not showing up…
WPBeginner Support says
Please retry all the steps in the article again. If the problem persists contact your web hosting service provider.
Administrador
Gary Morrison says
There was a problem on Hosting side with the migration to SSL server..
All is good TY
Tom L says
Thank you very much for your support. I was able to install the plugin and have my site with all pages https without any adjustments.
Perfect instructions.
Tecnologia Geek says
nice..is working now..how i make this to show the green bar?
Tecnologia Geek says
can i have some help here.. i dit all this step but..the site look diferent and i cant login to admin..
Maarten says
It is worth mentioning this technique breaks WooCommerce downloads. It will end in a 403 access denied for forced download or x-sendfile downloadable products.
Matthew says
Thanks for the excellent article.
I was under the impression that installing an SSL certificate was as simple as you have indicated… however, when I installed mine it appears to confused (and completely broken) my site. I am being told that some parts of my wordpress database have changed to https, but others haven’t.
Now I can’t get in to the wordpress admin area at all – but I can ftp to the hosting.
Any ideas how I can update my wordpress databases and themes to reflect https rather than http ?
I am tempted to uninstall the certificate, restore my entire site from a backup and wander off, shaking my head in frustration.
Thanks,
Matthew
Shane says
Your article made no mention of verifying plugin compatibility with SSL before making the change. Is that because plugin code generally doesn’t go “offsite” and hence result in “insecure” content warnings, or are plugins something that we should be concerned about and carefully review before considering the switch?
Jim R says
thank you for this- never used SSL or HTTPS before and suddenly needed a java donations page to be HTTPS. with your instructions I was able to get it working in a matter of minutes.
Jennifer Goddard says
Don’t download this plug in. As of late 2014 there are multiple complaints of incompatibility!
GJ says
Thanks for the tutorial.
I wanted to add a few more resources..
1) Change all the ur’s media/js etc through the Bluevelvet plugin from http to https
2) if you do not have the green https color you can look for insecure files at whynopadlock.com
3) Submit your https version to the webmaster tools as well
Kevin Donnigan (@anythinggraphic) says
Very good additional tips. Appreciate it.
Amr says
Ahh All what i needed bro you’re the man!
Ollie says
Excellent tips as always.
I’d like to point out for anyone using the .htaccess redirect, to include that in their htacces file first at the top. I had the usual wordpress htaccess code at the top of the file and it wasn’t working until I pasted the new code before it.
Johny P says
Really now a days ssl is moving to a new level . Awesome article.
Rael says
hi guys,
I have an http link which cannot be changed using //www.url.com/ because the server it’s on doesn’t have SSL.
The issue comes when this link appears on a secure page on my site.
Is there a way to redirect it to http once off the https page?
WPBeginner Staff says
Contact W3 Total Cache support.
Muhammad Umer says
Hi Syed i really need your help in this, some plugin causing this i added this today more than 5 times after few time it remove automatically from htaccess file, i am using w3 total cache.
Muhammad Umer says
Hi, Thank you for the guide i configured everything perfectly with your guide, but when i empty cache or use w3 total cach plugn they removed my .htaccess file and start their own.
is there any settings in the plugin?
currently want to use ssl on
Thanks,
WPBeginner Staff says
Yes, we do.
Mark says
Hi, the WordPress HTTPS plugin hasn’t been updated in a couple of years. Do you still recommend it?
WPBeginner Staff says
Your site is making http requests to resources which are not secure. For example many WordPress themes fetch Google fonts using a non-https url. View your site’s source code to figure out which scripts, images, stylesheets are using non-https URLs.
Dustin says
Very helpful. SSL works great on my sites now. The main issue I ran into was securing images. Easy to identify, but time-consuming to fix. It seems all I had to do was reload the same image and it fixed the problem. For sites that have hundreds or more images, is there a plugin or an easier way you’d recommend to fix insecure images? Thank you.
Gavin says
Like Justin, the biggest issue I had was with images. I’m currently running SSL Insecure Content Fixer plugin with the ‘Content’ option checked to resolve this issue, but it’s unsatisfactory to have to have a plugin activated all the time instead of just being able to apply a change from http to https to images across the board (perhaps other media types too? – I haven’t check this). Is there a way to apply a universal permanent change? Thanks.
Travis Pflanz says
One of the biggest culprits of elements not being loaded over HTTPS is a theme calling Google Fonts. Unfortunately, many theme developers call the Google font with http://, rather than just //
WPBeginner Staff says
Seems like your website has some elements loaded from a non secure URL. Most probably a third party script or stylesheet.
Heri Saputra says
Hi.. I have been installed comodo ssl to my site but ssl on my site is not green light, how I can fix it?
Heri Saputra says
Hi,,, I have been installed ssl to my website but my ssl is not green light but like this, how I can fix it? Tx
WPBeginner Staff says
We will be moving all our sites to SSL and HTTPs very soon.
Matthew Bochnak says
Thanks for posting this! I had to go through this process and could not figure out the redirect from http to https.
Techno-Proo.com says
why you don’t use SSL and HTTPS ?