Deseja remover o nome do autor das postagens do seu blog no WordPress?
Se você administra um blog WordPress com vários autores, talvez não queira mostrar o nome do autor ao lado de cada publicação do blog. No entanto, o WordPress não tem uma maneira integrada de remover o nome, e você deve selecionar um autor para publicar uma postagem.
Neste artigo, mostraremos como remover o nome do autor das postagens do seu blog no WordPress.
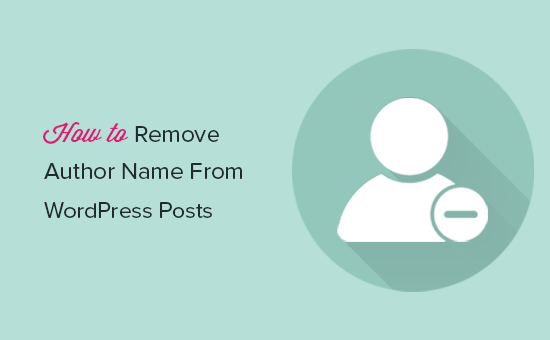
Por que você deseja remover o nome do autor?
O WordPress adiciona metadados a cada publicação, como data de publicação, categorias e tags, taxonomias personalizadas e o nome do autor. Isso pode fornecer aos leitores informações úteis sobre uma postagem e ajudá-los a encontrar conteúdo relacionado.
No entanto, há ocasiões em que você pode querer ocultar o nome do autor.
Por exemplo, se vários membros da equipe colaborarem em uma publicação, pode ser injusto dar crédito a um único autor. Se você administra um blog WordPress com vários autores ou gerencia blogueiros convidados, a remoção do nome do autor também pode fazer com que seu site pareça mais consistente.
Dito isso, vamos ver como você pode remover o nome do autor no WordPress. Basta usar os links rápidos para ir direto ao método que você deseja usar:
Método 1: ocultar o nome do autor com o WPCode (recomendado)
A maneira mais fácil de ocultar o nome do autor é adicionar um código personalizado ao WordPress.
Geralmente, você encontrará guias com instruções para adicionar códigos personalizados ao arquivo functions.php do seu site. No entanto, isso não é recomendado, pois qualquer erro no código pode causar erros comuns do WordPress ou até mesmo quebrar seu site completamente.
É aí que entra o WPCode .
Esse plug-in gratuito facilita a adição de CSS, PHP, HTML e outros elementos personalizados ao WordPress sem colocar seu site em risco.
Para começar, você precisará instalar e ativar o WPCode. Para obter mais informações, consulte nosso guia passo a passo sobre como instalar um plug-in do WordPress.
Antes de começarmos, você precisará conhecer a classe que controla como o nome do autor é exibido no seu tema do WordPress. Para obter essas informações, abra qualquer página ou post que inclua o nome do autor.
Em seguida, clique com o botão direito do mouse ou clique com a tecla Control pressionada na tela e selecione “Inspecionar”.
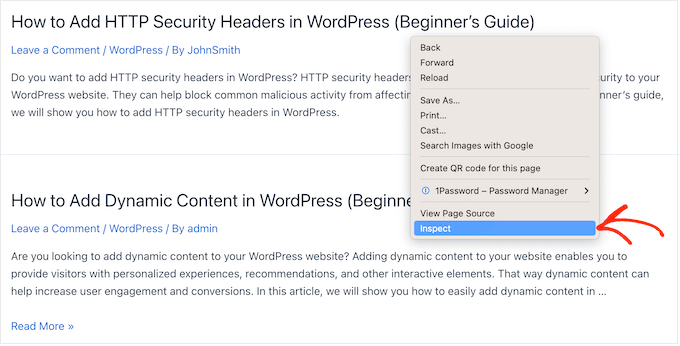
Isso abre um novo painel que mostra todo o código que compõe seu site WordPress.
No painel, clique no ícone de seta.
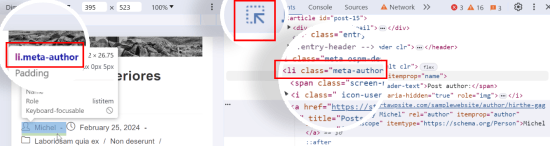
Agora é possível passar o mouse sobre o nome do autor.
Isso destaca uma seção de código no painel direito, que é onde você precisará procurar o código do autor. Isso pode variar dependendo do seu tema do WordPress, mas procure qualquer classe div ou li que tenha a palavra “author” (autor).
Quando encontrar a classe certa, anote-a em algum lugar seguro, pois você precisará dela na próxima etapa.
Com isso feito, você está pronto para ocultar o nome do autor usando CSS personalizado, portanto, vá para Code Snippets ” + Add New.
Em seguida, passe o mouse sobre a opção “Add Your Custom Code (New Snippet)” (Adicionar seu código personalizado (novo snippet)) na biblioteca de snippets de código e clique no botão “Use snippet” (Usar snippet).
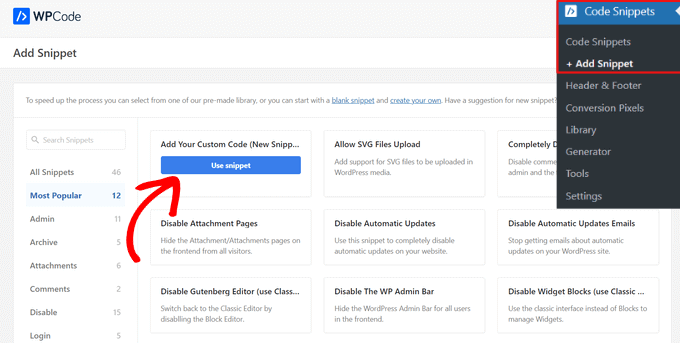
Depois disso, digite um título para o snippet de código personalizado. Isso é apenas para sua referência, portanto, você pode usar o que quiser.
Em seguida, abra a lista suspensa “Code Type” (Tipo de código) e escolha “CSS Snippet”.
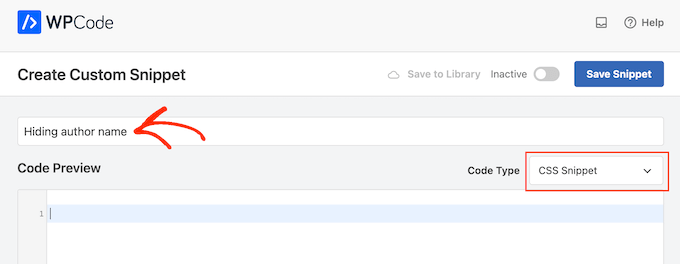
Agora você pode adicionar o seguinte trecho de código CSS ao editor de código, certificando-se de substituir li.meta-author pela classe obtida na etapa anterior:
li.meta-author {
display:none;
}
Esteja ciente de que talvez seja necessário adicionar li. ou .div ao nome da classe, dependendo de como o tema do WordPress exibe o nome do autor.
Quando estiver pronto para tornar o código ativo, role até a parte superior da tela e clique no botão “Inactive” (Inativo) para que ele mude para “Active” (Ativo).
Por fim, basta clicar em “Save Snippet” para ativar o snippet.
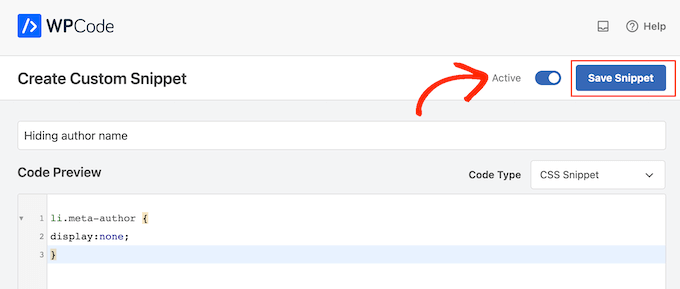
Agora, o nome do autor não aparecerá mais nas postagens do seu blog do WordPress.
Esse método oculta o nome do autor no front-end, mas não desativa as páginas de arquivo do autor.
Essas páginas listam todas as postagens escritas por um determinado autor e geralmente têm um URL como www.example.com/author/authorname.
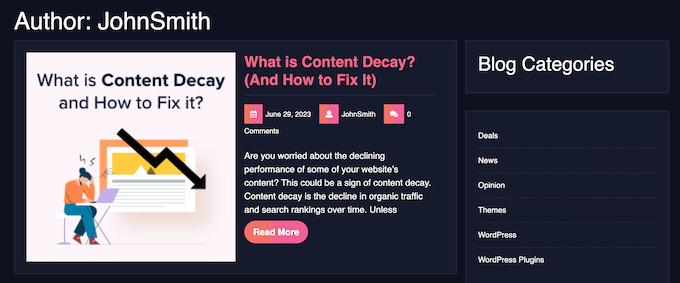
Os mecanismos de pesquisa ainda podem encontrar essas páginas e incluí-las nos resultados da pesquisa. Por esse motivo, recomendamos desativar os arquivos de autor usando o plug-in All in One SEO.
Depois de ativar o plug-in, basta acessar All in One SEO ” Search Appearance e clicar na guia “Archives”.
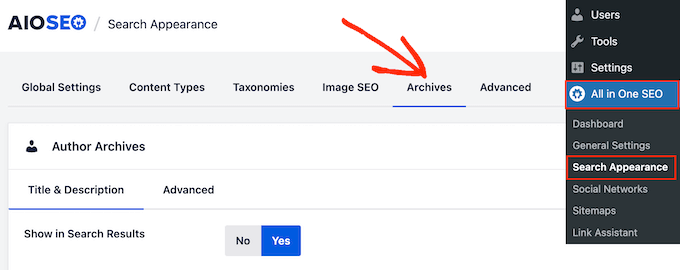
Em “Arquivos do autor”, localize a configuração “Mostrar nos resultados da pesquisa”.
Agora você pode clicar em “Não”.
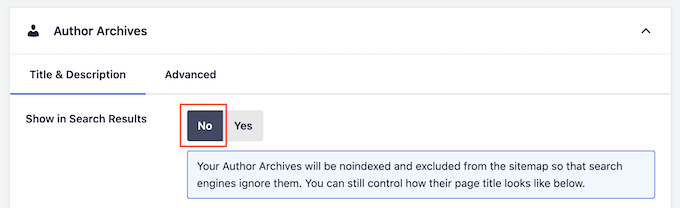
Depois disso, clique em “Salvar alterações” para armazenar suas configurações. Agora, as páginas de arquivo do autor não aparecerão mais nos resultados de pesquisa, portanto, você não deverá receber nenhum tráfego para essas páginas.
Para obter mais informações sobre como melhorar seu SEO para WordPress, consulte nosso guia sobre como configurar corretamente o All in One SEO para WordPress.
Método 2: Ocultar o nome do autor editando os metadados do WordPress (Temas de bloco)
Se estiver usando um dos temas mais recentes do WordPress habilitados para blocos, você poderá remover o nome do autor de qualquer modelo.
Para começar, vá para Temas ” Editor no painel do WordPress.

Por padrão, o editor de site completo mostra o modelo inicial do seu tema, mas você pode remover o nome do autor de qualquer modelo.
No menu à esquerda, selecione “Templates”.
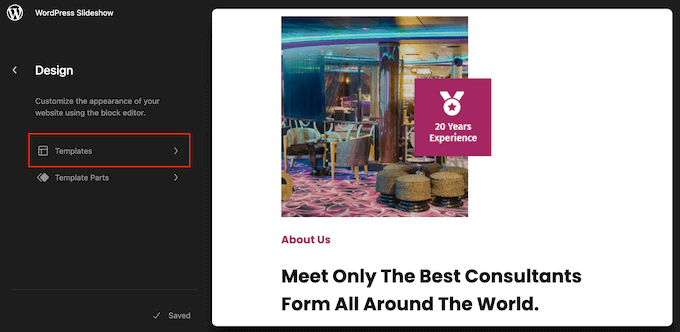
Agora você pode clicar no modelo que deseja editar.
Normalmente, você deseja remover o nome do autor do índice, do post único ou do modelo de arquivo, dependendo do seu tema do WordPress.
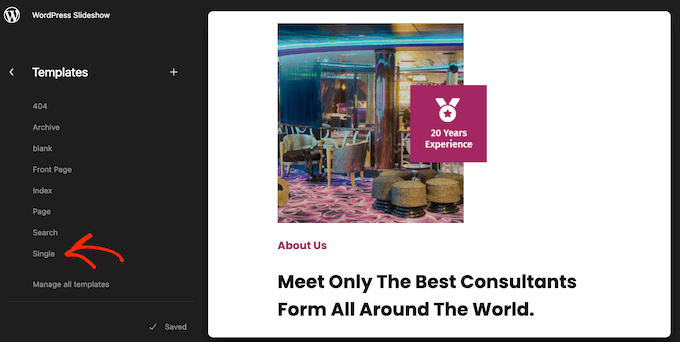
Depois de escolher um modelo, o WordPress mostrará uma visualização desse design.
Para prosseguir e remover o nome do autor, clique no ícone de lápis pequeno.
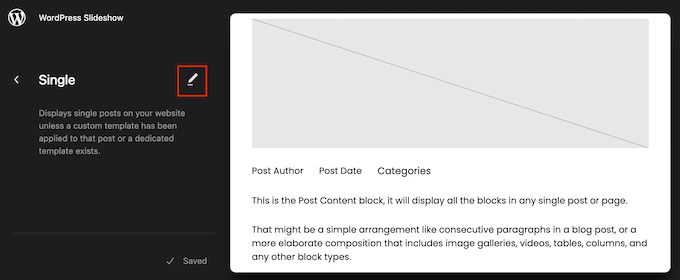
Agora, basta clicar no bloco Post Author.
Em seguida, basta pressionar a tecla “Delete” em seu teclado para remover esse bloco do modelo.
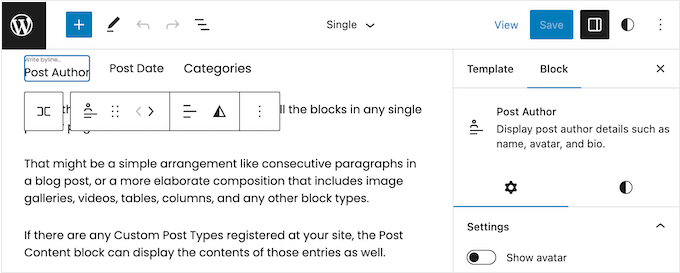
Para tornar suas alterações efetivas, clique no botão “Salvar”. Agora, se você visitar essa página ou publicação, verá que o nome do autor desapareceu.
Dependendo do seu tema, talvez seja necessário remover o nome do autor de outras áreas do seu site WordPress. Para fazer isso, basta seguir as mesmas etapas descritas acima, mas, desta vez, escolha um modelo diferente do WordPress.
Método 3: Substituir o nome do autor por um nome de autor genérico (solução alternativa)
Outro método é criar um nome de autor genérico e usá-lo em todas as suas postagens. Esse método não oculta o nome do autor, mas pode ser uma boa opção para blogs menores que precisam de uma solução rápida.
Dito isso, vamos começar.
Primeiro, você precisa adicionar um novo autor ao seu site do WordPress e dar a ele um nome de usuário genérico, como “editorialteam”.
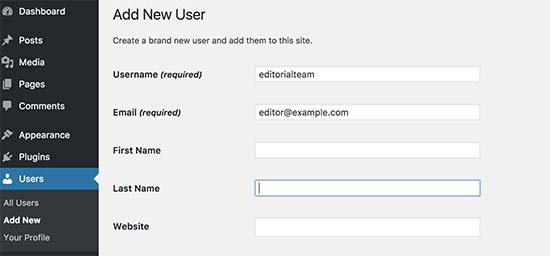
Em seguida, vá para a página Usuários ” Todos os usuários.
Aqui, passe o mouse sobre o nome de usuário que acabou de criar e clique no link “Edit” (Editar) quando ele aparecer.
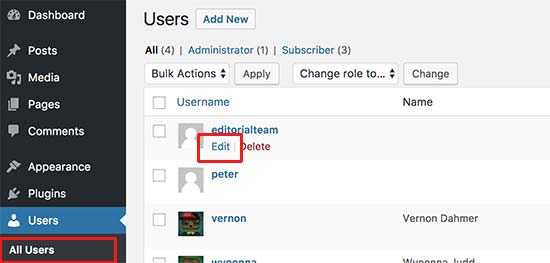
Na tela de perfil do usuário, role até a opção “Nickname” (apelido) e digite o nome que deseja mostrar aos visitantes, como “Editorial Team” (equipe editorial).
Depois disso, clique no menu suspenso ao lado de ‘Display name publicly as’ e selecione o apelido que você acabou de inserir.
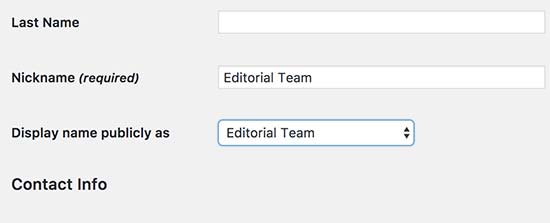
Você também pode adicionar uma biografia genérica e até mesmo criar um gravatar para a conta de usuário.
Quando estiver satisfeito com a configuração da conta, clique em “Update” (Atualizar) para salvar as alterações.
Agora, você precisa adicionar esse novo autor a todas as postagens que já publicou. O método mais fácil é ir para Posts ” All Posts e clicar no menu de opções de tela na parte superior.
Aqui, encontre “Number of items per page…” (Número de itens por página…) e digite um número alto para que possa ver todas as suas publicações em uma única tela. Por exemplo, na imagem a seguir, estamos usando “999”.
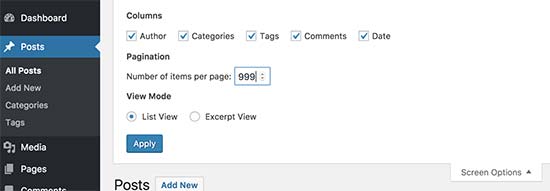
Feito isso, clique em “Apply” (Aplicar), e o WordPress mostrará todos os seus posts em uma única tela.
Para editar todas essas postagens de uma vez, abra o menu suspenso que mostra “Bulk Actions” (Ações em massa) por padrão e selecione “Edit” (Editar).
Agora, clique em “Aplicar”.
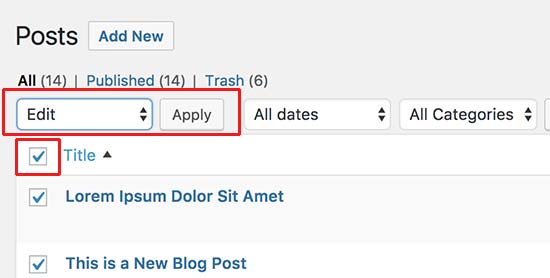
O WordPress agora mostrará as opções de edição em massa para todos esses posts.
Basta abrir o menu suspenso “Autor” e escolher a conta genérica que você acabou de criar.
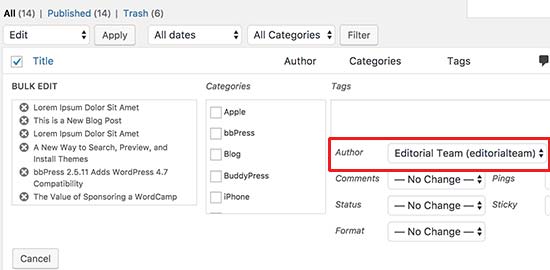
Quando você estiver pronto para fazer essa alteração, clique no botão Update (Atualizar). O WordPress agora atualizará todas as postagens para mostrar o novo nome do autor.
Esperamos que este artigo tenha ajudado você a aprender como remover o nome do autor das publicações do WordPress. Talvez você também queira ver nosso guia sobre como ganhar dinheiro com blogs on-line ou ver nossas escolhas de especialistas para os melhores construtores de páginas do WordPress do tipo arrastar e soltar.
Se você gostou deste artigo, inscreva-se em nosso canal do YouTube para receber tutoriais em vídeo sobre o WordPress. Você também pode nos encontrar no Twitter e no Facebook.





Syed Balkhi says
Hey WPBeginner readers,
Did you know you can win exciting prizes by commenting on WPBeginner?
Every month, our top blog commenters will win HUGE rewards, including premium WordPress plugin licenses and cash prizes.
You can get more details about the contest from here.
Start sharing your thoughts below to stand a chance to win!
Jiří Vaněk says
I have a blog as a sole author and on my own domain. That’s why I thought it was unnecessary to display the author’s name. I used your procedure with the CSS code and it works perfectly. Thanks, you saved me another plugin space. This solution works perfectly with minimal demands on the website’s performance.
WPBeginner Support says
Glad you found our code helpful
Administrador
Jay says
We went with method #2 … perfect. However, do you know if there is a way to remove the other names from the author select dropdown list when editing or adding a post. We want only our genergic author to be listed as an option. Thanks!
WPBeginner Support says
We do not have a recommended method for forcing the author to be assigned at the moment.
Administrador
Steve Foerster says
Thank you, this was helpful.
WPBeginner Support says
Glad our guide was helpful
Administrador
Chris says
Wouldn’t copying and pasting the folder and file into your child theme, and then deleting or commenting out this snippet, be the best solution?
Versus recommending editing the parent theme files directly.
WPBeginner Support says
If possible, that would be a good option but not all themes can be easily added into a child theme like that without issues.
Administrador
Debbie says
This was super helpful and I used the second method successfully. Thanks!
WPBeginner Support says
Glad our guide was helpful
Administrador
Mark Toney says
I took all the steps outlined – but when I got to the BULK edit – it would not show the new name of Editorial Team in the dropdown. I logged out and back in again and it still does not allow that name. Any ideas on why or a fix?
WPBeginner Support says
You would want to check the role permissions for the user you created that they would be able to have posts on your site for a likely culprit
Administrador
daveF says
One thing to be aware of with the second method – when you bulk update the posts with the new ‘author’, the “last updated’ date is changed to the current date. If your theme displays the “last updated” metadata, it will appear that all your post happened on the same day. I did this on a church blog that was only a week old and had only a few posts, so it was not a big deal. If you have hundreds of existing posts over a long period of time, it might be a big deal to you. I wish that had been pointed out in the article. It makes perfect sense in retrospect, but I didn’t think about it until the deed was done. Maybe this comment will help someone else contemplating making this change.
WPBeginner Support says
Thank you for sharing this, we’ll look into clarifying that in the future with this article
Administrador
praveen says
How to change a label name in a wordpress theme? For example am working on a education theme , and on the top of the course the author label is show as “Teacher”. I want to change the label as “Instructor”. Please help.
WPBeginner Support says
It would depend on what added that label. If it was added by your theme you would need to reach out to the theme’s support for example
Administrador
Otte says
It’s better to add CSS in the theme
WPBeginner Support says
Not always, hiding the text with CSS means it’s not visible to most users but site crawlers can still find the author name
Administrador
Kees says
Thank you very much. Very helpfull, very clear
WPBeginner Support says
You’re welcome
Administrador
Angelo says
I’ve been able to edit the author url from the homepage to the author page by going to seo by yoast under “search appearance”. Thank you God bless you!
WPBeginner Support says
You’re welcome, thanks for sharing where you were able to edit the url.
Administrador
suraj says
thanks 3rd one works for me (:
WPBeginner Support says
Glad our article could help
Administrador
Milan says
The plugin Show Hide Author is no longer available for download.
WPBeginner Support says
Thank you for letting us know, we will certainly look into alternatives
Administrador
Melissa says
Is there a reason you didn’t include the display: none; option for custom css?
WPBeginner Support says
That would only hide the name until someone inspected the page at which point the name would be simple to find
Administrador
Michelle says
Thank you! This solution was very easy to implement and worked perfectly.
Glen Appleton says
And then there’s the CSS method, which you covered partially in the first (plugin) method. Use the same element inspector to find the CSS class (byline in Twenty Seventeen theme), and use the CSS selector to set the display to “none”. For example:
article.type-post .byline {
display: none;
}
NOTE: This only removes it from the rendered page, and not the page source. You should create a separate editor account for posting articles on your site, and make sure that account doesn’t have admin privileges.
Hope this helps.
Ngoc Anh says
Hi, How can I hide the author description below the post? Please help me! thanks a lot
joe says
just another security flaw in outdated wordpress. every post shows my login admin name. why someone wont update wordpress to fix the known issues hackers use to hack it just boggles my mind.
WPBeginner Support says
Hi Joe,
Please see our guide on how to add or change your full name in WordPress. By adding a full name and selecting it to display publicly you would be able to stop WordPress form showing the username you use for login.
Administrador
Ireneusz says
Hi,
I used Show Hide Author plugin, but not working. I removed author, but left “by”. I cannot remove “by” in theme FitWP in posts. There’s no class “byline” in code.
I try put by in field Regular expressions, but not working.
Please help me.
Kevin says
You can try method 1 and use this code instead, that worked for me
Code:
.single-post .author.vcard {
display: none;
}