Deseja criar um diretório da Web no WordPress?
Os diretórios da Web permitem que você ganhe dinheiro com o conteúdo enviado pelas pessoas que visitam seu website. Como você não precisa pesquisar ou criar as listagens por conta própria, essa é uma maneira fácil de ganhar dinheiro on-line.
Neste artigo, mostraremos como você pode criar um diretório da Web no WordPress e até mesmo como aceitar pagamentos pela publicação de listagens premium da Web.

Por que criar um diretório da Web no WordPress?
Um diretório da Web é como um catálogo que lista empresas ou indivíduos.
Cada listagem contém informações úteis, como a localização da empresa, o endereço de e-mail comercial e os serviços que ela oferece.

Páginas Amarelas, Angi e Yelp são exemplos de diretórios populares da Web que ajudam as pessoas a encontrar um local ou serviço.
Para ajudar os visitantes a encontrar o que estão procurando, esses diretórios populares geralmente dividem seu conteúdo usando tópicos, categorias e tags, interesses e outras características, como você pode ver na imagem a seguir.

Os diretórios da Web são uma ideia popular de negócio on-line e uma ótima maneira de ganhar dinheiro on-line com conteúdo gerado pelo usuário.
Geralmente, os tutoriais mostram como criar um diretório usando um tema de diretório da Web. No entanto, isso significa que você precisa usar o mesmo tema para sempre.
Em vez disso, recomendamos a instalação de um plug-in de diretório da Web que você pode usar com qualquer tema do WordPress que desejar.
Com isso em mente, vamos dar uma olhada em como criar um diretório da Web no WordPress. Basta usar os links rápidos abaixo para ir direto ao método que você deseja usar:
Método 1: Criar um diretório usando o Business Directory Plugin (recomendado)
A maneira mais fácil de criar um diretório é usar o plug-in Business Directory. Esse plug-in tem tudo o que você precisa para criar um diretório, organizar suas listagens e aceitar pagamentos com cartão de crédito no WordPress.
Há também uma versão gratuita do Business Directory disponível, mas o plug-in premium tem mais recursos, incluindo suporte para Stripe, PayPal e Authorize.net. Com isso em mente, usaremos o plug-in premium neste guia.
Primeiro, você precisará instalar e ativar o plug-in. Se precisar de ajuda, consulte nosso guia sobre como instalar um plug-in do WordPress.
Configure suas páginas de diretório
Depois de ativar o plug-in, você pode ir para Directory ” Settings (Diretório ” Configurações ) no painel do WordPress. Agora você verá uma janela pop-up solicitando sua permissão para criar uma nova página.
O plug-in Business Directory precisa dessa página para funcionar corretamente, portanto, vá em frente e clique em ‘Create required pages for me’.

O plug-in criará uma nova página chamada “Business Directory”.
Por padrão, essa página tem todos os controles de que os visitantes precisam para examinar suas diferentes listagens e enviar suas próprias listagens.

Para começar, é uma boa ideia verificar as configurações do plug-in acessando Directory ” Settings.
Aqui, você encontrará diferentes seções:
- Listagens
- Pagamento
- Aparência.
Recomendamos selecionar cada guia e, em seguida, revisar as configurações para ver se é necessário fazer alguma alteração.
Por exemplo, em Listings (Listagens), você pode alterar a quantidade de listagens que o plug-in mostra em cada página.

Quando terminar, não se esqueça de clicar em “Save Changes” (Salvar alterações) para armazenar suas configurações.
Personalizar o formulário de listagem de diretórios
O Business Directory tem um formulário padrão que é exibido aos visitantes, mas você pode querer personalizar esse formulário adicionando seu próprio logotipo, marca ou conteúdo personalizado.
Para personalizar o formulário, vá para Directory ” Directory Content e selecione ‘Form Fields’.

Essa tela mostra todos os campos que compõem o formulário padrão.
Para alterar onde um campo aparece no formulário, basta clicar nas setas para cima e para baixo na coluna “Order” (Ordem).

Para remover um campo, clique em seu link “Excluir”.
Por fim, se quiser fazer algumas alterações em um determinado campo, clique no link “Edit” (Editar).

Isso abre uma página na qual você pode alterar o rótulo do campo, marcar o campo como obrigatório, adicionar uma descrição opcional e muito mais.
Quando terminar, não se esqueça de clicar no botão “Update Field” (Atualizar campo) para salvar suas alterações.

Criar algumas categorias de negócios
Em seguida, é uma boa ideia criar algumas categorias que as pessoas possam usar ao enviar suas listagens. Essas categorias também ajudarão os visitantes a navegar em seu diretório e encontrar o que estão procurando, de forma semelhante ao funcionamento das categorias e tags do WordPress.
Por padrão, o plug-in tem uma única categoria “General” (Geral), mas você pode adicionar mais categorias clicando na guia “Categories” (Categorias). Em seguida, vá em frente e selecione “Add New Category”.

Na janela pop-up que aparece, digite um nome para a categoria.
Você também pode organizar as categorias em relações filho-pai, semelhantes às páginas filho no WordPress. Para transformar uma categoria em uma subcategoria, basta abrir o menu suspenso “Categoria pai” e escolher um pai.

Para criar a categoria, vá em frente e clique em “Add New Category” (Adicionar nova categoria).
Você pode adicionar mais categorias ao seu diretório de empresas repetindo o mesmo processo descrito acima.
Começar a aceitar listagens de diretórios
Agora, os visitantes podem criar uma nova listagem acessando a página do Diretório de empresas e clicando no botão “Adicionar listagem”.

Isso os leva a uma tela em que podem digitar todas as informações da listagem.
Em seguida, basta clicar no botão “Complete Listing” (Concluir listagem) na parte inferior da página para enviar a listagem.

Sempre que um visitante enviar uma listagem dessa forma, você precisará aprová-la manualmente. Para fazer isso, vá para Directory ” Directory Content no painel do WordPress.
Agora você verá uma lista de listagens pendentes.

Para dar uma olhada mais de perto em uma listagem, basta clicar no link “Preview” (Visualizar).
Isso abrirá a listagem em uma nova guia.

Para fazer alterações na listagem, clique em “Editar”.
Agora você pode fazer as alterações que desejar. Quando estiver satisfeito com a aparência da listagem, clique em “Publicar”.

Como administrador do WordPress, você também pode criar listagens no painel. Por exemplo, talvez você queira criar listagens para seus parceiros de marketing de afiliados para que eles não tenham que fazer todo o trabalho duro sozinhos.
Para criar uma listagem, vá para Directory “ Directory Content e clique em “Add New Listing”.

Isso abre uma tela na qual você pode digitar todas as informações.
Quando terminar, clique em “Publish” (Publicar) para tornar a listagem ativa.

Aceitação de pagamentos para listagens de diretórios
Há muitas maneiras de ganhar dinheiro on-line com o WordPress, inclusive aceitando pagamentos pela publicação de uma listagem.
Por padrão, o Business Directory suporta apenas o gateway de pagamento Authorize.net, mas você pode aceitar pagamentos usando o PayPal, o Stripe e o Payfast fazendo o upgrade para o plug-in premium.
Para configurar o Authorize.net, vá para Directory ” Settings e clique na guia “Payment” (Pagamento).

Em seguida, você pode prosseguir e selecionar “Authorize.net”. Aqui, clique no botão “Enable Authorize.net” (Ativar Authorize.net) para que ele fique azul.
Isso adiciona algumas novas configurações nas quais você pode digitar o ID de login e a chave de transação da sua conta Authorize.net.

Depois de fazer isso, clique na guia “General Settings” (Configurações gerais).
Se você ainda não estiver pronto para começar a aceitar pagamentos, certifique-se de ativar “Put payment gateways in test mode” (Colocar gateways de pagamento em modo de teste).

Por padrão, o plug-in aceita pagamentos em dólares, mas você pode selecionar uma moeda diferente usando o menu suspenso “Currency” (Moeda).
Você também pode digitar uma mensagem de agradecimento diferente, que será exibida aos usuários quando eles enviarem um pagamento.
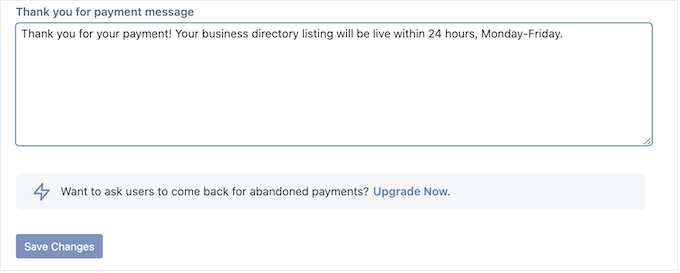
Quando terminar de definir as configurações de pagamento, não se esqueça de clicar em “Save Changes” (Salvar alterações) para armazenar suas configurações.
Criar planos de pagamento
Antes de poder aceitar pagamentos, você precisará criar pelo menos um plano de pagamento. Para começar, vá para Directory “ Directory Content e clique em “Plans” no menu à esquerda.

O plug-in vem com um plano gratuito e um plano padrão, que custa US$ 1,00 por 365 dias.
Para alterar qualquer um dos planos, basta clicar no link “Editar”.

Isso o leva a uma tela em que é possível fazer todos os tipos de alterações no plano.
Isso inclui alterar o preço ou até mesmo criar preços diferentes para categorias específicas.

Quando estiver satisfeito com as alterações feitas, não se esqueça de clicar no botão “Save Changes” (Salvar alterações) para ativar seu plano.
Basta repetir essas etapas para criar planos de pagamento adicionais.
Método 2: Criar um diretório WordPress com Formidable Forms
Você também pode criar um diretório de empresas usando o Formidable Forms.
O Formidable Forms é o plug-in de criação de formulários para WordPress mais avançado do mercado e ajuda você a criar vários formulários diferentes, incluindo pesquisas, formulários de pagamento, formulários de reserva e muito mais.
O Formidable Forms também vem com um poderoso recurso “Visual Views” que pode ser usado para exibir os dados enviados pelos usuários em seu site. Com esse recurso, você pode criar facilmente diretórios, listas de imóveis, quadros de empregos, calendários de eventos e muito mais.
Com isso em mente, vamos criar um diretório de empresas usando o plug-in Formidable Forms.
Crie um formulário para coletar dados para seu diretório
A primeira coisa que você precisa fazer é instalar e ativar o plug-in Formidable Forms. Para obter instruções detalhadas, consulte nosso guia sobre como instalar um plug-in do WordPress.
Você também precisará instalar o Formidable Forms Lite. Esse plug-in gratuito fornece a base principal para os recursos mais avançados do plug-in premium.
Depois de fazer isso, vá para a página Formidable Forms ” Global Settings e selecione ‘Click to enter a license key manually’.

Você pode encontrar a chave de licença em sua conta no site do Formidable Forms.
Depois de inserir essas informações, clique no botão “Save License” (Salvar licença).
Adicionar um gateway de pagamento
Muitos proprietários de sites cobram dos visitantes para enviar uma listagem. Se você quiser criar um diretório da Web premium e aceitar pagamentos com cartão de crédito, precisará instalar um complemento e configurar um gateway de pagamento.
O Formidable Forms pode coletar pagamentos com Stripe, PayPal ou Authorize.net.
Neste guia, mostraremos a você como aceitar pagamentos usando o PayPal, mas as etapas serão semelhantes às de outros gateways de pagamento.
Em seu painel do WordPress, vá para Formidable ” Add-Ons. Na seção “PayPal Standard”, clique em “Install” (Instalar).

Mais adiante neste guia, você usará “Visual Views” para exibir todas as informações que os visitantes inserem no formulário.
Com isso em mente, localize o complemento “Visual Views” e clique no botão “Install” (Instalar), pois você precisará desse complemento mais tarde.

Depois de fazer isso, vá para Formidable ” Global Settings.
Em seguida, selecione “PayPal” no menu à esquerda.

Nessa tela, digite o endereço de e-mail que está vinculado à sua conta do PayPal. Você também pode alterar a moeda e os URLs que serão carregados depois que um visitante concluir o pagamento ou cancelar o pedido.
Depois de inserir essas informações, clique no botão “Update” (Atualizar) para salvar suas alterações.

Criar um formulário
Agora você está pronto para criar um formulário acessando a página Formidable ” Forms.
Aqui, clique em “Add New” (Adicionar novo).

Isso exibirá uma lista de todos os modelos de formulário que você pode usar.
Como exemplo, criaremos um diretório de imóveis clicando na categoria “Real Estate” (Imóveis).

Agora você pode ver todos os diferentes modelos dessa categoria, incluindo vários modelos de calculadora de hipoteca.
Para visualizar um modelo, basta passar o mouse sobre ele e clicar no pequeno ícone que se parece com um olho.

Para usar um modelo, passe o mouse sobre ele e clique no ícone “+”. Estamos usando o modelo “Real Estate Listings” em todas as nossas imagens.
Depois de fazer isso, digite um título no campo “Nome do formulário” e insira uma descrição opcional. Essas informações são apenas para sua referência, portanto, você pode usar o que quiser.
Em seguida, clique no botão “Create” (Criar).

Isso abrirá o modelo no editor do Formidable Forms.
A partir daí, você pode simplesmente apontar e clicar para personalizar qualquer campo do formulário. Por exemplo, você pode clicar no campo “Brief Blurb” e, em seguida, digitar um novo texto em “Field Label”.

Você também pode adicionar mais campos selecionando “Add Fields” (Adicionar campos) no menu à esquerda.
Em seguida, arraste qualquer um dos campos para o layout do formulário. Por exemplo, talvez você queira adicionar um campo em que o visitante possa digitar seu nome.

Para continuar personalizando o modelo, basta repetir essas etapas.
Quando estiver satisfeito com a configuração do formulário, clique no botão “Update” (Atualizar) no canto superior direito da tela.
Adicionar uma ação de pagamento (opcional)
Se você quiser coletar pagamentos, precisará adicionar uma ação ao formulário. Para fazer isso, clique na guia “Settings” (Configurações) e selecione “Actions & Notifications” (Ações e notificações).
Depois disso, clique em “PayPal” para adicionar a ação ao seu formulário.

Em seguida, role até a seção “PayPal”.
Para cobrar dos visitantes uma taxa fixa pela criação de uma nova listagem, clique em “Definir valor”.

Agora você pode digitar o valor que deseja cobrar.
Você também pode escolher se deseja fazer um pagamento único, uma doação ou um pagamento recorrente usando o menu suspenso “Tipo de pagamento”.

Se você selecionar “Subscription” (Assinatura), poderá usar os controles para especificar a frequência com que a pessoa será cobrada.
Dessa forma, você pode ganhar dinheiro com suas listagens a longo prazo. Você também pode oferecer aos clientes uma assinatura de avaliação gratuita.

Quando terminar de configurar o PayPal, não se esqueça de clicar em “Atualizar” para salvar suas alterações. Agora, os visitantes precisarão fazer um pagamento antes de poderem enviar o formulário.
2. Publique seu formulário no WordPress
Quando você estiver satisfeito com a aparência do formulário, é hora de adicioná-lo a um post ou página.
Como exemplo, vamos adicionar o formulário a uma nova página acessando Pages ” Add New no painel do WordPress. Agora você pode dar um nome à página, carregar uma imagem em destaque e adicionar qualquer outro conteúdo que queira exibir na página.
Depois disso, clique no ícone “+” e digite “Formidable Forms”.

Quando o bloco certo aparecer, clique nele para adicioná-lo à página.
Em seguida, basta abrir o menu suspenso “Select a form” (Selecionar um formulário) e escolher o formulário de listagem de imóveis.

O Formidable Forms adicionará o formulário ao post e mostrará uma prévia no editor de blocos.
Quando você estiver pronto para publicar o formulário, vá em frente e publique a página.
Depois disso, é uma boa ideia adicionar essa página ao menu de navegação do WordPress para que as pessoas possam encontrá-la facilmente. Talvez você também queira enviar uma mensagem para sua lista de e-mails, para que seu público saiba que agora pode enviar anúncios para seu website.
3. Crie seu diretório da Web com visualizações formidáveis
Em seguida, você deverá criar um diretório da Web para que o conteúdo enviado pelo usuário apareça no seu site do WordPress.
Você pode fazer isso usando o recurso Visual Views, portanto, vá até Formidable ” Views e clique em ‘Add New’.
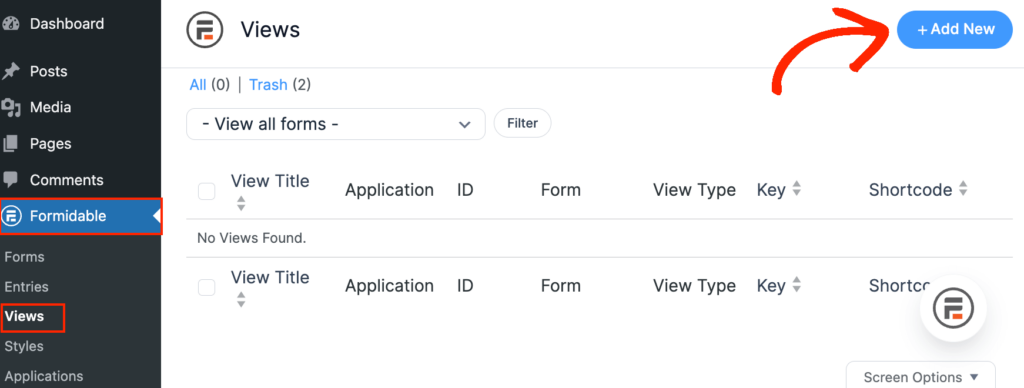
Uma janela pop-up mostrará os diferentes layouts que você pode usar para o seu diretório.
Clique em “Classic”, pois isso permite que você crie um novo layout do zero.

Na próxima tela, abra o menu suspenso “Use Entries from Form” (Usar entradas do formulário) e escolha o formulário imobiliário que criamos anteriormente.
O Formidable Forms dará um nome à sua visualização com base no formulário que você está usando como fonte de dados. No entanto, você pode alterar isso se quiser.

Quando estiver satisfeito com as informações inseridas, clique em “Create a view” (Criar uma visualização).
Agora você pode digitar qualquer informação que queira mostrar acima e abaixo da listagem. Por exemplo, talvez queira adicionar suas informações de contato na parte inferior da página.
Para fazer isso, basta clicar em “Add Before Content” (Adicionar antes do conteúdo) ou “Add After Content” (Adicionar depois do conteúdo).

Isso abrirá uma janela pop-up na qual você poderá digitar qualquer texto que queira mostrar acima ou abaixo do conteúdo da listagem.
À direita, há também alguns parâmetros que você pode usar. O Formidable Forms substituirá esses parâmetros por valores reais em seu site. Por exemplo, ele substituirá [siteurl] pelo URL de seu site.
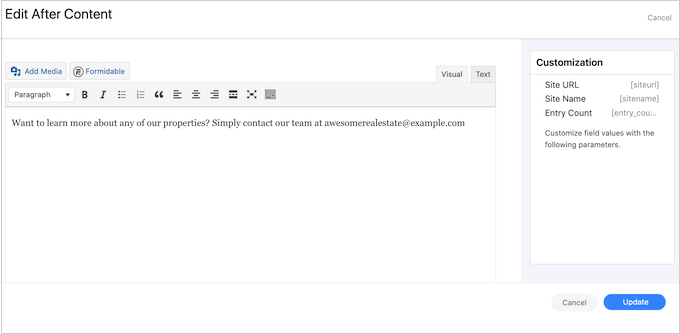
Quando estiver satisfeito com as informações inseridas, clique em “Update” (Atualizar) para salvar as alterações e retornar à tela principal do editor de visualização.
Depois de fazer isso, você estará pronto para criar o layout para as diferentes listagens na página do diretório. Para começar, clique no ícone “+” do meio.

Agora você pode digitar texto no editor de texto principal e selecionar diferentes parâmetros no menu à esquerda.
Na imagem a seguir, estamos criando um layout simples que mostra uma breve descrição de cada propriedade, seguida do preço e do tipo do anúncio.
Por fim, mostraremos a descrição completa.
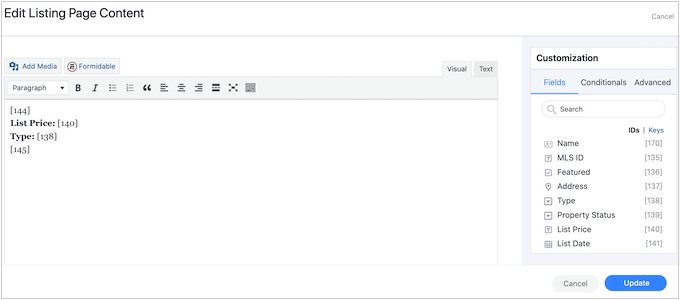
Na imagem a seguir, você pode ver um exemplo de como esse layout simples ficará em seu site do WordPress.
Para expandir esse layout muito simples, basta continuar adicionando mais parâmetros e texto simples seguindo o mesmo processo descrito acima.

É provável que você queira mostrar uma foto de cada propriedade. Para fazer isso, clique na guia “Advanced” (Avançado) da caixa “Customization” (Personalização).
Em seguida, clique em “Show Image” (Mostrar imagem), que exibe todas as imagens enviadas pelos visitantes.
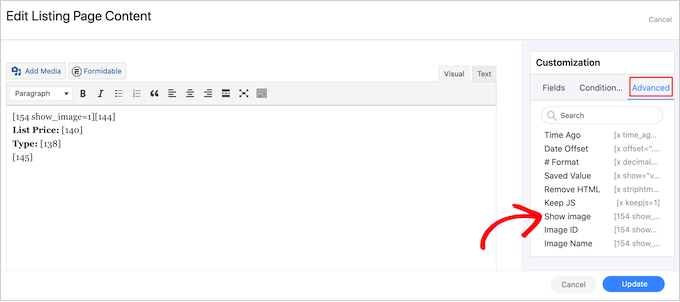
Enquanto estiver trabalhando no layout, você pode visualizar a aparência dele para os visitantes clicando no botão “Update” (Atualizar).
Isso o leva de volta ao editor principal, que mostra uma visualização do layout que está sendo criado.

Quando estiver satisfeito com a aparência do diretório, você poderá adicioná-lo a qualquer página ou publicação usando o shortcode no menu à esquerda em “View Name”.
Basta localizar esse código e clicar no botão “Copiar”.
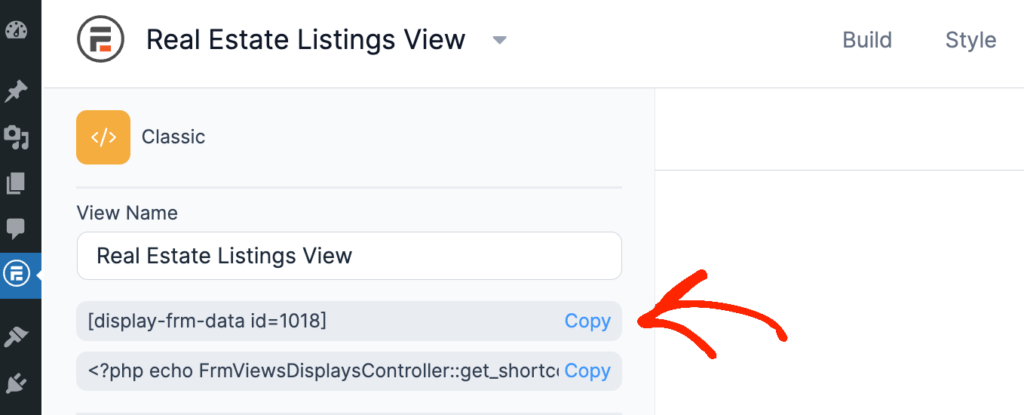
Para obter mais detalhes sobre como colocar o shortcode, consulte nosso guia sobre como adicionar um shortcode no WordPress.
Depois de fazer isso, basta visitar a página ou a postagem para ver o diretório da Web finalizado.

Bônus: adicione um feed de resenhas ao seu diretório de empresas
Para alguns diretórios de empresas, pode fazer sentido mostrar as avaliações dos clientes ao lado das listagens. Por exemplo, se você criou um diretório de restaurantes ou hotéis locais, poderá melhorar a experiência do visitante mostrando as avaliações do Yelp sobre esses locais.
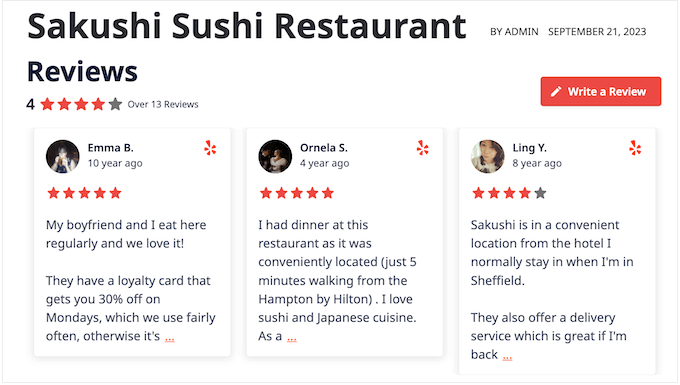
O Smash Balloon’s Reviews Feed Pro é o melhor plugin de avaliação de clientes para WordPress.
Esse único plug-in permite que você exiba avaliações do Yelp, Facebook, Google, WordPress.org, Trustpilot e TripAdvisor, para que não seja necessário instalar vários plug-ins.
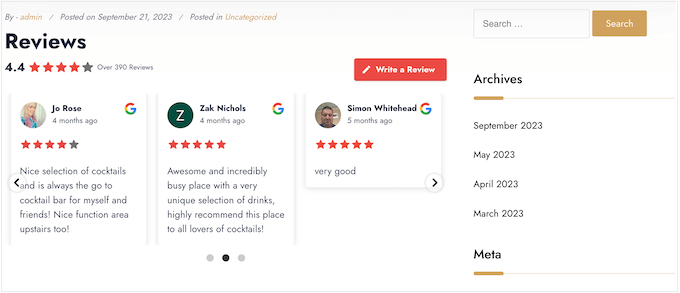
O Reviews Feed Pro também copia automaticamente o design do seu site.
Isso significa que as avaliações se adequarão perfeitamente ao seu tema do WordPress e parecerão uma parte natural do seu diretório de empresas, em vez de conteúdo incorporado de outra plataforma.
Melhor ainda, o Smash Balloon buscará novos conteúdos automaticamente, de modo que seu diretório de empresas sempre mostrará as avaliações mais recentes.
Para obter instruções passo a passo, consulte nosso guia sobre como exibir suas avaliações do Google, Facebook e Yelp no WordPress.
Esperamos que este artigo tenha ajudado você a criar um diretório da Web usando o WordPress. Talvez você também queira ver nossa seleção especializada dos melhores serviços de marketing por e-mail para pequenas empresas e nosso guia definitivo de SEO para WordPress para melhorar suas classificações.
Se você gostou deste artigo, inscreva-se em nosso canal do YouTube para receber tutoriais em vídeo sobre o WordPress. Você também pode nos encontrar no Twitter e no Facebook.





Syed Balkhi says
Hey WPBeginner readers,
Did you know you can win exciting prizes by commenting on WPBeginner?
Every month, our top blog commenters will win HUGE rewards, including premium WordPress plugin licenses and cash prizes.
You can get more details about the contest from here.
Start sharing your thoughts below to stand a chance to win!
Mrteesurez says
Please, what is the difference between formidable form and the formidable views, is it a part of it or a different plugin entirely ?
WPBeginner Support says
The views are a part of Formidable Forms
Administrador
jeff says
If I install directory theme , do I still need to install plug in?
WPBeginner Support says
It would depend on the theme, some have the functionality added while others only offer the styling. If you do use a theme with directory functions it would also make it difficult to move your content to a new theme
Administrador
crassus David says
How do create real estate site using wordpress?
Please help.
WPBeginner Support says
To create a real estate site you would want to take a look at our article here: https://www.wpbeginner.com/wp-tutorials/how-to-create-an-idx-real-estate-website-using-wordpress/
Administrador
Brandon says
Can you tie directory results to user submitted form?
Emmanuel says
hi am trying to combine an inventory and a directory functionality on a website and I would love if the users can search for specific products that are available in stores near them. pls how do I achieve this? thanks
Rizwan says
I tried submit listing as a visitor, it required me to register with site, it gives email and activation link and after that new user is created with limited dashboard (actually only profile) what i want is that anyone can submit his business details in created listings and what i have to do is to approve or disapprove (like we do with comments)
Aurora says
This is exactly what I’m looking for. Great post as usual!
desy says
It will be great if you give demo link
Ravinder Singh says
Hello i am WordPress user want to create a WordPress web directory.
Please can anyone help me in detail.
Archanian says
Great article, I loved it. I was thinking about creating a directory website and wanted to use WordPress but I wasn’t sure if WordPress would be a good choice. Your article here answered several questions I have been seeking answers for.
I was a little unsure about using WordPress for this purpose but was seriously thinking about it since I am quite familiar with it.
You info here has helped me to decide to go for it and see what I can do with it.
Thanks for the write-up, it was just what I was looking for.
Tushar Bhambare says
please give demo link
Nouman Younas says
It will be great if you give demo link
RickyO says
There are other plugins that offer much more (such as photos, events, scheduling, attendance sales, and multiple layouts for viewing the listings by biz type, dates [current day, past and future]), and easy to install and maintain.
The GF solution just seems like too much detail work.
Siddharth Saudagar says
Can you please provide names of such plugins?
Andrea Pernici says
The problem with WordPress directories is that you can’t manage any level of permission by category for example.
Do you know a way to set the proper user levels to a WordPress Directory plugin or theme?
Janet Barclay says
I love Gravity Forms, but had a bad experience with the Directory add-on, which is a third party plugin and not supported by Gravity Forms. The support is next to zero, but I got by until one day my directory just disappeared.