Você deseja criar um quadro de empregos no WordPress?
Um quadro de empregos permite que as pessoas procurem empregos e que as empresas publiquem suas listas de empregos. É uma ideia de negócio on-line popular porque os proprietários do site podem ganhar dinheiro aceitando pagamentos por anúncios de emprego.
Neste artigo, mostraremos a você como criar facilmente um quadro de empregos no WordPress e ganhar dinheiro com ele.

Primeiros passos com seu site de quadro de empregos no WordPress
Você precisará dos seguintes itens para criar um site de quadro de empregos com o WordPress:
- Um nome de domínio (esse será o endereço do seu site, como wpbeginner.com)
- Uma conta de hospedagem na Web (é onde todos os arquivos do seu site serão armazenados)
- Uma extensão de quadro de empregos para o WordPress
- Complemento de listagens de empregos pagas (se você quiser aceitar pagamentos por listagens de empregos)
Vamos começar com o nome de domínio e a conta de hospedagem na Web.
Os nomes de domínio custam cerca de US$ 14,99 por ano, e os planos de hospedagem na Web começam a partir de US$ 7,99/mês (geralmente pagos anualmente).
Isso pode parecer muito dinheiro se você estiver apenas começando.
Felizmente, o pessoal da Bluehost está oferecendo aos usuários do WPBeginner um nome de domínio gratuito, um certificado SSL gratuito e um desconto na hospedagem.
Você pode começar a usar por US$ 1,99 por mês.
A Bluehost é uma das maiores empresas de hospedagem do mundo e um provedor de hospedagem WordPress oficialmente recomendado.
Após a compra da hospedagem, a Bluehost instalará automaticamente o WordPress para você. Se precisar de instruções, siga nosso guia sobre como instalar o WordPress para obter instruções detalhadas passo a passo.
Agora que você tem o WordPress pronto, vamos ver como iniciar um site de quadro de empregos.
Configuração de um quadro de empregos no WordPress
A primeira coisa que você precisa fazer é instalar e ativar o plug-in WP Job Manager. Para obter mais detalhes, consulte nosso guia passo a passo sobre como instalar um plug-in do WordPress.
Após a ativação, você precisará criar algumas páginas que o plug-in usará para exibir diferentes seções do seu quadro de empregos.
Em cada página, você só precisa inserir um título e, em seguida, adicionar um shortcode.
Vamos começar.
A primeira página que criaremos será a de empregos. Basta criar uma nova página e digitar “Jobs” no campo de título.
Na área de conteúdo, você precisa adicionar um bloco de shortcode e colar o seguinte shortcode dentro dele:
[jobs]
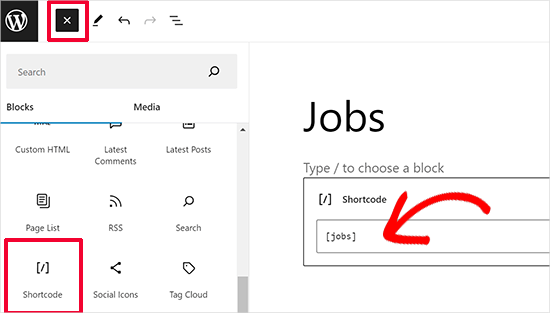
Depois de adicionar o shortcode, clique no botão “Publish” (Publicar) para salvar suas alterações.
Em seguida, você precisará repetir o processo para criar uma página “Submit Job Listing” e adicionar o seguinte shortcode:
[submit_job_form]
Por fim, você precisa criar uma página “Jobs Dashboard” e inserir o seguinte shortcode na área de conteúdo:
[job_dashboard]
Agora que você criou todas as páginas necessárias, vamos passar para as configurações do plug-in.
Vá para a página Job Listings ” Settings (Configurações ) e clique na guia “Pages” (Páginas).
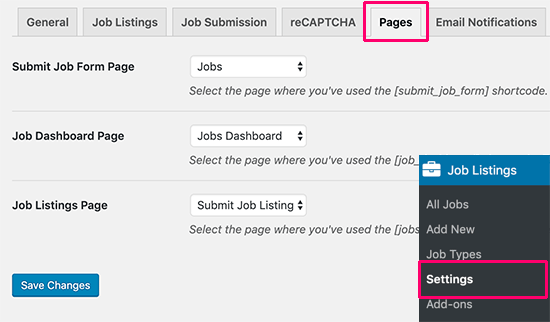
Aqui, você precisa selecionar as páginas que criou anteriormente e, em seguida, clicar no botão salvar alterações para armazenar suas configurações.
Depois disso, você precisa revisar outras configurações na página. Vamos começar com a guia “General” primeiro.
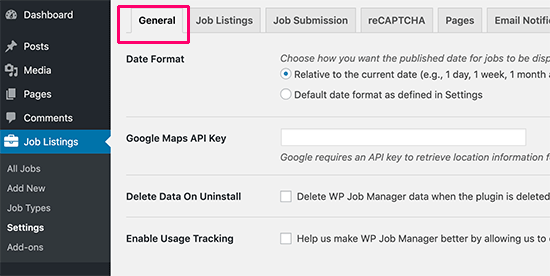
Na página geral, você pode selecionar o formato da data, adicionar a chave da API do Google Maps ou excluir dados ao desinstalar o plug-in.
Observação: a chave da API do Google Maps exige que você forneça informações de faturamento, e você será cobrado com base no seu uso. Se não quiser usar a API do Google Maps, você pode deixar essa opção desmarcada.
Depois disso, você pode mudar para a guia “Job Listings”. Há várias opções nessa página para controlar a exibição e os recursos disponíveis para as listas de empregos.
Você precisa revisá-las e ajustá-las às suas próprias necessidades.
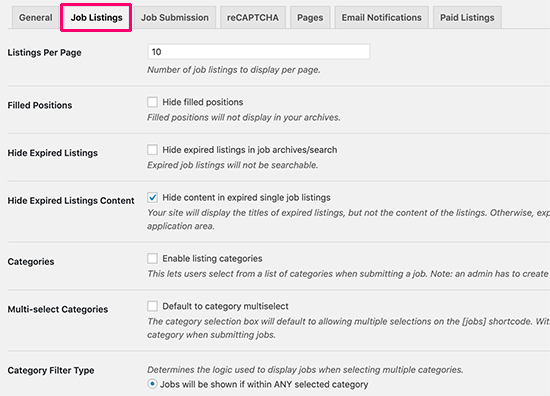
Da mesma forma, você pode controlar os envios de listagem de empregos alternando para a guia “Job Submission” (Envio de empregos).
Aqui, você pode controlar as configurações de novas contas, a moderação de envios, os controles de edição e muito mais.
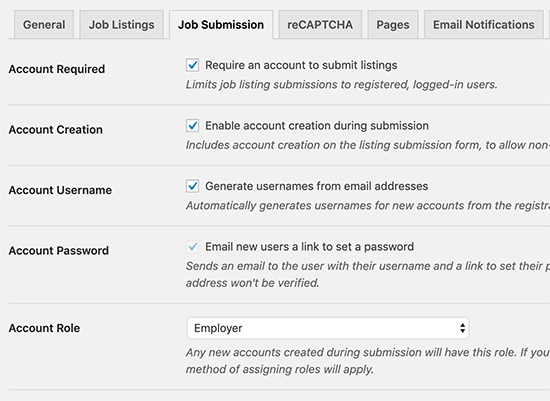
Para proteger seu site contra spam automatizado, você precisa mudar para a guia reCAPTCHA e ativá-la adicionando as chaves de API.
Você encontrará um link para gerar as chaves de API necessárias ao lado de cada opção.
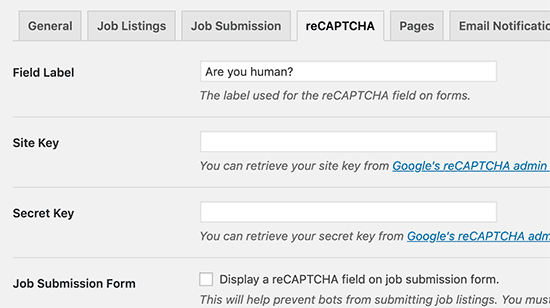
Não se esqueça de marcar a caixa ao lado da opção “Job Submission Form” (Formulário de envio de trabalho) para exibir o campo reCAPTCHA no formulário de envio de trabalho.
O WP Job Manager também envia notificações aos administradores e usuários do site. Você pode controlá-las na guia “Email Notifications” (Notificações por e-mail).
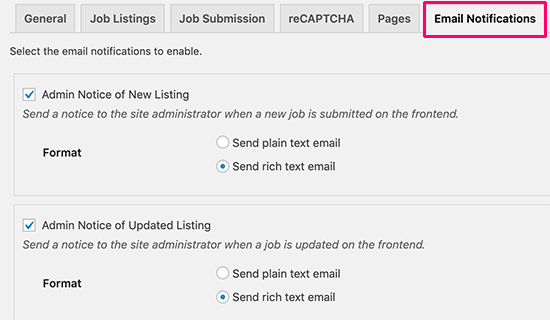
Dica bônus: recomendamos o uso do plug-in WP Mail SMTP para corrigir o problema comum do WordPress de não enviar e-mails.
Quando terminar, não se esqueça de clicar no botão “Save Changes” (Salvar alterações) para armazenar suas configurações.
Adição de novos anúncios de emprego
Dependendo das suas configurações, os usuários conectados podem enviar trabalhos diretamente da página Submit Jobs criada anteriormente.
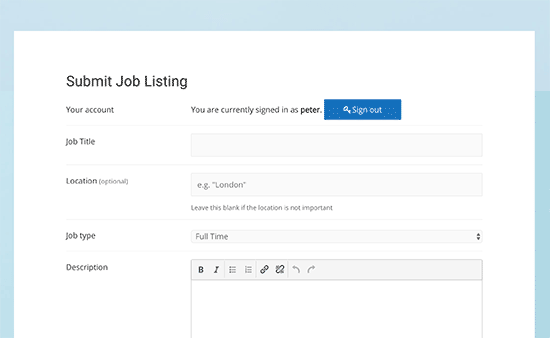
Como administrador, você pode adicionar trabalhos diretamente da área de administração do WordPress.
Basta acessar a página Job Listings ” Add New e fornecer um título, uma descrição e o tipo de vaga para a listagem de vagas que você está adicionando.
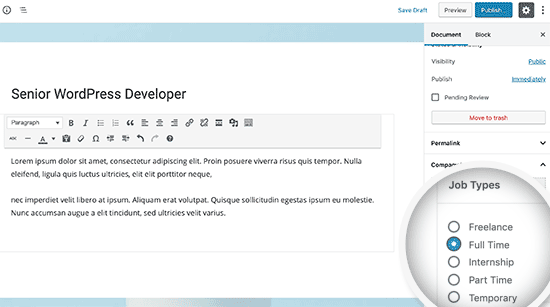
Depois de inserir o título, a descrição e escolher um tipo de emprego, é necessário rolar para baixo até a seção “Job Listing Data” (Dados da lista de empregos).
Aqui, você pode fornecer mais informações sobre a vaga, como local, e-mail ou URL de candidatura, informações da empresa, logotipo da empresa, data de expiração da listagem de vagas, etc.
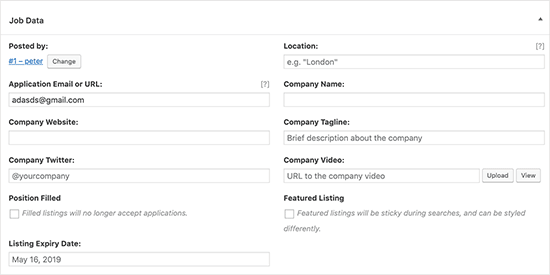
Depois de preencher os dados da listagem de empregos, você pode visualizar o emprego clicando no botão de visualização.
Depois disso, você pode adicionar mais detalhes, se necessário, ou simplesmente clicar no botão “Publicar” para publicar o anúncio.
Para gerenciar os anúncios de emprego existentes, você precisa ir para a página Anúncios de emprego ” Todos os anúncios de emprego na área de administração do WordPress.
Lá, você poderá ver todos os anúncios de emprego publicados no seu quadro de empregos. Você pode clicar no ícone de lápis para editar uma listagem de vagas, ver as vagas preenchidas e excluir as listagens de vagas existentes.
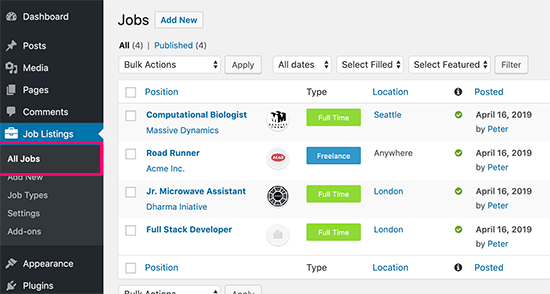
Os visitantes do seu website poderão visualizar todas as listas de empregos visitando a página de empregos que você criou anteriormente.
Ele terá a seguinte aparência.
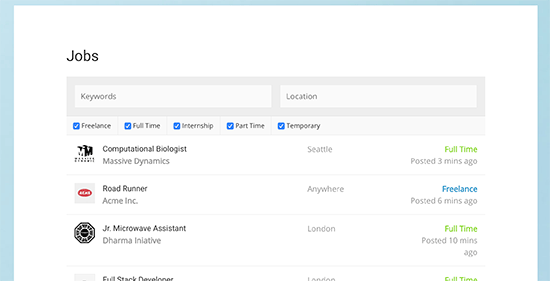
Os usuários conectados também poderão gerenciar suas listas de empregos visitando a página do painel de empregos que você criou anteriormente.
Lá, eles verão todas as suas listagens e poderão editá-las, marcá-las como preenchidas, duplicá-las ou excluí-las.
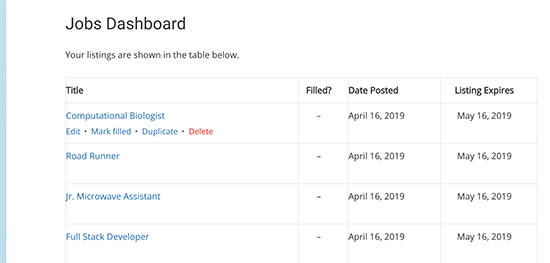
Adição de anúncios de empregos pagos
Você já deve ter visto vários sites de boa reputação adicionarem um quadro de empregos para gerar receita extra com o site. Se o seu blog tiver uma boa reputação entre os colegas do setor, as empresas não se importarão em pagar uma pequena taxa para que o anúncio de emprego delas seja listado em seu site.
Para ativar esse recurso, primeiro você precisa instalar e ativar o plug-in Simple Paid Listings. Para obter mais detalhes, consulte nosso guia passo a passo sobre como instalar um plug-in do WordPress.
É um complemento pago do WP Job Manager e permite que você aceite pagamentos por anúncios de emprego usando o PayPal ou o Stripe.
Após a ativação, você precisa visitar a página Job Listings ” Settings e mudar para a guia “Paid Listings”.
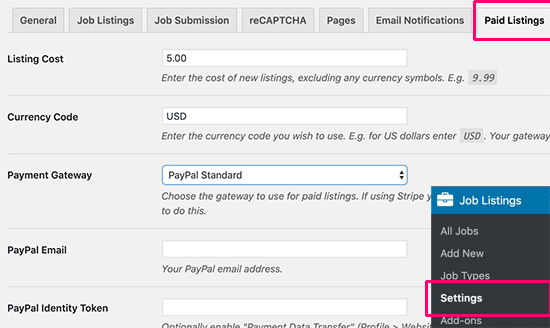
Nessa guia, você pode escolher o gateway de pagamento de sua preferência e fornecer informações de API.
Esperamos que este artigo tenha ajudado você a criar facilmente um quadro de empregos no WordPress. Talvez você também queira ver maneiras comprovadas de ganhar dinheiro on-line com seu website ou dar uma olhada em nosso tutorial sobre como obter mais tráfego para seu website.
Se você gostou deste artigo, inscreva-se em nosso canal do YouTube para receber tutoriais em vídeo sobre o WordPress. Você também pode nos encontrar no Twitter e no Facebook.





Syed Balkhi says
Hey WPBeginner readers,
Did you know you can win exciting prizes by commenting on WPBeginner?
Every month, our top blog commenters will win HUGE rewards, including premium WordPress plugin licenses and cash prizes.
You can get more details about the contest from here.
Start sharing your thoughts below to stand a chance to win!
THANKGOD JONATHAN says
Will I be able to creat a portal like upwork if I follow this tutorial? or there are some other things to do in order to make such a complex job portal like upwork?
I have tried asking in quora but I was not given any satisfied answer to my Q.
WPBeginner Support says
For what you are wanting we would recommend taking a look at our other article below:
https://www.wpbeginner.com/wp-tutorials/how-to-create-a-micro-job-website-like-fiverr-with-wordpress/
Administrador
Petals says
Hello,
Your tutorials are very helpful,
However jobs have been added using WP but are not visible on the jobs page on a website. Please can you help? – Thanks
WPBeginner Support says
You would want to ensure you set the correct page for the jobs page and if they are still not appearing you would want to reach out to the plugin’s support for them to assist you.
Administrador
Mayank A says
Good article!
Sir, is it possible that admin can Edit Update Delete View database of companies posted ad and also candidates responding to the job ads posted by Corporate members ?
WPBeginner Support says
Yes, you can view and edit jobs posted on your site, depending on the specifics you are looking to do the plugin has extensive documentation for how to modify these
Administrador
David says
If i register for domain name and fix up my site, will i be able to get the full functionalities and plugin in the word press website?
WPBeginner Support says
From your comment, it sounds like you’re currently on WordPress.com, in which case you would want to take a look at our article here: https://www.wpbeginner.com/beginners-guide/self-hosted-wordpress-org-vs-free-wordpress-com-infograph/
Administrador
Kerry says
I would like to know if there is a plug-in to import jobs from other sites?
WPBeginner Support says
While we don’t have a recommendation at the moment, if you are using a job board plugin if you reach out to the plugin’s support they may have a recommended method.
Administrador
Christopher Haswell says
Hey guys,
Great plugin and the [jobs] post/page works perfectly, however the other two pages don’t work with the short code. should I be doing anything else or purchasing anything to make these work?
Also since installing it seems to have messed up my ‘edge’ accordion which was working perfectly before?
Any suggestions gratefully recieved.
Thank you
Rahul says
Hi, Everything is fine but jobs are not visible on the jobs page. I’m not keeping signin mandatory.
Traci Wilson says
Is there a way to backfill or import jobs for a freelancer site?
Harshal says
I want to creat job site for back office & Voice and technical process.
Vishnu says
Hi,
This plugin is working fine that our exact requirement.. but we expect another one requirement that is “the normal user can’t able to apply any jobs form site using this plugin”
it is says that “You need to be signed in to manage your listings. Sign in”.. Every users dont know that login details..
So you please advise me. how to customize it..
Thanks
ankit says
plz tell me ….. in this plugin i want its search box at diffrent place …… what can i do for this thing …..
…..
amanda says
How do I use the short codes? Cuz I can’t get them to work,please someone email and let me know. Thanks
amanda says
I enter these shortcodes like jobs,job_dashboardsubmit_job_form,etc. They don’t work,can someone please help out . Thank you
Rodney says
Hi Amanda,
All you have to do is create a new page/post and insert each shortcode and hit publish.
In this tutorial, you’ll need to create three (3) pages/posts for ( [jobs] , [job_dashboard], and [submit_job_form] ). One page for each shortcode.
Hope it helps you.
Thanks,
Rod
McGhori says
Sir, Your are great. I have no words for your thanks. This site is amazing.
Kim Gaynor says
I’d love to be able to do the same sort of thing, using a plug-in, but for house plans, not jobs. If anyone knows how to do this, please let me know. Thanks!
MALIK HAMZA says
Hello Please Teach me how to solve this problem
Table ‘./blueseal_catdb/pt3_guest_log’ is marked as crashed and should be repaired
please tell me need help urgent
adolf witzeling says
Great tutorial-very well explained. Thanks for sharing.
subbareddy says
wordpress is amazing there are so many Plugins like this that we can build websites with out knowing html css or any other programming launguage .I have a little bit introusction with buddy press.it is also amazing hope i can expect a good article from you editorial staff about buddy press
Thanks