Vous souhaitez créer un site d’offres d’emploi sur WordPress ?
Un site d’offres d’emploi vous permet de rechercher des emplois et aux entreprises de publier leurs offres d’emploi. Il s’agit d’une idée commerciale en ligne populaire car les propriétaires de sites peuvent gagner de l’argent en acceptant des paiements pour les offres d’emploi.
Dans cet article, nous allons vous afficher comment créer facilement un site d’offres d’emploi sur WordPress et gagner de l’argent grâce à lui.

Premiers pas pour votre site d’offres d’emploi sous WordPress
Vous aurez besoin des articles suivants pour créer un site d’offres d’emploi avec WordPress :
- Un nom de domaine (il s’agit de l’adresse de votre site, par exemple WPBeginner.com)
- Un compte d’hébergeur (c’est là que seront stockés tous les fichiers de votre site)
- Une extension de site d’emploi pour WordPress
- Module complémentaire pour les offres d’emploi payantes (si vous souhaitez accepter des paiements pour les offres d’emploi)
Commençons par le nom de domaine et le compte d’hébergeur.
Les noms de domaine coûtent environ 14,99 $ par an, et les offres d’hébergeur commencent à partir de 7,99 $/mois (généralement payés annuellement).
Cela peut sembler beaucoup d’argent si vous débutez.
Heureusement, les gens de Bluehost offrent aux utilisateurs/utilisatrices de WPBeginner un nom de domaine gratuit, un certificat SSL gratuit et une remise sur l’hébergeur.
Vous pouvez Premiers pas pour 1,99 $ par mois.
Bluehost est l’une des plus grandes entreprises d’hébergement au monde et un fournisseur d’hébergement WordPress officiellement recommandé.
Une fois que vous avez acheté l’hébergeur, Bluehost installera automatiquement WordPress pour vous. Si vous avez besoin d’instructions, suivez notre guide sur l’installation de WordPress pour obtenir des instructions détaillées étape par étape.
Maintenant que WordPress est prêt, voyons comment créer un site d’offres d’emploi.
Réglages d’un site d’offres d’emploi sur WordPress
La première chose à faire est d’installer et d’activer l’extension WP Job Manager. Pour plus de détails, consultez notre guide étape par étape sur l’installation d’une extension WordPress.
Une fois activé, vous devrez créer quelques pages que l’extension utilisera pour afficher les différentes sections de votre site d’offres d’emploi.
Sur chaque page, il suffit de saisir/saisir un titre puis d’ajouter un code court.
Premiers pas.
La première page que nous allons créer concerne les emplois. Il suffit de créer une nouvelle page et de saisir « Emplois » dans le champ du titre.
Dans la zone de contenu, vous devez ajouter un bloc de codes courts et coller le code court suivant à l’intérieur :
[jobs]
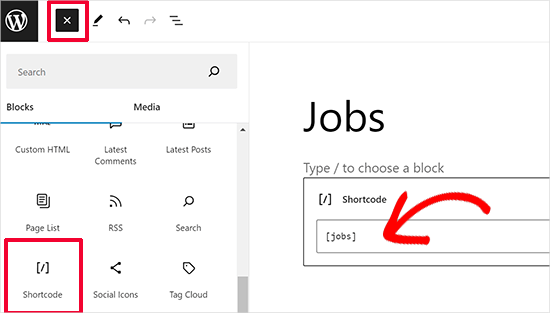
Après avoir ajouté le code court, cliquez sur le bouton « Publier » pour enregistrer vos modifications.
Ensuite, vous devrez répéter le processus pour créer une page « Envoyer une offre d’emploi » et ajouter le code court suivant :
[submit_job_form]
Dernier point, vous devez créer une page « Tableau de bord des emplois » et saisir le code court suivant dans la zone de contenu :
[job_dashboard]
Maintenant que vous avez créé toutes les pages nécessaires, passons aux Réglages du plugin.
Titre de la page » Réglages « et cliquez sur l’onglet » Pages « .
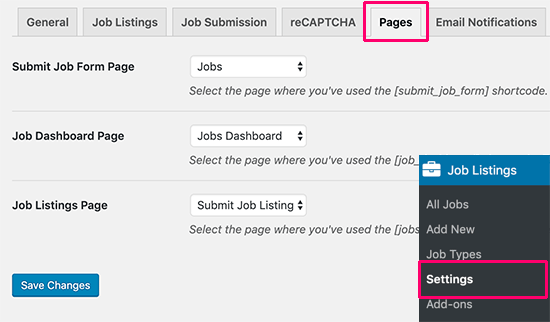
À partir de là, vous devez sélectionner les pages que vous avez créées précédemment, puis cliquer sur le bouton Enregistrer les modifications pour stocker vos Réglages.
Ensuite, vous devez passer en revue les autres réglages de la page. Commençons par l’onglet « Général ».
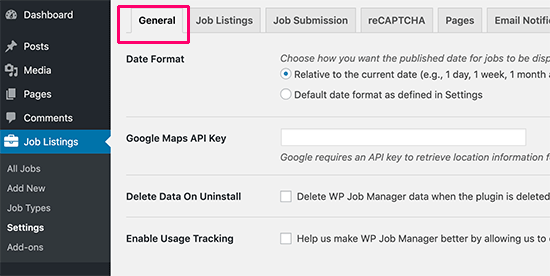
Sur la page générale, vous pouvez sélectionner le format de la date, ajouter la clé de l’API Google Maps ou supprimer les données lorsque vous désinstallez l’extension.
Note : La clé de Google Maps API nécessite que vous fournissiez des informations de facturation, et vous serez facturé en fonction de votre utilisation. Si vous ne souhaitez pas utiliser l’API Google Maps, vous pouvez ne pas cocher cette option.
Ensuite, vous pouvez passer à l’onglet « Offres d’emploi ». Cette page comporte un certain nombre d’options permettant de contrôler l’affichage et les fonctionnalités disponibles pour les offres d’emploi.
Vous devez les examiner et les adapter à vos propres Prérequis.
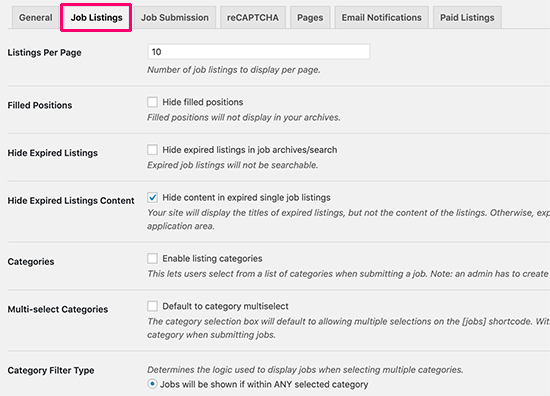
De même, vous pouvez contrôler les entrées des listes d’offres d’emploi en passant à l’onglet « Soumission d’offres d’emploi ».
À partir de là, vous pouvez définir les Réglages des nouveaux comptes, la modération des entrées, les contrôles de modification, etc.
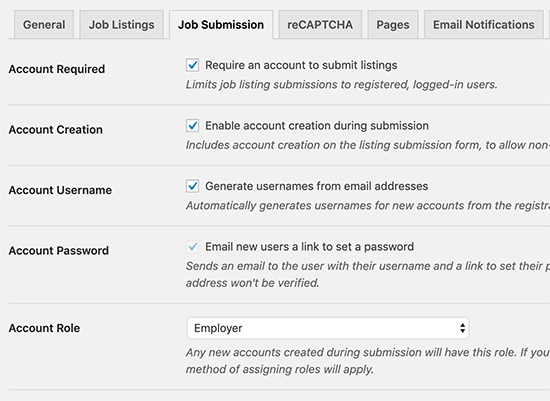
Pour protéger votre site contre les indésirables automatisés, vous devez passer à l’onglet reCAPTCHA et l’activer en ajoutant les clés API.
Vous trouverez un lien pour générer les clés API nécessaires à côté de chaque option.
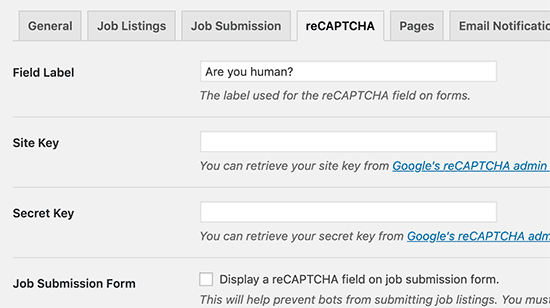
N’oubliez pas de cocher la case située à côté de l’option « Formulaire d’entrée » pour afficher le champ reCAPTCHA dans le formulaire d’entrée.
WP Job Manager envoie également des notifications aux administrateurs/administratrices et aux utilisateurs/utilisatrices du site. Vous pouvez les contrôler dans l’onglet ‘Notifications par e-mail’.
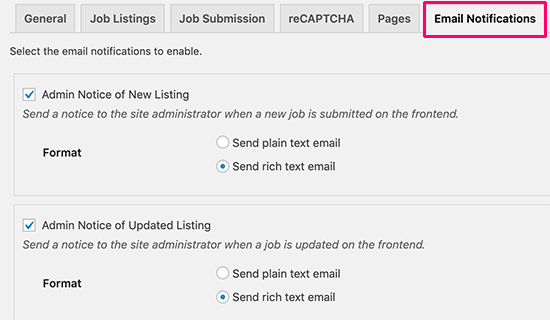
Astuce : Nous vous recommandons d’utiliser l’extension WP Mail SMTP pour corriger le problème courant de WordPress qui n’envoie pas d’e-mail.
Une fois que vous avez terminé, n’oubliez pas de cliquer sur le bouton « Enregistrer les modifications » pour stocker vos réglages.
Ajout de nouvelles publicités d’emploi
En fonction de vos réglages, les utilisateurs connectés peuvent envoyer des travaux directement à partir de la page Envoyer des travaux que vous avez définie précédemment.
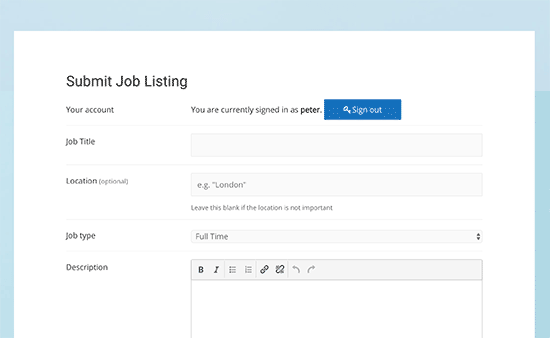
En tant qu’administrateur/administratrice, vous pouvez directement ajouter des emplois à partir de la zone d’administration de WordPress.
Il vous suffit de vous rendre sur la page « Listes d’emplois » « Ajouter une nouvelle » et de fournir un titre, une description et le type d’emploi pour la liste d’emplois que vous ajoutez.
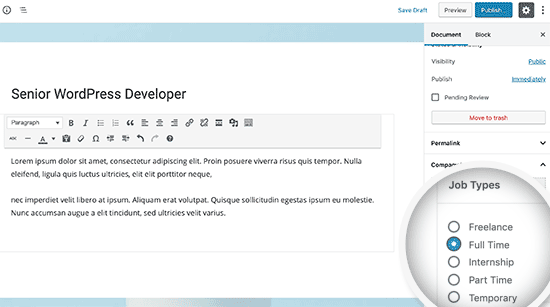
Après avoir saisi/saisi le titre, la description et choisi un type d’emploi, vous devez défiler vers le bas jusqu’à la section « Données de l’offre d’emploi ».
En l’occurrence, vous pouvez fournir plus d’informations sur l’emploi, telles que l’Emplacement, l’e-mail ou l’URL de la candidature, les informations sur l’entreprise, le logo de l’entreprise, la date d’expiration de l’offre d’emploi, etc.
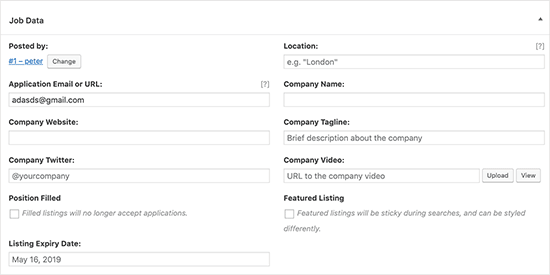
Après avoir rempli les données de l’offre d’emploi, vous pouvez prévisualiser l’offre en cliquant sur le bouton « Prévisualisation ».
Ensuite, vous pouvez soit ajouter d’autres modules si nécessaire, soit cliquer sur le bouton « Publier » pour publier l’annonce.
Pour gérer les offres d’emploi existantes, vous devez vous rendre sur la page Offres d ’emploi » Toutes les offres d’emploi dans la zone d’administration de WordPress.
Vous pourrez y voir toutes les offres d’emploi publiées sur votre site. Vous pouvez cliquer sur l’icône représentant un crayon pour modifier une offre d’emploi, voir les offres d’emploi pourvues et supprimer des offres d’emploi existantes.
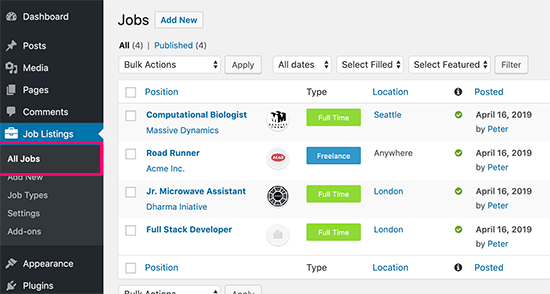
Les internautes pourront voir toutes les offres d’emploi en visitant la page des emplois que vous avez créée précédemment.
Il se présentera comme suit.
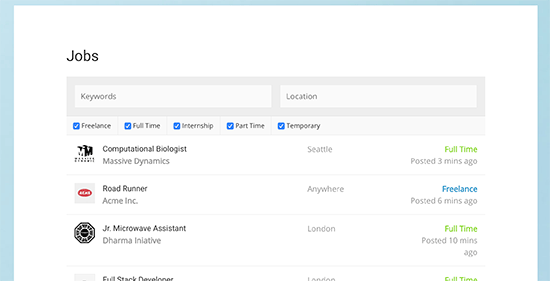
Les utilisateurs connectés pourront également gérer leurs offres d’emploi en se rendant sur la page du tableau de bord des offres d’emploi que vous avez créée précédemment.
Ils y verront toutes leurs annonces et pourront les modifier, les marquer comme remplies, les dupliquer ou les supprimer.
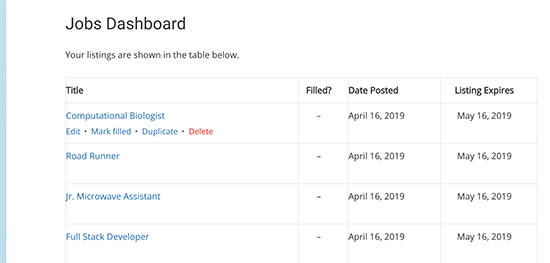
Ajout de publicités d’emplois rémunérés
Vous avez peut-être vu plusieurs sites réputés ajouter un tableau d’affichage des offres d’emploi pour générer des revenus supplémentaires à partir de leur site web. Si votre blog jouit d’une bonne réputation auprès de vos pairs, les entreprises ne verront pas d’inconvénient à payer une petite somme pour que leurs publications d’offres d’emploi figurent sur votre site.
Pour activer cette fonctionnalité, vous devrez d’abord installer et activer l’extension Simple Paid Listings. Pour plus de détails, consultez notre guide étape par étape sur l ‘installation d’une extension WordPress.
C’est un module complémentaire payant pour WP Job Manager et vous permet d’accepter les paiements pour les offres d’emploi en utilisant PayPal ou Stripe.
Une fois activé, vous devez vous rendre sur la page « Réglages » de Job Listings et passer à l’onglet « Annonces payantes ».
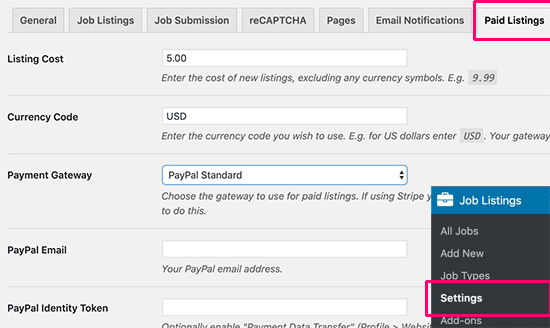
Dans cet onglet, vous pouvez choisir votre passerelle de paiement préférée et fournir des informations sur l’API.
Nous espérons que cet article vous a aidé à créer facilement un site d’offres d’emploi sur WordPress. Vous voudrez peut-être aussi voir des façons éprouvées de gagner de l’argent en ligne à partir de votre site Web ou jeter un coup d’œil à notre tutoriel sur la façon d’obtenir plus de trafic pour votre site.
Si vous avez aimé cet article, veuillez alors vous abonner à notre chaîne YouTube pour obtenir des tutoriels vidéo sur WordPress. Vous pouvez également nous trouver sur Twitter et Facebook.





Syed Balkhi says
Hey WPBeginner readers,
Did you know you can win exciting prizes by commenting on WPBeginner?
Every month, our top blog commenters will win HUGE rewards, including premium WordPress plugin licenses and cash prizes.
You can get more details about the contest from here.
Start sharing your thoughts below to stand a chance to win!
THANKGOD JONATHAN says
Will I be able to creat a portal like upwork if I follow this tutorial? or there are some other things to do in order to make such a complex job portal like upwork?
I have tried asking in quora but I was not given any satisfied answer to my Q.
WPBeginner Support says
For what you are wanting we would recommend taking a look at our other article below:
https://www.wpbeginner.com/wp-tutorials/how-to-create-a-micro-job-website-like-fiverr-with-wordpress/
Administrateur
Petals says
Hello,
Your tutorials are very helpful,
However jobs have been added using WP but are not visible on the jobs page on a website. Please can you help? – Thanks
WPBeginner Support says
You would want to ensure you set the correct page for the jobs page and if they are still not appearing you would want to reach out to the plugin’s support for them to assist you.
Administrateur
Mayank A says
Good article!
Sir, is it possible that admin can Edit Update Delete View database of companies posted ad and also candidates responding to the job ads posted by Corporate members ?
WPBeginner Support says
Yes, you can view and edit jobs posted on your site, depending on the specifics you are looking to do the plugin has extensive documentation for how to modify these
Administrateur
David says
If i register for domain name and fix up my site, will i be able to get the full functionalities and plugin in the word press website?
WPBeginner Support says
From your comment, it sounds like you’re currently on WordPress.com, in which case you would want to take a look at our article here: https://www.wpbeginner.com/beginners-guide/self-hosted-wordpress-org-vs-free-wordpress-com-infograph/
Administrateur
Kerry says
I would like to know if there is a plug-in to import jobs from other sites?
WPBeginner Support says
While we don’t have a recommendation at the moment, if you are using a job board plugin if you reach out to the plugin’s support they may have a recommended method.
Administrateur
Christopher Haswell says
Hey guys,
Great plugin and the [jobs] post/page works perfectly, however the other two pages don’t work with the short code. should I be doing anything else or purchasing anything to make these work?
Also since installing it seems to have messed up my ‘edge’ accordion which was working perfectly before?
Any suggestions gratefully recieved.
Thank you
Rahul says
Hi, Everything is fine but jobs are not visible on the jobs page. I’m not keeping signin mandatory.
Traci Wilson says
Is there a way to backfill or import jobs for a freelancer site?
Harshal says
I want to creat job site for back office & Voice and technical process.
Vishnu says
Hi,
This plugin is working fine that our exact requirement.. but we expect another one requirement that is « the normal user can’t able to apply any jobs form site using this plugin »
it is says that « You need to be signed in to manage your listings. Sign in ».. Every users dont know that login details..
So you please advise me. how to customize it..
Thanks
ankit says
plz tell me ….. in this plugin i want its search box at diffrent place …… what can i do for this thing …..
…..
amanda says
How do I use the short codes? Cuz I can’t get them to work,please someone email and let me know. Thanks
amanda says
I enter these shortcodes like jobs,job_dashboardsubmit_job_form,etc. They don’t work,can someone please help out . Thank you
Rodney says
Hi Amanda,
All you have to do is create a new page/post and insert each shortcode and hit publish.
In this tutorial, you’ll need to create three (3) pages/posts for ( [jobs] , [job_dashboard], and [submit_job_form] ). One page for each shortcode.
Hope it helps you.
Thanks,
Rod
McGhori says
Sir, Your are great. I have no words for your thanks. This site is amazing.
Kim Gaynor says
I’d love to be able to do the same sort of thing, using a plug-in, but for house plans, not jobs. If anyone knows how to do this, please let me know. Thanks!
MALIK HAMZA says
Hello Please Teach me how to solve this problem
Table ‘./blueseal_catdb/pt3_guest_log’ is marked as crashed and should be repaired
please tell me need help urgent
adolf witzeling says
Great tutorial-very well explained. Thanks for sharing.
subbareddy says
wordpress is amazing there are so many Plugins like this that we can build websites with out knowing html css or any other programming launguage .I have a little bit introusction with buddy press.it is also amazing hope i can expect a good article from you editorial staff about buddy press
Thanks