Pour les entreprises locales, afficher votre Emplacement sur une carte interactive n’est pas seulement une commodité, c’est un élément crucial de votre stratégie numérique.
L’ajout de Google Maps à votre site web peut améliorer considérablement le compte des utilisateurs/utilisatrices en permettant aux internautes de trouver plus facilement votre Emplacement. En outre, cela peut renforcer la visibilité de votre site sur les moteurs de recherche, attirant ainsi davantage d’internautes et de clients/clientes potentiels.
Nous avons recherché les meilleures façons d’intégrer de manière transparente Google Maps à votre site WordPress, en améliorant à la fois l’expérience des utilisateurs et le référencement.
Dans cet article, nous allons vous afficher comment déverrouiller la puissance de Google Maps dans WordPress.
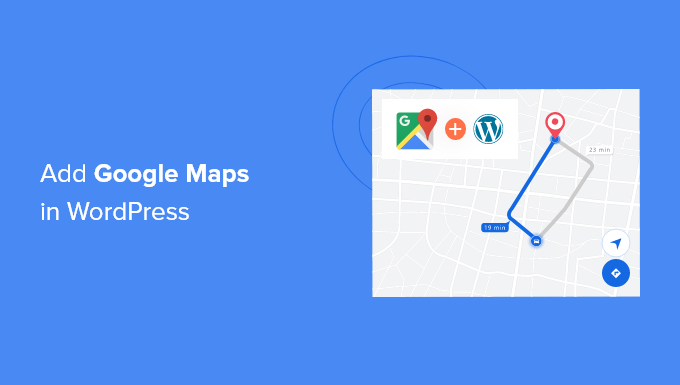
Pourquoi ajouter Google Maps dans WordPress ?
Saviez-vous que Google Maps est l’application de navigation la plus populaire sur toutes les plateformes ?
Si vous avez une adresse de bureau ou de magasin physique, alors l’ajout de Google Maps à votre site WordPress permet aux utilisateurs/utilisatrices de localiser rapidement vos magasins physiques, vos restaurants ou vos points de vente. Cela vous aide à attirer plus de clients/clientes et à générer plus d’affaires.
Non seulement cela, mais le fait d’embarquer Google Maps peut également améliorer le référencement de votre site WordPress. Selon Google, 46% de toutes les recherches sont locales. Ajouter Google Maps à WordPress peut stimuler votre SEO local et améliorer votre visibilité dans les recherches locales.
Il y a deux façons d’embarquer Google Maps dans WordPress, et nous allons vous afficher les deux.
L’avantage de la deuxième méthode est qu’elle respecte toutes les meilleures pratiques en matière de référencement local. Si vous l’utilisez, Google commencera à inclure votre emplacement dans Google Maps. Il affichera également les informations relatives à votre entreprise, telles que le nom, le logo, l’adresse, le numéro de téléphone et les heures d’ouverture, dans les résultats de recherche locaux.
Ceci étant dit, voyons comment vous pouvez ajouter Google Maps à WordPress. Vous trouverez ci-dessous les liens rapides que vous pouvez utiliser pour accéder à la section que vous préférez :
Comment ajouter Google Maps dans WordPress sans extension
Si vous souhaitez simplement embarquer rapidement Google Maps dans une publication ou une page WordPress, vous pouvez utiliser la méthode iFrame par défaut.
Il suffit de se rendre sur le site de Google Maps et de taper n’importe quelle adresse dans la zone de recherche.

Ensuite, vous devez cliquer sur l’icône Partager, et une fenêtre surgissante s’affichera avec la faculté d’envoyer un lien de localisation ou d’incorporer une carte.
Vous devez sélectionner l’option « Contenu embarqué ».

Il suffit ensuite de copier le code HTML de Google Maps, puis d’ouvrir la page dans laquelle vous souhaitez intégrer la carte.
Dans l’éditeur de blocs, vous devez ajouter un bloc HTML personnalisé.

Il vous suffit maintenant de coller le code d’intégration que vous avez copié depuis Google Maps.
Ensuite, vous devez mettre à jour ou publier la page pour prévisualiser les modifications.

Cette méthode permet d’embarquer rapidement Google Maps, mais elle n’offre pas un maximum d’avantages en termes de référencement.
Si vous êtes une petite entreprise, un restaurant ou une boutique en ligne avec un seul ou plusieurs emplacements physiques, nous vous recommandons d’utiliser la solution suivante pour maximiser votre classement en SEO local, car elle utilise les données open graph appropriées pour vous aider à vous stocker plus haut dans Google.
Comment ajouter Google Maps à WordPress avec une extension SEO locale
La meilleure façon d’ajouter Google Maps et d’optimiser votre site pour le SEO local est d’utiliser All in One SEO (AIOSEO).
C’est la meilleure extension SEO pour WordPress car elle vous aide à obtenir un meilleur classement SEO sans modifier le code ou embaucher un développeur/développeuse. Plus de 3 millions de professionnels utilisent AIOSEO pour améliorer leur classement dans les moteurs de recherche.

Pour ce tutoriel, nous utiliserons la version AIOSEO Pro car elle inclut la fonctionnalité SEO local et d’autres puissantes options d’optimisation. Il existe également une version gratuite d’AIOSEO que vous pouvez utiliser pour Premiers pas l’optimisation pour les moteurs de recherche.
Tout d’abord, vous devrez installer et activer l’extension AIOSEO dans WordPress. Pour plus de détails, veuillez consulter notre tutoriel sur l ‘installation d’une extension WordPress.
Lors de l’activation, l’extension lancera l’assistant de configuration. Vous pouvez cliquer sur le bouton » Premiers pas » pour configurer l’extension. Si vous avez besoin d’aide, veuillez consulter notre guide sur la façon de configurer correctement All in One SEO dans WordPress.

Titre, vous pouvez vous diriger vers All in One SEO » SEO local à partir de votre Tableau de bord WordPress.
Cliquez ensuite sur le bouton » Activer le SEO local » pour Premiers pas définir les Réglages locaux.

Une fois que l’addon SEO local pour WordPress est activé, vous pouvez ajouter un seul emplacement ou plusieurs emplacements dans AIOSEO et les afficher sur Google Maps. Nous allons vous afficher comment ajouter les deux à votre site.
Ajout d’un emplacement unique
Pour ajouter vos emplacements, vos informations commerciales, vos heures d’ouverture et plus encore, vous devez d’abord vous rendre sur All in One SEO » SEO local et ouvrir l’onglet » Emplacements « .
Si vous n’avez qu’un seul emplacement physique, l’option « Emplacements multiples » doit être définie sur Aucun.

Ensuite, défilez vers le bas jusqu’à la section « Cartes » pour épingler votre emplacement exact.
Il vous suffit de saisir votre adresse dans le champ « Saisir une requête » pour que Google Maps affiche votre position.

Une fois votre Emplacement saisi/saisie, n’oubliez pas de cliquer sur le bouton « Enregistrer les modifications ».
Ajout de plusieurs Emplacements
Si vous avez plus d’un emplacement physique, vous devrez alors activer le réglage » Emplacements multiples » dans l’onglet » Emplacement » du SEO local.

Après cela, un nouveau menu Emplacements apparaîtra dans votre panneau d’administration WordPress.
Allez dans la rubrique Emplacements et cliquez sur le bouton « Ajouter une nouvelle ».

Une fois dans l’éditeur WordPress, défilez vers le bas jusqu’à la section « Carte ».
Vous pouvez saisir votre adresse dans le champ « Saisir une requête ».

Après avoir saisi/saisi votre Emplacement sur la carte et ajouté des informations sur l’emplacement, cliquez sur le bouton « Publier ».
Vous pouvez maintenant répéter cette étape et ajouter autant d’Emplacements que vous le souhaitez pour votre entreprise.
Une fois que vous avez fini d’ajouter vos Emplacements, vous pouvez aller à l’onglet ‘Cartes’ de retour dans le menu All in One SEO » SEO local.
Vous devez saisir la clé de l’API de Google Maps.

Voyons maintenant comment créer une clé de l’API pour Google Maps.
Création d’une clé API pour Google Maps
Pour commencer, vous devez vous rendre sur le site de la plateforme Google Maps et cliquer sur le bouton « Premiers pas ».

Après vous être réglé avec votre compte Google, vous devez configurer un compte de facturation.
Google Maps Platform propose une tarification à l’usage, et les 300 premiers dollars d’utilisation mensuelle sont gratuits pour tous les utilisateurs/utilisatrices. Pour la plupart des sites, cela couvrira facilement un simple Contenu embarqué comme celui que nous créons dans ce tutoriel.
Ne vous inquiétez pas, ils ne vous factureront pas de frais à moins que vous ne mettiez manuellement à niveau vers un compte payant.
Pour Premiers pas, cliquez sur le bouton « Créer un compte de facturation ».

Ensuite, vous pouvez sélectionner votre pays et choisir dans le menu déroulant ce qui décrit le mieux votre organisation.
Une fois ces informations sélectionnées, cochez la case à cocher relative aux termes de service, puis cliquez sur le bouton « Continuer ».

Sur l’écran suivant, vous devrez saisir votre numéro de téléphone pour vérification.
Cliquez ensuite sur le bouton « Envoyer le code ».

Après avoir vérifié le code, la prochaine chose à faire est de saisir le nom de votre entreprise, les détails du moyen de paiement et l’adresse de facturation.
Une fois ces informations saisies/saisie, cliquez sur le bouton « Commencer mon essai gratuit ».

Ensuite, vous devrez répondre à une série de quatre questions concernant votre organisation et l’utilisation que vous ferez de la plateforme Google Maps.
Google Maps vous demandera quel est votre objectif principal pour l’utilisation de la plateforme, quel est votre secteur d’activité, sélectionner un cas d’utilisation et la taille de votre entreprise.
Après avoir répondu à ces questions, cliquez sur le bouton « Envoyer ».

Une fenêtre surgissante s’affiche avec votre clé de l’API Google Maps.
Vous pouvez copier et enregistrer cette clé dans un fichier texte pour une utilisation ultérieure.

Maintenant que vous avez créé une clé API Google Maps, vous devez retourner sur votre Tableau de bord WordPress pour la saisir dans les Réglages SEO local.
Définir les Réglages de Google Maps dans WordPress
Vous pouvez maintenant retourner à All in One SEO » SEO local depuis votre Tableau de bord WordPress, puis naviguer jusqu’à l’onglet ‘Maps’.
Saisissez/saisie de la Clé de l’API Google Maps dans le champ ‘Clé de l’API’. Vous verrez une prévisualisation de la carte dans AIOSEO dès que vous aurez ajouté la clé.

Ensuite, vous pouvez défiler vers le bas pour modifier les modifications de la carte.
AIOSEO vous permet d’afficher Google Maps à l’aide d’un bloc Gutenberg, d’un shortcode, d’un widget ou d’un code PHP. Il vous permet également de choisir différents styles de cartes et d’ajouter un marqueur personnalisé à votre carte.

N’oubliez pas de cliquer sur le bouton « Enregistrer les modifications » lorsque vous avez terminé.
Afficher Google Maps dans WordPress
Ensuite, vous pouvez ajouter Google Maps à n’importe quelle publication ou page WordPress. Pour commencer, il vous suffit de modifier ou d’ajouter une nouvelle page sur votre site.
Une fois que vous êtes dans l’éditeur de blocs, cliquez sur le bouton ‘+’ en haut et ajoutez le bloc AIOSEO Local – Map n’importe où sur la page.

Ensuite, votre Google Maps sera ajouté à la page.
AIOSEO vous permet également de modifier les Réglages de la carte à partir des options situées à votre droite. Par exemple, vous pouvez afficher des libellés et des icônes, ajouter un marqueur personnalisé et modifier la largeur et la hauteur de la carte.

Si vous avez plusieurs Emplacements, vous pouvez sélectionner l’Emplacement à mettre en évidence en choisissant parmi les options proposées dans le menu de droite.
Il vous suffit de cliquer sur le menu déroulant « Emplacement » et de sélectionner l’emplacement de votre choix pour l’afficher sur votre site.

Une fois que vous êtes satisfait de vos réglages, allez-y et publiez la page.
Vous pouvez désormais visiter votre site pour voir Google Maps en action.

Vous pouvez également ajouter Google Maps à la section des widgets de votre site, comme la colonne latérale ou le pied de page.
Pour commencer, allez dans Apparence » Widgets dans votre panneau d’administration WordPress. Cliquez ensuite sur le bouton « + » et ajoutez le widget « AIOSEO Emplacement – Carte » à l’endroit où vous souhaitez afficher votre emplacement.

Vous pouvez ensuite modifier les réglages du widget.
Par exemple, vous pouvez ajouter un titre, modifier la largeur et la hauteur de la carte, choisir l’emplacement à afficher si vous avez plusieurs emplacements et modifier le libellé.

C’est tout !
Désormais, lorsque vous mettrez votre site à jour, vous verrez Google Maps dans votre zone de widgets.

Guides d’experts sur l’utilisation des cartes dans WordPress
Maintenant que vous savez comment ajouter Google Maps à votre site, vous aimerez peut-être consulter d’autres guides liés aux plans du site et à l’Emplacement dans WordPress.
- Comment Contenu embarqué Bing Maps dans WordPress (étape par étape)
- Comment ajouter une carte interactive dans WordPress
- Comment embarquer une carte Google dans les formulaires de contact (avec épingle à carte)
- Les meilleures extensions Google Maps pour WordPress (la plupart sont gratuites)
- Comment ajouter l’Emplacement d’un magasin Google Maps dans WordPress
- Comment ajouter un schéma d’Emplacements multiples pour l’Entreprise locale dans WordPress
- Comment ajouter l’autocomplétion pour les champs d’adresse dans WordPress
- Les meilleures extensions WordPress de géolocalisation et de géoIP
Nous espérons que cet article vous a aidé à apprendre comment ajouter Google Maps à votre site WordPress. Vous pouvez également consulter nos choix pour les meilleures extensions WordPress pour les petites entreprises et apprendre comment ajouter un localisateur de magasin Google Maps dans WordPress.
Si vous avez aimé cet article, veuillez alors vous abonner à notre chaîne YouTube pour obtenir des tutoriels vidéo sur WordPress. Vous pouvez également nous trouver sur Twitter et Facebook.





Syed Balkhi says
Hey WPBeginner readers,
Did you know you can win exciting prizes by commenting on WPBeginner?
Every month, our top blog commenters will win HUGE rewards, including premium WordPress plugin licenses and cash prizes.
You can get more details about the contest from here.
Start sharing your thoughts below to stand a chance to win!
Moinuddin Waheed says
This is really a time and resource saving post for me as I was looking a minimal way of adding a Google map address in one of my clients website and was not sure how to do.
Both the methods without plugin and with AIOSEO are good and serves my need.
But I would go with AIOSEO to implement this feature as it will also help in local seo.
Thanks for this helpful guide for embedding Google map.
melanie bund says
Hi, do you know how to hide the 13px white space at the bottom of the embedded google map?
Thank you in advance
Melanie
WPBeginner Support says
For tweaking the CSS, it would depend on the specific embed but you can find the CSS needed to change using Inspect Element. We have a guide on Inspect Element you may find helpful here:
https://www.wpbeginner.com/wp-tutorials/basics-of-inspect-element-with-your-wordpress-site/
Administrateur
Donata says
I have a google maps on my web, but the pin which is added to the map is not clickable. The pin only shows the adress but it do not direct if you click on it. Is it possible to do clickable icon?
WPBeginner Support says
For what you’re wanting, you would want to take a look at our article below:
https://www.wpbeginner.com/plugins/how-to-add-interactive-travel-maps-in-wordpress/
Administrateur
Sharon says
Don’t you have to get an API from Google before you can use a map plugin and insert it into the plugin? That’s been my experience lately.
Mark says
Hi I’m trying to insert a google map onto my website ( WordPress ) it keeps disappearing am I correct in thinking that google now want $200 a month for this or whatever the cost or can I still insert a map for free
WPBeginner Support says
Google now charges for large uses of their maps API which is what the plugin runs on, the $200 you likely saw was the free monthly credit Google gives to those using their API so smaller sites are not charged.
Administrateur
Kamil says
Yes, that true but there is alternative for Google maps API. OSMapper is the plugin that uses Open Street Maps API that does not requires any API keys and there is no limit for usage. You can install it from WordPress.org.
WPBeginner Support says
While we have not tested it yet, we will be sure to take a look at it.
Blessy says
I tried the first step: copy the HTML in the after going to the embed button and paste it into the text version of the post. I went to the visual one and saw the embedded google map. I saved it at the site takes out the map. The changed texts remain, though, but the map keeps vanishing. it keeps repeating each try. Why does it happen?
Miranda Olding says
Thanks – so clear x
Sara C says
Great tutorial – short and to the point. I had tried two other plugins that my client didn’t like. Thank you for the manual embedding information. Worked perfectly and quickly.
Many, many thanks for this tutorial.
Sara
Denny Png says
Dear Sir/Madam,
I would like to change the Google Map address & not sure where to locate this embedded link to update the WP backend. I couldn’t find it the contact menu to locate it.
Seek yr kind advise on it!
Thankyou!
Rdgs,
Denny Png
Kathy says
Thank you! This is what I was looking for! Perfect for my travel post on my blog! The video is great and very helpful!
divi says
Great Work Bro!!!!
Andy Kramer says
I would love to do this but when I go into google maps and type the address there is absolutely no gear so I can’t even get a link to copy for WordPress. Any ideas or suggestions?
Karen says
I am having the exact problem. There is no flower on Google Maps anymore! So how does this work?
Mari says
Hi!
I can’t find the code.. There’s no « flower icon » nor other links on the bottom right of the map. Is it because the place I’m trying to add doesn’t have a street address, it’s just coordinates?
Thanks in advance.
Andy Meuleman says
A great lesson, easy to follow and implement.
Much thanks, Andy
Karthik says
Is there any way to get this Map as a background to a page with full length say width 100% n height 100% something like that??
Parmod says
Can you be more specific about what exactly do you need
Bigg Tobias Inspired says
So, I loved the map tutorial but what if I want to place it in a certain area of the page… Or side bar? Can anyone help?
Carla Spacher says
Thanks so much! Why would anyone bother with a plugin that may ultimately slow down their site when you have provided such easy instructions to grab the code from Google Maps?
By the way, if anyone is having trouble finding the code. Once you see the map, go to the bottom right-hand corner and click on the flower icon and click on « Share and embed map ». Then click on « Embed map » and enter into your WP page/or post.
WRC says
Thank you. Very helpful post.
Rory says
Hi, I was wondering if it is possible to have Google Maps to show the location of Groups (Buddypress)?
Thanks for your help.
aamir says
hello sir,
i want to use plugin which provide exact location. can you suggest me? i use map press, leaflet market, wp google map etc. plugin but still no luck. all this plugin show some far location from my exact location. i want exact location where my shop is located. please help me. or is there any way to develop custom map & put in wordpress site? please provide step by step procedure.
Thanks & Regards,
aamir
Trang Tran says
Thanks for taking the time to write this article. It’s very helpful. Is it possible to add a Google Map that is linked with Google Places?
Guilherme says
Very nice. But when we use coordinates, the lightbox map don´t work right. It just shows some place in USA. How can I fix this?
Thanks
Bongo says
Powerful stuff man. Thanks
Erwin says
Nice straight forward instructions. I posted a nice trick on how to get rid of the info bubble on the other day (http://goodwebsites.co.nz/how-to-remove-info-bubble-for-embedded-google-maps). Might be helpful.
Christopher Rose says
Thanks for all the informative WP articles you’re posting.
Is it possible to add a Google Map to a site that
1. automatically adds the location of all site visitors or commenters to a map
and
2. allow all customers to be added, probably manually, although an automatic option would be good too. I have a small ecommerce site that has customers all over the world and thought it would be fun to show where we have sent stuff to.
Widdershins says
That is so cool! … thanks
zakaria says
Thank you very much!
I have already founded (MapPress Easy Google Maps) and it is nice plugin.
And of course, your attention is very nice support. THANKS!!!
One more thing, please.
I would like to use these maps in tabs but only tab’s (shortcode) plugin I have found so far which shows maps is (Jshortcode). (I mean it shows in second or third tab. The others aren’t showing in second or third tabs.) It is nice plugin too but has very colorful tabs.
May be you would be so kind to advice some other plugins to solve this problem.
Thanks advance
Best regards
Zakaria