Möchten Sie ein Webverzeichnis in WordPress erstellen?
Mit Webverzeichnissen können Sie Geld mit Inhalten verdienen, die von den Besuchern Ihrer Website eingereicht werden. Da Sie die Einträge nicht selbst recherchieren oder erstellen müssen, ist dies eine einfache Möglichkeit, online Geld zu verdienen.
In diesem Artikel zeigen wir Ihnen, wie Sie ein Webverzeichnis in WordPress erstellen können und wie Sie sogar Zahlungen für die Veröffentlichung von Premium-Webeinträgen akzeptieren können.

Warum ein Webverzeichnis in WordPress erstellen?
Ein Webverzeichnis ist wie ein Katalog, in dem Unternehmen oder Personen aufgeführt sind.
Jeder Eintrag enthält nützliche Informationen wie den Standort des Unternehmens, die geschäftliche E-Mail-Adresse und die angebotenen Dienstleistungen.

Gelbe Seiten, Angi und Yelp sind Beispiele für beliebte Webverzeichnisse, die Menschen helfen, einen Ort oder eine Dienstleistung zu finden.
Um den Besuchern die Suche zu erleichtern, unterteilen diese beliebten Verzeichnisse ihre Inhalte häufig nach Themen, Kategorien und Tags, Interessen und anderen Merkmalen, wie Sie in der folgenden Abbildung sehen können.

Webverzeichnisse sind eine beliebte Online-Geschäftsidee und eine großartige Möglichkeit, mit nutzergenerierten Inhalten online Geld zu verdienen.
Oft finden Sie Tutorials, die Ihnen zeigen, wie Sie ein Verzeichnis mit einem Webverzeichnis-Theme erstellen können. Das bedeutet jedoch, dass Sie das gleiche Thema für immer verwenden müssen.
Wir empfehlen stattdessen die Installation eines Webverzeichnis-Plugins, das Sie mit jedem beliebigen WordPress-Theme verwenden können.
Schauen wir uns also an, wie Sie ein Webverzeichnis in WordPress erstellen können. Verwenden Sie einfach die unten stehenden Links, um direkt zu der gewünschten Methode zu gelangen.
Methode 1: Erstellen Sie ein Verzeichnis mit dem Business Directory Plugin (empfohlen)
Der einfachste Weg, ein Verzeichnis zu erstellen, ist die Verwendung des Business Directory Plugins. Dieses Plugin hat alles, was Sie brauchen, um ein Verzeichnis zu erstellen, Ihre Einträge zu organisieren und Kreditkartenzahlungen in WordPress zu akzeptieren.
Es gibt auch eine kostenlose Version von Business Directory, aber das Premium-Plugin hat mehr Funktionen, einschließlich Unterstützung für Stripe, PayPal und Authorize.net. Aus diesem Grund werden wir in diesem Leitfaden das Premium-Plugin verwenden.
Zunächst müssen Sie das Plugin installieren und aktivieren. Wenn Sie Hilfe benötigen, lesen Sie bitte unsere Anleitung zur Installation eines WordPress-Plugins.
Richten Sie Ihre Verzeichnisseiten ein
Nachdem Sie das Plugin aktiviert haben, gehen Sie zu Verzeichnis “ Einstellungen. Sie werden nun ein Popup sehen, in dem Sie um Ihre Erlaubnis gebeten werden, eine neue Seite zu erstellen.
Das Business Directory Plugin benötigt diese Seite, um richtig zu funktionieren, also klicken Sie auf „Erforderliche Seiten für mich erstellen“.

Das Plugin erstellt nun eine neue Seite mit dem Namen ‚Business Directory‘.
Standardmäßig verfügt diese Seite über alle Steuerelemente, die Besucher benötigen, um Ihre verschiedenen Angebote zu durchsuchen und ihre eigenen Angebote einzureichen.

Zunächst ist es ratsam, die Einstellungen des Plugins unter Verzeichnis “ Einstellungen zu überprüfen.
Hier finden Sie verschiedene Rubriken:
- Inserate
- Zahlung
- Erscheinungsbild.
Wir empfehlen Ihnen, die einzelnen Registerkarten auszuwählen und dann die Einstellungen zu überprüfen, um festzustellen, ob Sie Änderungen vornehmen müssen.
Unter „Listings“ können Sie zum Beispiel einstellen, wie viele Listings das Plugin auf jeder Seite anzeigt.

Wenn Sie fertig sind, vergessen Sie nicht, auf „Änderungen speichern“ zu klicken, um Ihre Einstellungen zu speichern.
Anpassen des Formulars für Verzeichniseinträge
Das Branchenverzeichnis verfügt über ein Standardformular, das den Besuchern angezeigt wird. Sie können dieses Formular jedoch anpassen, indem Sie Ihr eigenes Logo, Ihr Branding oder Ihren Inhalt hinzufügen.
Um das Formular anzupassen, gehen Sie zu Verzeichnis “ Verzeichnisinhalt und wählen Sie dann „Formularfelder“.

Auf diesem Bildschirm werden alle Felder des Standardformulars angezeigt.
Um die Position eines Feldes im Formular zu ändern, klicken Sie einfach auf die kleinen Pfeile nach oben und unten in der Spalte „Reihenfolge“.

Um ein Feld zu entfernen, klicken Sie auf den Link „Löschen“.
Wenn Sie schließlich Änderungen an einem bestimmten Feld vornehmen möchten, klicken Sie auf den Link „Bearbeiten“.

Es öffnet sich eine Seite, auf der Sie die Feldbezeichnung ändern, das Feld als obligatorisch kennzeichnen, eine optionale Beschreibung hinzufügen und vieles mehr können.
Wenn Sie fertig sind, vergessen Sie nicht, auf die Schaltfläche „Feld aktualisieren“ zu klicken, um Ihre Änderungen zu speichern.

Erstellen Sie einige Geschäftskategorien
Als Nächstes ist es eine gute Idee, einige Kategorien zu erstellen, die die Nutzer beim Einreichen ihrer Einträge verwenden können. Diese Kategorien helfen auch den Besuchern, Ihr Verzeichnis zu durchsuchen und das zu finden, was sie suchen, ähnlich wie Kategorien und Tags in WordPress funktionieren.
Standardmäßig verfügt das Plugin über eine einzige Kategorie „Allgemein“, aber Sie können weitere hinzufügen, indem Sie auf die Registerkarte „Kategorien“ klicken. Wählen Sie dann „Neue Kategorie hinzufügen“.

Geben Sie in dem daraufhin angezeigten Popup einen Namen für die Kategorie ein.
Sie können die Kategorien auch in Kind-Eltern-Beziehungen organisieren, ähnlich wie bei untergeordneten Seiten in WordPress. Um eine Kategorie in eine Unterkategorie zu verwandeln, öffnen Sie einfach das Dropdown-Menü „Übergeordnete Kategorie“ und wählen eine übergeordnete Kategorie aus.

Um die Kategorie zu erstellen, klicken Sie auf „Neue Kategorie hinzufügen“.
Sie können weitere Kategorien zu Ihrem Branchenverzeichnis hinzufügen, indem Sie den oben beschriebenen Vorgang wiederholen.
Beginn der Annahme von Verzeichniseinträgen
Jetzt können Besucher einen neuen Eintrag erstellen, indem sie auf die Seite Ihres Branchenverzeichnisses gehen und auf die Schaltfläche „Eintrag hinzufügen“ klicken.

Dadurch gelangen sie zu einem Bildschirm, in den sie alle Informationen für das Angebot eingeben können.
Anschließend müssen sie nur noch auf die Schaltfläche „Eintrag vervollständigen“ unten auf der Seite klicken, um ihren Eintrag einzureichen.

Jedes Mal, wenn ein Besucher auf diese Weise einen Eintrag einreicht, müssen Sie ihn manuell genehmigen. Gehen Sie dazu in Ihrem WordPress-Dashboard auf Verzeichnis “ Verzeichnisinhalt.
Sie sehen nun eine Liste der ausstehenden Inserate.

Um sich ein Angebot genauer anzusehen, klicken Sie einfach auf den Link „Vorschau“.
Dadurch wird das Angebot in einer neuen Registerkarte geöffnet.

Um Änderungen am Eintrag vorzunehmen, klicken Sie auf „Bearbeiten“.
Sie können nun alle gewünschten Änderungen vornehmen. Wenn Sie mit dem Aussehen des Eintrags zufrieden sind, klicken Sie auf „Veröffentlichen“.

Als WordPress-Administrator können Sie im Dashboard auch Listen erstellen. Sie könnten zum Beispiel Listen für Ihre Affiliate-Marketingpartner erstellen, damit diese nicht die ganze Arbeit selbst machen müssen.
Um einen Eintrag zu erstellen, gehen Sie zu Verzeichnis „ Inhalt des Verzeichnisses und klicken Sie dann auf „Neuen Eintrag hinzufügen“.

Es öffnet sich ein Bildschirm, in den Sie alle Informationen eingeben können.
Wenn Sie fertig sind, klicken Sie auf „Veröffentlichen“, um das Angebot zu veröffentlichen.

Annahme von Zahlungen für Verzeichniseinträge
Es gibt viele Möglichkeiten, mit WordPress online Geld zu verdienen, einschließlich der Annahme von Zahlungen für die Veröffentlichung eines Eintrags.
Standardmäßig unterstützt Business Directory nur das Authorize.net-Zahlungsgateway, aber Sie können Zahlungen mit PayPal, Stripe und Payfast akzeptieren, indem Sie ein Upgrade auf das Premium-Plugin vornehmen.
Um Authorize.net einzurichten, gehen Sie zu Verzeichnis “ Einstellungen, und klicken Sie dann auf die Registerkarte „Zahlung“.

Sie können dann fortfahren und „Authorize.net“ auswählen. Klicken Sie hier auf den Schalter „Enable Authorize.net“, so dass er blau wird.
Dies fügt einige neue Einstellungen hinzu, in die Sie die Anmelde-ID und den Transaktionsschlüssel für Ihr Authorize.net-Konto eingeben können.

Klicken Sie anschließend auf die Registerkarte „Allgemeine Einstellungen“.
Wenn Sie noch nicht bereit sind, Zahlungen zu akzeptieren, sollten Sie die Option „Zahlungsgateways in den Testmodus versetzen“ aktivieren.

Standardmäßig akzeptiert das Plugin Zahlungen in Dollar, aber Sie können über das Dropdown-Menü „Währung“ eine andere Währung auswählen.
Sie können auch eine andere Dankesnachricht eingeben, die den Benutzern angezeigt wird, wenn sie Ihnen eine Zahlung senden.
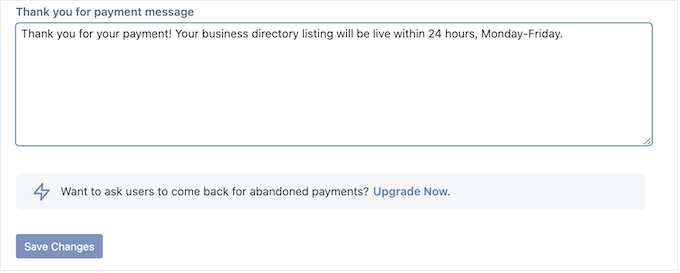
Wenn Sie die Konfiguration der Zahlungseinstellungen abgeschlossen haben, vergessen Sie nicht, auf „Änderungen speichern“ zu klicken, um Ihre Einstellungen zu speichern.
Zahlungspläne erstellen
Bevor Sie Zahlungen akzeptieren können, müssen Sie mindestens einen Zahlungsplan erstellen. Gehen Sie dazu auf Verzeichnis „ Verzeichnisinhalt und klicken Sie dann im linken Menü auf „Pläne“.

Das Plugin kommt mit einem kostenlosen Plan und einem Standardplan, der $1,00 für 365 Tage beträgt.
Um einen der Pläne zu ändern, klicken Sie einfach auf den Link „Bearbeiten“.

Dadurch gelangen Sie zu einem Bildschirm, auf dem Sie alle möglichen Änderungen am Plan vornehmen können.
Dazu gehört auch die Änderung des Preises oder sogar die Erstellung unterschiedlicher Preise für bestimmte Kategorien.

Wenn Sie mit den vorgenommenen Änderungen zufrieden sind, vergessen Sie nicht, auf die Schaltfläche „Änderungen speichern“ zu klicken, um Ihren Plan zu aktivieren.
Wiederholen Sie einfach diese Schritte, um weitere Zahlungspläne zu erstellen.
Methode 2: Erstellen eines WordPress-Verzeichnisses mit Formidable Forms
Sie können auch ein Branchenverzeichnis mit Formidable Forms erstellen.
Formidable Forms ist das fortschrittlichste WordPress-Formularerstellungs-Plugin auf dem Markt und hilft Ihnen, viele verschiedene Formulare zu erstellen, darunter Umfragen, Zahlungsformulare, Buchungsformulare und mehr.
Formidable Forms verfügt außerdem über eine leistungsstarke Funktion „Visuelle Ansichten“, mit der Sie die von Benutzern eingegebenen Daten auf Ihrer Website anzeigen können. Mit dieser Funktion können Sie ganz einfach Verzeichnisse, Immobilienangebote, Jobbörsen, Veranstaltungskalender und vieles mehr erstellen.
In diesem Sinne wollen wir mit dem Plugin Formidable Forms ein Branchenverzeichnis erstellen.
1. Erstellen Sie ein Formular zum Sammeln von Daten für Ihr Verzeichnis
Als Erstes müssen Sie das Plugin Formidable Forms installieren und aktivieren. Detaillierte Anweisungen finden Sie in unserer Anleitung zur Installation eines WordPress-Plugins.
Sie müssen auch Formidable Forms Lite installieren. Dieses kostenlose Plugin bildet die Grundlage für die erweiterten Funktionen des Premium-Plugins.
Wenn Sie das getan haben, gehen Sie zur Seite Formidable Forms “ Globale Einstellungen und wählen Sie „Klicken Sie, um einen Lizenzschlüssel manuell einzugeben“.

Sie finden den Lizenzschlüssel unter Ihrem Konto auf der Formidable Forms-Website.
Nachdem Sie diese Informationen eingegeben haben, klicken Sie auf die Schaltfläche „Lizenz speichern“.
Zahlungs-Gateway hinzufügen
Viele Website-Besitzer verlangen von ihren Besuchern eine Gebühr für die Eintragung in ein Verzeichnis. Wenn Sie ein Premium-Webverzeichnis erstellen und Kreditkartenzahlungen akzeptieren möchten, müssen Sie ein Addon installieren und ein Zahlungs-Gateway einrichten.
Formidable Forms kann Zahlungen mit Stripe, PayPal oder Authorize.net erfassen.
In diesem Leitfaden zeigen wir Ihnen, wie Sie Zahlungen mit PayPal akzeptieren, aber die Schritte sind bei anderen Zahlungsportalen ähnlich.
Gehen Sie in Ihrem WordPress-Dashboard zu Formidable “ Add-Ons. Klicken Sie im Abschnitt „PayPal Standard“ auf „Installieren“.

Später in dieser Anleitung werden Sie „Visuelle Ansichten“ verwenden, um alle Informationen anzuzeigen, die Besucher in Ihr Formular eingeben.
Suchen Sie nun das Addon „Visual Views“ und klicken Sie auf die Schaltfläche „Installieren“, da Sie dieses Addon später benötigen werden.

Sobald Sie das getan haben, gehen Sie zu Formidable “ Globale Einstellungen.
Wählen Sie dann im linken Menü „PayPal“.

Geben Sie auf diesem Bildschirm die E-Mail-Adresse ein, die mit Ihrem PayPal-Konto verknüpft ist. Sie können auch die Währung und die URLs ändern, die geladen werden, nachdem ein Besucher seine Zahlung abgeschlossen oder seine Bestellung storniert hat.
Nachdem Sie diese Informationen eingegeben haben, klicken Sie auf die Schaltfläche „Aktualisieren“, um Ihre Änderungen zu speichern.

Ein Formular erstellen
Jetzt können Sie ein Formular erstellen, indem Sie auf die Seite Formidable “ Formulare gehen.
Klicken Sie hier auf „Neu hinzufügen“.

Daraufhin wird eine Liste mit allen Formularvorlagen angezeigt, die Sie verwenden können.
Als Beispiel wollen wir ein Immobilienverzeichnis erstellen, also klicken Sie auf die Kategorie „Immobilien“.

Sie können nun alle verschiedenen Vorlagen innerhalb dieser Kategorie sehen, einschließlich mehrerer Hypothekenrechner-Vorlagen.
Um eine Vorlage in der Vorschau anzuzeigen, fahren Sie mit der Maus darüber und klicken Sie dann auf das kleine Symbol, das wie ein Auge aussieht.

Um eine Vorlage zu verwenden, bewegen Sie den Mauszeiger über die Vorlage und klicken Sie dann auf das „+“-Symbol. Wir verwenden die Vorlage „Real Estate Listings“ für alle unsere Bilder.
Geben Sie anschließend in das Feld „Formularname“ einen Titel und optional eine Beschreibung ein. Diese Angaben dienen nur als Referenz, Sie können also alles verwenden, was Sie wollen.
Klicken Sie dann auf die Schaltfläche „Erstellen“.

Dadurch wird die Vorlage im Formidable Forms-Editor geöffnet.
Von hier aus können Sie durch einfaches Zeigen und Klicken ein beliebiges Feld des Formulars anpassen. Sie können zum Beispiel auf das Feld „Kurzer Text“ klicken und dann einen neuen Text in das Feld „Feldbezeichnung“ eingeben.

Sie können auch weitere Felder hinzufügen, indem Sie im linken Menü „Felder hinzufügen“ wählen.
Ziehen Sie dann eines der Felder auf das Formularlayout. Sie können zum Beispiel ein Feld hinzufügen, in das der Besucher seinen Namen eingeben kann.

Um mit der Anpassung der Vorlage fortzufahren, wiederholen Sie einfach diese Schritte.
Wenn Sie mit der Einrichtung des Formulars zufrieden sind, klicken Sie auf die Schaltfläche „Aktualisieren“ in der oberen rechten Ecke des Bildschirms.
Hinzufügen einer Zahlungsaktion (optional)
Wenn Sie Zahlungen einziehen möchten, müssen Sie eine Aktion zu Ihrem Formular hinzufügen. Klicken Sie dazu auf die Registerkarte „Einstellungen“ und wählen Sie dann „Aktionen und Benachrichtigungen“.
Klicken Sie anschließend auf „PayPal“, um die Aktion zu Ihrem Formular hinzuzufügen.

Blättern Sie dann zum Abschnitt „PayPal“.
Um Besuchern eine Pauschalgebühr für die Erstellung eines neuen Eintrags zu berechnen, klicken Sie auf „Betrag festlegen“.

Sie können nun eingeben, wie viel Sie berechnen möchten.
Sie können auch wählen, ob es sich um eine einmalige Zahlung, eine Spende oder eine wiederkehrende Zahlung handeln soll, indem Sie das Dropdown-Menü „Zahlungsart“ verwenden.

Wenn Sie „Abonnement“ wählen, können Sie mit den Steuerelementen festlegen, wie oft die Person belastet werden soll.
Auf diese Weise können Sie langfristig Geld mit Ihren Angeboten verdienen. Sie können Ihren Kunden auch ein kostenloses Probeabonnement anbieten.

Wenn Sie die Konfiguration von PayPal abgeschlossen haben, vergessen Sie nicht, auf „Aktualisieren“ zu klicken, um Ihre Änderungen zu speichern. Jetzt müssen die Besucher eine Zahlung leisten, bevor sie das Formular abschicken können.
2. Veröffentlichen Sie Ihr Formular in WordPress
Wenn Sie mit dem Aussehen des Formulars zufrieden sind, können Sie es zu einem Beitrag oder einer Seite hinzufügen.
Als Beispiel fügen wir das Formular zu einer neuen Seite hinzu, indem wir im WordPress-Dashboard auf Seiten “ Neu hinzufügen gehen. Jetzt können Sie der Seite einen Namen geben, ein Bild hochladen und andere Inhalte hinzufügen, die auf der Seite angezeigt werden sollen.
Klicken Sie dann auf das „+“-Symbol und geben Sie „Formidable Forms“ ein.

Wenn der richtige Block erscheint, klicken Sie ihn an, um ihn der Seite hinzuzufügen.
Öffnen Sie dann einfach das Dropdown-Menü „Formular auswählen“ und wählen Sie das Formular für das Immobilienangebot.

Formidable Forms fügt dann das Formular zum Beitrag hinzu und zeigt eine Vorschau im Block-Editor an.
Wenn Sie bereit sind, das Formular live zu schalten, veröffentlichen Sie die Seite.
Danach ist es eine gute Idee, diese Seite zu Ihrem WordPress-Navigationsmenü hinzuzufügen, damit die Besucher sie leicht finden können. Vielleicht möchten Sie auch eine Nachricht an Ihre E-Mail-Liste senden, damit Ihr Publikum weiß, dass es jetzt Angebote auf Ihrer Website einreichen kann.
3. Bauen Sie Ihr Webverzeichnis mit formidablen Ansichten auf
Als Nächstes müssen Sie ein Webverzeichnis erstellen, damit die von Benutzern eingereichten Inhalte auf Ihrer WordPress-Website erscheinen.
Sie können dazu die Funktion Visuelle Ansichten verwenden. Gehen Sie zu Formidable “ Ansichten und klicken Sie dann auf „Neu hinzufügen“.
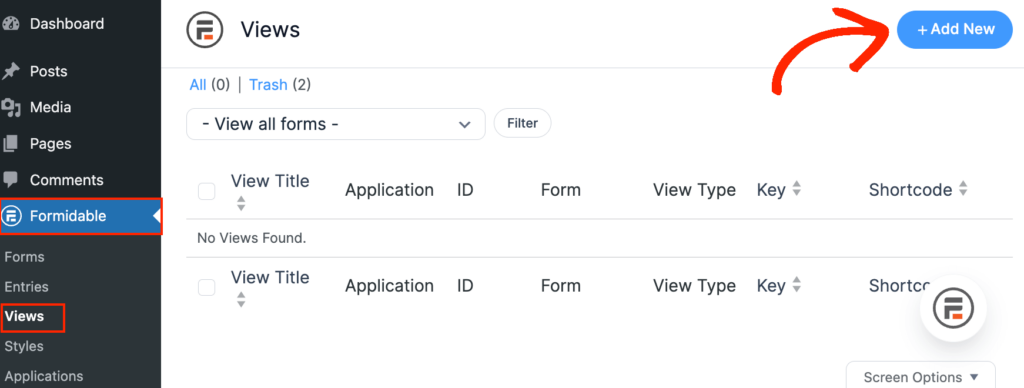
Ein Popup-Fenster zeigt nun die verschiedenen Layouts an, die Sie für Ihr Verzeichnis verwenden können.
Klicken Sie auf „Klassisch“, um ein neues Layout von Grund auf zu erstellen.

Öffnen Sie auf dem nächsten Bildschirm die Dropdown-Liste „Einträge aus Formular verwenden“ und wählen Sie das zuvor erstellte Immobilienformular aus.
Formidable Forms gibt Ihrer Ansicht einen Namen, der auf dem Formular basiert, das Sie als Datenquelle verwenden. Sie können dies jedoch ändern, wenn Sie möchten.

Wenn Sie mit den eingegebenen Informationen zufrieden sind, klicken Sie auf „Ansicht erstellen“.
Sie können nun alle Informationen eingeben, die Sie über und unter dem Eintrag anzeigen möchten. Zum Beispiel können Sie unten auf der Seite Ihre Kontaktinformationen hinzufügen.
Klicken Sie dazu einfach auf „Vor dem Inhalt hinzufügen“ oder „Nach dem Inhalt hinzufügen“.

Daraufhin öffnet sich ein Popup-Fenster, in das Sie einen beliebigen Text eingeben können, der über oder unter dem Inhalt des Eintrags angezeigt werden soll.
Auf der rechten Seite finden Sie auch einige Parameter, die Sie verwenden können. Formidable Forms ersetzt diese Parameter durch echte Werte auf Ihrer Website. Zum Beispiel wird [siteurl] durch die URL Ihrer Website ersetzt.
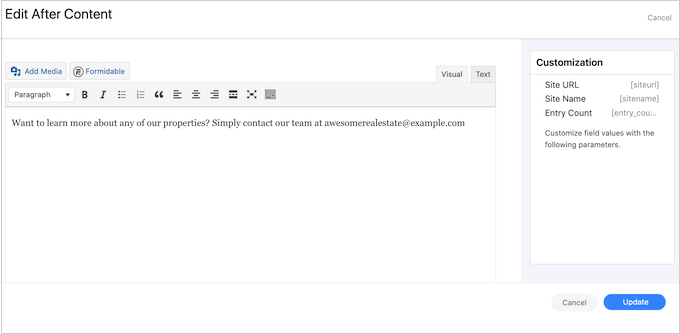
Wenn Sie mit den eingegebenen Informationen zufrieden sind, klicken Sie auf „Aktualisieren“, um Ihre Änderungen zu speichern und zum Hauptbildschirm des Ansichtseditors zurückzukehren.
Danach können Sie das Layout für die verschiedenen Einträge auf der Verzeichnisseite erstellen. Um zu beginnen, klicken Sie auf das mittlere „+“-Symbol.

Sie können nun Text in den Haupttexteditor eingeben und im linken Menü verschiedene Parameter auswählen.
In der folgenden Abbildung erstellen wir ein einfaches Layout, das für jede Immobilie einen kurzen Text anzeigt, gefolgt von Preis und Art des Angebots.
Schließlich zeigen wir die vollständige Beschreibung an.
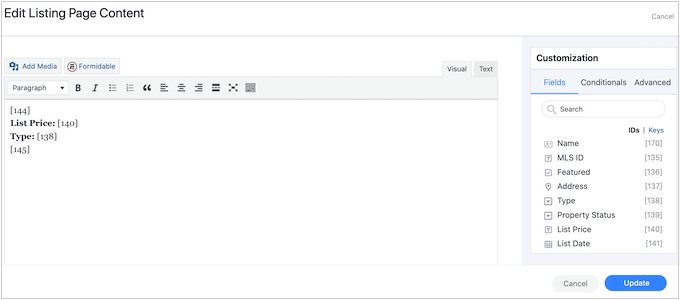
In der folgenden Abbildung sehen Sie ein Beispiel dafür, wie dieses einfache Layout auf Ihrer WordPress-Website aussehen wird.
Um dieses sehr einfache Layout zu erweitern, fügen Sie einfach weitere Parameter und Klartext nach dem gleichen Verfahren wie oben beschrieben hinzu.

Wahrscheinlich möchten Sie von jeder Immobilie ein Foto zeigen. Klicken Sie dazu auf die Registerkarte „Erweitert“ im Feld „Anpassung“.
Klicken Sie dann auf „Bild anzeigen“, um die von den Besuchern eingereichten Bilder anzuzeigen.
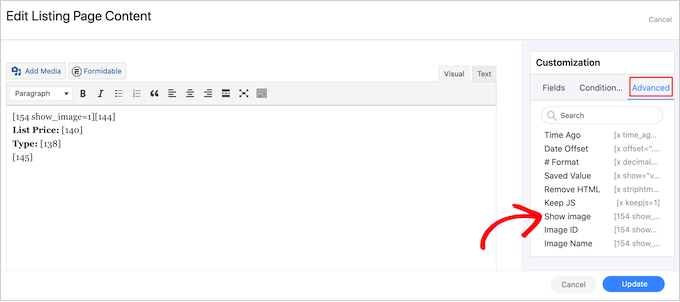
Während Sie an Ihrem Layout arbeiten, können Sie durch Klicken auf die Schaltfläche „Aktualisieren“ eine Vorschau anzeigen, wie es für Besucher aussehen wird.
Damit kehren Sie zum Haupteditor zurück, der eine Vorschau des Layouts anzeigt, das Sie gerade erstellen.

Wenn Sie mit dem Aussehen des Verzeichnisses zufrieden sind, können Sie es mit dem Shortcode im linken Menü unter „Ansichtsname“ zu jeder Seite oder jedem Beitrag hinzufügen.
Suchen Sie einfach diesen Code und klicken Sie auf die Schaltfläche „Kopieren“.
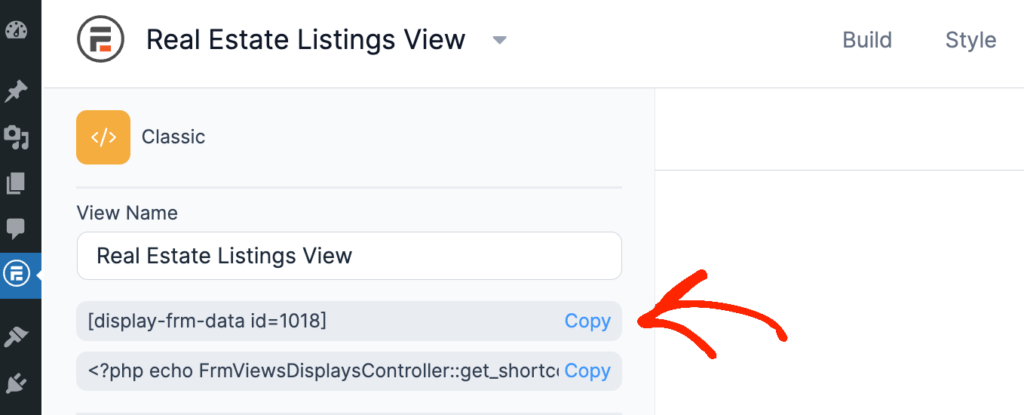
Weitere Einzelheiten zur Platzierung des Shortcodes finden Sie in unserer Anleitung zum Hinzufügen eines Shortcodes in WordPress.
Wenn Sie das getan haben, besuchen Sie einfach die Seite oder den Beitrag, um das fertige Webverzeichnis zu sehen.

Bonus: Fügen Sie Ihrem Branchenverzeichnis einen Review Feed hinzu
Bei einigen Unternehmensverzeichnissen kann es sinnvoll sein, Kundenrezensionen neben den Einträgen anzuzeigen. Wenn Sie zum Beispiel ein Verzeichnis mit lokalen Restaurants oder Hotels erstellt haben, können Sie das Besuchererlebnis verbessern, indem Sie Yelp-Bewertungen für diese Orte anzeigen.
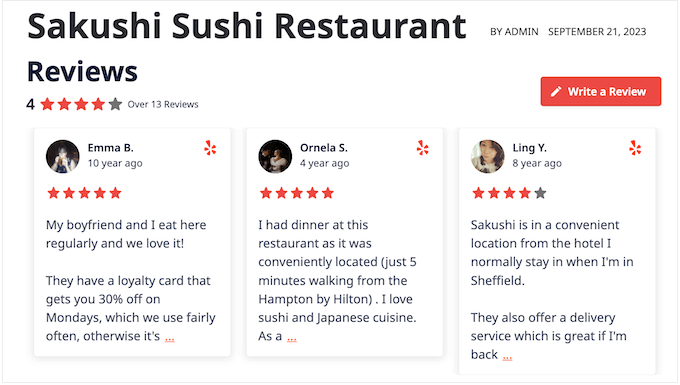
Smash Balloon’s Reviews Feed Pro ist das beste Plugin für Kundenrezensionen für WordPress.
Mit diesem einzigen Plugin können Sie Bewertungen von Yelp, Facebook, Google, WordPress.org, Trustpilot und TripAdvisor anzeigen, sodass Sie nicht mehrere Plugins installieren müssen.
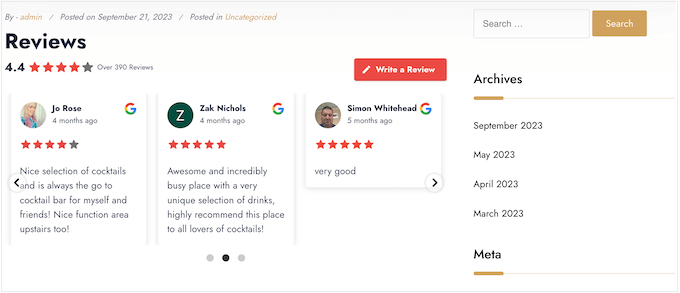
Reviews Feed Pro kopiert auch automatisch das Design Ihrer Website.
Das bedeutet, dass die Bewertungen perfekt zu Ihrem WordPress-Theme passen und wie ein natürlicher Teil Ihres Branchenverzeichnisses aussehen und nicht wie eingebettete Inhalte einer anderen Plattform.
Noch besser: Smash Balloon holt neue Inhalte automatisch ab, so dass Ihr Branchenverzeichnis immer die neuesten Bewertungen enthält.
Eine Schritt-für-Schritt-Anleitung finden Sie in unserer Anleitung, wie Sie Ihre Google-, Facebook- und Yelp-Bewertungen in WordPress anzeigen können.
Wir hoffen, dass dieser Artikel Ihnen geholfen hat, ein Webverzeichnis mit WordPress zu erstellen. Vielleicht interessieren Sie sich auch für unsere Expertenauswahl der besten E-Mail-Marketingdienste für kleine Unternehmen und unseren ultimativen WordPress-SEO-Leitfaden zur Verbesserung Ihrer Rankings.
Wenn Ihnen dieser Artikel gefallen hat, dann abonnieren Sie bitte unseren YouTube-Kanal für WordPress-Videotutorials. Sie können uns auch auf Twitter und Facebook finden.





Syed Balkhi says
Hey WPBeginner readers,
Did you know you can win exciting prizes by commenting on WPBeginner?
Every month, our top blog commenters will win HUGE rewards, including premium WordPress plugin licenses and cash prizes.
You can get more details about the contest from here.
Start sharing your thoughts below to stand a chance to win!
Mrteesurez says
Please, what is the difference between formidable form and the formidable views, is it a part of it or a different plugin entirely ?
WPBeginner Support says
The views are a part of Formidable Forms
Admin
jeff says
If I install directory theme , do I still need to install plug in?
WPBeginner Support says
It would depend on the theme, some have the functionality added while others only offer the styling. If you do use a theme with directory functions it would also make it difficult to move your content to a new theme
Admin
crassus David says
How do create real estate site using wordpress?
Please help.
WPBeginner Support says
To create a real estate site you would want to take a look at our article here: https://www.wpbeginner.com/wp-tutorials/how-to-create-an-idx-real-estate-website-using-wordpress/
Admin
Brandon says
Can you tie directory results to user submitted form?
Emmanuel says
hi am trying to combine an inventory and a directory functionality on a website and I would love if the users can search for specific products that are available in stores near them. pls how do I achieve this? thanks
Rizwan says
I tried submit listing as a visitor, it required me to register with site, it gives email and activation link and after that new user is created with limited dashboard (actually only profile) what i want is that anyone can submit his business details in created listings and what i have to do is to approve or disapprove (like we do with comments)
Aurora says
This is exactly what I’m looking for. Great post as usual!
desy says
It will be great if you give demo link
Ravinder Singh says
Hello i am WordPress user want to create a WordPress web directory.
Please can anyone help me in detail.
Archanian says
Great article, I loved it. I was thinking about creating a directory website and wanted to use WordPress but I wasn’t sure if WordPress would be a good choice. Your article here answered several questions I have been seeking answers for.
I was a little unsure about using WordPress for this purpose but was seriously thinking about it since I am quite familiar with it.
You info here has helped me to decide to go for it and see what I can do with it.
Thanks for the write-up, it was just what I was looking for.
Tushar Bhambare says
please give demo link
Nouman Younas says
It will be great if you give demo link
RickyO says
There are other plugins that offer much more (such as photos, events, scheduling, attendance sales, and multiple layouts for viewing the listings by biz type, dates [current day, past and future]), and easy to install and maintain.
The GF solution just seems like too much detail work.
Siddharth Saudagar says
Can you please provide names of such plugins?
Andrea Pernici says
The problem with WordPress directories is that you can’t manage any level of permission by category for example.
Do you know a way to set the proper user levels to a WordPress Directory plugin or theme?
Janet Barclay says
I love Gravity Forms, but had a bad experience with the Directory add-on, which is a third party plugin and not supported by Gravity Forms. The support is next to zero, but I got by until one day my directory just disappeared.