Volete creare una directory web in WordPress?
Le directory web consentono di guadagnare dai contenuti inviati dalle persone che visitano il vostro sito web. Poiché non dovete fare ricerche o creare voi stessi gli elenchi, questo è un modo semplice per guadagnare online.
In questo articolo vi mostreremo come creare una web directory in WordPress e anche come accettare pagamenti per la pubblicazione di annunci web premium.

Perché creare una directory web in WordPress?
Una directory web è come un catalogo che elenca aziende o persone.
Ogni elenco contiene informazioni utili, come la sede dell’azienda, l’indirizzo email e i servizi offerti.

Pagine Gialle, Angi e Yelp sono tutti esempi di elenchi web popolari che aiutano le persone a trovare un luogo o un servizio.
Per aiutare i visitatori a trovare ciò che cercano, queste directory popolari spesso suddividono i loro contenuti in base ad argomenti, categorie e tag, interessi e altre caratteristiche, come si può vedere nell’immagine seguente.

Le directory web sono un’idea di business online molto popolare e un ottimo modo per guadagnare online dai contenuti generati dagli utenti.
Spesso i tutorial mostrano come creare una directory utilizzando un tema per le directory web. Tuttavia, ciò significa che è necessario utilizzare lo stesso tema per sempre.
Si consiglia invece di installare un plugin per web directory che si può utilizzare con qualsiasi tema WordPress.
Con queste premesse, vediamo come creare una directory web in WordPress. Utilizzate i collegamenti rapidi qui sotto per passare direttamente al metodo che desiderate utilizzare:
Metodo 1: Creare una directory utilizzando il plugin Business Directory (consigliato)
Il modo più semplice per creare una directory è utilizzare il plugin Business Directory. Questo plugin ha tutto ciò che serve per creare una directory, organizzare gli annunci e accettare pagamenti con carta di credito in WordPress.
È disponibile anche una versione gratuita di Business Directory, ma il plugin premium ha più funzioni, tra cui il supporto per Stripe, PayPal e Authorize.net. Per questo motivo, in questa guida utilizzeremo il plugin premium.
Per prima cosa, è necessario installare e attivare il plugin. Se avete bisogno di aiuto, consultate la nostra guida su come installare un plugin di WordPress.
Configurare le pagine dell’elenco
Dopo aver attivato il plugin, si può andare su Directory ” Impostazioni dalla dashboard di WordPress. Verrà visualizzato un popup che chiede l’autorizzazione a creare una nuova pagina.
Il plugin Business Directory ha bisogno di questa pagina per funzionare correttamente, quindi fate clic su “Crea le pagine necessarie per me”.

Il plugin creerà una nuova pagina denominata “Business Directory”.
Come predefinito, questa pagina contiene tutti i controlli necessari ai visitatori per consultare le vostre inserzioni e per inviare le proprie inserzioni.

Per iniziare, è bene controllare le impostazioni del plugin andando su Directory ” Impostazioni.
Qui troverete diverse sezioni:
- Annunci
- Pagamento
- Aspetto.
Si consiglia di selezionare ogni scheda e di rivedere le impostazioni per verificare se è necessario apportare modifiche.
Ad esempio, in Elenchi è possibile modificare il numero di annunci che il plugin mostra su ogni pagina.

Al termine, non dimenticate di fare clic su “Salva modifiche” per salvare le impostazioni.
Personalizzare il modulo per l’elenco degli elenchi
Business Directory ha un modulo standard che viene mostrato ai visitatori, ma è possibile personalizzare questo modulo aggiungendo il proprio logo, marchio o contenuto.
Per personalizzare il modulo, andare su Directory ” Directory Content e selezionare ‘Form Fields’.

Questa schermata mostra tutti i campi che compongono il modulo standard.
Per modificare la posizione di un campo nel modulo, è sufficiente fare clic sulle frecce in alto e in basso nella colonna “Ordine”.

Per rimuovere un campo, fare clic sul relativo link “Elimina”.
Infine, se si desidera apportare modifiche a un campo particolare, fare clic sul collega “Modifica”.

Si apre una pagina in cui è possibile modificare l’etichetta del campo, contrassegnare il campo come obbligatorio, aggiungere una descrizione opzionale e altro ancora.
Al termine, non dimenticate di fare clic sul pulsante “Aggiorna campo” per salvare le modifiche.

Creare alcune categorie aziendali
È quindi opportuno creare alcune categorie che gli utenti possono utilizzare per inviare i loro annunci. Queste categorie aiuteranno anche i visitatori a navigare nella vostra directory e a trovare ciò che stanno cercando, in modo simile a come funzionano le categorie e i tag di WordPress.
Per impostazione predefinita, il plugin dispone di una sola categoria “Generale”, ma è possibile aggiungerne altre facendo clic sulla scheda “Categorie”. Quindi, selezionare “Aggiungi nuova categoria”.

Nella finestra di dialogo visualizzata, digitare un nome per la categoria.
È anche possibile organizzare le categorie in relazioni figlio-padre, simili alle pagine figlio di WordPress. Per trasformare una categoria in una sottocategoria, basta aprire il menu a tendina “Categoria genitore” e scegliere un genitore.

Per creare la categoria, fare clic su “Aggiungi nuova categoria”.
È possibile aggiungere altre categorie alla directory aziendale ripetendo la stessa procedura descritta sopra.
Iniziare ad accettare le inserzioni negli elenchi
Ora i visitatori possono creare una nuova inserzione andando sulla pagina della Business Directory e facendo clic sul pulsante “Aggiungi inserzione”.

In questo modo si accede a una schermata in cui è possibile digitare tutte le informazioni relative all’inserzione.
A questo punto, è sufficiente fare clic sul pulsante “Completa l’elenco” in fondo alla pagina per inviare l’elenco.

Ogni volta che un visitatore invia un annuncio in questo modo, dovrete approvarlo manualmente. Per farlo, andate su Directory ” Contenuto della directory nella vostra Bacheca di WordPress.
A questo punto viene visualizzato un elenco di annunci in sospeso.

Per dare un’occhiata più da vicino a un annuncio, basta cliccare sul link “Anteprima”.
Questo aprirà l’annuncio in una nuova scheda.

Per apportare modifiche all’elenco, fare clic su “Modifica”.
A questo punto è possibile apportare tutte le modifiche desiderate. Quando siete soddisfatti dell’aspetto dell’annuncio, fate clic su “Pubblica”.

Come amministratori di WordPress, potete anche creare elenchi nella Bacheca. Ad esempio, potreste voler creare elenchi per i vostri partner di marketing affiliato, in modo che non debbano fare tutto il lavoro da soli.
Per creare un elenco, andare su Directory “ Directory Content e cliccare su “Add New Listing”.

Si apre una schermata in cui è possibile digitare tutte le informazioni.
Al termine, fare clic su “Pubblica” per rendere l’annuncio attivo.

Accettare i pagamenti per le inserzioni negli elenchi
Ci sono molti modi per fare soldi online con WordPress, tra cui accettare pagamenti per la pubblicazione di un annuncio.
Per impostazione predefinita, Business Directory supporta solo il gateway di pagamento Authorize.net, ma è possibile accettare pagamenti con PayPal, Stripe e Payfast effettuando l’aggiornamento al plugin premium.
Per configurare Authorize.net, accedere a Directory ” Impostazioni e fare clic sulla scheda “Pagamenti”.

Si può quindi procedere a selezionare “Authorize.net”. Fare clic sull’interruttore “Abilita Authorize.net” in modo che diventi blu.
Questo aggiunge alcune nuove impostazioni in cui è possibile digitare l’ID di accesso e la chiave di transazione per il proprio account Authorize.net.

Una volta fatto ciò, fare clic sulla scheda “Impostazioni generali”.
Se non siete ancora pronti per iniziare ad accettare pagamenti, assicuratevi di attivare “Metti i gateway di pagamento in modalità di prova”.

Per impostazione predefinita, il plugin accetta pagamenti in dollari, ma è possibile selezionare una valuta diversa utilizzando il menu a tendina “Valuta”.
È inoltre possibile digitare un messaggio di ringraziamento diverso, che verrà mostrato agli utenti quando invieranno un pagamento.
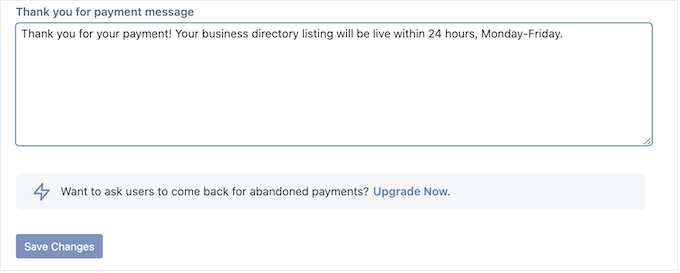
Una volta terminata la configurazione delle impostazioni di pagamento, non dimenticate di cliccare su “Salva modifiche” per memorizzare le impostazioni.
Creare piani di pagamento
Prima di poter accettare pagamenti, è necessario creare almeno un piano di pagamento. Per iniziare, andate su Directory “ Directory Content e poi cliccate su ‘Plans’ nel menu di sinistra.

Il plugin è dotato di un piano gratuito e di un piano predefinito, pari a 1,00 dollari per 365 giorni.
Per modificare uno dei piani, è sufficiente fare clic sul relativo link “Modifica”.

Si accede così a una schermata in cui è possibile apportare tutti i tipi di modifiche al piano.
Questo include la modifica del prezzo o anche la creazione di prezzi diversi per categorie specifiche.

Una volta soddisfatti delle modifiche apportate, non dimenticate di fare clic sul pulsante “Salva modifiche” per rendere attivo il piano.
È sufficiente ripetere questi passaggi per creare altri piani di pagamento.
Metodo 2: Creare una directory WordPress con Formidable Forms
È inoltre possibile creare un elenco di aziende utilizzando Formidable Forms.
Formidable Forms è il plugin per la creazione di moduli per WordPress più avanzato sul mercato e vi aiuta a creare molti moduli diversi, tra cui sondaggi, moduli di pagamento, moduli di prenotazione e altro ancora.
Formidable Forms è dotato anche di una potente funzione di “viste visive” che potete utilizzare per visualizzare i dati inviati dagli utenti sul vostro sito web. Utilizzando questa funzione, è possibile creare facilmente elenchi, annunci immobiliari, bacheche di lavoro, calendari di eventi e altro ancora.
A questo proposito, creiamo un elenco di aziende utilizzando il plugin Formidable Forms.
Creare un modulo per raccogliere i dati per la directory
La prima cosa da fare è installare e attivare il plugin Formidable Forms. Per istruzioni dettagliate, consultate la nostra guida su come installare un plugin di WordPress.
È inoltre necessario installare Formidable Forms Lite. Questo plugin gratuito fornisce le basi per le funzioni più avanzate del plugin premium.
Una volta fatto questo, andate alla pagina Formidable Forms ” Impostazioni globali e selezionate “Clicca per inserire manualmente una chiave di licenza”.

La chiave di licenza si trova nel proprio account sul sito web di Formidable Forms.
Dopo aver inserito queste informazioni, fare clic sul pulsante “Salva licenza”.
Aggiungere un gateway di pagamento
Molti proprietari di siti web fanno pagare ai visitatori l’invio di un annuncio. Se volete creare una directory web premium e accettare pagamenti con carta di credito, dovrete installare un addon e configurare un gateway di pagamento.
Formidable Forms può raccogliere pagamenti con Stripe, PayPal o Authorize.net.
In questa guida vi mostreremo come accettare pagamenti con PayPal, ma i passaggi saranno simili a quelli di altri gateway di pagamento.
Nella vostra dashboard di WordPress, andate su Formidable ” Add-Ons. Nella sezione “PayPal Standard”, fate clic su “Installa”.

Più avanti in questa guida, si utilizzeranno le ‘Visualizzazioni visive’ per visualizzare tutte le informazioni che i visitatori inseriscono nel modulo.
A questo punto, trovate l’addon “Visual Views” e fate clic sul pulsante “Installa”, poiché vi servirà in seguito.

Una volta fatto ciò, andate su Formidable ” Impostazioni globali“.
Quindi, selezionare “PayPal” nel menu di sinistra.

In questa schermata, digitate l’indirizzo e-mail collegato al vostro conto PayPal. È inoltre possibile modificare la valuta e gli URL che verranno caricati dopo che il visitatore avrà completato il pagamento o annullato l’ordine.
Dopo aver inserito queste informazioni, fare clic sul pulsante “Aggiorna” per salvare le modifiche.

Creare un modulo
Ora siete pronti a creare un modulo andando alla pagina Formidable ” Moduli”.
Qui, fare clic su “Aggiungi nuovo”.

Verrà visualizzato un elenco di tutti i modelli di modulo che è possibile utilizzare.
A titolo di esempio, creeremo una directory immobiliare facendo clic sulla categoria “Immobili”.

È ora possibile vedere tutti i diversi modelli all’interno di questa categoria, compresi i modelli multipli di calcolatore di mutui.
Per visualizzare l’anteprima di un modello, è sufficiente passare il mouse su di esso e fare clic sulla piccola icona che assomiglia a un occhio.

Per utilizzare un modello, passarci sopra e fare clic sull’icona ‘+’. In tutte le nostre immagini utilizziamo il modello “Annunci immobiliari”.
Una volta fatto questo, digitate un titolo nel campo “Nome modulo” e inserite una descrizione facoltativa. Queste informazioni servono solo come referer, quindi potete usare qualsiasi cosa vogliate.
Quindi, fare clic sul pulsante “Crea”.

Questo aprirà il modello nell’editor di Formidable Forms.
Da qui si può semplicemente puntare e fare clic per personalizzare qualsiasi campo del modulo. Ad esempio, si può fare clic sul campo “Breve trafiletto” e poi digitare un nuovo testo in “Etichetta del campo”.

È inoltre possibile aggiungere altri campi selezionando “Aggiungi campi” nel menu di sinistra.
Quindi, trascinare uno qualsiasi dei campi nel layout del modulo. Ad esempio, si può aggiungere un campo in cui il visitatore può digitare il proprio nome.

Per continuare a personalizzare il modello, è sufficiente ripetere questi passaggi.
Quando si è soddisfatti della configurazione del modulo, fare clic sul pulsante “Aggiorna” nell’angolo superiore destro dello schermo.
Aggiungere un’azione di pagamento (opzionale)
Se si desidera raccogliere pagamenti, è necessario aggiungere un’azione al modulo. Per farlo, fate clic sulla scheda “Impostazioni” e selezionate “Azioni e notifiche”.
Successivamente, fare clic su “PayPal” per aggiungere l’azione al modulo.

Successivamente, scorrere fino alla sezione “PayPal”.
Per addebitare ai visitatori un costo forfettario per la creazione di un nuovo annuncio, fare clic su “Imposta importo”.

Ora è possibile digitare l’importo che si desidera addebitare.
È inoltre possibile scegliere se effettuare un pagamento unico, una donazione o un pagamento ricorrente utilizzando il menu a tendina “Tipo di pagamento”.

Se si seleziona “Abbonamento”, è possibile utilizzare i controlli per specificare la frequenza di addebito alla persona.
In questo modo, potrete guadagnare dalle vostre inserzioni a lungo termine. Potete anche offrire ai clienti un abbonamento di prova gratuito.

Una volta terminata la configurazione di PayPal, non dimenticate di fare clic su “Aggiorna” per salvare le modifiche. Ora i visitatori dovranno effettuare un pagamento prima di poter inviare il modulo.
2. Pubblicare il modulo in WordPress
Quando si è soddisfatti dell’aspetto del modulo, è il momento di aggiungerlo a un post o a una pagina.
Per esempio, aggiungeremo il modulo a una nuova pagina andando su Pagine ” Aggiungi nuovo nella dashboard di WordPress. A questo punto è possibile dare un nome alla pagina, caricare un’immagine in evidenza e aggiungere qualsiasi altro contenuto che si desidera mostrare nella pagina.
Quindi, fare clic sull’icona “+” e digitare “Formidable Forms”.

Quando appare il blocco giusto, fare clic su di esso per aggiungerlo alla pagina.
Successivamente, è sufficiente aprire il menu a tendina “Seleziona un modulo” e scegliere il modulo per gli annunci immobiliari.

Formidable Forms aggiungerà quindi il modulo al post e mostrerà un’anteprima nell’editor dei blocchi.
Quando si è pronti a rendere il modulo attivo, si procede alla pubblicazione della pagina.
Successivamente, è bene aggiungere questa pagina al menu di navigazione di WordPress, in modo che gli utenti possano trovarla facilmente. Potreste anche inviare un messaggio alla vostra lista di email, in modo che il vostro pubblico sappia che ora può inviare annunci al vostro sito web.
3. Costruite la vostra directory web con viste formidabili
Successivamente, si dovrà creare una directory web in modo che i contenuti inviati dagli utenti appaiano sul sito WordPress.
È possibile farlo utilizzando la funzione Viste visive, quindi andare su Formidable ” Viste e poi fare clic su “Aggiungi nuovo”.
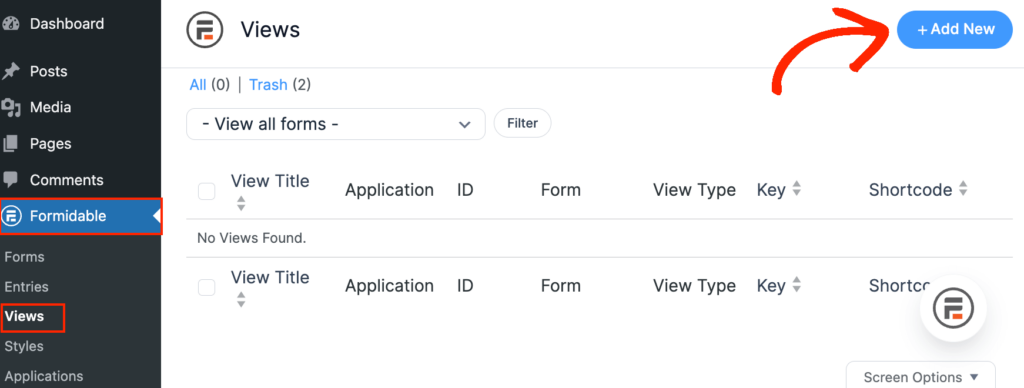
A questo punto, un popup mostrerà i diversi layout che è possibile utilizzare per la rubrica.
Fate clic su “Editor classico” per creare un nuovo layout da zero.

Nella schermata successiva, aprire il menu a tendina “Usa voci dal modulo” e scegliere il modulo immobiliare creato in precedenza.
Formidable Forms assegnerà alla vista un nome basato sul modulo utilizzato come origine dei dati. Tuttavia, è possibile modificarlo se si desidera.

Una volta soddisfatti delle informazioni inserite, cliccate su “Crea una vista”.
È ora possibile digitare tutte le informazioni che si desidera visualizzare sopra e sotto l’annuncio. Ad esempio, è possibile aggiungere le informazioni di contatto in fondo alla pagina.
Per farlo, basta fare clic su “Aggiungi prima del contenuto” o “Aggiungi dopo il contenuto”.

Si aprirà una finestra a comparsa in cui è possibile digitare il testo che si desidera visualizzare sopra o sotto il contenuto dell’inserzione.
A destra, ci sono anche alcuni parametri che si possono utilizzare. Formidable Forms sostituirà questi parametri con i valori reali del vostro sito web. Ad esempio, sostituirà [siteurl] con l’URL del vostro sito.
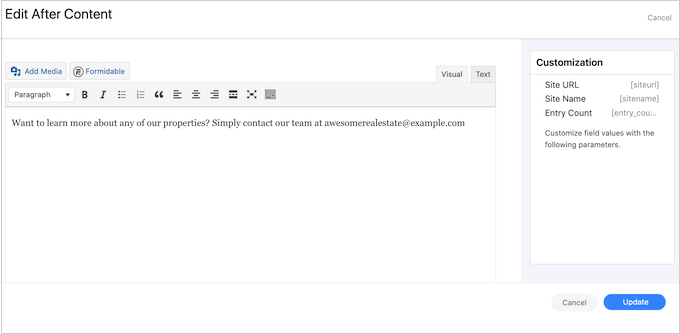
Quando si è soddisfatti delle informazioni inserite, fare clic su “Aggiorna” per salvare le modifiche e tornare alla schermata principale dell’editor di viste.
Una volta fatto questo, si è pronti a creare il layout per i diversi elenchi della pagina dell’elenco. Per iniziare, fate clic sull’icona centrale “+”.

È ora possibile digitare il testo nell’editor di testo principale e selezionare diversi parametri nel menu di sinistra.
Nell’immagine seguente, stiamo creando un semplice layout che mostra una breve descrizione di ciascun immobile, seguita dal prezzo e dal tipo di annuncio.
Infine, mostreremo la descrizione completa.
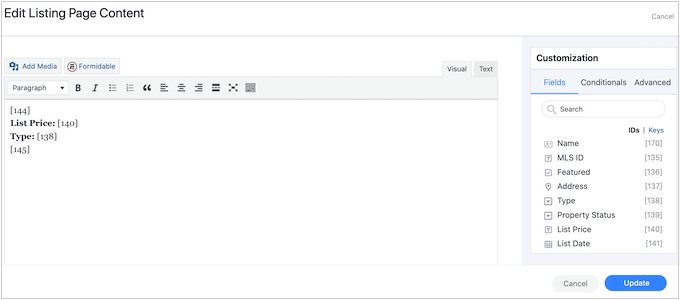
Nell’immagine seguente, potete vedere un esempio di come questo semplice layout apparirà sul vostro sito web WordPress.
Per espandere questo layout molto semplice, basta aggiungere altri parametri e testo semplice seguendo lo stesso processo descritto sopra.

È probabile che si voglia mostrare una foto di ogni proprietà. Per farlo, fate clic sulla scheda “Avanzate” del boxed “Personalizza”.
Quindi, fai clic su “Mostra immagine”, che visualizza le immagini inviate dai visitatori.
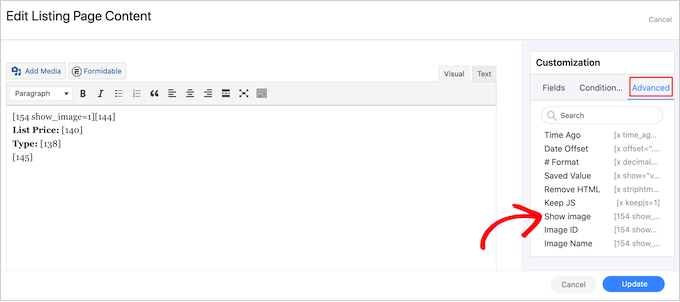
Mentre si lavora al layout, è possibile visualizzare un’anteprima di come apparirà ai visitatori facendo clic sul pulsante “Aggiorna”.
Si torna così all’editor principale, che mostra un’anteprima del layout che si sta creando.

Una volta soddisfatti dell’aspetto della directory, è possibile aggiungerla a qualsiasi pagina o articolo utilizzando lo shortcode nel menu a sinistra sotto “Visualizza nome”.
È sufficiente trovare questo codice e cliccare sul pulsante “Copia”.
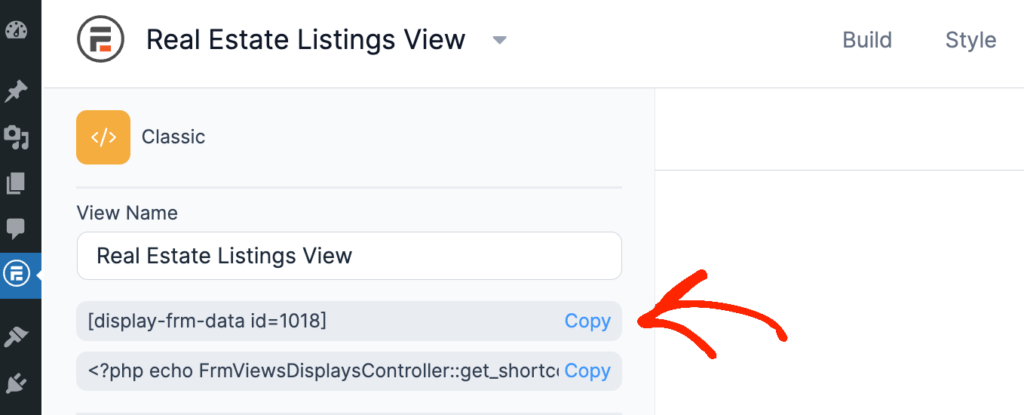
Per maggiori dettagli su come inserire lo shortcode, potete consultare la nostra guida su come aggiungere uno shortcode in WordPress.
Una volta fatto ciò, basta visitare la pagina o il post per vedere la directory web finita.

Bonus: aggiungere un feed di recensioni alla vostra directory aziendale
Per alcune directory aziendali, può essere utile mostrare le recensioni dei clienti accanto agli elenchi. Ad esempio, se avete creato una directory di ristoranti o hotel locali, potete migliorare l’esperienza dei visitatori mostrando le recensioni di Yelp per questi luoghi.
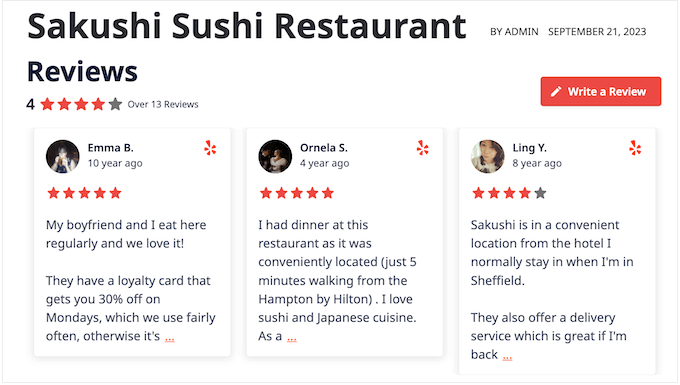
Smash Balloon’s Reviews Feed Pro è il miglior plugin per le recensioni dei clienti per WordPress.
Questo singolo plugin consente di mostrare le recensioni di Yelp, Facebook, Google, WordPress.org, Trustpilot e TripAdvisor, senza dover installare più plugin.
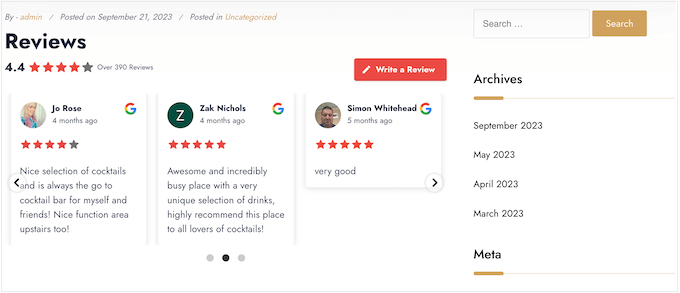
Reviews Feed Pro copia anche automaticamente il design del vostro sito web.
In questo modo le recensioni si adatteranno perfettamente al vostro tema WordPress e sembreranno una parte naturale della vostra directory aziendale piuttosto che un contenuto incorporato da un’altra piattaforma.
Ancora meglio, Smash Balloon recupera automaticamente i nuovi contenuti, in modo che la vostra directory aziendale mostri sempre le recensioni più recenti.
Per istruzioni passo passo, consultate la nostra guida su come mostrare le recensioni di Google, Facebook e Yelp in WordPress.
Speriamo che questo articolo vi abbia aiutato a creare una web directory con WordPress. Potreste anche voler consultare la nostra selezione dei migliori servizi di email marketing per le piccole imprese e la nostra guida definitiva alla SEO di WordPress per migliorare le vostre classifiche.
Se questo articolo vi è piaciuto, iscrivetevi al nostro canale YouTube per le esercitazioni video su WordPress. Potete trovarci anche su Twitter e Facebook.





Syed Balkhi says
Hey WPBeginner readers,
Did you know you can win exciting prizes by commenting on WPBeginner?
Every month, our top blog commenters will win HUGE rewards, including premium WordPress plugin licenses and cash prizes.
You can get more details about the contest from here.
Start sharing your thoughts below to stand a chance to win!
Mrteesurez says
Please, what is the difference between formidable form and the formidable views, is it a part of it or a different plugin entirely ?
WPBeginner Support says
The views are a part of Formidable Forms
Admin
jeff says
If I install directory theme , do I still need to install plug in?
WPBeginner Support says
It would depend on the theme, some have the functionality added while others only offer the styling. If you do use a theme with directory functions it would also make it difficult to move your content to a new theme
Admin
crassus David says
How do create real estate site using wordpress?
Please help.
WPBeginner Support says
To create a real estate site you would want to take a look at our article here: https://www.wpbeginner.com/wp-tutorials/how-to-create-an-idx-real-estate-website-using-wordpress/
Admin
Brandon says
Can you tie directory results to user submitted form?
Emmanuel says
hi am trying to combine an inventory and a directory functionality on a website and I would love if the users can search for specific products that are available in stores near them. pls how do I achieve this? thanks
Rizwan says
I tried submit listing as a visitor, it required me to register with site, it gives email and activation link and after that new user is created with limited dashboard (actually only profile) what i want is that anyone can submit his business details in created listings and what i have to do is to approve or disapprove (like we do with comments)
Aurora says
This is exactly what I’m looking for. Great post as usual!
desy says
It will be great if you give demo link
Ravinder Singh says
Hello i am WordPress user want to create a WordPress web directory.
Please can anyone help me in detail.
Archanian says
Great article, I loved it. I was thinking about creating a directory website and wanted to use WordPress but I wasn’t sure if WordPress would be a good choice. Your article here answered several questions I have been seeking answers for.
I was a little unsure about using WordPress for this purpose but was seriously thinking about it since I am quite familiar with it.
You info here has helped me to decide to go for it and see what I can do with it.
Thanks for the write-up, it was just what I was looking for.
Tushar Bhambare says
please give demo link
Nouman Younas says
It will be great if you give demo link
RickyO says
There are other plugins that offer much more (such as photos, events, scheduling, attendance sales, and multiple layouts for viewing the listings by biz type, dates [current day, past and future]), and easy to install and maintain.
The GF solution just seems like too much detail work.
Siddharth Saudagar says
Can you please provide names of such plugins?
Andrea Pernici says
The problem with WordPress directories is that you can’t manage any level of permission by category for example.
Do you know a way to set the proper user levels to a WordPress Directory plugin or theme?
Janet Barclay says
I love Gravity Forms, but had a bad experience with the Directory add-on, which is a third party plugin and not supported by Gravity Forms. The support is next to zero, but I got by until one day my directory just disappeared.