Volete aggiungere abbonamenti di prova gratuiti in WordPress?
I piani di abbonamento sono un ottimo modo per ottenere entrate costanti e ricorrenti per la vostra azienda. Tuttavia, può essere difficile convincere le persone a sottoscrivere abbonamenti a lungo termine.
In questa guida vi mostreremo come ottenere più iscrizioni aggiungendo abbonamenti di prova gratuiti al vostro sito WordPress.

Perché aggiungere abbonamenti di prova gratuiti in WordPress?
Aggiungendo gli abbonamenti al vostro sito web, avrete un flusso di cassa più costante, meno errori di pagamento e meno ritardi nei pagamenti. Tuttavia, spesso i clienti vogliono provare prima di acquistare, soprattutto se vendete abbonamenti a lungo termine o più costosi.
Detto questo, è una buona idea offrire un periodo di prova gratuito per tutti i vostri abbonamenti. Ad esempio, potreste offrire ai clienti un mese di prova gratuita del vostro servizio di box in abbonamento o creare un pass gratuito di una settimana per le vostre lezioni di yoga online.

Se i clienti apprezzano la prova gratuita, potrebbero pagare per un abbonamento premium. Anche se gli acquirenti non si iscrivono subito, potete comunque utilizzare le loro informazioni di contatto per fare lead generation. Ad esempio, potreste inviare loro codici coupon esclusivi o indirizzarli con notifiche web push.
Detto questo, vediamo come aggiungere abbonamenti di prova gratuiti in WordPress. Utilizzate semplicemente il link rapido qui sotto per passare direttamente al metodo che desiderate utilizzare:
Metodo 1. Easy Digital Downloads (prova gratuita per software e prodotti digitali)
Volete offrire un abbonamento di prova gratuito per i prodotti digitali? Forse state pensando di vendere abbonamenti per corsi online, un sito web di fotografia stock, un negozio di musica digitale o altro.
Il modo più semplice per offrire abbonamenti di prova gratuiti per i prodotti digitali è utilizzare Easy Digital Downloads. Questo plugin consente di vendere facilmente ebook, file PDF, file audio, video e qualsiasi altro tipo di prodotto digitale.
Inoltre, se siete clienti di SiteGround, il plugin Easy Digital Downloads è preinstallato, così potete iniziare a vendere abbonamenti e prodotti digitali da subito.
In questa guida vi mostreremo come creare una prova gratuita per un pass ad accesso libero. Questo pass avrà l’aspetto di un qualsiasi altro prodotto digitale sul vostro negozio online.

Dopo l’iscrizione alla prova gratuita, i clienti potranno visualizzare, accedere e scaricare diversi prodotti sul vostro negozio online.
I clienti possono semplicemente cliccare su un link all’interno del loro account, per vedere tutti i prodotti inclusi nel loro pass gratuito.

Per impedire ai clienti di abusare del periodo di prova, è possibile impostare limiti di download giornalieri, limitare il free pass a specifiche categorie di prodotti e altro ancora.
Tenendo conto di tutto ciò, utilizzeremo tre estensioni per creare una prova gratuita di facile accesso. Per scaricare questi tre componenti aggiuntivi è necessario acquistare la licenza estesa o superiore di Easy Digital Downloads.
Per istruzioni passo passo su come configurare Easy Digital Downloads, consultate la nostra guida su come vendere download digitali su WordPress.
Installare le estensioni di Easy Digital Downloads
Dopo aver configurato Easy Digital Downloads, è il momento di installare le estensioni andando su Download ” Estensioni.

In questa schermata, individuare le estensioni All Access, Free Downloads e Recurring Payments.
Per ogni estensione, fare clic sul pulsante “Installa”.

Creare un abbonamento di prova gratuito in WordPress
Fatto questo, siete pronti a creare una versione di prova gratuita ad accesso libero. Per iniziare, andate su Download ” Download nella dashboard di WordPress.
In questa schermata, fare clic su “Aggiungi nuovo”.

A questo punto è possibile digitare un nome per l’abbonamento.
Questo sarà visibile ai clienti, quindi è una buona idea usare qualcosa di descrittivo.

Successivamente, scorrete fino alla sezione “Opzioni di download”. Alla voce “Opzioni di prezzo”, digitare 0.
Selezionate quindi la casella accanto alla seguente opzione: “Abilita la prova gratuita per gli abbonamenti”.

Ora è il momento di trasformare questo abbonamento in un pass gratuito per tutti gli accessi che i clienti possono utilizzare nell’intero negozio online.
A tal fine, è sufficiente scorrere la sezione “All Access” e selezionare la seguente opzione: Converti questo prodotto in un pass “All Access”.

Limitare la prova a specifiche categorie di prodotti (opzionale)
Per impostazione predefinita, la prova gratuita consente ai clienti di accedere a tutti i vostri prodotti. Tuttavia, è possibile limitare la prova gratuita a specifiche categorie di prodotti. Ad esempio, se create e vendete ebook, potreste includere alcuni libri nella prova gratuita e tenerne altri per gli abbonati a pagamento.
Per limitare la prova gratuita a categorie specifiche, è sufficiente fare clic sulla “x” accanto a “Tutti i prodotti”.

Dopodiché, è possibile fare clic sul menu a tendina “Scrivi per cercare le categorie” e iniziare a digitare la categoria che si desidera includere nella prova gratuita.
Quando appare la categoria giusta, fare clic per selezionarla.

Impostare un limite di tempo
A questo punto si può scegliere se rendere permanente la prova gratuita o se impostare un limite di tempo.
Se avete limitato la prova gratuita a specifiche categorie di prodotti, potrebbe essere opportuno scegliere “Non scade mai”. Ad esempio, se vendete arte e grafica digitale, potreste permettere ai clienti di scaricare tutte le immagini filigranate che vogliono, per sempre. Tuttavia, dovranno acquistare un abbonamento per rimuovere il watermark.
Tenete presente che Easy Digital Downloads consente anche di impostare un limite di download. Ciò significa che è possibile utilizzare l’opzione “Non scade mai”, limitando al contempo il numero di articoli che il cliente può scaricare.
Per creare una prova gratuita infinita, aprire il menu a discesa “Durata dell’accesso” e scegliere “Non scade mai”.

Un’altra opzione è quella di impostare un limite di tempo. Questa soluzione è particolarmente indicata per i prodotti digitali che richiedono un po’ di tempo per essere completati o per i prodotti a cui il cliente vorrà accedere più volte.
Per esempio, se create e vendete corsi online, potreste offrire una prova gratuita di due giorni, in modo che i clienti debbano acquistare un abbonamento per terminare la formazione.
Per impostare un limite di tempo, aprire il menu a tendina “Durata di tutti gli accessi” e scegliere tra anni, mesi, settimane o giorni. È quindi possibile digitare un numero nel campo visualizzato.

Aggiungere un limite di download giornaliero, settimanale, mensile o annuale
È anche possibile inserire un limite di download. Questo può proteggere il vostro sito dai clienti che potrebbero tentare di abusare della prova gratuita. Ad esempio, se vendete Excel o fogli di calcolo di Google in WordPress, potreste impostare un limite di download in modo che i clienti non possano scaricare l’intero catalogo di prodotti durante la prova gratuita.
Per impostazione predefinita, Easy Digital Downloads ha un limite di download pari a 0, il che significa che il cliente può scaricare tutti i prodotti che desidera. Per modificarlo, digitate un numero nel campo “Limite di download”.
È quindi possibile impostare questo limite per giorno, settimana, mese o anno utilizzando il menu a tendina che appare.

Aggiungere prezzi variabili alla prova gratuita (opzionale)
Utilizzate prezzi variabili sul vostro mercato online? In tal caso, potreste voler includere nella prova gratuita specifiche variazioni di prezzo.
Ad esempio, se avete creato delle varianti di prezzo Standard e Deluxe, potreste voler includere la versione Standard nella prova gratuita e mantenere la versione Deluxe solo per gli utenti paganti.

Se avete abilitato i prezzi variabili, Easy Digital Downloads include di default tutte le varianti nella prova gratuita.
Per modificarlo, cercate “Variazioni di prezzo totali” e digitate il numero di variazioni che volete includere nella prova gratuita. A seconda del numero utilizzato, verrà visualizzato un elenco delle diverse varianti del vostro negozio online.

È sufficiente selezionare la casella accanto a ciascuna variante che si desidera includere nella prova gratuita.
Personalizzare la pagina e l’e-mail di conferma dell’acquisto
Quando un cliente scarica un prodotto utilizzando il pass di prova gratuito, Easy Digital Downloads gli mostrerà una pagina di conferma dell’acquisto.

Verrà inoltre inviato un messaggio di conferma al loro indirizzo e-mail.
Per impostazione predefinita, sia la pagina di conferma dell’acquisto che l’e-mail contengono il seguente link: Clicca qui per utilizzare il tuo All Access Pass. Questo link porta il cliente a una pagina in cui può scaricare i prodotti gratuiti.
Per modificare il testo del collegamento, digitare nella casella “Ricevute: Messaggio di collegamento a tutti gli accessi”.

È inoltre possibile modificare la pagina a cui Easy Digital Downloads invia i clienti che desiderano scaricare i prodotti gratuiti.
Per farlo, basta creare una nuova pagina in WordPress e aggiungere il seguente shortcode:
[downloads all_access_customer_downloads_only="yes"]
Questo mostrerà tutti i prodotti che il cliente può scaricare durante la prova gratuita. È poi possibile aggiungere altri contenuti, come testo, immagini, un modulo di contatto o qualsiasi altra cosa si voglia includere.

Per ulteriori informazioni su come inserire lo shortcode, consultare la nostra guida su come aggiungere uno shortcode in WordPress.
Dopo aver pubblicato la pagina, è sufficiente aggiungere il suo URL al campo “Ricevute: URL del link”.

Quando siete soddisfatti di come è stata impostata la prova gratuita, fate clic sul pulsante “Pubblica”.
Creare un abbonamento Premium
A questo punto, è possibile creare un abbonamento premium “all access”. Quando la prova gratuita scade, i clienti possono passare a questo abbonamento e continuare a usufruire dei vostri contenuti.
Per creare un abbonamento premium, andare su Download ” Aggiungi nuovo.
È quindi possibile digitare un nome per l’abbonamento e impostare il prezzo, digitando nel campo “Opzioni di prezzo”.

È inoltre possibile rendere l’abbonamento ricorrente, aggiungere un costo di iscrizione opzionale e altro ancora utilizzando le impostazioni alla voce “Prezzi di download”.
A questo punto, scorrere fino alla sezione “All Access”. A questo punto è possibile trasformare l’abbonamento in un pass per tutti gli accessi, aggiungere un limite di download e altro ancora seguendo la stessa procedura descritta sopra.
Quando siete soddisfatti di come è stato impostato l’abbonamento premium a tutti gli accessi, non dimenticate di cliccare su “Pubblica” per renderlo attivo.
Rimuovere il checkout per gli utenti della prova gratuita
Dopo aver creato l’abbonamento di prova gratuito, vorrete ottenere il maggior numero di adesioni possibile. Detto questo, è una buona idea consentire ai clienti di avviare la prova gratuita senza passare per la schermata di checkout.
Easy Digital Downloads può nascondere la schermata di checkout quando un cliente richiede un prodotto gratuito, compreso l’abbonamento di prova gratuito.
Per farlo, basta andare su Download ” Impostazioni e selezionare la scheda “Marketing”. Quindi, fare clic su “Download gratuiti” per nascondere la cassa.

Successivamente, è possibile utilizzare ‘Button Label’ per specificare il testo da mostrare quando i prodotti sono disponibili per il download gratuito.
L’impostazione predefinita è “Scarica ora”.

È possibile sostituirla con una messaggistica personalizzata.
È sufficiente digitare nel campo “Etichetta del pulsante”.

Ci sono altre impostazioni che possono aiutarvi a fare lead generation come un professionista. Ad esempio, è possibile raccogliere il nome e l’indirizzo e-mail della persona, anche quando si iscrive a una prova gratuita o scarica un prodotto gratuito.
Tuttavia, vi consigliamo di mantenere le cose semplici, perché in questo modo otterrete spesso il maggior numero di iscrizioni.
Quando siete soddisfatti delle modifiche apportate, fate clic su “Salva modifiche”. Ora, se visitate la pagina del prodotto in prova gratuita, vedrete il nuovo testo del pulsante in azione.

Creare e-mail di promemoria della scadenza
Le prove gratuite possono generare contatti, ma l’obiettivo è convertire queste persone in clienti paganti.
Per questo motivo, è consigliabile inviare un’e-mail quando la prova gratuita sta per scadere. In questo modo li incoraggerete ad acquistare un abbonamento premium per continuare ad accedere ai vostri contenuti digitali.
Easy Digital Downloads si integra con tutti i migliori servizi di email marketing. Tuttavia, è possibile creare email di promemoria utilizzando l’estensione Recurring Payments installata in precedenza.
Per utilizzare questa estensione, andare su Download ” Impostazioni. Quindi, selezionare la scheda “Email” e poi il link “Pagamenti ricorrenti”.

In questa schermata, selezionare la casella accanto a “Invia promemoria di scadenza”.
Quindi, selezionare “Aggiungi promemoria di scadenza”.

Si accede così a una schermata in cui è possibile digitare un oggetto e un messaggio di posta elettronica.
Per rendere l’e-mail più personale, è una buona idea utilizzare i tag del modello. Easy Digital Downloads sostituirà questi tag con valori reali, come il nome del cliente, la data di scadenza e il nome dell’abbonamento.
È possibile vedere tutti i tag dei modelli disponibili sotto il piccolo editor di testo.

Si tenga presente che Easy Digital Downloads invierà il messaggio a tutti i clienti, e non solo a quelli della prova gratuita.
Quando si è soddisfatti delle informazioni digitate, fare clic su Aggiungi avviso di promemoria.

Ora, Easy Digital Downloads dovrebbe avvisare i clienti quando il loro abbonamento sta per scadere. Tuttavia, a volte il vostro server di hosting WordPress potrebbe non essere configurato correttamente, oppure i provider di posta elettronica come Gmail potrebbero utilizzare dei filtri che segnalano erroneamente le vostre e-mail come spam.
Per ottenere più conversioni, le vostre e-mail devono arrivare nella casella di posta del cliente e non nella cartella dello spam. Per questo motivo, vi consigliamo di utilizzare un plugin e un provider SMTP per WordPress per migliorare la deliverability delle vostre e-mail.
WP Mail SMTP è il miglior plugin SMTP per WordPress sul mercato. Vi permette di collegare il vostro sito WordPress con un servizio di mailer. In questo modo i vostri promemoria di scadenza e altri messaggi arriveranno sempre in modo sicuro nella casella di posta del cliente.
Per ulteriori informazioni, consultate il nostro articolo su come risolvere il problema dell’invio di e-mail da parte di WordPress.
Metodo 2. MemberPress (prova gratuita per iscrizioni o corsi)
Un sito web associativo consente agli utenti di pagare per contenuti premium, corsi online, funzioni e accesso a una comunità. Tuttavia, queste funzionalità riservate ai soli membri sono solitamente nascoste dietro un paywall in WordPress, in modo che i visitatori non possano vedere cosa include l’iscrizione a pagamento.
Per questo motivo, potreste offrire ai visitatori una prova gratuita, in modo che possano provare prima di acquistare. Il modo più semplice per farlo è utilizzare MemberPress.
MemberPress è un plugin per l’iscrizione completo che consente di accettare pagamenti, aggiungere livelli di iscrizione illimitati, creare contenuti riservati, limitare l’accesso in base ai diversi livelli di iscrizione e molto altro ancora.
Inoltre, vi permette di creare tutte le prove gratuite che volete, comprese prove diverse per i vari livelli di appartenenza.
Per prima cosa, è necessario installare e attivare il plugin. Se avete bisogno di aiuto, consultate la nostra guida su come installare un plugin di WordPress.
Ora è possibile aggiungere metodi di pagamento, creare contenuti riservati ai membri, progettare una pagina di prezzi e altro ancora. Per istruzioni passo passo, consultate la nostra guida definitiva alla creazione di un sito associativo in WordPress.
Una volta che il vostro sito è stato configurato, siete pronti a creare un piano di adesione con una prova gratuita.
Creare un nuovo livello di appartenenza
Per iniziare, andate su MemberPress ” Memberships nella dashboard di WordPress. Qui, fate clic sul pulsante “Aggiungi nuovo”.

È ora possibile digitare un titolo per il piano di adesione, aggiungere una descrizione opzionale, caricare un’immagine in evidenza e altro ancora.
Per maggiori informazioni, consultate la nostra guida definitiva alla creazione di un sito associativo in WordPress.

Fatto questo, si può impostare il prezzo digitando nella casella “Prezzo”.
È l’importo che i membri pagheranno una volta scaduta la prova gratuita.

È possibile creare una prova gratuita solo per le iscrizioni ricorrenti. Tuttavia, se volete addebitare ai membri un costo una tantum, c’è una soluzione, che tratteremo a breve.
Detto questo, aprite il menu a tendina “Tipo di fatturazione” e scegliete “Ricorrente”.

Successivamente, è necessario impostare l’intervallo di fatturazione per il pagamento ricorrente. Si tratta della frequenza di addebito ai membri una volta scaduta la prova gratuita.
È sufficiente aprire il menu a tendina “Intervallo” e scegliere un’opzione dall’elenco, ad esempio la fatturazione mensile o annuale.

Volete utilizzare un intervallo diverso? Allora selezionate “Personalizzato”.
Ora vengono visualizzati alcuni nuovi controlli che consentono di impostare un intervallo personalizzato.

Creare un abbonamento di prova gratuito
A questo punto, selezionate la casella accanto a “Prova gratuita”.
È ora possibile specificare quanti giorni durerà la prova gratuita, digitando nel campo “Durata della prova”. Ad esempio, se volete offrire una prova di un mese, dovrete digitare “30”.

Successivamente, dovrete digitare l'”Importo di prova”, ovvero il costo totale del periodo di prova dell’abbonamento al lordo delle imposte. In genere si consiglia di digitare “0” in questa casella.
Infine, potete scegliere se limitare i clienti a una sola prova gratuita, selezionando o deselezionando la casella “Consenti solo una prova gratuita”. Se si seleziona questa casella, i clienti che annullano l’abbonamento e poi si iscrivono nuovamente non potranno ottenere un’altra prova gratuita.
In genere si consiglia di lasciare la casella selezionata, in modo che i clienti non possano abusare della prova gratuita. Tuttavia, se offrite solo una prova molto breve, potreste voler consentire ai clienti di avere più prove gratuite.

Tenete presente che i coupon annullano questa impostazione, quindi è ancora possibile offrire più prove gratuite allo stesso cliente.
Creare un abbonamento a vita (facoltativo)
Come già detto, è possibile offrire una prova gratuita solo per le iscrizioni ricorrenti. Tuttavia, è possibile creare una prova per le iscrizioni a vita, modificando alcune impostazioni di MemberPress.
A tal fine, selezionare la casella “Limita cicli di pagamento” e impostare il “Numero massimo di pagamenti” su 1.

Quindi, aprire il menu a tendina “Accesso dopo l’ultimo ciclo” e selezionare “Accesso a vita”.
Ora, una volta scaduto il periodo di prova, i clienti dovranno pagare una tariffa unica per l’iscrizione a vita.

Pubblicare l’abbonamento di prova gratuito
A questo punto è possibile apportare qualsiasi altra modifica al livello di appartenenza.
Quando si è soddisfatti di come è stata impostata l’iscrizione, è il momento di renderla attiva facendo clic sul pulsante “Pubblica”.

Per vedere come appare l’iscrizione ai potenziali clienti, andate su MemberPress ” Iscrizioni. In questa schermata, vedrete il livello di iscrizione appena creato.
Qui basta passare il mouse sul livello di appartenenza e cliccare sul link “Visualizza”.

WordPress ora mostrerà il modulo di iscrizione in una nuova scheda.
Volete aggiungere una prova gratuita a più livelli di iscrizione? Allora seguite la stessa procedura descritta sopra.
Una volta aggiunta una prova gratuita al vostro sito associativo, dovrete incoraggiare i visitatori a iscriversi alla prova gratuita.
Ciò potrebbe significare menzionare la prova gratuita nella vostra newsletter, creare popup utilizzando un plugin per WordPress, promuoverla sui social media e altro ancora.
Metodo 3. Abbonamenti WooCommerce (prova gratuita per prodotti fisici)
Se volete vendere prodotti digitali online, vi consigliamo di utilizzare Easy Digital Downloads. Se invece volete vendere prodotti fisici, WooCommerce è la piattaforma di e-commerce più diffusa al mondo.
Per impostazione predefinita, WooCommerce non consente di offrire abbonamenti di prova gratuiti. Tuttavia, è facile aggiungere questa funzione mancante utilizzando WooCommerce Subscriptions.
Questo plugin aggiunge un nuovo tipo di prodotto “abbonamento semplice” al vostro negozio WooCommerce. È possibile aggiungere questo tipo di prodotto a qualsiasi articolo esistente o creare nuovi prodotti in abbonamento.
Ad esempio, potreste far provare agli acquirenti un prodotto prima di acquistarlo, o magari inviare loro una scatola di campioni in abbonamento dal vostro negozio online.
Quando un cliente visita un prodotto in abbonamento, vedrà un pulsante “Iscriviti ora” invece del pulsante standard “Aggiungi al carrello”.

La pagina di checkout di WooCommerce mostrerà anche alcune informazioni sull’abbonamento.
Questo include la durata della prova gratuita.

I clienti possono gestire tutti i loro abbonamenti accedendo al loro account WooCommerce e visitando la nuova sezione “I miei abbonamenti”.
Qui possono vedere quando è iniziato l’abbonamento, quanto costa, lo stato dell’abbonamento e altro ancora. Il cliente può anche annullare, riattivare e rinnovare l’abbonamento direttamente da questa pagina, senza dovervi contattare direttamente.

In questo modo, un cliente che sta usufruendo di una prova gratuita può passare rapidamente e facilmente a un abbonamento premium.
In questa guida daremo per scontato che abbiate già configurato un negozio WooCommerce. Se non l’avete fatto, vi consigliamo di consultare la nostra guida completa a WooCommerce reso semplice.
Successivamente, dovrete installare e attivare il plugin WooCommerce Subscriptions. Se avete bisogno di aiuto, consultate la nostra guida su come installare un plugin di WordPress.
Non appena il plugin è attivo, siete pronti ad aggiungere abbonamenti di prova gratuiti a WooCommerce. Basta andare su Prodotti ” Aggiungi nuovo.

Ora è possibile creare questo prodotto esattamente come si crea un qualsiasi prodotto WooCommerce. Ad esempio, è possibile digitare il titolo del prodotto, aggiungere una descrizione o creare una galleria di prodotti WooCommerce.
Dopo aver inserito tutte queste informazioni, scorrere fino alla casella “Dati del prodotto”.

Aprire il menu a tendina e scegliere “Abbonamento semplice”.
Questo aggiunge alcune nuove impostazioni che possono essere utilizzate per creare un abbonamento e aggiungere una prova gratuita.
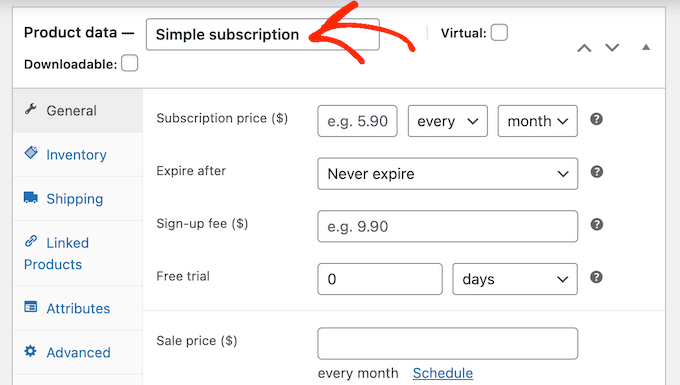
Per iniziare, digitate il “Prezzo dell’abbonamento”.
Quindi, utilizzare i menu a discesa per scegliere la durata dell’abbonamento. Nell’immagine seguente, l’abbonamento costerà 20 dollari al mese una volta scaduta la prova gratuita.
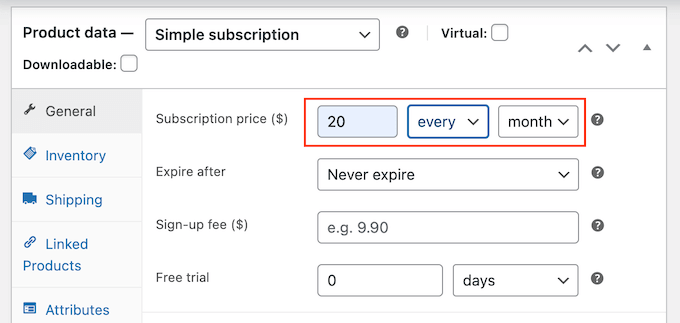
È ora possibile scegliere se l’abbonamento durerà per sempre o se scadrà dopo un determinato periodo di tempo.
Tenete presente che la durata della scadenza non include la prova gratuita. Ciò significa che se l’abbonamento scade tra 1 mese e si offre una prova gratuita di un mese, l’abbonamento durerà 2 mesi.
Un’altra opzione è quella di dare al cliente un accesso a vita. A tal fine, aprire il menu a tendina “Scadenza dopo” e scegliere “Mai scadere”.
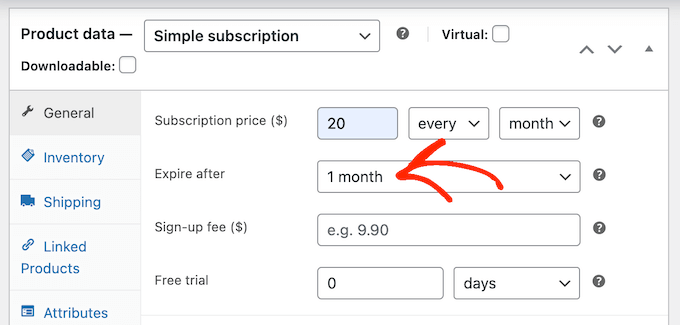
Poi, potreste aggiungere una tassa di iscrizione.
Si tenga presente che WooCommerce addebiterà questo costo indipendentemente dal fatto che il cliente acquisti un abbonamento o si iscriva a una prova gratuita. Per questo motivo, non consigliamo di aggiungere un costo di iscrizione ai prodotti che hanno una prova gratuita.
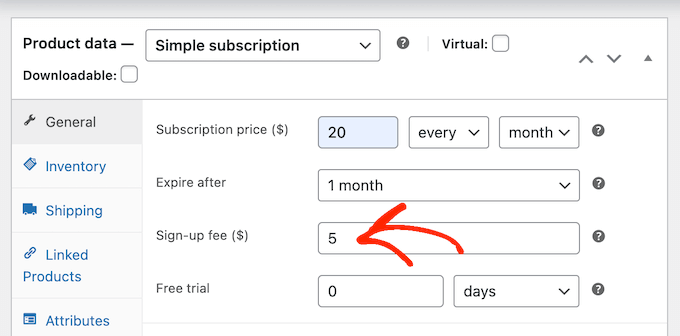
A questo punto, è possibile specificare la durata della prova gratuita aprendo il menu a tendina che mostra “giorni” per impostazione predefinita e scegliendo un’opzione dall’elenco.
Dopodiché, è sufficiente digitare quanti giorni, settimane, mesi o anni deve durare la prova gratuita. Si noti che la prova gratuita non può durare più di 90 giorni, 52 settimane, 24 mesi o 5 anni.
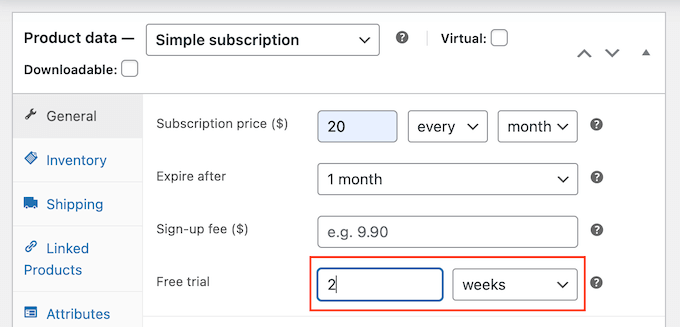
A questo punto è possibile apportare qualsiasi altra modifica al prodotto. Quando siete soddisfatti della configurazione del prodotto e dell’abbonamento, fate clic su “Aggiorna” o “Pubblica” per rendere attiva la prova.
È ora possibile creare abbonamenti di prova gratuiti per altri prodotti, seguendo la stessa procedura descritta sopra.
Una volta aggiunto uno o più abbonamenti al vostro sito WooCommerce, vorrete ottenere il maggior numero di adesioni possibile. Per questo motivo, dovreste consentire ai visitatori di utilizzare il loro metodo di pagamento preferito.
Aggiungendo il plugin gratuito Stripe Payment Gateway for WooCommerce al vostro sito web, potrete raccogliere pagamenti tramite Visa, MasterCard, Google Pay, Apple Pay e altro ancora.
È sufficiente installare il plugin e la procedura guidata di onboarding vi guiderà attraverso il processo di aggiunta di altri metodi di pagamento e di abilitazione del checkout espresso.

Metodo 4. WP Simple Pay (prova gratuita per servizi personalizzati)
Molti liberi professionisti, consulenti, formatori e altri imprenditori vendono i loro servizi in abbonamento. Ad esempio, se gestite uno studio di yoga, potreste offrire un mese di prova gratuita del vostro programma di allenamento personalizzato.
Il modo migliore per offrire una prova gratuita per i servizi personalizzati è utilizzare WP Simple Pay. È il miglior plugin di pagamento Stripe per WordPress e consente di accettare pagamenti, gestire fatture e offrire prove gratuite senza dover impostare un carrello o aggiungere prodotti a un negozio online.
Nota: esiste una versione gratuita di WP Simple Pay che consente di accettare carte di credito, Apple Pay, iDEAL e altri metodi di pagamento. Tuttavia, in questa guida utilizzeremo il plugin premium, che consente di offrire prove gratuite.
Configurare il plugin WP Simple Pay
Per prima cosa, è necessario installare e attivare il plugin WP Simple Pay. Se avete bisogno di aiuto, consultate la nostra guida su come installare un plugin di WordPress.
Dopo l’attivazione, il plugin avvierà automaticamente la procedura di configurazione guidata. Fare clic sul pulsante “Cominciamo”.

Dopodiché, dovrete inserire la chiave di licenza. Potete trovare queste informazioni nel vostro account sul sito web di WP Simple Pay.
A questo punto, fare clic sul pulsante “Attiva e continua”.

Collegare WordPress al proprio account Stripe
Nella fase successiva, dovrete collegare il vostro account Stripe a WP Simple Pay. Stripe è un gateway di pagamento molto diffuso ed è il modo più semplice per accettare pagamenti con carta di credito in WordPress, quindi è un ottimo modo per vendere servizi personalizzati online.
Per iniziare, è sufficiente fare clic sul pulsante “Connetti con Stripe”. È possibile accedere al proprio account Stripe o creare un nuovo account se non si è già registrati con Stripe.

Dopo aver collegato WP Simple Pay a Stripe, la procedura di configurazione guidata vi chiederà di configurare le sue e-mail. È possibile scegliere se ricevere e-mail per le ricevute di pagamento, le fatture in arrivo e le notifiche di pagamento.
Dovrete anche inserire l’indirizzo e-mail a cui WP Simple Pay invierà i messaggi.

Al termine, è sufficiente fare clic sul pulsante “Salva e continua”.
Creare un modulo di sottoscrizione con una prova gratuita
Ora siete pronti a creare un modulo di abbonamento con funzionalità di prova gratuita. Fate clic sul pulsante “Crea un modulo di pagamento”.

WP Simple Pay viene fornito con una tonnellata di modelli già pronti che potete utilizzare per creare piani di pagamento “compra ora paga dopo”, ottenere donazioni, accettare Google Pay in WordPress e altro ancora.
Per offrire una prova gratuita, passate sopra il modello “Servizi ricorrenti con periodo di prova”. Quando appare, fare clic sul pulsante “Usa modello”.

Si accede così all’editor del modulo di pagamento.
Per iniziare, è possibile rinominare il modulo e inserire una descrizione opzionale. Per impostazione predefinita, la descrizione è “Prova il nostro servizio gratuitamente per 30 giorni”, ma è possibile cambiarla con qualsiasi cosa si desideri.

Per impostazione predefinita, WP Simple Pay crea un modulo di pagamento in loco. Tuttavia, è possibile mostrare un pulsante di pagamento. Quando il visitatore clicca sul pulsante, vedrà il modulo di pagamento in un popup.
Per creare un popup, selezionare la casella accanto alla voce “Apri in un modale di sovrapposizione”.

Un’altra opzione è quella di ospitare il modulo di pagamento sul sito di Stripe, aprendo il menu a tendina “Tipo”.
Qui, selezionare “Modulo di pagamento Stripe fuori sede”.

Quando un cliente acquista un abbonamento, WP Simple Pay lo reindirizza alla pagina di successo del pagamento. Se volete inviare i visitatori a una pagina diversa, selezionate “Pagina specifica” o “URL di reindirizzamento”.
È quindi possibile digitare l’URL o selezionare la pagina che si desidera utilizzare. Ad esempio, potreste inviare gli iscritti a una pagina di ringraziamento personalizzata o a una pagina in cui possono gestire la loro prova gratuita.

Aggiungere un prezzo al modulo di sottoscrizione
Quando siete pronti, selezionate la scheda “Pagamento”.
Qui è possibile impostare la modalità di pagamento su live o testing. La modalità di prova consente di completare il processo di acquisto senza che venga addebitato alcun costo, quindi è perfetta per testare nuovi abbonamenti sul vostro sito web.

Se si seleziona la modalità “Test”, ricordarsi di tornare a questa pagina e cambiare la modalità in “Live” una volta terminato il test.
Successivamente, è possibile impostare il prezzo dell’abbonamento e la valuta utilizzando le impostazioni “Importo”.

Fatto questo, si può scegliere la frequenza con cui WP Simple Pay deve addebitare i costi agli abbonati.
È sufficiente aprire il menu a tendina “Periodo di fatturazione” e scegliere giorno, settimana, mese o anno. Quindi, digitare un numero nel campo accanto al menu a tendina.

Per impostazione predefinita, WP Simple Pay offre ai clienti una prova gratuita di 30 giorni.
Se si desidera che la prova gratuita sia più lunga o più breve, è sufficiente digitare un numero nel campo “Prova gratuita”.

A volte è possibile addebitare agli abbonati un costo di installazione. Ad esempio, se siete un life coach, questo costo aggiuntivo può coprire il tempo e lo sforzo necessari per aggiungere nuovi clienti al vostro sistema amministrativo.
Per addebitare un costo aggiuntivo, è sufficiente digitare un importo nel campo “Setup Fee”.

A questo punto, scorrete fino alla sezione “Metodi di pagamento”.
Qui è possibile selezionare la casella accanto alle opzioni di pagamento aggiuntive che si desidera offrire, come i pagamenti Klarna o i pagamenti ACH.

Offrendo ai visitatori una scelta di metodi di pagamento, si possono ottenere più abbonati. Tuttavia, cercate di non offrire troppe opzioni, perché potrebbero creare confusione.
A seconda dei metodi di pagamento selezionati, potrebbe essere visualizzato un link “Configura”. In questo caso, fare clic su “Configura” e seguire le istruzioni sullo schermo per impostare il gateway o il metodo di pagamento.

Personalizzare il modulo di abbonamento WP Simple Pay
Fatto questo, si è pronti a costruire il modulo di iscrizione.
Basta cliccare su “Campi modulo” per aprire il costruttore di moduli di WP Simple Pay.

Il modello raccoglie già alcune informazioni di base sul cliente, come l’indirizzo e-mail e i dati della carta di credito.
L’immagine seguente mostra l’aspetto del modulo predefinito su WordPress.

Per personalizzare uno dei campi predefiniti, è sufficiente fare clic su Seleziona.
La sezione si espanderà per mostrare tutte le impostazioni che si possono personalizzare, come la modifica dell’etichetta del campo o l’aggiunta di un testo segnaposto.

È anche possibile rimuovere i campi dal modulo di sottoscrizione.
È sufficiente fare clic per espandere il campo e selezionare “Rimuovi”.

Avete bisogno di raccogliere altre informazioni dai vostri nuovi abbonati? Ad esempio, potreste aver bisogno del loro codice fiscale o del loro numero di telefono.
È sufficiente fare clic sul menu a tendina “Campi del modulo” e scegliere un campo dall’elenco. Dopodiché, fare clic su “Aggiungi campo”.

Infine, è possibile modificare l’ordine dei campi che appaiono nel modulo mediante il drag and drop.
Mentre si personalizza il modulo, si può fare clic su “Anteprima” per vedere come apparirà sul proprio blog o sito web.

Quando si è soddisfatti del modulo, fare clic su “Pubblica” per memorizzare le impostazioni.
Aggiungete il modulo di iscrizione al vostro sito WordPress
Ora siete pronti ad aggiungere il modulo al vostro blog WordPress utilizzando un blocco o uno shortcode.
Il metodo più semplice è utilizzare un blocco, quindi aprire la pagina o il post in cui si vuole mostrare il modulo di iscrizione.
Quindi, fare clic sul segno più (+) e digitare “WP Simple Pay”.

Quando appare il blocco giusto, fare clic per aggiungerlo alla pagina o al post.
Fatto questo, aprite il menu a tendina nel blocco WP Simple Pay e scegliete il modulo che volete visualizzare.

Al termine, fare clic su “Aggiorna” o “Pubblica”.
Ora, se visitate il vostro sito web, vedrete il modulo di pagamento dell’abbonamento attivo.

Un’altra opzione è quella di aggiungere il modulo di iscrizione utilizzando uno shortcode. Per ottenere lo shortcode, andate su WP Simple Pay ” Moduli di pagamento nella dashboard di WordPress.
Qui, basta trovare il modulo di iscrizione e fare clic sul pulsante “Copia shortcode”.

Ora è sufficiente incollare lo shortcode in qualsiasi pagina, post o area predisposta per i widget. Per istruzioni passo passo su come inserire lo shortcode, consultate la nostra guida su come aggiungere uno shortcode in WordPress.
Speriamo che questo articolo vi abbia aiutato a capire come aggiungere abbonamenti di prova gratuiti in WordPress. Potreste anche voler dare un’occhiata alla nostra guida su come gestire un giveaway/concorso in WordPress e al miglior software di live chat per le piccole imprese.
Se questo articolo vi è piaciuto, iscrivetevi al nostro canale YouTube per le esercitazioni video su WordPress. Potete trovarci anche su Twitter e Facebook.





Syed Balkhi says
Hey WPBeginner readers,
Did you know you can win exciting prizes by commenting on WPBeginner?
Every month, our top blog commenters will win HUGE rewards, including premium WordPress plugin licenses and cash prizes.
You can get more details about the contest from here.
Start sharing your thoughts below to stand a chance to win!
Ralph says
I plan to open a website with free content for everyone to rank in SEO, more advanced articles for premium users, and this idea of showing them a glimpse of what is available with a subscription is great!
What do you think is better? Give a free trial for a set number of days or articles? Medium uses, I think, 3 free articles and this caught my eye as a nice solution.
WPBeginner Support says
That would be something that you need to test what works best with your audience.
Admin
Jiří Vaněk says
Thank you for the tutorials on MemberPress. I’m getting acquainted with it, and all these manuals are making my work easier.
WPBeginner Support says
Glad we could share this tutorial
Admin