Volete creare un paywall sul vostro sito WordPress?
Un paywall consente di monetizzare alcuni o tutti i contenuti con un piano di abbonamento. Questo modello freemium è già utilizzato da molte testate importanti, tra cui il NYTimes e il Washington Post.
In questo articolo vi mostreremo come creare facilmente un paywall sul vostro sito WordPress e pubblicare contenuti a pagamento.
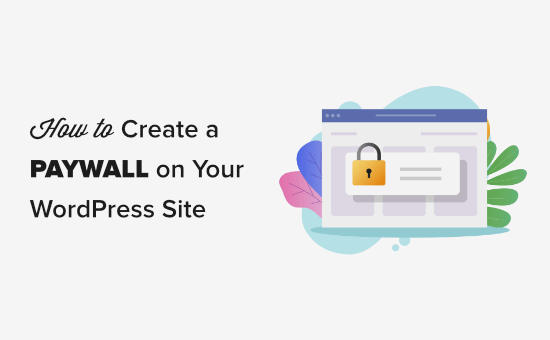
Che cos’è un paywall e perché usarlo?
Un paywall nasconde o blocca i contenuti finché il lettore non paga per accedervi.
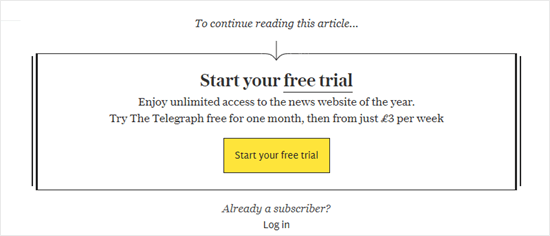
Se avete molti contenuti di alta qualità, questo è un ottimo modo per monetizzare il vostro sito, soprattutto se non volete vendere annunci sul vostro blog WordPress.
Le pareti a pagamento di solito chiedono al visitatore di acquistare un abbonamento continuo, in modo da poter guadagnare online con il blogging con WordPress a lungo termine. Tuttavia, è anche possibile addebitare una tariffa unica per l’accesso a vita.
Nonostante il nome, non tutti i paywall richiedono un pagamento.
Alcuni siti web usano un paywall per far crescere la loro lista di email chiedendo agli utenti di iscriversi alla loro newsletter o di registrarsi per un account gratuito.
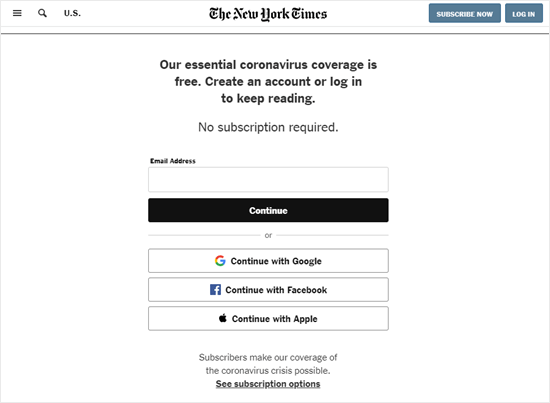
In molti casi, i paywall offrono una prova per consentire ai visitatori di accedere gratuitamente a una quantità limitata di contenuti. Ad esempio, i lettori possono ottenere 5 articoli gratuiti prima di dover acquistare un abbonamento.
Detto questo, vediamo come creare un paywall in WordPress.
Creare un paywall sul vostro sito WordPress
Il modo più semplice per creare un paywall è utilizzare MemberPress. Si tratta del miglior plugin per membership di WordPress che consente di vendere facilmente prodotti in abbonamento sul proprio sito web, compreso l’accesso a contenuti premium.
Per maggiori dettagli, potete consultare la nostra recensione completa di MemberPress.
Innanzitutto, è necessario installare e attivare il plugin MemberPress. Per maggiori dettagli, consultate la nostra guida passo passo su come installare un plugin di WordPress.
Dopo l’attivazione, andare su MemberPress ” Impostazioni e inserire la chiave di licenza nel campo “Chiave di licenza”.
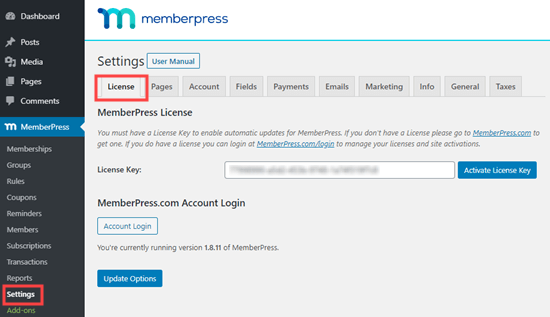
Potete trovare la chiave accedendo al vostro account sul sito web di MemberPress. Si trova anche nell’e-mail ricevuta al momento dell’acquisto di MemberPress.
Dopo aver inserito queste informazioni, fare clic su “Attiva la chiave di licenza”.
Successivamente, dovrete impostare un modo per accettare facilmente i pagamenti con carta di credito in WordPress. La buona notizia è che MemberPress supporta diversi gateway di pagamento popolari.
È possibile aggiungere un metodo di pagamento accedendo alla pagina MemberPress ” Impostazioni e passando alla scheda “Pagamenti”.
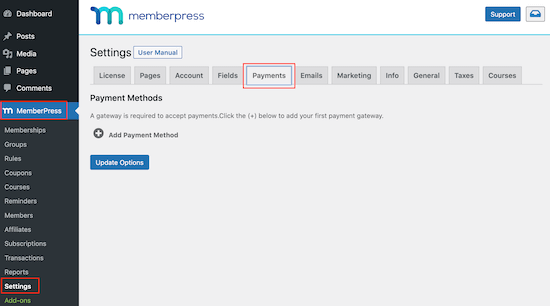
Qui, fare clic su “Aggiungi metodo di pagamento” e aprire il menu a tendina “Gateway”.
Vedrete che MemberPress supporta i pagamenti con PayPal e Stripe. Se avete acquistato un piano MemberPress Pro, potrete anche utilizzare Authorize.net.
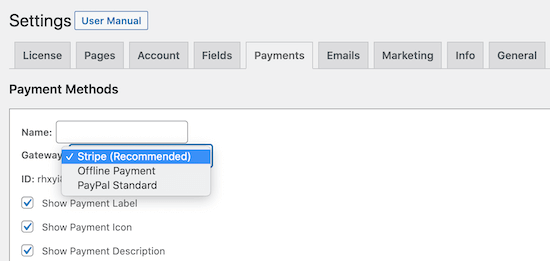
Dopo aver scelto un gateway, MemberPress mostrerà tutte le impostazioni necessarie per configurare questo metodo di pagamento.
Ad esempio, se state aggiungendo i pagamenti PayPal a WordPress, dovrete inserire il vostro indirizzo e-mail PayPal.
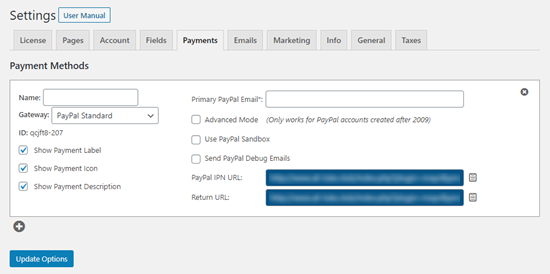
Quando siete soddisfatti di come è stato impostato il metodo di pagamento, non dimenticate di fare clic sul pulsante “Aggiorna opzioni” per memorizzare le modifiche.
Potreste aumentare le vendite e migliorare l’esperienza del cliente consentendo agli utenti di scegliere un metodo di pagamento. Per aggiungere altri gateway, basta cliccare su “Aggiungi metodo di pagamento” e ripetere la stessa procedura descritta sopra.
Creare un piano di abbonamento per il paywall
Dopo aver completato la configurazione iniziale, è il momento di creare il paywall. Per farlo, dovrete creare un livello di iscrizione in MemberPress.
È sufficiente visitare la pagina MemberPress ” Memberships e fare clic sul pulsante “Aggiungi nuovo”.
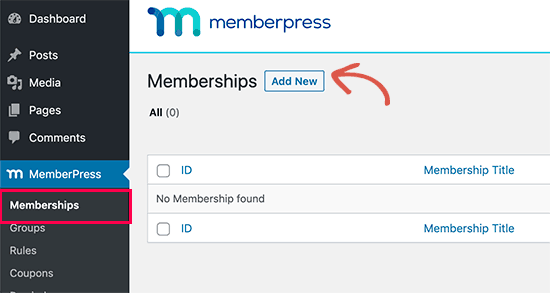
Nella schermata successiva, è necessario assegnare un titolo al piano di adesione. Questo apparirà nell’area di amministrazione e sarà visibile anche alle persone che visitano il vostro sito WordPress.
Quindi, nel campo “Prezzo” si deve indicare il costo dell’abbonamento. Nell’immagine seguente, stiamo creando un piano “Abbonamento Premium” e abbiamo impostato il prezzo a 5 dollari.
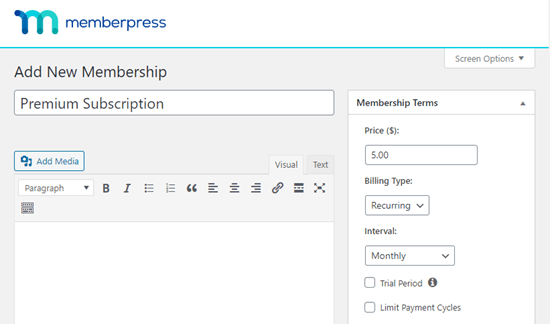
Se volete creare un’iscrizione gratuita, potete lasciare il prezzo a 0,00. Ad esempio, il vostro obiettivo potrebbe essere quello di fare lead generation raccogliendo indirizzi e-mail.
È inoltre possibile scegliere tra pagamenti “ricorrenti” e “una tantum” utilizzando il menu a tendina “Tipo di fatturazione”.
Accettando pagamenti ricorrenti in WordPress, potete automatizzare il processo di fatturazione e risparmiare molto tempo. Inoltre, non dovrete inviare le fatture manualmente.
I pagamenti una tantum non si rinnovano automaticamente, il che può contribuire a mettere a proprio agio il pubblico e a renderlo più propenso a iscriversi. Ogni sito è diverso dall’altro, quindi potreste provare diverse impostazioni per vedere cosa funziona meglio per voi.
Se si selezionano i pagamenti ricorrenti, è possibile scegliere tra pagamenti mensili, annuali, settimanali, trimestrali o impostare un intervallo personalizzato.
Se si seleziona “Una tantum”, è possibile scegliere “A vita” o impostare una data di scadenza, che può essere una data di calendario o un periodo di tempo, ad esempio un mese dall’acquisto dell’iscrizione.
Opzionalmente, è possibile fornire una descrizione del piano di adesione nell’editor di testo e personalizzarla ulteriormente nella casella “Opzioni di adesione”.
Ad esempio, è possibile creare un messaggio di ringraziamento personalizzato o un’e-mail di benvenuto personalizzata.
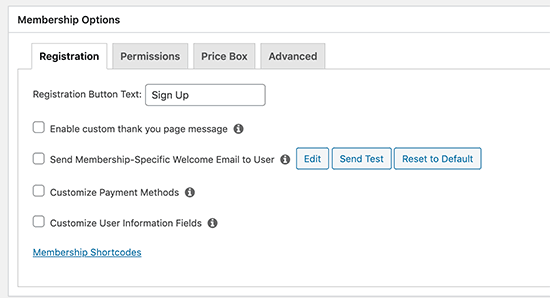
Suggerimento: se si crea un’email di benvenuto per i soci, è bene verificare che l’email venga inviata correttamente. Se l’email non arriva nella vostra casella di posta, vi consigliamo di utilizzare un provider di servizi SMTP per migliorare i tassi di consegna delle email.
Quando si è soddisfatti delle impostazioni dell’iscrizione, basta cliccare sul pulsante “Pubblica” per rendere attivo il livello di iscrizione.
È possibile creare più piani di iscrizione con impostazioni diverse. Ad esempio, si può creare un piano VIP che consente agli utenti di accedere a contenuti e funzionalità aggiuntive.
Per creare altri livelli di appartenenza, basta seguire la stessa procedura descritta sopra.
Creazione di una pagina dei prezzi
MemberPress consente di visualizzare facilmente informazioni su tutti i piani che i visitatori possono acquistare.
Per creare una pagina di prezzi, andare alla pagina MemberPress ” Gruppi e fare clic su “Aggiungi nuovo”.
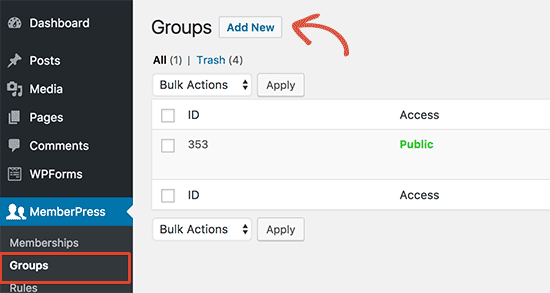
Per prima cosa, è necessario digitare un titolo per la pagina del piano di gruppo, che sarà visibile ai visitatori.
Quindi, scorrere verso il basso fino alla casella “Opzioni di gruppo”. È possibile aggiungere le iscrizioni che si desidera visualizzare nella pagina dei prezzi.
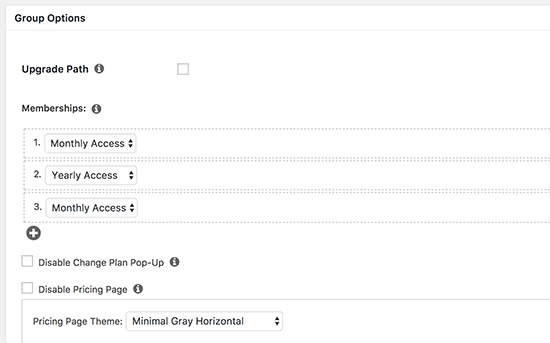
È inoltre possibile selezionare un tema per la tabella dei prezzi. MemberPress offre alcuni design già pronti tra cui scegliere.
Quando si è soddisfatti di come è impostata la pagina, basta fare clic sul pulsante “Pubblica” per renderla attiva. Facendo clic sul link “Visualizza gruppo” dopo la pubblicazione, si vedrà la pagina dei prezzi e dei piani.
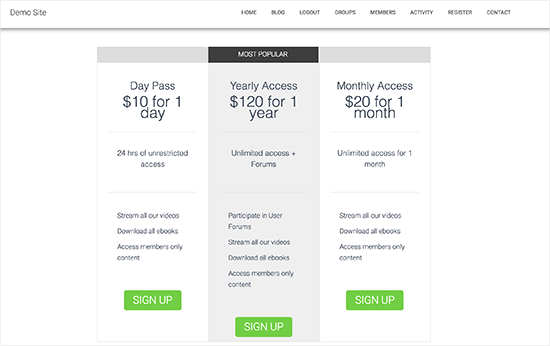
Aggiunta di contenuti dietro il paywall
Una volta creati uno o più piani di adesione, è il momento di scegliere i contenuti da nascondere dietro il paywall.
MemberPress è un potente plugin che consente di limitare l’accesso ai contenuti in molti modi diversi. Ad esempio, è possibile limitare le pagine di WordPress in base al ruolo dell’utente o addirittura creare un portale clienti privato.
Per inserire un contenuto dietro un paywall, andate su MemberPress ” Regole e fate clic sul pulsante “Aggiungi nuovo” in alto.
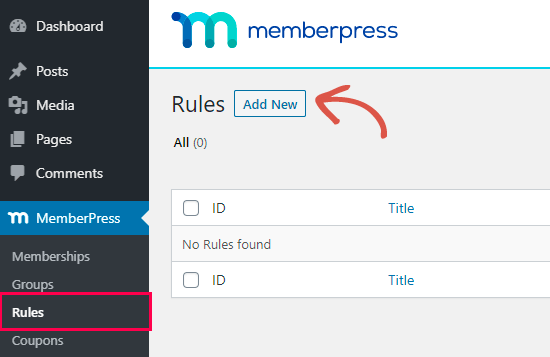
Successivamente, è necessario selezionare il contenuto che si desidera limitare.
MemberPress consente di limitare l’accesso a pagine e post specifici. Ad esempio, potreste bloccare l’ultimo post del vostro blog WordPress in modo che solo i membri registrati possano accedervi.
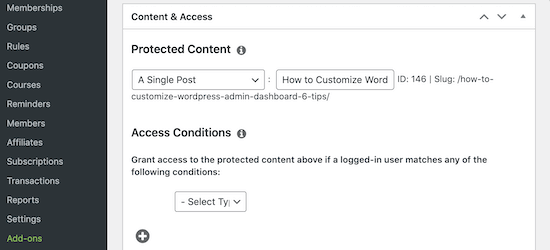
Tuttavia, limitare l’accesso a ciascun post o pagina separatamente può richiedere molto tempo.
Se avete molti contenuti da limitare, MemberPress vi permette di creare regole per intere categorie e tag. In questo modo è possibile limitare l’accesso a gruppi di contenuti correlati.
Ad esempio, si potrebbe aggiungere il blocco dei contenuti a tutti i post con l’etichetta “Contenuti premium”.
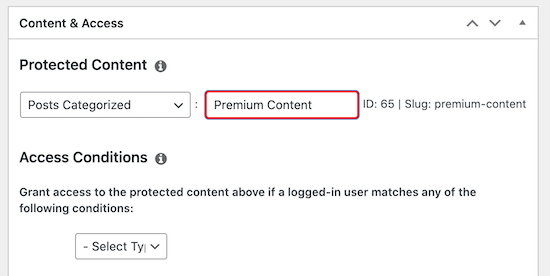
Per ulteriori informazioni su categorie e tag, consultare la nostra guida su come aggiungere categorie e tag in WordPress.
Quando si è pronti, aprire il menu a tendina “Contenuto protetto” e scegliere il tipo di contenuto che si desidera limitare, ad esempio “Un singolo post”, “Post suddivisi per categorie” o “Pagine figlio di”.
A seconda dell’opzione scelta, si avrà accesso ad alcune impostazioni aggiuntive. Ad esempio, se si seleziona “Post categorizzati”, è possibile digitare il nome della categoria.
Successivamente, scorrere la sezione “Condizioni di accesso” e selezionare “Membri”.
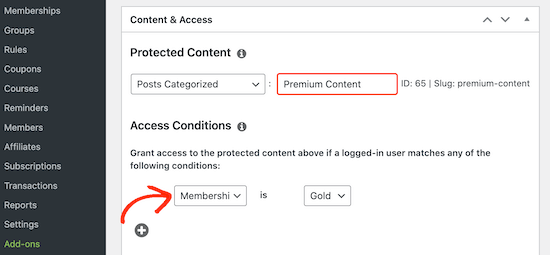
È quindi possibile scegliere l’associazione a cui applicare la regola.
Per impostazione predefinita, se un non membro tenta di visualizzare i contenuti riservati, vedrà un messaggio “Non sei autorizzato a visualizzare questa pagina”, come si può vedere nell’immagine seguente.
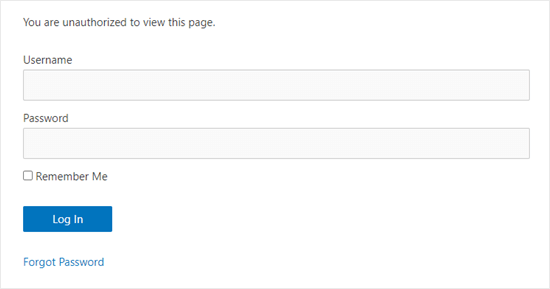
È una buona idea personalizzare questo messaggio in modo che i visitatori sappiano che il contenuto è dietro un paywall e non semplicemente non disponibile. A tal fine, scorrere la sezione “Accesso non autorizzato” e aprire il menu a tendina “Messaggio non autorizzato”.
Ora è possibile scegliere “Personalizzato” e digitare un messaggio nell’editor del post.
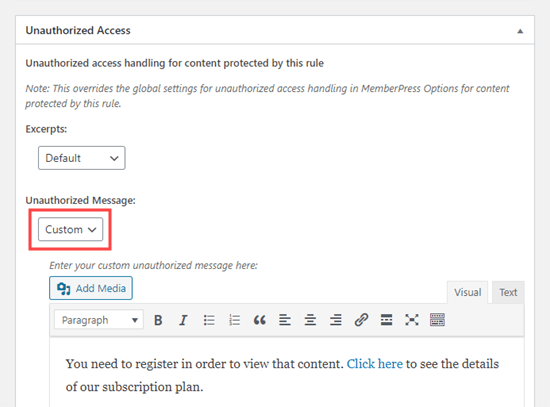
È anche intelligente aggiungere un link per consentire alle persone di acquistare facilmente un’iscrizione e sbloccare il paywall.
In seguito, è possibile mostrare un estratto del contenuto bloccato, per invogliare i visitatori a leggere di più. Per creare un teaser del paywall, aprite il menu a tendina “Estratti” e scegliete la parte del post che volete mostrare, ad esempio i primi 100 caratteri o l’estratto del post.
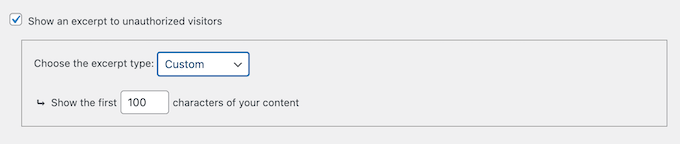
Una volta soddisfatti dell’impostazione della regola, scorrere fino in alto nella pagina e fare clic su “Salva regola” per rendere attivo il paywall.
Ora, tornate a Post ” Tutti i post nella vostra dashboard e dovreste vedere che alcuni o tutti i vostri post sono ora contrassegnati come di sola sottoscrizione, in base alla regola creata in precedenza.
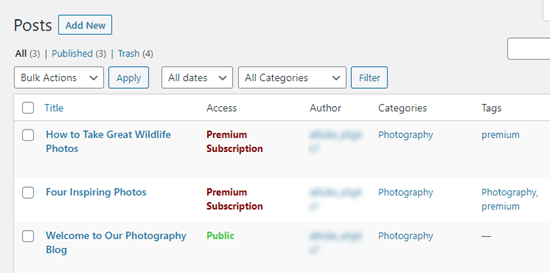
Per uno sguardo più dettagliato alle impostazioni e alle funzionalità di MemberPress, consultate la nostra guida definitiva alla creazione di un sito associativo.
Offrire ai non soci un numero limitato di visualizzazioni gratuite
Potreste voler permettere ai non iscritti di vedere gratuitamente una certa quantità dei vostri contenuti. Questo è un ottimo modo per promuovere i vostri contenuti premium e ottenere più membri.
È possibile creare una prova gratuita in MemberPress andando su MemberPress ” Impostazioni e poi cliccando sulla scheda “Generale”.
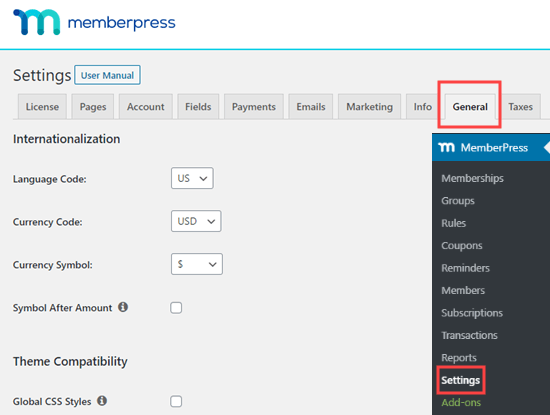
Qui è necessario scorrere la sezione “SEO e PayWall” e selezionare la casella “Abilita PayWall”.
Questo aggiunge una nuova sezione in cui è possibile digitare il numero di pagine e post protetti da paywall che i non membri possono vedere prima che scatti il paywall.
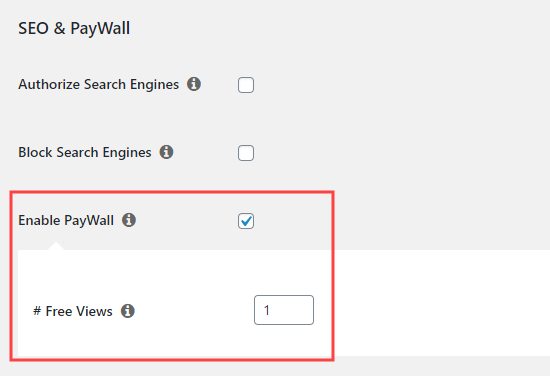
Nota: in questo schermo è possibile consentire ai motori di ricerca l’accesso ai contenuti protetti selezionando la casella “Autorizza i motori di ricerca”. Questo aiuta i contenuti a pagamento a posizionarsi nei risultati della ricerca e a ottenere più visitatori. Tuttavia, questa impostazione non funziona se si abilita un plugin per la cache.
Una volta soddisfatti delle modifiche apportate, scorrere fino alla fine della pagina e fare clic su “Aggiorna opzioni”.
Speriamo che questo articolo vi abbia aiutato a capire come creare un paywall sul vostro sito WordPress e aggiungere un’opzione di visualizzazione gratuita. Potreste anche consultare la nostra guida su come aumentare il traffico del vostro blog e la nostra scelta di esperti dei plugin WordPress indispensabili per far crescere il vostro sito.
Se questo articolo vi è piaciuto, iscrivetevi al nostro canale YouTube per le esercitazioni video su WordPress. Potete trovarci anche su Twitter e Facebook.





Syed Balkhi says
Hey WPBeginner readers,
Did you know you can win exciting prizes by commenting on WPBeginner?
Every month, our top blog commenters will win HUGE rewards, including premium WordPress plugin licenses and cash prizes.
You can get more details about the contest from here.
Start sharing your thoughts below to stand a chance to win!
Jiří Vaněk says
Thanks for the tutorial. I have previously considered the concept of a free website and paid content on hero hero or patreon. However, after watching this tutorial, I am really starting to realistically think about the fact that even paid content will be part of my website on one platform. Great, thanks for your work.
Chris says
Is there a way of turning off ads if the content is premium? Or does this need to be done manually?
WPBeginner Support says
It would depend on what tools you are using to display ads on your site and where the ads are as there are different possible tools that can be used.
Admin
Chris says
Google Adsense would be the one for now.
One last question. Do Subscribers have to actually login to a WordPress account to view the restriced or paid content?
WPBeginner Support says
You could use widgets that hide for logged-in users to allow for what you’re wanting and yes, users would need to log in to their account to see your content.
Isabelle says
Does it concern wordpress.com only or wordpress.org only or both ?
WPBeginner Support says
Our content is for WordPress.org sites, you can see our guide on the difference between the two platforms below:
https://www.wpbeginner.com/beginners-guide/self-hosted-wordpress-org-vs-free-wordpress-com-infograph/
Admin
Divakar says
Good content, can I use this in custom registration form.
WPBeginner Support says
Thank you, glad you like our content
Admin