Volete vendere musica online con WordPress?
Che si tratti di vendere le proprie canzoni o di creare un negozio di musica online, la vendita di musica online è un ottimo modo per fare soldi senza dover pagare costi di spedizione o di produzione elevati. Può anche essere un modo semplice per promuovere la propria band o la propria musica e per far crescere la propria fanbase.
In questo articolo vi mostreremo come vendere facilmente musica online con WordPress, passo dopo passo.
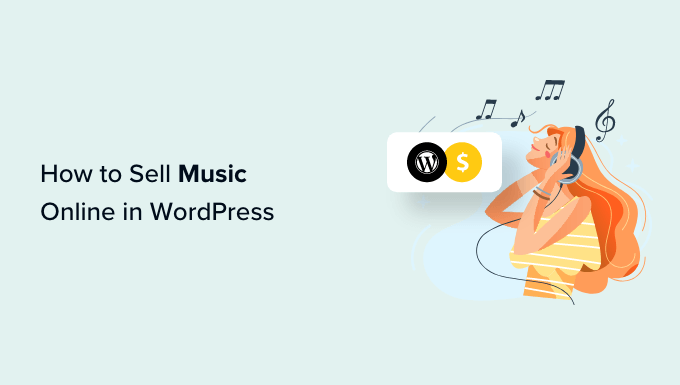
Come vendere musica online con WordPress
Il modo più semplice per vendere musica online è utilizzare Easy Digital Downloads. Easy Digital Downloads è il miglior plugin eCommerce per WordPress, progettato appositamente per vendere prodotti digitali, compresa la musica.
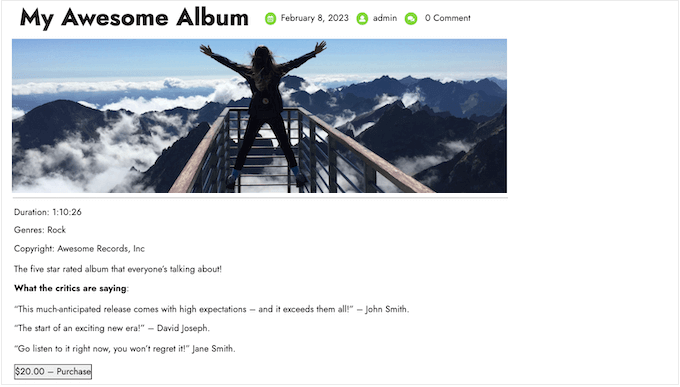
A differenza dei plugin di eCommerce generici come WooCommerce, Easy Digital Downloads è costruito specificamente con le caratteristiche necessarie per promuovere, vendere e distribuire musica digitale online.
Ciò significa che non dovrete perdere tempo a configurare funzioni che non vi aiutano a vendere i download digitali, come le impostazioni di spedizione e di gestione dell’inventario.
Per maggiori dettagli, potete leggere la nostra recensione completa di Easy Digital Downloads.
Detto questo, vediamo come è possibile vendere facilmente musica online con WordPress.
Nota: volete vendere anche copie fisiche della vostra musica, come dischi in vinile o CD? Allora consultate la nostra guida su come creare un negozio online.
Prima di iniziare
Prima di iniziare a vendere musica online, è necessario disporre di un sito web WordPress. A tal fine, avrete bisogno di un nome di dominio e di un hosting WordPress.
Consigliamo di utilizzare l ‘hosting EDD di SiteGround perché viene fornito con Easy Digital Downloads preinstallato.
Tuttavia, potete anche utilizzare qualsiasi altro provider di hosting WordPress e seguire la nostra guida su come creare un sito web WordPress.
Fase 1: Impostazione del plugin per l’e-commerce
Se avete scelto l’hosting EDD di SiteGround, il vostro piano viene fornito con Easy Digital Downloads preinstallato.
Tuttavia, se si utilizza un altro provider di hosting, è necessario installare e attivare il plugin Easy Digital Downloads. Per istruzioni dettagliate, consultate la nostra guida su come installare un plugin di WordPress.

Dopo l’attivazione, andate su Download ” Impostazioni nella dashboard di WordPress.
Qui è possibile configurare alcune impostazioni generali.
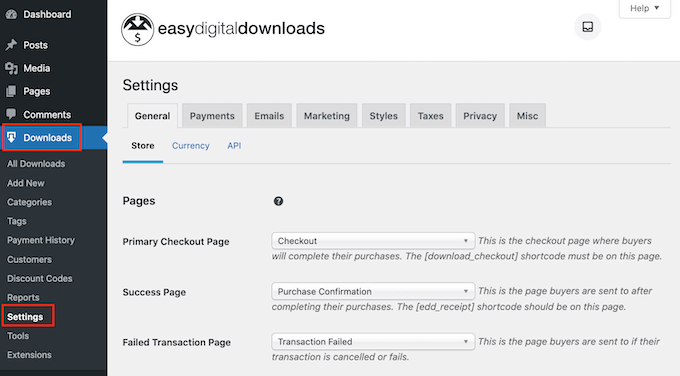
Anche se vendete musica, dovete comunque impostare la posizione del vostro negozio. Easy Digital Downloads utilizzerà queste informazioni per riempire automaticamente alcuni campi del modulo d’ordine, migliorando così l’esperienza del cliente. Easy Digital Downloads utilizzerà queste informazioni anche per calcolare l’imposta sulle vendite.
Per aggiungere la propria sede, è sufficiente aprire il menu a tendina “Business Country”. È quindi possibile scegliere la sede della propria attività.
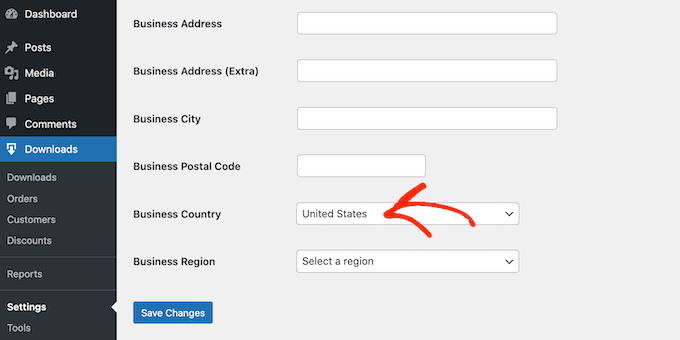
Quindi, aprire il menu a tendina “Regione commerciale” e scegliere lo stato o la provincia in cui opera il negozio.
Dopo aver apportato le modifiche, fare clic su “Salva modifiche” per memorizzare le impostazioni.
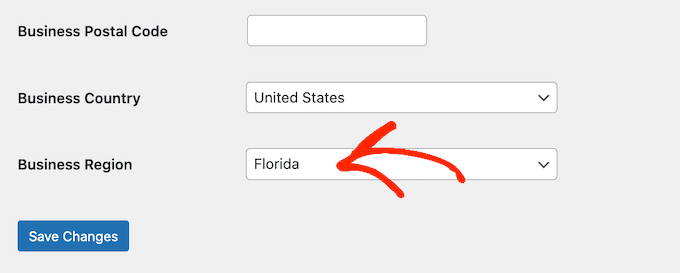
Passo 2: Aggiungere un gateway di pagamento al vostro negozio di musica
Quando si vende musica online, è necessario un modo per accettare pagamenti con carta di credito in WordPress.
Per impostazione predefinita, Easy Digital Downloads supporta i più diffusi gateway di pagamento, tra cui Stripe, PayPal e Amazon Payments.
Suggerimento: Volete invece utilizzare un gateway di pagamento diverso? Potete aggiungere altre opzioni di pagamento utilizzando le estensioni Easy Digital Download.
Per aggiungere i gateway di pagamento al vostro sito web, cliccate sulla scheda “Pagamenti”. Quindi, assicuratevi che sia selezionata la scheda “Generale”.

Nella sezione Gateway attivi, selezionare la casella accanto a ciascun gateway che si desidera utilizzare nel proprio mercato online.
Se si seleziona più di un metodo di pagamento, è necessario scegliere un gateway predefinito, che verrà selezionato automaticamente quando il visitatore arriva alla cassa.
Per prendere questa decisione, basta aprire il menu a tendina “Gateway predefinito” e scegliere il metodo di pagamento che si desidera utilizzare. È possibile utilizzare qualsiasi gateway, ma Stripe è in grado di accettare carte di credito, nonché Apple Pay e Google Pay. Per questo motivo, consigliamo di utilizzare Stripe come gateway predefinito.
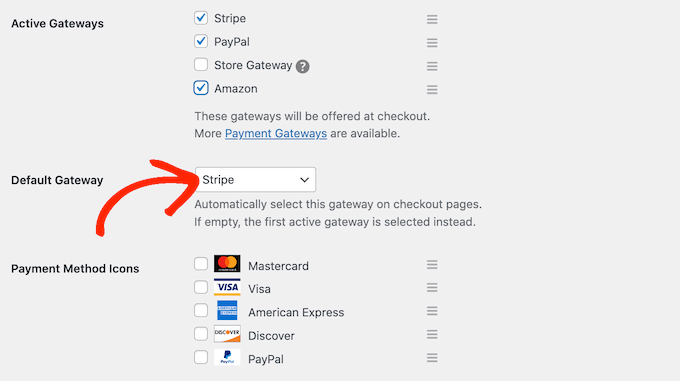
Dopo aver selezionato uno o più gateway di pagamento, fare clic sul pulsante “Salva modifiche”. A questo punto avrete accesso ad alcune nuove schede in cui potrete configurare ciascun gateway di pagamento.
La procedura varia a seconda del gateway utilizzato, ma Easy Digital Downloads vi guiderà attraverso la procedura.
Utilizziamo Stripe come esempio.
Per configurare Stripe, è sufficiente selezionare la scheda “Stripe” e cliccare su “Connetti con Stripe”.
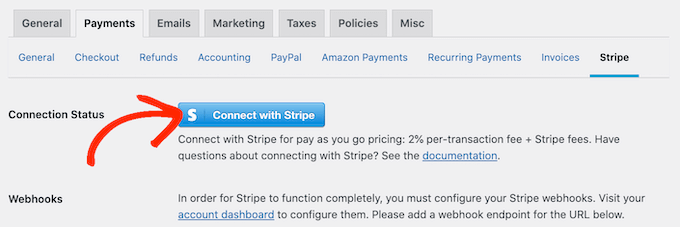
Viene avviata una procedura di configurazione guidata che vi guiderà attraverso il processo di configurazione di Stripe come gateway di pagamento.
Se si utilizzano più gateway di pagamento, è necessario ripetere questi passaggi per configurare ciascun gateway separatamente.
Per impostazione predefinita, il plugin mostra i prezzi in dollari USA. Una volta configurato il gateway di pagamento, è possibile modificare la valuta utilizzata nel mercato dei prodotti digitali.
Per visualizzare i prezzi in una valuta diversa dal dollaro USA, è sufficiente fare clic sulla scheda “Generale”. Quindi, selezionare “Valuta”.
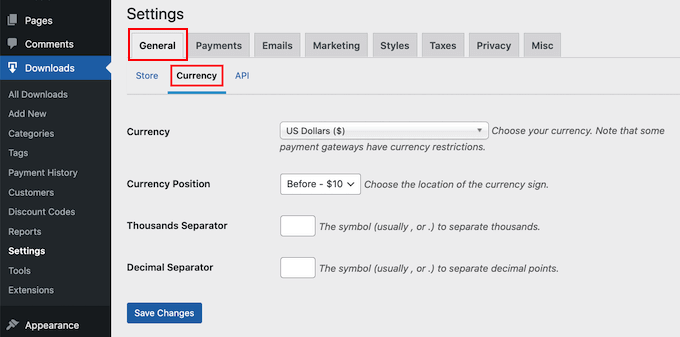
Quindi, aprire il menu a tendina “Valuta”. È ora possibile scegliere la valuta che si desidera utilizzare nel proprio negozio di musica online.
Tenete presente che alcuni gateway di pagamento potrebbero non accettare tutte le valute. Se non siete sicuri, potete sempre controllare il sito web del gateway di pagamento scelto. La maggior parte di essi contiene un elenco di tutte le valute supportate.
A questo punto, fare clic su “Salva modifiche” per memorizzare le impostazioni.
Fase 3: trasformare i file musicali in prodotti scaricabili
Una volta configurato un gateway di pagamento, siete pronti per iniziare ad aggiungere prodotti al vostro negozio online. Potete utilizzare Easy Digital Downloads per vendere tutti i tipi di prodotti, tra cui arte e grafica digitale e foto digitali.
Quando si tratta di musica, è possibile vendere un singolo brano o aggiungere più file allo stesso prodotto digitale. Questo è perfetto per vendere EP, album, compilation e altri prodotti che hanno più file audio separati.
Creare un nuovo prodotto digitale
Per creare un prodotto digitale, è sufficiente selezionare “Download” dal menu di sinistra. Quindi, fare clic sul pulsante “Aggiungi nuovo”.
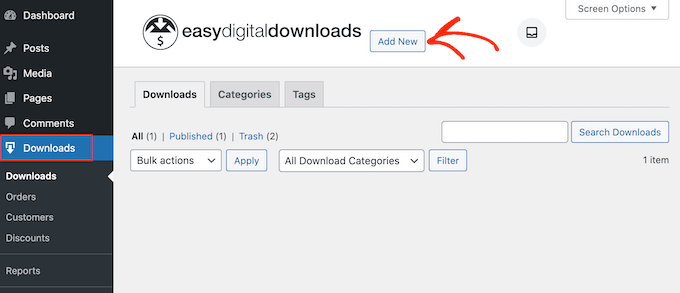
È ora possibile digitare un nome per il prodotto. Questo nome verrà visualizzato nella pagina del prodotto, per cui è preferibile utilizzare qualcosa di descrittivo, come il titolo dell’album o del singolo.
Successivamente, digitare la descrizione che apparirà nella pagina del prodotto.
Questo dovrebbe fornire agli acquirenti tutte le informazioni necessarie per decidere se il prodotto è adatto a loro. Ad esempio, si possono includere il genere, la durata e l’elenco dei brani. Potreste anche mostrare le recensioni dei clienti, le citazioni dei critici musicali o la valutazione in stelle.
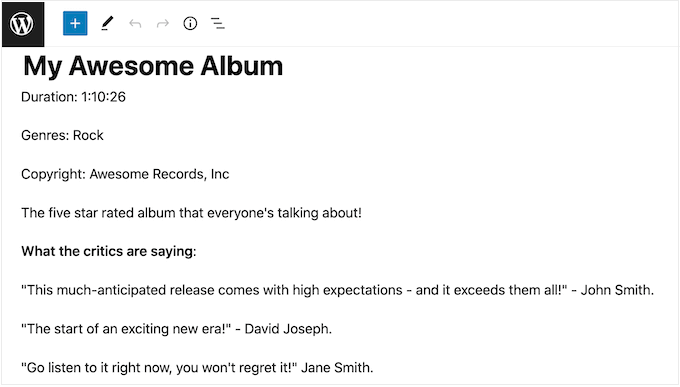
Aggiungere categorie e tag
Se avete intenzione di vendere musica di molti artisti diversi, le categorie e i tag possono aiutare gli acquirenti a trovare ciò che cercano.
Categorie utili e descrittive possono incoraggiare gli acquirenti a esplorare artisti e generi affini, con conseguente aumento delle vendite. Si può anche essere creativi e aggiungere tag per caratteristiche diverse come l’umore, le influenze o le attività, come si può vedere nell’immagine seguente.
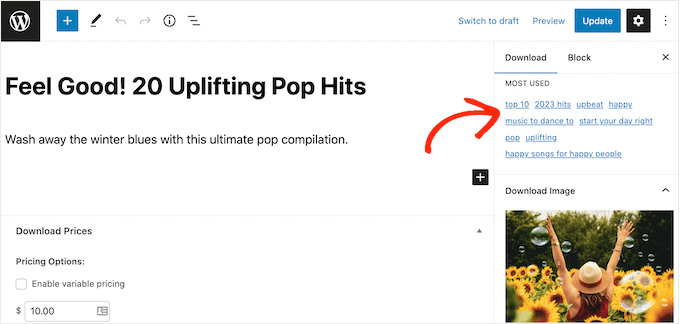
È possibile creare nuove categorie e tag nelle caselle “Categorie” e “Tag”.
Il funzionamento è simile a quello dell’aggiunta di categorie e tag alle pagine di WordPress.
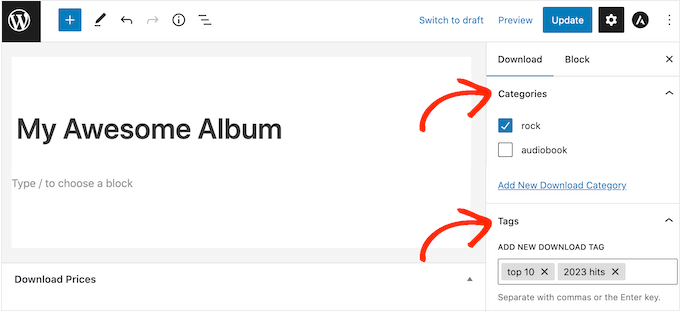
Impostare un prezzo (o creare prezzi variabili)
Successivamente, si dovrà impostare un prezzo scorrendo la sezione Prezzi di download.
Qui si deve indicare l’importo che i visitatori devono pagare prima di poter scaricare il prodotto digitale.
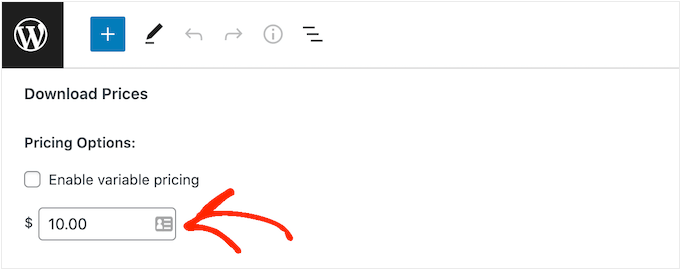
Nella maggior parte dei casi, vorrete addebitare un importo fisso, ma Easy Digital Downloads supporta anche i prezzi variabili.
Potreste utilizzare i prezzi variabili per vendere versioni diverse dello stesso prodotto digitale. Ad esempio, potreste creare un album esteso con brani aggiuntivi o avere diverse versioni di un singolo con diversi brani bonus.
Se si desidera vendere variazioni, selezionare la casella di controllo “Abilita prezzi variabili”. In questo modo si aggiunge una nuova sezione in cui è possibile iniziare a costruire le proprie variazioni.
Per ora, è sufficiente digitare un titolo e un prezzo per ogni variante.
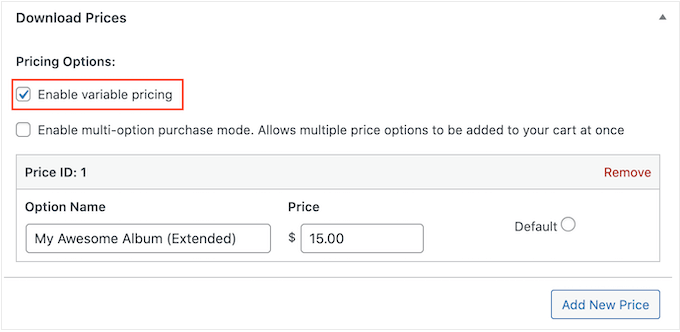
Per aggiungere altre varianti, è sufficiente fare clic su “Aggiungi nuovo prezzo”. In questo modo si aggiunge un’altra sezione in cui è possibile digitare un titolo e un prezzo.
Fatto questo, è necessario impostare la variante predefinita, che sarà selezionata quando il visitatore arriva per la prima volta sulla pagina del prodotto. È sufficiente selezionare il pulsante di opzione accanto alla variante che si desidera utilizzare.
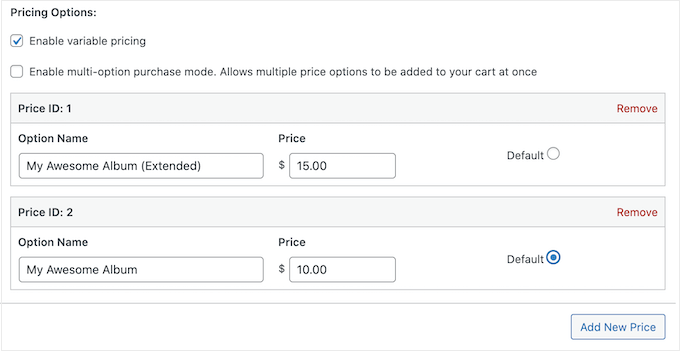
Aggiungete i vostri file audio
Ora siete pronti per iniziare a caricare l’audio, che può essere un singolo file o più tracce audio separate.
Per quanto riguarda la musica, WordPress supporta i formati mp3, ogg e wav. WordPress supporta anche m4a, anche se questo formato potrebbe non funzionare in tutti i browser.
Suggerimento: se volete vendere musica in un tipo di file che WordPress non supporta, consultate la nostra guida su come consentire tipi di file aggiuntivi in WordPress.
A questo punto è possibile scorrere la sezione Download Files e fare clic sull’icona “Upload a File”.
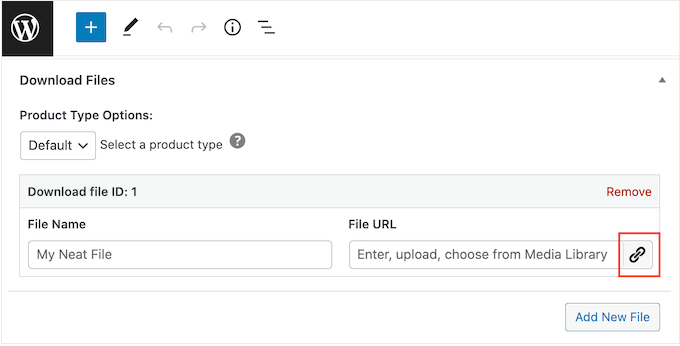
A questo punto, è sufficiente scegliere un brano dalla libreria multimediale o caricare un nuovo file dal computer.
A questo punto, digitare un titolo nel campo “Nome del file”. Questo sarà visibile all’acquirente, quindi in genere si consiglia di utilizzare il titolo del brano. Tuttavia, è possibile aggiungere altre informazioni, come il nome dell’artista.
Se si desidera aggiungere più tracce al prodotto digitale, fare clic su “Aggiungi nuovo file”. In questo modo si aggiunge una sezione in cui è possibile caricare un altro file.
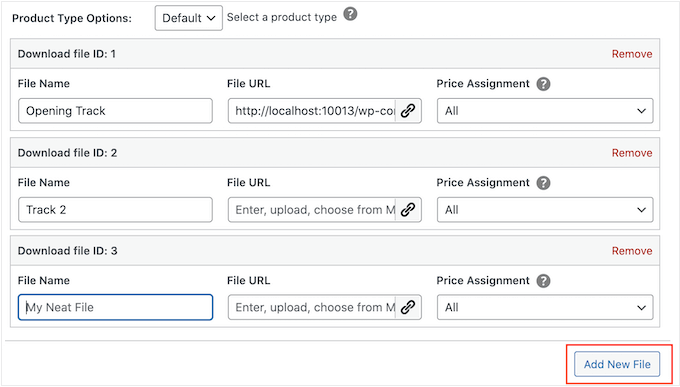
È sufficiente ripetere questi passaggi per caricare tutti i file che si desidera includere nel prodotto digitale.
Terminare l’impostazione dei prezzi variabili (opzionale)
Avete attivato la tariffazione variabile nel passaggio precedente? Se vendete diverse versioni dello stesso prodotto, dovrete scegliere quali file includere in ciascuna variante.
Ad esempio, potreste pubblicare “My Awesome Album” con 10 brani e “My Awesome Album Extended Edition” con 12 brani.
Nota: se si imposta un prezzo singolo, si può passare alla sezione successiva.
Nella colonna “Assegnazione del prezzo”, si noterà che ogni file audio è impostato di default su “Tutti”. Ciò significa che è incluso in ogni variazione.
Per modificarlo, è sufficiente aprire il menu a tendina “Assegnazione del prezzo” di un file e scegliere la variante che i clienti devono acquistare per ottenere il file audio.
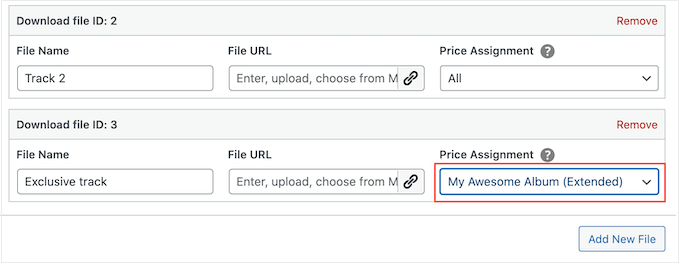
È sufficiente ripetere questi passaggi per creare varianti uniche con elenchi di brani diversi.
Proteggete la vostra musica impostando un limite di download
Per impostazione predefinita, un cliente può scaricare un prodotto quante volte vuole dopo averlo acquistato. Questo può essere utile se la persona cancella accidentalmente il download o vuole ascoltare il brano su più dispositivi, come smartphone, tablet e computer.
Tuttavia, l’offerta di download illimitati può rendervi vulnerabili al furto digitale. Ad esempio, un cliente potrebbe condividere il proprio link per il download diretto con decine di altre persone, che potrebbero scaricare gratuitamente la vostra musica.
Per questo motivo, si consiglia di impostare un limite ragionevole per il download dei file digitando nel campo “Limite download file”.
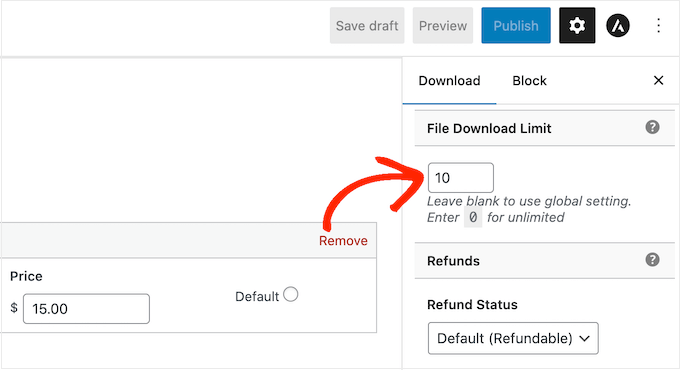
Nota: se impostate questo valore troppo basso, i clienti potrebbero occasionalmente contattarvi per richiedere ulteriori download. Se c’è un motivo reale per cui hanno bisogno di scaricare nuovamente il file, potete semplicemente inviare nuovamente la ricevuta d’acquisto andando su Download ” Cronologia pagamenti nella vostra dashboard di WordPress.
Creare una politica di rimborso
Si spera che tutti coloro che acquistano la vostra musica siano soddisfatti del loro acquisto. Tuttavia, è bene pensare a come gestire i rimborsi.
Se si scorre la sezione “Rimborsi” nel menu di destra, si vedrà che Easy Digital Downloads offre ai clienti un rimborso di 30 giorni per impostazione predefinita.
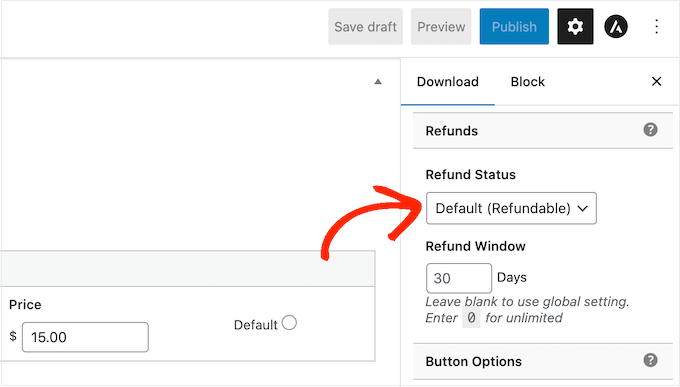
Se si desidera concedere ai clienti più o meno tempo per richiedere un rimborso, è sufficiente digitare un nuovo numero nel campo “Finestra di rimborso”.
Una politica di rimborso generosa può far sì che i clienti vedano il vostro sito come affidabile e corretto, il che potrebbe farvi aumentare le vendite. Può anche aiutare a trasformare i visitatori esitanti in clienti della prima ora.
Restituire i soldi ai clienti insoddisfatti è una parte importante di un buon servizio clienti. Anche se l’acquisto non è piaciuto, una procedura di rimborso semplice può convincere i clienti a comprare da voi in futuro.
Per questo motivo, consigliamo di offrire rimborsi ogni volta che è possibile. Tuttavia, se non si desidera offrire rimborsi, aprire il menu a tendina “Stato del rimborso” e scegliere “Non rimborsabile”.
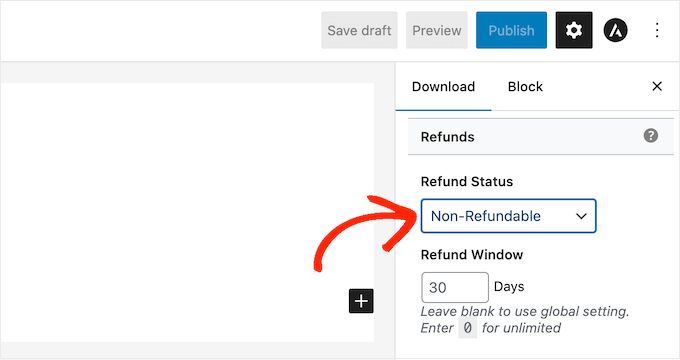
Caricare la copertina dell’album o della canzone
Fatto questo, è necessario aggiungere l’immagine del prodotto. In genere si tratta della copertina dell’album o del singolo o del logo del musicista.
Suggerimento: se non avete già un’immagine del prodotto, potete crearne una utilizzando un software di web design come Canva.
Per aggiungere l’immagine di un prodotto, è sufficiente scorrere fino alla sezione Immagine di download e fare clic sul link “Imposta immagine di download”.
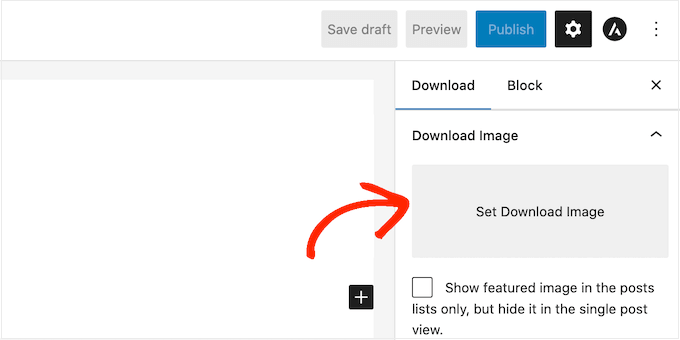
Questo lancia la libreria multimediale di WordPress, dove è possibile scegliere un’immagine o caricare un nuovo file dal computer.
Aggiungi istruzioni per il download
Infine, è possibile aggiungere alcune istruzioni per il download, che appariranno nella pagina di conferma dell’ordine.
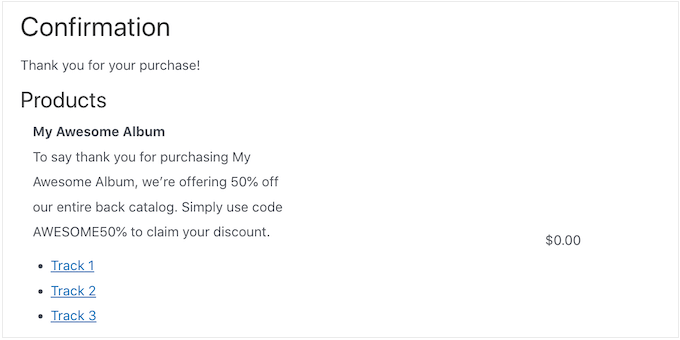
Appariranno anche in fondo all’e-mail di ricevuta d’acquisto che i clienti ricevono quando acquistano dal vostro sito.
Questa sezione può essere utilizzata per condividere informazioni tecniche, come il formato del file o i programmi con cui è compatibile. Potreste anche scrivere un biglietto di ringraziamento o condividere vantaggi esclusivi come un codice coupon.
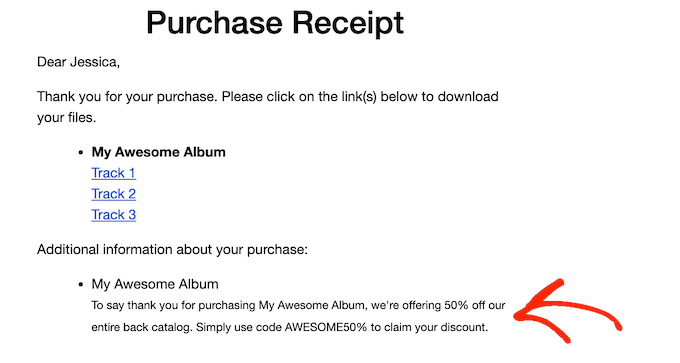
Indipendentemente dalle informazioni che volete condividere, digitatele nella casella “Istruzioni per il download”.
Una volta terminato, è possibile fare clic sul pulsante “Pubblica” per rendere attivo il download digitale.
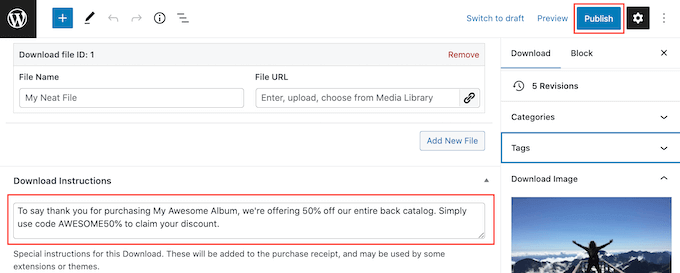
Fase 4: personalizzare le e-mail di download digitale
Ogni volta che qualcuno acquista musica dal vostro negozio, Easy Digital Downloads gli invia un’e-mail. Questo messaggio contiene un link che consente di scaricare la musica.
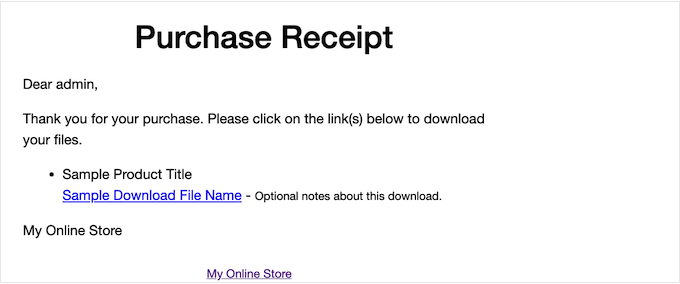
Anche se questa e-mail ha tutto ciò che serve al cliente per impostazione predefinita, è una buona idea personalizzarla. Ad esempio, si può far risaltare l’e-mail aggiungendo il proprio marchio e logo.
Per personalizzare l’e-mail predefinita, andare su Download ” Impostazioni. Quindi fare clic sulla scheda “Email”.
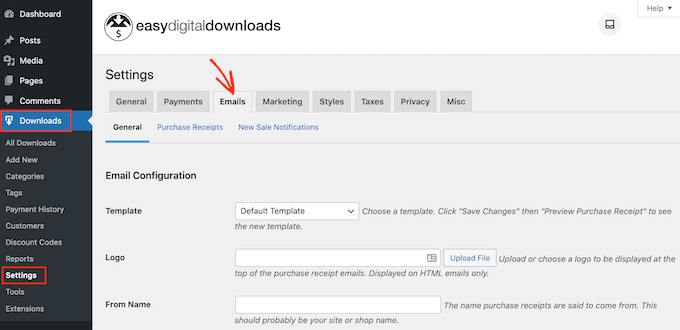
Aggiungete il vostro logo e il vostro marchio
Si può iniziare aggiungendo un logo all’e-mail di conferma dell’acquisto.
Questo logo appare nella parte superiore dello schermo, in modo che i clienti possano vedere immediatamente da chi proviene l’e-mail di acquisto.
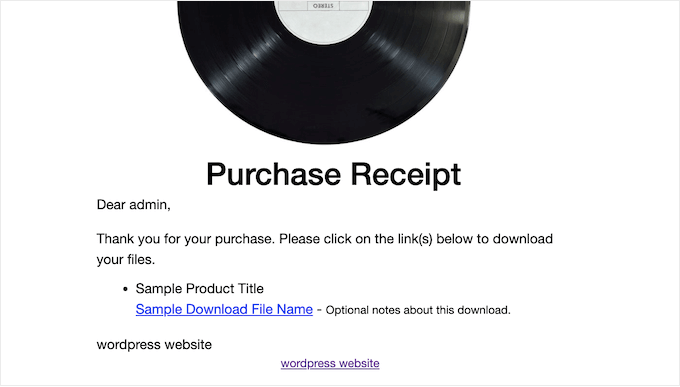
Per aggiungere un logo, fare clic sul pulsante “Carica file”. A questo punto è possibile scegliere un’immagine dalla libreria multimediale di WordPress o caricare un file dal proprio computer.
Modificare il nome “Da” e l’e-mail
È inoltre possibile aggiungere un “Nome da”, che apparirà nella casella di posta del cliente. A questo proposito, è preferibile utilizzare qualcosa che il cliente possa riconoscere, come il nome della vostra band o del vostro negozio di musica online.
Dovrete anche aggiungere un “Da e-mail”, che fungerà da indirizzo “da” e “di risposta”.
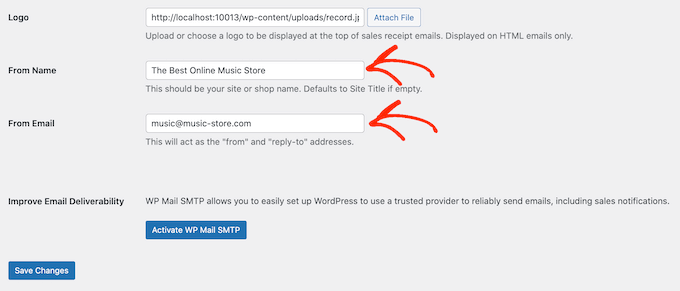
Alcuni clienti possono rispondere all’e-mail di ricezione dell’acquisto. Ad esempio, se hanno problemi a scaricare la vostra musica, potrebbero rispondere cliccando su “Rispondi”.
Per questo motivo, dovrete utilizzare un indirizzo e-mail aziendale che controllate frequentemente.
Migliorare la deliverability delle e-mail
Se gli acquirenti non ricevono l’e-mail di ricevuta dell’acquisto, non potranno scaricare la musica che hanno appena pagato.
Si tratta di un’esperienza negativa per il cliente, quindi è necessario assicurarsi che l’e-mail di ricevuta dell’acquisto arrivi nella casella di posta dell’acquirente e non nella sua cartella spam. Per questo motivo, vi consigliamo di utilizzare WP Mail SMTP per migliorare i tassi di recapito delle e-mail.
È sufficiente fare clic sul pulsante “Installa e attiva WP Mail SMTP” e seguire le istruzioni sullo schermo per configurare il plugin gratuito.
Per ulteriori informazioni, consultate la nostra guida passo-passo su come risolvere il problema dell’invio di e-mail da parte di WordPress.
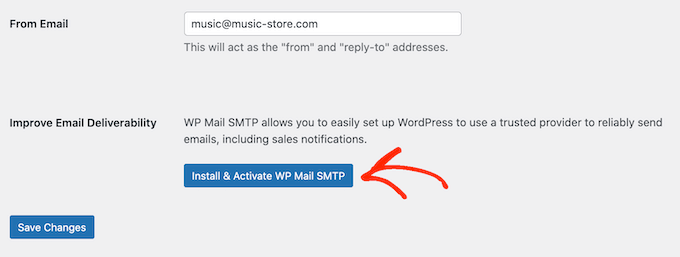
Al termine, non dimenticate di fare clic sul pulsante “Salva modifiche”.
Scrivete la vostra e-mail di acquisto
Dopodiché, fare clic sulla scheda “Ricevute d’acquisto”.
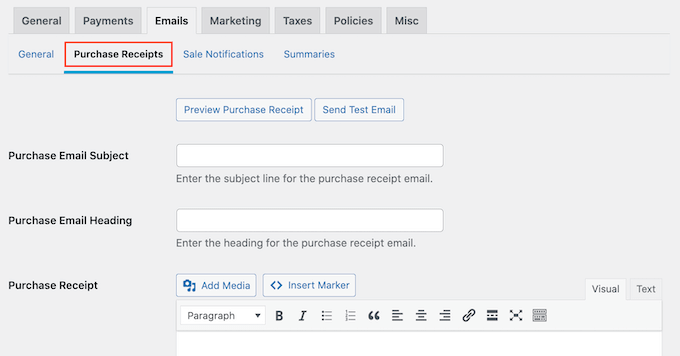
In questa schermata è possibile digitare l’oggetto dell’e-mail, aggiungere un titolo e modificare il testo del corpo dell’e-mail.
Si potrebbe semplicemente digitare il testo che si desidera inviare a ogni cliente. Tuttavia, è possibile creare email più utili e personalizzate utilizzando la funzione Email condizionali.
Le e-mail condizionali utilizzano “tag modello” per personalizzare i messaggi. Questi tag modello cambiano in base a fattori quali il nome dell’acquirente, l’importo pagato per il download di musica e gli eventuali codici coupon utilizzati per l’acquisto.
Quando Easy Digital Downloads invia un’e-mail, sostituisce automaticamente i tag del modello con i valori reali.
Per vedere tutti i diversi tag che si possono utilizzare, basta scorrere fino alla fine della pagina.
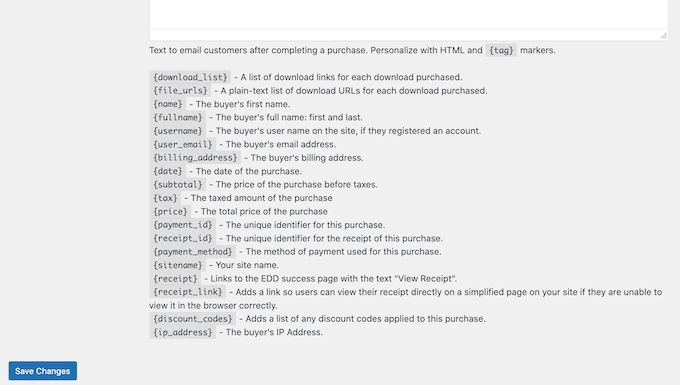
Testate l’e-mail di ricezione dell’acquisto
Una volta terminate le modifiche, si consiglia di inviare un’e-mail di prova per verificare l’aspetto del messaggio ai clienti.
Basta fare clic sul pulsante “Invia e-mail di prova” e Easy Digital Downloads invierà un messaggio all’indirizzo e-mail dell’amministratore.
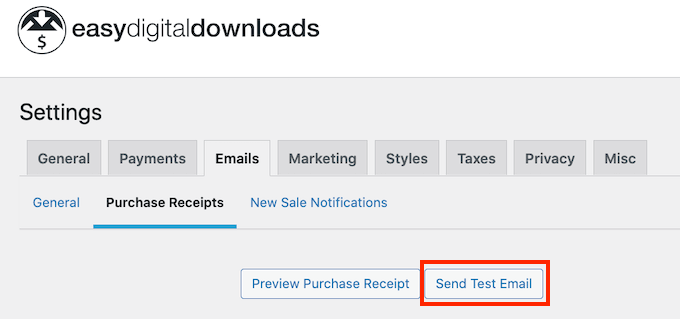
Quando si è soddisfatti dell’aspetto dell’e-mail della ricevuta d’acquisto, si può fare clic sul pulsante “Salva modifiche”.
Fase 5: Prova del download di musica digitale
Dopo tutto ciò, è bene testare il download digitale per verificare se ci sono problemi o se si desidera modificare qualcosa.
Abilita gli acquisti di prova
Per iniziare, dovrete mettere Easy Digital Downloads in modalità di prova, in modo da poter acquistare i prodotti senza dover inserire alcun dato di pagamento.
Nella dashboard di WordPress, andate su Download ” Impostazioni e poi cliccate su “Pagamenti”.

In questa schermata, selezionate la casella accanto a “Modalità di prova”.
Quindi, selezionare “Store Gateway”, che consente di effettuare un acquisto senza digitare i dati della carta di credito o di debito.
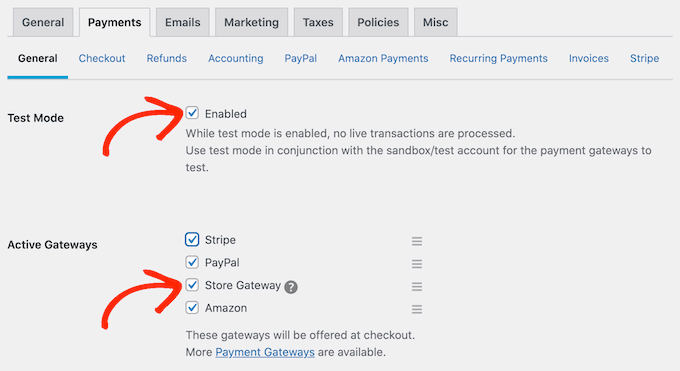
Quindi, fare clic su “Salva modifiche” per memorizzare le impostazioni.
Effettuare un acquisto di prova
Ora siete in modalità di prova, andate su Download ” Download e passate il mouse sul prodotto che volete testare.
Quando appare, fare clic sul link “Visualizza”.
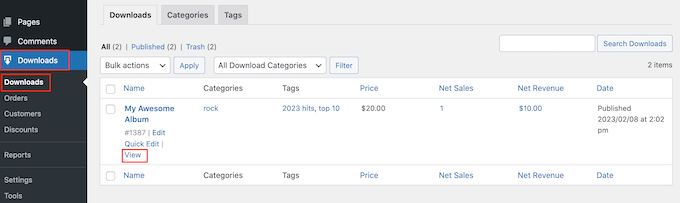
Si apre la pagina del prodotto dell’articolo.
Per effettuare un acquisto di prova, fare clic sul pulsante “Acquista”.
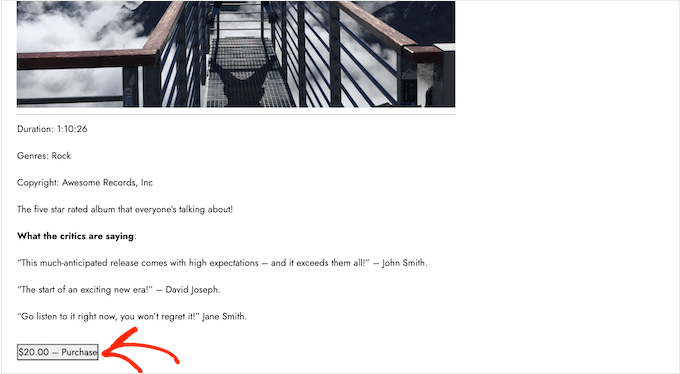
Easy Digital Downloads aggiungerà ora questo prodotto al vostro carrello.
Per procedere, fare clic sul pulsante “Checkout”.
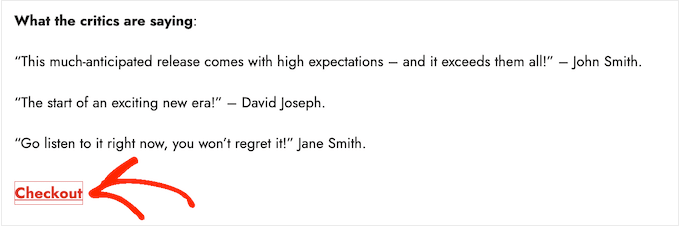
In “Seleziona metodo di pagamento”, fare clic per selezionare il pulsante di opzione accanto a “Store Gateway”.
Ora potete digitare il vostro nome e l’indirizzo e-mail. Easy Digital Downloads invierà la ricevuta d’acquisto a questo indirizzo, quindi dovrete utilizzare un indirizzo e-mail reale a cui avete accesso.
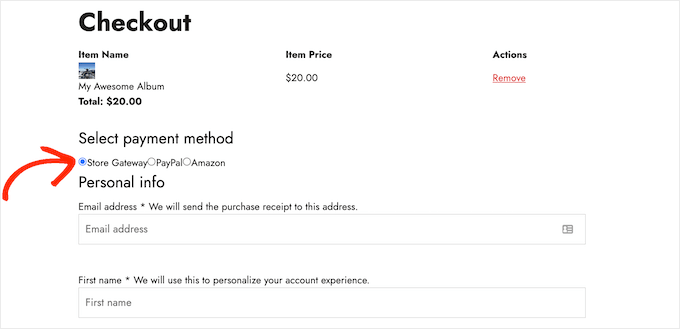
Dopo pochi istanti, riceverete un’e-mail di conferma dell’acquisto contenente i link per scaricare ogni brano del prodotto digitale.
Se tutto funziona come previsto, siete pronti per iniziare ad accettare i pagamenti dai fan della musica in carne e ossa.
Per togliere Easy Digital Downloads dalla modalità di prova, andate su Download ” Impostazioni e selezionate la scheda “Pagamenti”. Qui, deselezionate la casella accanto a “Modalità di prova” e quella accanto a “Gateway del negozio”.
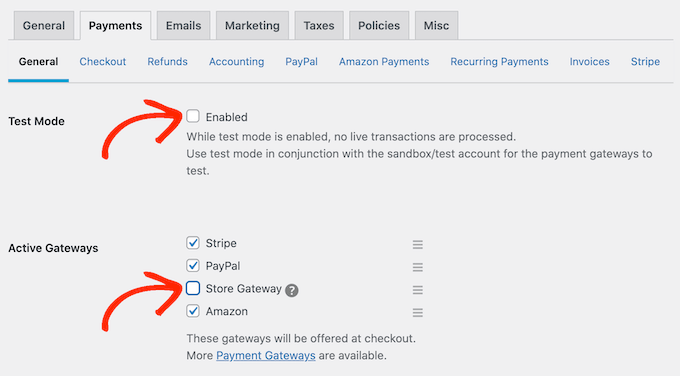
A questo punto, fate clic su “Salva modifiche” per memorizzare le impostazioni. Ora siete pronti ad accettare pagamenti con carta di credito in WordPress.
Fase 6: Come promuovere i download musicali
A questo punto, avete creato uno o più prodotti digitali, ma dovete ancora guidare i potenziali clienti verso le pagine dei vostri prodotti in modo che possano acquistare la vostra musica.
Ciò potrebbe significare la creazione di una pagina di vendita in cui pubblicizzare tutte le ultime uscite, l’aggiunta di una particolare pagina di prodotto al menu del vostro sito web o addirittura la messa in evidenza del vostro brano preferito in una home page personalizzata.
Potreste anche scrivere un blog WordPress in cui parlate di argomenti musicali come le ultime uscite, le vostre esperienze in tour o i vostri dischi preferiti. Questi post sono il luogo ideale per includere i link agli album e ai singoli che i lettori potrebbero voler acquistare.
Indipendentemente dal modo in cui si promuove un prodotto, è necessario conoscerne l’URL.
Per trovare questo link, andare su Download ” Download. Passare il mouse sul prodotto e fare clic sul link “Modifica”.
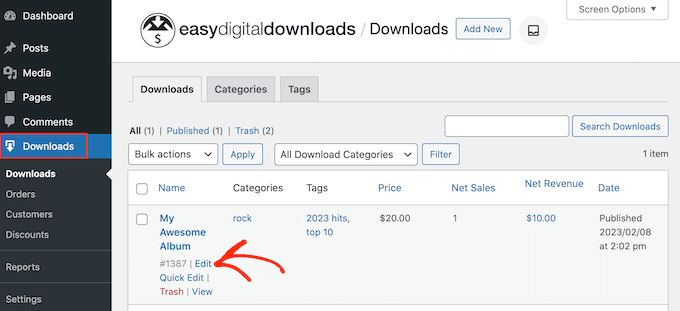
L’URL si trova sotto “Sommario” nel menu di destra.
Ora potete collegarvi a questa pagina di prodotto da qualsiasi area del vostro sito web, semplicemente utilizzando il suo URL. Per saperne di più, consultate la nostra guida passo passo su come aggiungere un link in WordPress.
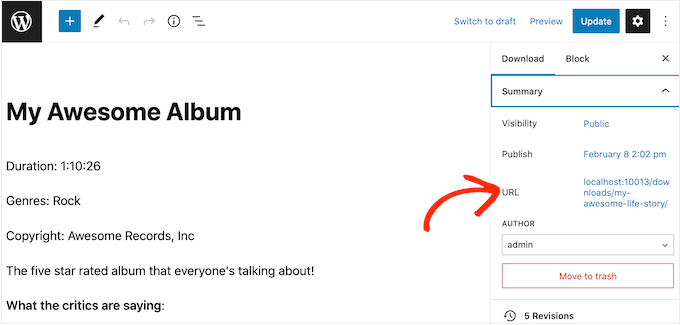
Easy Digital Downloads crea anche un pulsante “Acquista” per ogni prodotto. I visitatori possono fare clic su questo pulsante per aggiungere quel prodotto specifico al loro carrello, in modo simile a un pulsante “Acquista ora”.
È possibile aggiungere questo pulsante a qualsiasi pagina, post o area predisposta per i widget. In questo modo i visitatori possono iniziare il processo di acquisto senza necessariamente visitare la pagina del prodotto.
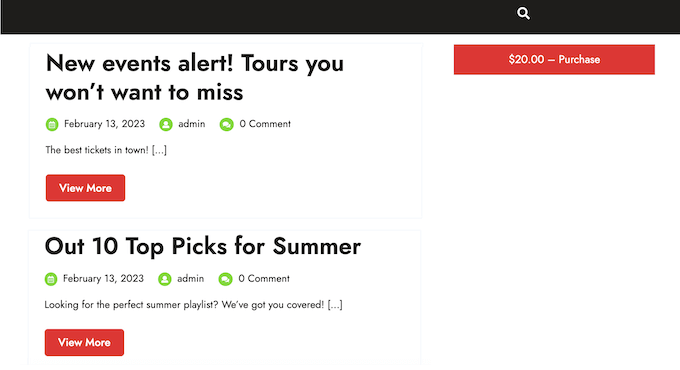
Per ottenere lo shortcode del pulsante, è sufficiente scorrere la sezione Impostazioni di download del prodotto. È quindi possibile copiare il testo nel campo ‘Purchase Shortcode’.
Per ulteriori informazioni sul posizionamento dello shortcode, consultare la nostra guida su come aggiungere uno shortcode in WordPress.
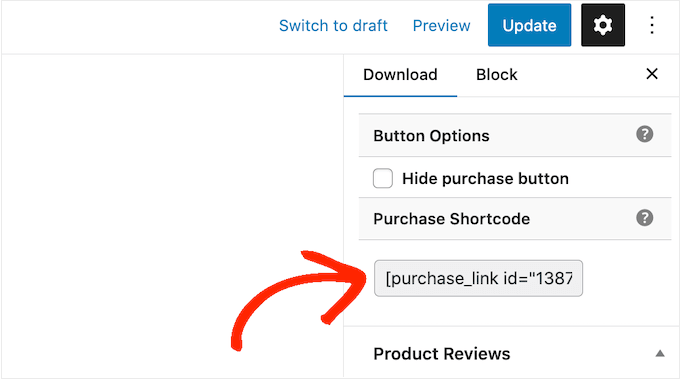
Speriamo che questo articolo vi abbia aiutato a capire come vendere musica online con WordPress. Potete anche consultare la nostra guida sul miglior software di live chat per le piccole imprese e la nostra guida passo-passo su come creare una newsletter via e-mail.
Se questo articolo vi è piaciuto, iscrivetevi al nostro canale YouTube per le esercitazioni video su WordPress. Potete trovarci anche su Twitter e Facebook.





Syed Balkhi says
Hey WPBeginner readers,
Did you know you can win exciting prizes by commenting on WPBeginner?
Every month, our top blog commenters will win HUGE rewards, including premium WordPress plugin licenses and cash prizes.
You can get more details about the contest from here.
Start sharing your thoughts below to stand a chance to win!