¿Quieres crear un directorio web en WordPress?
Los directorios web te permiten ganar dinero con el contenido que envían las personas que visitan tu sitio web. Como no tienes que investigar ni crear tú mismo los anuncios / catálogos / fichas, es una forma fácil de ganar dinero por Internet.
En este artículo, le mostraremos cómo puede crear un directorio web en WordPress, e incluso cómo aceptar pagos por entradas de anuncios / catálogos / fichas web premium.

¿Por qué crear un directorio web en WordPress?
Un directorio web es como un catálogo en el que se anuncian empresas o particulares.
Cada listado contiene información útil, como la ubicación de la empresa, su dirección de correo electrónico y los servicios que ofrece.

Páginas Amarillas, Angi y Yelp son ejemplos de directorios web populares que ayudan a la gente a encontrar un lugar o un servicio.
Para ayudar a los visitantes a encontrar lo que buscan, estos populares directorios suelen dividir su contenido mediante debates, categorías y etiquetas, intereses y otras características, como puede ver en la siguiente imagen.

Los directorios web son una idea de negocio online muy popular y una excelente forma de ganar dinero online a partir de contenidos generados por los usuarios.
A menudo, los tutoriales muestran cómo crear un directorio utilizando un tema de directorio web. Sin embargo, esto significa que tienes que utilizar el mismo tema para siempre.
En su lugar, le recomendamos que instale un plugin de directorio web que pueda utilizar con cualquier tema de WordPress que desee.
Con esto en mente, echemos un vistazo a cómo crear un directorio web en WordPress. Simplemente utilice los enlaces rápidos a continuación para saltar directamente al método que desea utilizar:
Método 1: Crear un directorio usando el plugin Business Directory (Recomendado)
La forma más sencilla de crear un directorio es utilizando el plugin Directorio de Empresas. Este plugin tiene todo lo que necesitas para crear un directorio, organizar tus anuncios, y aceptar pagos con tarjeta de crédito en WordPress.
También hay una versión gratuita de Business Directory disponible, pero el plugin premium tiene más características, incluyendo soporte para Stripe, PayPal y Authorize.Net. Con esto en mente, usaremos el plugin premium en esta guía.
En primer lugar, tendrás que instalar y activar el plugin. Si necesitas ayuda, consulta nuestra guía sobre cómo instalar un plugin de WordPress.
Establecer las páginas del directorio
Después de activar el plugin, puede ir a Directorio ” Configuración desde el panel de control de WordPress. Ahora verás una ventana emergente pidiéndote permiso para crear una nueva página.
El plugin Directorio de Empresas necesita esta página para funcionar correctamente, así que adelante y haga clic en ‘Crear páginas obligatorias para mí’.

El plugin creará ahora una nueva página llamada ‘Directorio de empresas’.
Por defecto, esta página tiene todos los controles que los visitantes necesitan para consultar sus diferentes listados y enviar sus propios listados.

Para empezar, es una buena idea comprobar los ajustes del plugin yendo a Directorio ” Ajustes.
Aquí encontrará diferentes secciones:
- Anuncios / catálogo / ficha
- Correo electrónico
- Pago
- Apariencia.
Te recomendamos que selecciones cada pestaña y luego revises la configuración para ver si necesitas hacer algún cambio.
Por ejemplo, en Listados, puede cambiar cuántos listados muestra el plugin en cada página.

Cuando hayas terminado, no olvides hacer clic en “Guardar cambios” para almacenar la configuración.
Personalizar el formulario de anuncio / catálogo / ficha
El Directorio de Empresas tiene un formulario estándar que muestra a los visitantes, pero es posible que desee personalizar este formulario añadiendo su propio logotipo personalizado, imagen de marca o contenido.
Para personalizar el formulario, vaya a Directorio ” Contenido del directorio y, a continuación, seleccione ‘Campos del formulario’.

Esta pantalla muestra todos los campos que componen el formulario estándar.
Para cambiar la posición de un campo en el formulario, basta con hacer clic en las flechitas arriba y abajo de la columna “Pedido”.

Para eliminar un campo, haga clic en su enlace “Eliminar”.
Por último, si desea realizar algún cambio en un campo concreto, haga clic en su enlace “Editar”.

Se abre una página en la que puede cambiar la etiqueta del campo, marcarlo como obligatorio, añadir una descripción opcional, etc.
Cuando haya terminado, no olvide hacer clic en el botón “Actualizar campo” para guardar los cambios.

Crear algunas categorías de empresas
A continuación, es una buena idea crear algunas categorías que la gente pueda utilizar al enviar sus anuncios / catálogo / fichas. Estas categorías también ayudarán a los visitantes a navegar por el directorio y encontrar lo que buscan, de forma similar al funcionamiento de las categorías y etiquetas de WordPress.
Por defecto, el plugin tiene una única categoría ‘General’, pero puedes añadir más al hacer clic en la pestaña ‘Categorías’. A continuación, selecciona “Añadir nueva categoría”.

En la ventana emergente que aparece, escriba un nombre para la categoría.
También puede organizar las categorías en relaciones hijo-padre, similar a las páginas hijo en WordPress. Para convertir una categoría en subcategoría, basta con abrir el menú desplegable “Categoría padre” y elegir una categoría padre.

Para crear la categoría, siga adelante y haga clic en “Añadir nueva categoría”.
Puede añadir más categorías a su directorio de empresas repitiendo el mismo proceso descrito anteriormente.
Empezar a aceptar anuncios / catálogo / ficha
Ahora, los visitantes pueden crear un nuevo anuncio dirigiéndose a la página de su Directorio de empresas y haciendo clic en el botón “Añadir anuncio”.

Esto les lleva a una pantalla en la que pueden introducir toda la información del anuncio / catálogo / ficha.
A continuación, sólo tienen que hacer clic en el botón “Completar anuncio” situado en la parte inferior de la página para enviar su anuncio / catálogo / ficha.

Cada vez que un visitante envíe un anuncio de esta forma, tendrá que aprobarlo manualmente. Para ello, diríjase a Directorio ” Contenido del directorio en el panel de control de WordPress.
Ahora verá una lista de anuncios / catálogos / fichas pendientes.

Para ver de cerca un anuncio / catálogo / ficha, basta con enlazar su vista previa.
Esto abrirá el anuncio / catálogo / ficha en una nueva pestaña.

Para realizar cambios en el anuncio / catálogo / ficha, haga clic en “Editar”.
Ahora puedes hacer los cambios que quieras. Cuando estés satisfecho con el aspecto del anuncio / catálogo / ficha, haz clic en “Publicar”.

Como administrador de WordPress, también puedes crear listados en el panel de control. Por ejemplo, es posible que desee crear listados para sus socios de marketing de afiliación para que no tengan que hacer todo el trabajo duro por sí mismos.
Para crear un anuncio, vaya a Directorio “ Contenido del directorio y haga clic en “Añadir nuevo anuncio”.

Se abre una pantalla en la que puede introducir toda la información.
Cuando haya terminado, haga clic en “Publicar” para activar el anuncio / catálogo / ficha.

Aceptación de pagos por anuncios / catálogo / ficha
Hay muchas formas de ganar dinero online con WordPress, incluida la aceptación de pagos por publicar un anuncio.
Por defecto, Directorio de Empresas solo es compatible con la pasarela de pago Authorize.Net, pero puede aceptar pagos mediante PayPal, Stripe y Payfast actualizando al plugin premium.
Para configurar Authorize.net, vaya a Directorio ” Configuración y, a continuación, haga clic en la pestaña “Pago”.

A continuación, seleccione “Authorize.Net”. Aquí, haga clic en el interruptor “Activar Authorize.Net” para que se vuelva azul.
Esto añade algunos ajustes nuevos donde puedes introducir el ID de acceso y la clave de transacción para tu cuenta de Authorize.Net.

Una vez hecho esto, haz clic en la pestaña “Ajustes generales”.
Si aún no está listo para empezar a aceptar pagos, asegúrese de activar “Poner pasarelas de pago en modo de prueba”.

Por defecto, el plugin acepta pagos en dólares, pero puede seleccionar una divisa diferente utilizando el menú desplegable “Divisa”.
También puede escribir un mensaje de agradecimiento diferente, que se mostrará a los usuarios cuando le envíen un pago.
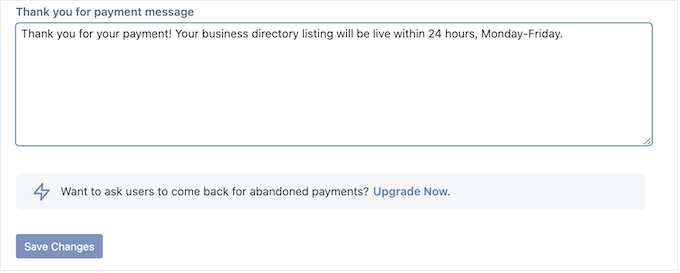
Cuando haya terminado de configurar los ajustes de pago, no olvide hacer clic en “Guardar cambios” para guardar sus ajustes.
Crear planes de pago
Antes de poder aceptar pagos, deberá crear al menos un plan de pago. Para empezar, vaya a Directorio “ Contenido del directorio y, a continuación, haga clic en “Planes” en el menú de la izquierda.

El plugin viene con un plan gratuito y un plan por defecto, que es de $1.00 por 365 días.
Para modificar cualquiera de los planes, basta con hacer clic en su enlace “Editar”.

Accederá a una pantalla en la que podrá realizar todo tipo de cambios en el plan.
Esto incluye cambiar el precio o incluso crear precios diferentes para categorías específicas.

Cuando estés satisfecho con los cambios realizados, no olvides hacer clic en el botón “Guardar cambios” para activar el plan.
Simplemente repita estos pasos para crear planes de pago adicionales.
Método 2: Crear un directorio WordPress con Formularios Formidables
También puede crear un directorio de empresas con Formidable Forms.
Formidable Forms es el plugin maquetador de formularios para WordPress más avanzado del mercado y te ayuda a crear montones de formularios diferentes, incluyendo encuestas, formularios de pago, formularios de reserva y mucho más.
Formidable Forms también incluye una potente característica de “Vistas visuales” que puede utilizar para mostrar en su sitio web los datos enviados por los usuarios. Usando esta característica, puede crear fácilmente directorios, anuncios / fichas de bienes raíces, bolsas de trabajo, calendarios de eventos, y mucho más.
Con esto en mente, vamos a crear un directorio de empresas utilizando el plugin Formidable Forms.
Cree un formulario para recoger datos para su directorio
Lo primero que tienes que hacer es instalar y activar el plugin Formidable Forms. Para obtener instrucciones detalladas, consulta nuestra guía sobre cómo instalar un plugin de WordPress.
También necesitarás instalar Formidable Forms Lite. Este plugin gratuito proporciona el núcleo para las características más avanzadas del plugin premium.
Una vez hecho esto, vaya a la página Formularios Formulables ” Ajustes globales y seleccione ‘Haga clic para introducir una clave de licencia manualmente’.

Encontrará la clave de licencia en su cuenta del sitio web de Formularios Formulables.
Después de introducir esta información, siga adelante y haga clic en el botón “Guardar licencia”.
Añadir una pasarela de pago
Muchos propietarios de sitios web cobran a los visitantes por enviar un anuncio / catálogo / ficha. Si desea crear un directorio web premium y aceptar pagos con tarjeta de crédito, tendrá que instalar una extensión y establecer una pasarela de pago.
Formidable Forms puede cobrar pagos con Stripe, PayPal o Authorize.Net.
En esta guía, le mostraremos cómo aceptar pagos utilizando PayPal, pero los pasos serán similares a los de otras pasarelas de pago.
En su escritorio de WordPress, vaya a Formidable ” Extensiones. En la sección “PayPal Standard”, haga clic en “Instalar”.

Más adelante en esta guía, utilizarás “Vistas visuales” para mostrar toda la información que los visitantes introducen en tu formulario.
Con esto en mente, busca la extensión “Visual Views” y haz clic en su botón “Instalar”, ya que necesitarás esta extensión más adelante.

Una vez hecho esto, dirígete a Formidable ” Ajustes globales.
A continuación, seleccione “PayPal” en el menú de la izquierda.

En esta pantalla, introduzca la dirección de correo electrónico enlazada a su cuenta PayPal. También puede cambiar la divisa y las URL que se cargarán después de que un visitante complete su pago o cancele su pedido.
Tras introducir esta información, haga clic en el botón “Actualizar” para guardar los cambios.

Crear un formulario
Ahora estás listo para crear un formulario encabezando la página Formularios de Formidable.
Aquí, haz clic en “Añadir nuevo”.

Aparecerá una lista de todas las plantillas de formularios que puede utilizar.
A modo de ejemplo, crearemos un directorio inmobiliario haciendo clic en la categoría “Inmobiliaria”.

Ahora puede ver todas las plantillas de esta categoría, incluidas varias plantillas de calculadoras de hipotecas.
Para obtener una vista previa de una plantilla, basta con pasar el cursor sobre ella y hacer clic en el pequeño icono que parece un ojo.

Para utilizar una plantilla, pase el cursor sobre ella y haga clic en el icono “+”. Estamos utilizando la plantilla ‘Anuncios / fichas inmobiliarias’ en todas nuestras imágenes.
Una vez hecho esto, escriba un título en el campo “Nombre del formulario” e introduzca una descripción opcional. Esta información es sólo para tu referencia, así que puedes usar lo que quieras.
A continuación, haga clic en el botón “Crear”.

Se abrirá la plantilla en el editor Formularios.
Desde aquí, sólo tiene que apuntar y hacer clic para personalizar cualquier campo del formulario. Por ejemplo, puede hacer clic en el campo “Breve reseña” y escribir un texto nuevo en “Etiqueta de campo”.

También puede añadir más campos seleccionando “Añadir campos” en el menú de la izquierda.
A continuación, arrastre cualquiera de los campos a la estructura / disposición / diseño / plantilla del formulario. Por ejemplo, puede añadir un campo en el que el visitante pueda escribir su nombre.

Para seguir personalizando la plantilla, sólo tiene que repetir estos pasos.
Cuando esté satisfecho con cómo se ha establecido el formulario, haga clic en el botón “Actualizar” situado en la esquina superior derecha de la pantalla.
Añadir una acción de pago (opcional)
Si quieres cobrar pagos, tendrás que añadir una acción a tu formulario. Para ello, haz clic en la pestaña “Configuración” y selecciona “Acciones y notificaciones”.
Después, haga clic en “PayPal” para añadir la acción a su formulario.

A continuación, desplácese hasta la sección “PayPal”.
Para cobrar a los visitantes una cuota fija por crear un nuevo anuncio, haga clic en “Establecer importe”.

Ahora puedes introducir cuánto quieres cobrar.
También puede elegir si se trata de un pago único, una donación o un pago periódico utilizando el menú desplegable “Tipo de pago”.

Si selecciona “Suscripción”, puede utilizar los controles para especificar la frecuencia con la que se cobrará a la persona.
De este modo, podrá ganar dinero con sus anuncios a largo plazo. También puedes ofrecer a los clientes una suscripción de prueba gratuita.

Una vez que haya terminado de configurar PayPal, no olvide hacer clic en “Actualizar” para guardar los cambios. Ahora, los visitantes tendrán que realizar un pago antes de poder enviar el formulario.
2. Publique su formulario en WordPress
Cuando estés satisfecho con el aspecto del formulario, es hora de añadirlo a una entrada o página.
A modo de ejemplo, vamos a añadir el formulario a una nueva página encabezado Páginas ” Añadir nuevo en el escritorio de WordPress. Ahora puedes darle un nombre a la página, subir una imagen destacada y añadir cualquier otro contenido que quieras mostrar en la página.
A continuación, haz clic en el icono “+” y escribe “Formidable Forms”.

Cuando aparezca el bloque adecuado, haz clic en él para añadirlo a la página.
A continuación, sólo tiene que abrir el menú desplegable “Seleccionar un formulario” y elegir el formulario de anuncio / catálogo / ficha inmobiliaria.

Formularios Formidable añadirá el formulario a la entrada y mostrará una vista previa en el editor de bloques.
Cuando esté listo para publicar el formulario, publique la página.
Después de eso, es una buena idea añadir esta página a su menú de navegación de WordPress para que la gente pueda encontrarla fácilmente. También puedes enviar un mensaje a tu lista de correo electrónico para que tu público sepa que ya puede enviar anuncios a tu sitio web.
3. Construya su directorio web con vistas formidables
A continuación, deberá crear un directorio web para que el contenido enviado por los usuarios aparezca en su sitio web de WordPress.
Puedes hacerlo utilizando la característica Vistas Visuales, así que dirígete a Formidable ” Vistas y luego haz clic en ‘Añadir nuevo’.
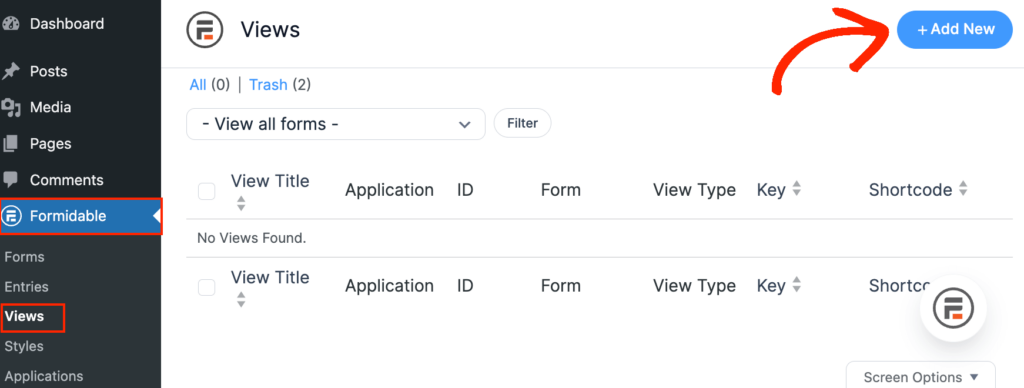
Una ventana emergente le mostrará las diferentes estructuras / disposición / diseño / plantilla que puede utilizar para su directorio.
Haz clic en “Clásico” para crear un nuevo diseño desde cero.

En la pantalla siguiente, abra el menú desplegable “Utilizar entradas del formulario” y elija el formulario inmobiliario que hemos creado anteriormente.
Formidable Forms le dará a tu vista un nombre basado en el formulario que estás usando como fuente de datos. Sin embargo, puedes cambiarlo si lo deseas.

Cuando estés satisfecho con la información que has introducido, haz clic en “Crear una vista”.
Ahora puede introducir cualquier información que desee mostrar encima y debajo del anuncio / catálogo / ficha. Por ejemplo, puede añadir su información de contacto en la parte inferior de la página.
Para ello, basta con hacer clic en “Añadir antes del contenido” o “Añadir después del contenido”.

Se abrirá un mensaje / ventana emergente en el que podrá introducir el texto que desee mostrar encima o debajo del contenido del anuncio / catálogo / ficha.
A la derecha, también hay algunos parámetros que puede utilizar. Formidable Forms sustituirá estos parámetros por valores reales de tu sitio web. Por ejemplo, sustituirá [siteurl] por la URL de tu sitio.
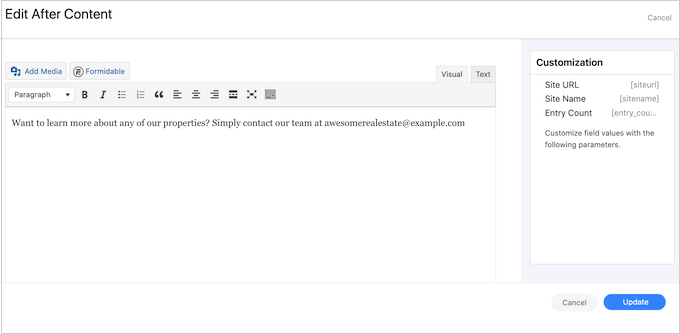
Cuando esté satisfecho con la información introducida, haga clic en “Actualizar” para guardar los cambios y volver a la pantalla principal del editor de vistas.
Una vez hecho esto, estará listo para crear la estructura / disposición / diseño / plantilla de los diferentes anuncios de la página del directorio. Para empezar, haz clic en el icono “+” del centro.

Ahora puede escribir texto en el editor de texto principal y seleccionar distintos parámetros en el menú de la izquierda.
En la siguiente imagen, estamos creando una sencilla disposición que muestra una breve reseña de cada propiedad, seguida del precio y el tipo de anuncio / catálogo / diseño / plantilla.
Por último, mostraremos la descripción completa.
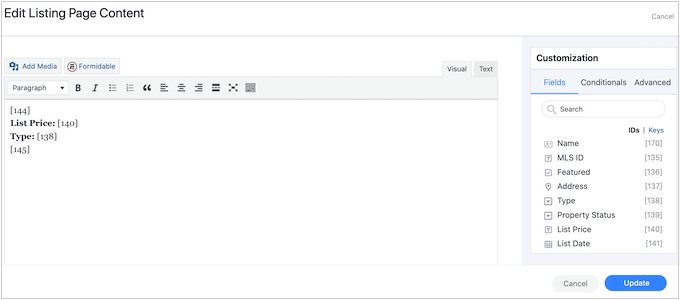
En la siguiente imagen puede ver un ejemplo de cómo quedaría esta sencilla disposición en su sitio web WordPress.
Para ampliar esta estructura / disposición / diseño / plantilla tan sencilla, basta con añadir más parámetros y texto sin formato siguiendo el mismo proceso descrito anteriormente.

Es probable que quiera mostrar una foto de cada propiedad. Para ello, haz clic en la pestaña “Avanzado” del cuadro “Personalización”.
A continuación, haga clic en “Mostrar imagen”, que mostrará todas las imágenes que envíen los visitantes.
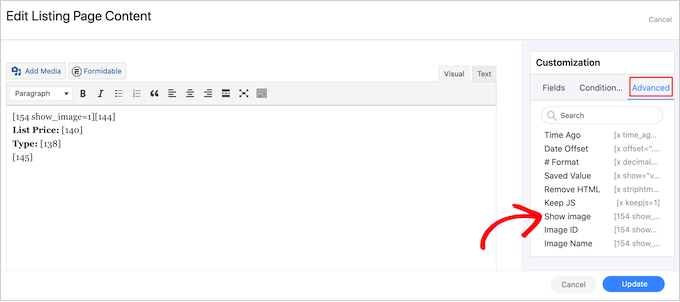
Mientras trabaja en su estructura / disposición / diseño / plantilla, puede obtener una vista previa de cómo quedará para los visitantes al hacer clic en el botón “Actualizar”.
Vuelve al editor principal, que muestra una vista previa de la estructura / disposición / diseño / plantilla que está creando.

Cuando estés satisfecho con el aspecto del directorio, puedes añadirlo a cualquier página o entrada utilizando el código corto del menú de la izquierda, en “Ver nombre”.
Sólo tienes que buscar este código y hacer clic en el botón “Copiar”.
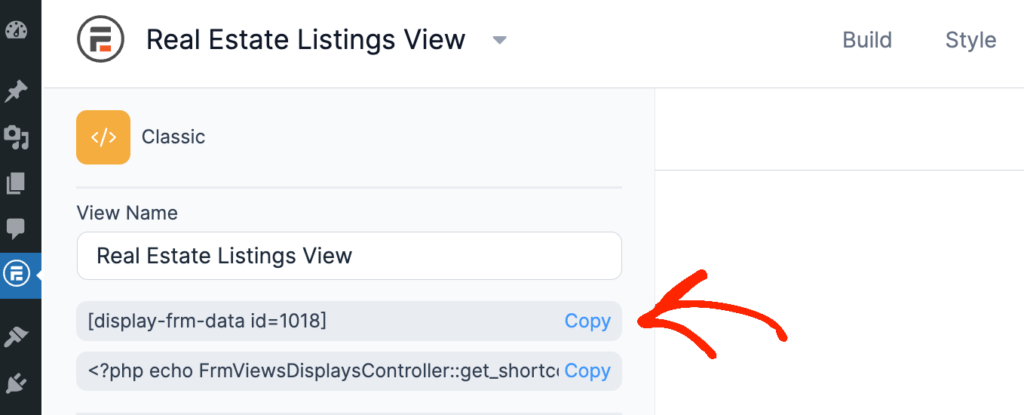
Para más detalles sobre cómo colocar el shortcode, puede consultar nuestra guía sobre cómo añadir un shortcode en WordPress.
Una vez hecho esto, sólo tiene que visitar la página o entrada para ver el directorio web terminado.

Bonificación: Añada un feed de reseñas a su directorio de empresas
Para algunos directorios de empresas, puede tener sentido mostrar las opiniones de los clientes junto a los listados. Por ejemplo, si ha creado un directorio de restaurantes u hoteles locales, puede mejorar la experiencia de los visitantes mostrando las opiniones de Yelp sobre esos establecimientos.
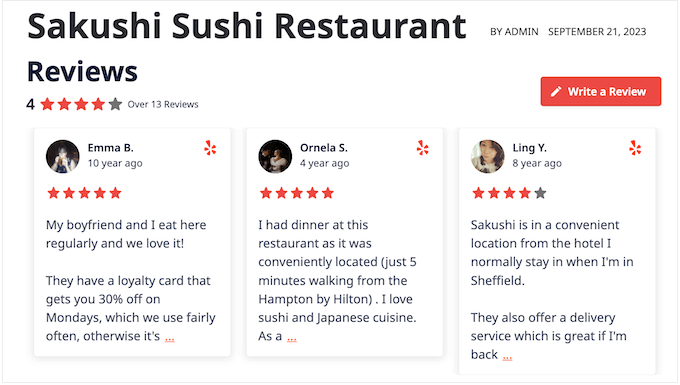
Smash Balloon’s Reviews Feed Pro es el mejor plugin de reseña / valoración de clientes para WordPress.
Este único plugin permite mostrar valoraciones de Yelp, Facebook, Google, WordPress.org, Trustpilot y TripAdvisor, por lo que no es necesario instalar varios plugins.
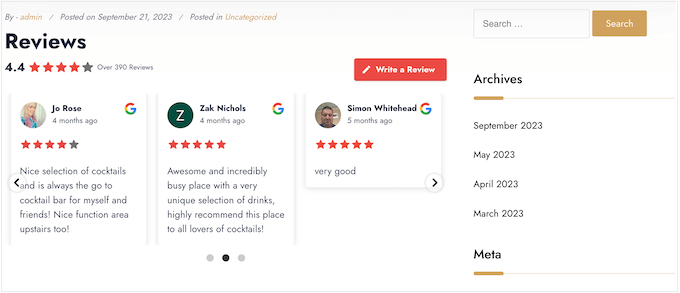
Reviews Feed Pro también copia automáticamente el diseño de su sitio web.
Esto significa que las reseñas se adaptarán perfectamente a su tema de WordPress y parecerán una parte natural de su directorio de empresas en lugar de contenido incrustado de otra plataforma.
Aún mejor, Smash Balloon buscará nuevos contenidos automáticamente, por lo que su directorio de empresas siempre mostrará las últimas reseñas / valoraciones.
Para obtener instrucciones paso a paso, consulte nuestra guía sobre cómo mostrar sus reseñas de Google, Facebook y Yelp en WordPress.
Esperamos que este artículo te haya ayudado a crear un directorio web con WordPress. También puedes consultar nuestra selección de los mejores servicios de marketing por correo electrónico para pequeñas empresas y nuestra guía SEO para WordPress para mejorar tu posicionamiento.
If you liked this article, then please subscribe to our YouTube Channel for WordPress video tutorials. You can also find us on Twitter and Facebook.





Syed Balkhi says
Hey WPBeginner readers,
Did you know you can win exciting prizes by commenting on WPBeginner?
Every month, our top blog commenters will win HUGE rewards, including premium WordPress plugin licenses and cash prizes.
You can get more details about the contest from here.
Start sharing your thoughts below to stand a chance to win!
Mrteesurez says
Please, what is the difference between formidable form and the formidable views, is it a part of it or a different plugin entirely ?
WPBeginner Support says
The views are a part of Formidable Forms
Administrador
jeff says
If I install directory theme , do I still need to install plug in?
WPBeginner Support says
It would depend on the theme, some have the functionality added while others only offer the styling. If you do use a theme with directory functions it would also make it difficult to move your content to a new theme
Administrador
crassus David says
How do create real estate site using wordpress?
Please help.
WPBeginner Support says
To create a real estate site you would want to take a look at our article here: https://www.wpbeginner.com/wp-tutorials/how-to-create-an-idx-real-estate-website-using-wordpress/
Administrador
Brandon says
Can you tie directory results to user submitted form?
Emmanuel says
hi am trying to combine an inventory and a directory functionality on a website and I would love if the users can search for specific products that are available in stores near them. pls how do I achieve this? thanks
Rizwan says
I tried submit listing as a visitor, it required me to register with site, it gives email and activation link and after that new user is created with limited dashboard (actually only profile) what i want is that anyone can submit his business details in created listings and what i have to do is to approve or disapprove (like we do with comments)
Aurora says
This is exactly what I’m looking for. Great post as usual!
desy says
It will be great if you give demo link
Ravinder Singh says
Hello i am WordPress user want to create a WordPress web directory.
Please can anyone help me in detail.
Archanian says
Great article, I loved it. I was thinking about creating a directory website and wanted to use WordPress but I wasn’t sure if WordPress would be a good choice. Your article here answered several questions I have been seeking answers for.
I was a little unsure about using WordPress for this purpose but was seriously thinking about it since I am quite familiar with it.
You info here has helped me to decide to go for it and see what I can do with it.
Thanks for the write-up, it was just what I was looking for.
Tushar Bhambare says
please give demo link
Nouman Younas says
It will be great if you give demo link
RickyO says
There are other plugins that offer much more (such as photos, events, scheduling, attendance sales, and multiple layouts for viewing the listings by biz type, dates [current day, past and future]), and easy to install and maintain.
The GF solution just seems like too much detail work.
Siddharth Saudagar says
Can you please provide names of such plugins?
Andrea Pernici says
The problem with WordPress directories is that you can’t manage any level of permission by category for example.
Do you know a way to set the proper user levels to a WordPress Directory plugin or theme?
Janet Barclay says
I love Gravity Forms, but had a bad experience with the Directory add-on, which is a third party plugin and not supported by Gravity Forms. The support is next to zero, but I got by until one day my directory just disappeared.