¿Quieres aceptar pagos periódicos en tu sitio web WordPress?
La facturación periódica le permite cobrar a sus clientes en un intervalo de tiempo establecido, como semanal, mensual, trimestral, anual o incluso en intervalos personalizados.
En este artículo, le mostraremos cómo aceptar fácilmente pagos periódicos en WordPress utilizando múltiples métodos.
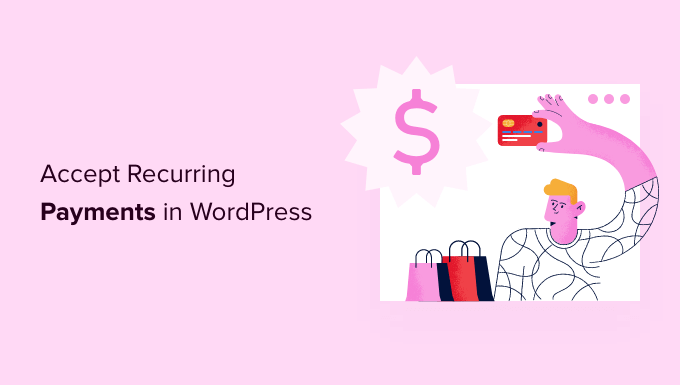
¿Por qué aceptar pagos periódicos en WordPress?
Añadir facturación periódica en su sitio web de WordPress tiene muchas ventajas.
En primer lugar, ayuda a automatizar el proceso de facturación y puede ahorrarle tiempo. Con los pagos periódicos, no tiene que perder tiempo enviando facturas manualmente y esperando los pagos de sus clientes.
Los pagos periódicos automáticos también pueden ayudarle a ganar dinero más fácilmente desde su sitio web WordPress con menos retrasos y errores en los pagos.
Al no molestar a sus clientes con solicitudes de pago, la facturación automatizada también puede mejorar su experiencia y ayudarle a retener a sus clientes.
Dicho esto, veamos cómo aceptar pagos periódicos en WordPress. Simplemente utilice los enlaces rápidos a continuación para saltar directamente al método que prefiera:
Método 1. Aceptar pagos periódicos usando la extensión Stripe de WPForms
Una forma de aceptar pagos periódicos es añadir un formulario a su sitio web. Este método es recomendable para principiantes y pequeñas empresas, ya que es rápido y fácil de establecer.
Para crear un formulario de pago periódico, necesitará un plugin maquetador de formularios flexible y fácil de usar.
WPForms es el mejor plugin maquetador de formularios para WordPress del mercado. Te permite crear cualquier tipo de formulario para tu sitio, incluyendo formularios que recogen pagos periódicos.
Primero, necesitas instalar y activar el plugin WPForms. Para más detalles, puede seguir nuestra guía sobre cómo instalar un plugin de WordPress.
Para esta guía, usaremos WPForms Pro porque le da acceso a la extensión Stripe Pro. Esta extensión facilita el cobro de pagos periódicos mediante Stripe.
Nota: Aunque existe una versión gratuita del plugin WPForms, recomendamos utilizar la versión Pro. El plugin gratuito solo puede cobrar pagos únicos de Stripe.
Stripe es un popular procesador de pagos que le permite aceptar pagos con tarjeta de crédito en su sitio web sin la molestia de establecer una cuenta de comerciante independiente.
Si aún no tiene una cuenta de Stripe, no se preocupe. WPForms le guiará paso a paso en el proceso de creación de una cuenta.
Después de activar el plugin WPForms, vaya a WPForms ” Ajustes e introduzca su clave de licencia WPForms.

Puede encontrar esta clave accediendo a su cuenta de WPForms.
Después de eso, usted querrá ir a WPForms ” Extensiones. Esta pantalla muestra todas las extensiones que puede instalar.

Desplácese hasta encontrar la extensión Stripe.
A continuación, haz clic en su botón “Instalar extensión”.

Una vez que haya activado la extensión de Stripe, su siguiente tarea es conectar Stripe a su sitio web de WordPress.
Para ello, diríjase a WPForms ” Ajustes ” Pagos.

En esta pantalla, busque el botón “Conectar con Stripe” y haga clic en él.
WPForms ahora le guiará a través del proceso de acceder a su cuenta de Stripe o crear una nueva cuenta.
Una vez hecho esto, será redirigido a la página de ‘Ajustes’ de WPForms.
El “Estado de conexión” ahora debe tener una marca verde para mostrar que WPForms está conectado a su cuenta de Stripe.
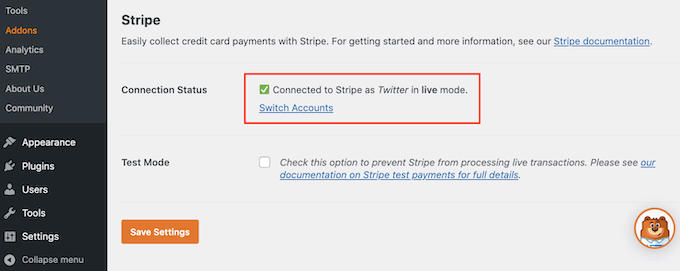
El siguiente paso es crear un formulario de pedido en línea y activar la opción de pago periódico de Stripe. En primer lugar, vamos a navegar a WPForms ” Añadir nuevo.
Esto abrirá el editor WPForms. Ahora puede escribir un nombre para su formulario de pago periódico en el campo ‘Nombre de su formulario’.
Los visitantes de su sitio no verán el nombre, así que es sólo para su referencia.
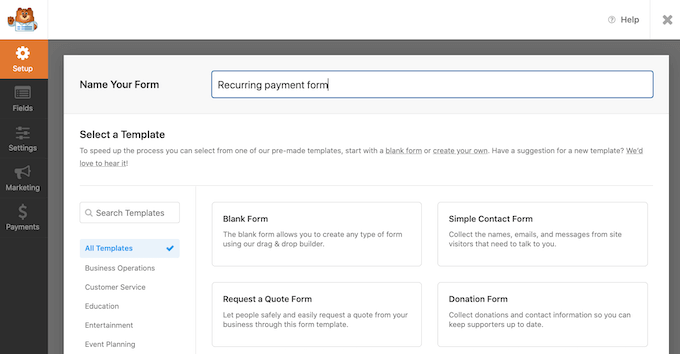
WordPress mostrará ahora todas las plantillas WPForms ya preparadas que pueden ayudarle a dar los primeros pasos. Para esta guía, utilizaremos la plantilla ‘Formulario de facturación / pedido’.
Para elegir esta plantilla, al pasar el cursor sobre ella. A continuación, sólo tiene que hacer clic en el botón “Usar plantilla”.
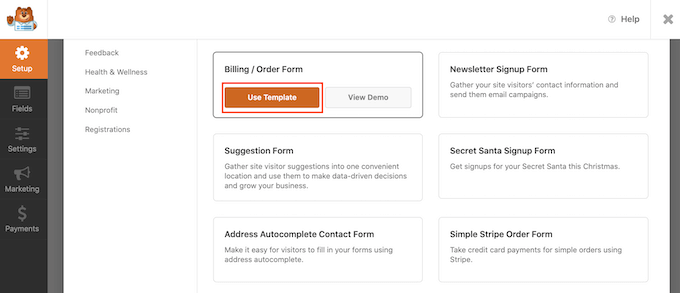
WPForms abrirá esta plantilla en el maquetador de formularios.
Ahora puede personalizar todos los campos de esta plantilla según sus necesidades. Para editar un campo, basta con hacer clic en él.
El menú de la izquierda mostrará todos los ajustes del campo elegido.
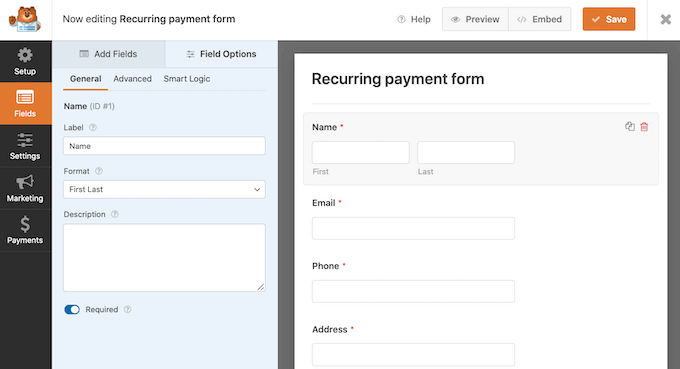
Una vez que haya terminado de personalizar estos campos, tendrá que añadir un campo de tarjeta de crédito de Stripe a su formulario. Este campo le permite cobrar pagos periódicos de sus clientes.
En el menú de la izquierda, seleccione la pestaña “Añadir campos”.
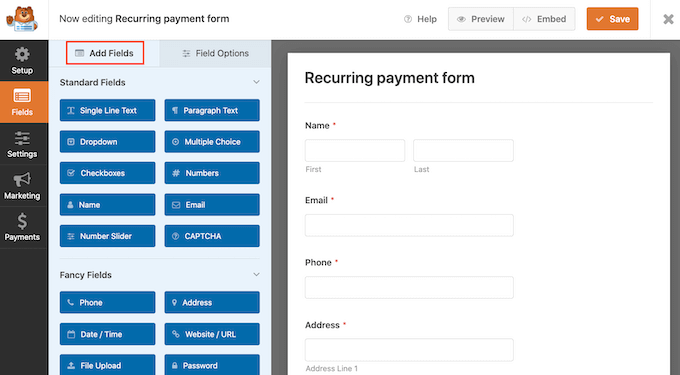
A continuación, desplácese hasta la sección “Campos de pago”.
A continuación, vamos a arrastrar y soltar el campo “Tarjeta de crédito de Stripe” en el formulario.
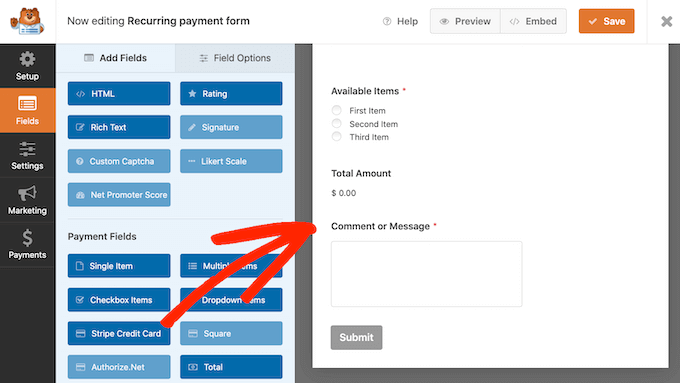
Una vez que esté satisfecho con el aspecto de su formulario, es hora de establecer los pagos periódicos seleccionando la pestaña “Pagos”.
A continuación, basta con hacer clic en “Stripe”.

A continuación, marque la casilla situada junto a “Activar pagos de Stripe”.
Su formulario está establecido para aceptar pagos usando Stripe.
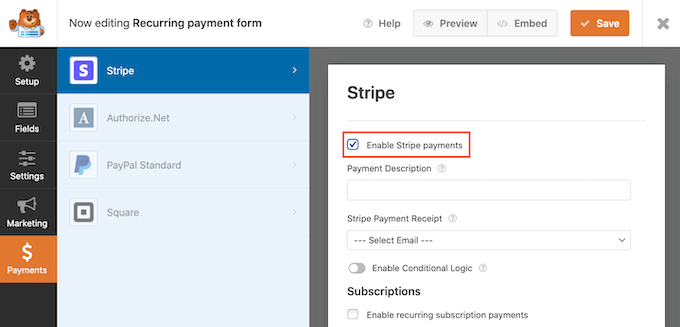
Una vez hecho esto, desplázate hasta la sección “Suscripciones”.
A continuación, puede marcar la casilla “Activar pagos periódicos”.
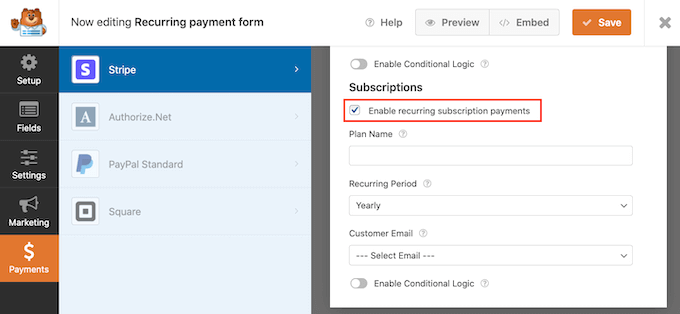
Ahora puede crear un nombre de plan, que aparecerá en sus transacciones de Stripe. Esto te ayuda a ver de dónde procede cada pago.
Puede escribir este nombre en el campo “Nombre del plan”.
Si deja este campo vacío, entonces WPForms usará el nombre del formulario como el nombre de su plan.
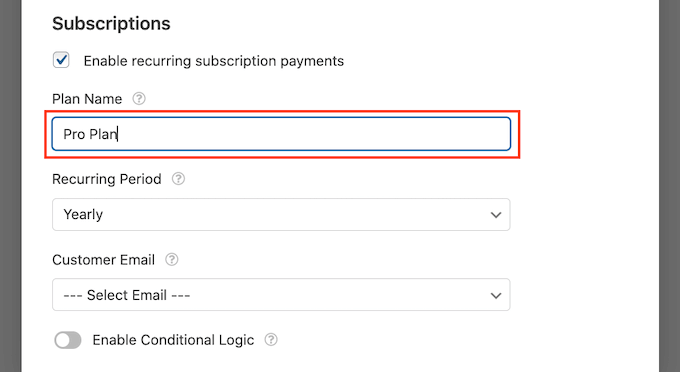
A continuación, elija la frecuencia con la que cobrará a sus clientes utilizando el menú desplegable “Periodo periódico”.
Puede elegir desde pagos periódicos diarios hasta pagos anuales.
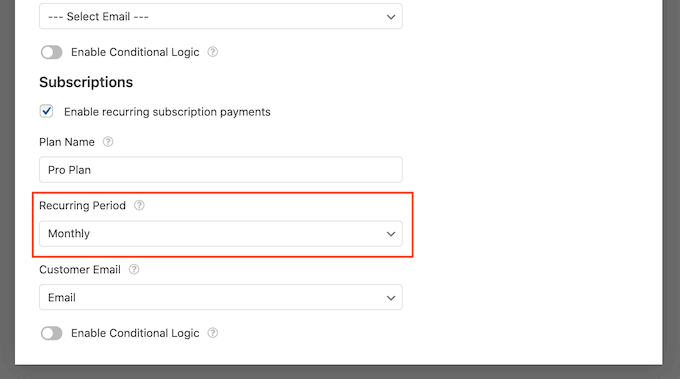
Si desea vender pagos periódicos mediante Stripe, debe proporcionar a Stripe la dirección de correo electrónico del cliente. Esto le da a Stripe una manera de informar a los clientes acerca de cualquier problema con su pago.
Para dar acceso a Stripe a esta información, simplemente abra el menú desplegable ‘Correo electrónico del cliente’ y elija ‘Correo electrónico’.

A continuación, deberá activar el envío de formularios AJAX. Esto permite a sus clientes enviar el formulario de pago periódico sin tener que recargar toda la página. Esto mejorará la experiencia del cliente.
Para activar el envío de formularios AJAX, dirígete a Ajustes ” General.

Aquí, puede hacer clic para ampliar la sección “Avanzado”.
Ahora estamos listos para marcar la casilla ‘Activar envío de formulario AJAX’.

Cuando hayas terminado, haz clic en el botón “Guardar” para guardar los ajustes del formulario.
Añada el formulario de pago periódico a su sitio web
WPForms hace que sea fácil añadir formularios en cualquier lugar de su sitio web o blog de WordPress.
Para publicar su formulario de pago periódico, sólo tiene que abrir la página o entrada en la que desea mostrar este formulario.
En la pantalla del editor de contenido de WordPress, haga clic en el botón “+ Añadir bloque”.

A continuación, escriba ‘WPForms’ para encontrar el bloque adecuado.
Una vez que haga clic en el bloque WPForms, WordPress añadirá este bloque a su página o entrada.

A continuación, abra el menú desplegable y seleccione el formulario que ha creado anteriormente.
Ahora verá una vista previa de su formulario dentro del editor de WordPress.

Si está satisfecho con el aspecto del formulario, puede hacer clic en “Publicar” o “Actualizar” para aplicar los cambios.
Ahora, puede visitar su sitio web para ver su formulario de pago periódico.
Después de publicar cualquier formulario, es una buena idea supervisar sus estadísticas para averiguar qué está funcionando y qué no. Para más información, consulte nuestra guía completa sobre el seguimiento de conversiones en WordPress.
Método 2. Aceptar pagos periódicos usando MemberPress
¿Está creando un sitio de membresía y desea establecer pagos periódicos para sus suscriptores?
Aquí es donde entra MemberPress.
MemberPress es el mejor plugin de membresía para WordPress del mercado. Puedes usar este plugin para vender suscripciones, cursos online y membresías de grupo para equipos corporativos.
MemberPress también le permite crear niveles de membresía, cobrar pagos, restringir el acceso en función de los niveles de membresía y mucho más.
En primer lugar, tendrá que crear un sitio web de membresía. Puede seguir nuestra guía paso a paso sobre cómo crear un sitio de membresía en WordPress para empezar.
Una vez que haya creado un sitio de membresía, necesita una forma de cobrar los pagos periódicos.
Para establecer sus opciones de pago, vaya a MemberPress ” Ajustes. A continuación, basta con hacer clic en la pestaña “Pago”.
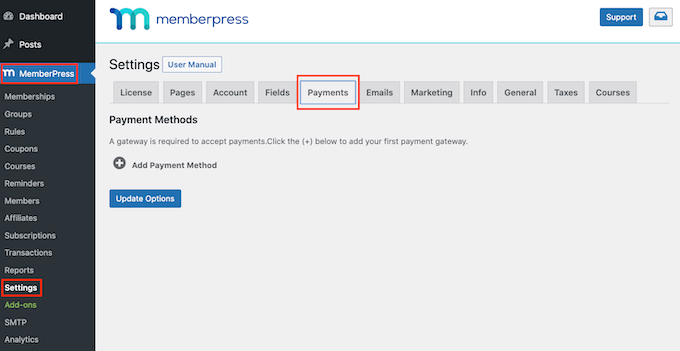
Para establecer pagos periódicos, deberá añadir al menos una pasarela de pago.
Para añadir una opción de pago, haga clic en el botón “Añadir método de pago”.
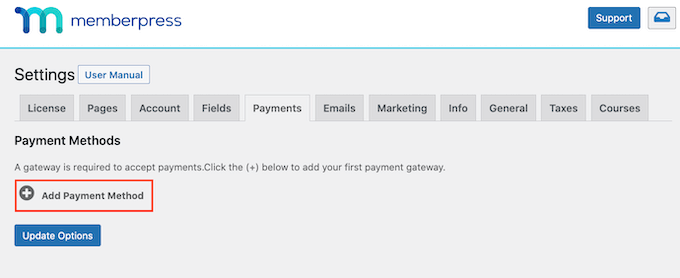
Ahora puede escribir un nombre para esta pasarela de pago en el campo “Nombre”.
A continuación, abra el menú desplegable “Pasarela” y seleccione “Stripe (recomendada)” como pasarela de pago.

MemberPress mostrará ahora algunas opciones nuevas que puede utilizar para establecer Stripe.
Para empezar, haga clic en el botón “Conectar con Stripe”.

Ahora se le pedirá que acceda a su cuenta de MemberPress.
Después de escribir su nombre de usuario y contraseña, haga clic en el botón “Enviar”.

Una vez que haya accedido a su cuenta de MemberPress, estará listo para conectar MemberPress a Stripe.
Si aún no tiene una cuenta de Stripe, no se preocupe. MemberPress te guiará paso a paso en el proceso de creación de una cuenta.
En la siguiente pantalla, MemberPress le pedirá una dirección de correo electrónico.
Si ya tiene una cuenta de Stripe, es importante que escriba la dirección de correo electrónico enlazada a su cuenta.

¿No tiene cuenta en Stripe? Entonces, sólo tiene que escribir la dirección de correo electrónico que desea utilizar para su nueva cuenta de Stripe.
Una vez hecho esto, haga clic en el botón “Continuar”.
MemberPress ahora comprobará si hay una cuenta de Stripe enlazada a tu dirección de correo electrónico.
Si encuentra una cuenta, MemberPress le pedirá su contraseña de Stripe. Puede escribirla en el campo “Contraseña” y hacer clic en “Continuar”.

Si MemberPress no encuentra una cuenta de Stripe para su dirección de correo electrónico, el asistente de configuración le ayudará a crear una cuenta.
Tras completar el asistente de configuración, se le redirigirá a su escritorio de WordPress.
A continuación, tendrá que crear al menos una membresía que cobrará un pago periódico.
En su escritorio de WordPress, vaya a MemberPress ” Membresías. A continuación, puede hacer clic en el botón “Añadir nuevo”.

Después, tendrás que escribir un nombre para este nivel de membresía en el campo “Añadir título”.
Esta pantalla también tiene un editor de texto en el que puedes añadir imágenes y texto.
Todo este contenido se mostrará en su sitio web de WordPress, así que esta es su oportunidad para promocionar su nivel de membresía. Por ejemplo, podría hablar acerca del contenido y las características exclusivas a las que tendrán acceso los miembros.

Una vez hecho esto, busque la sección “Condiciones de membresía” en la parte derecha de la pantalla.
Aquí es donde introducirá todos los detalles de pago para esta suscripción de membresía periódica.

Para empezar, introduzca el precio de la membresía en el campo “Precio”.
A continuación, abra el desplegable “Tipo de facturación” y elija “Periódica”.

A continuación, debe establecer el intervalo de facturación para este pago periódico. Esta es la frecuencia con la que se cobrará a sus miembros.
Para ver sus opciones, abra el desplegable “Intervalo”. Ahora, basta con hacer clic para elegir una opción de esta lista, como un intervalo de facturación mensual o anual.

¿Desea utilizar un intervalo diferente? Entonces sólo tiene que seleccionar “Personalizado”.
WordPress añadirá ahora algunos controles que puede utilizar para crear un intervalo personalizado.

Muchos sitios web de membresía tienen un periodo de prueba gratuito. De este modo, los nuevos clientes potenciales tienen la oportunidad de ver previamente el contenido y las características que obtendrán al adquirir una membresía.
Si decide ofrecer un periodo de prueba gratuito, marque / compruebe la casilla “Periodo de prueba”.

Ahora puede especificar cuánto durará este periodo de prueba utilizando los ajustes de “Duración de la prueba (días)”.
Simplemente haga clic en las flechas para alargar o acortar su periodo de prueba gratuito.

Por defecto, MemberPress solo ofrece un periodo de prueba gratuito a cada cliente.
Si un suscriptor cancela su suscripción e intenta volver a suscribirse, no obtendrá un segundo periodo de prueba gratuito.
Otra opción es quitar / eliminar esta restricción y ofrecer periodos de prueba ilimitados a todos los clientes. Para ello, desmarque la casilla “Permitir solo un periodo de prueba”.

A continuación, puede desplazarse hacia abajo e introducir las opciones de membresía en la caja meta situada debajo del editor de entradas.
Aquí puedes cambiar el texto que WordPress muestra en tu botón de registro de membresía y personalizar los correos electrónicos que envías a tus miembros.

Asegúrese de que todos los correos electrónicos enviados desde su sitio web de membresía llegan a la bandeja de entrada del correo electrónico del afiliado y no a la carpeta de Spam.
La mejor forma de hacerlo es utilizando un proveedor de servicios SMTP para mejorar la entregabilidad del correo electrónico. Para más detalles, consulte nuestra guía práctica sobre cómo corregir el problema de no envío de correo electrónico de WordPress.
Una vez que esté satisfecho con cómo se ha establecido este nivel de membresía, puede seguir adelante y publicar su nivel.
Basta con hacer clic en el botón “Publicar”. Las personas que visiten su sitio web podrán ahora acceder a una membresía periódica.

Para ver cómo se verá su nuevo registro de membresía para las personas que visitan su sitio web, simplemente vaya a MemberPress ” Membresías.
En esta pantalla verá el nivel de membresía que acaba de crear.

Ahora puede pasar el cursor sobre este nivel de membresía.
A continuación, sólo tiene que enlazar el enlace “Ver”.

WordPress mostrará ahora su formulario de registro de membresía en una nueva pestaña.
¿Quiere ofrecer a sus visitantes la posibilidad de elegir entre varias membresías periódicas? Simplemente siga el mismo proceso anterior para crear más niveles de membresía.
Una vez que haya creado una membresía periódica, querrá animar a los visitantes a que se hagan miembros. Para conseguir más suscripciones, puede ofrecer ventajas como sorteos y concursos exclusivos, un boletín de correo electrónico solo para miembros o episodios adicionales de su podcast.
Para obtener más información, consulte nuestra detallada reseña / valoración de MemberPress.
Método 3. Aceptar pagos periódicos con WP Simple Pay
Otro método para aceptar pagos periódicos en su sitio WordPress es a través de WP Simple Pay.
WP SimplePay es el mejor plugin de pagos con Stripe para WordPress del mercado. Como puedes ver en la siguiente imagen, puedes usar WP Simple Pay para crear un sencillo formulario de pagos periódicos. Ni siquiera necesitas instalar un plugin de comercio electrónico o de membresía.

En primer lugar, tendrá que comprar el plugin WP Simple Pay.
Después de comprar este plugin, recibirá un correo electrónico con su clave de licencia y un enlazar para descargar su plugin.
Ya puede instalar y activar WP Simple Pay. Si necesita ayuda, consulte nuestra guía sobre cómo instalar un plugin de WordPress.
Tras la activación, el primer paso es añadir su clave de licencia.
Para primeros pasos, diríjase a WP Simple Pay ” Ajustes. Ahora puede escribir o copiar/pegar su clave en el campo Clave de licencia.
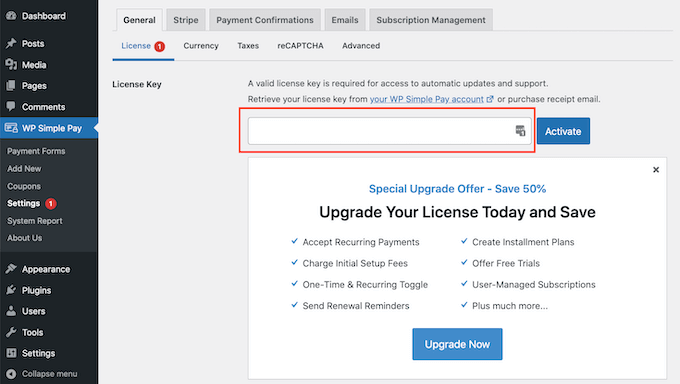
Encontrará esta clave en su correo electrónico de confirmación de compra.
También puede obtener la clave de licencia accediendo a su cuenta WP Simple Pay. Una vez dentro de su cuenta, haga clic en el enlace ‘Gestionar licencias’.
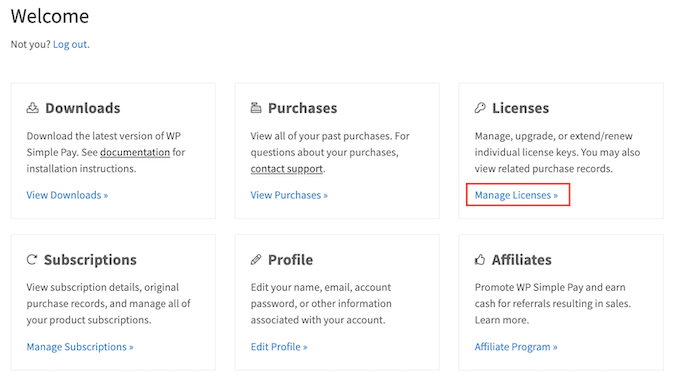
Tras introducir su clave de licencia, WP Simple Pay iniciará automáticamente el asistente de instalación.
Ahora, sólo tienes que hacer clic en el botón “Empecemos”.

El siguiente paso es conectar WP Simple Pay a su cuenta de Stripe.
Si aún no tienes una cuenta en Stripe, WP Simple Pay te guiará paso a paso en el proceso de creación de una nueva cuenta.
Para empezar, haga clic en el botón “Conectar con Stripe”.

En la siguiente pantalla, WP Simple Pay le pedirá una dirección de correo electrónico.
Si ya está registrado en Stripe, asegúrese de introducir la dirección de correo electrónico enlazada a su cuenta de Stripe.

Ahora puede seguir las instrucciones en pantalla para conectar WP Simple Pay a Stripe.
Una vez hecho esto, es hora de crear su formulario de pago periódico yendo a WP Simple Pay ” Añadir Nuevo.

Ahora pase el cursor sobre “Formulario de pago”.
Al cabo de unos instantes, verás un nuevo botón “Usar plantilla”. Haga clic en este botón.

Esta plantilla se abrirá ahora en el editor WP Simple Pay, lista para que usted la personalice.
Para empezar, escriba un nombre para este formulario de pago en el campo “Título”. Los visitantes de su sitio no verán este nombre, ya que es solo para usted.

Una vez hecho esto, haga clic en la pestaña “Pago” del menú de la izquierda.
Por defecto, WP Simple Pay creará este formulario en modo de prueba. Mientras esté en este modo, WP Simple Pay no procesará ningún pago cuando el formulario sea enviado.
Cuando haya terminado las pruebas, para asegurarse de que su formulario puede cobrar y procesar los pagos, haga clic en el botón “Modo activo”.

A continuación, desplácese hasta la sección Opciones de precio.
Aquí, sólo tiene que hacer clic en el botón “Añadir precio”.

Añade una nueva sección “Importe”.
El ajuste por defecto es ‘USD ($) 1.00,’ que es un pago único. Como estamos creando un formulario de pago periódico, haga clic en el botón ‘Suscripción’.

WP Simple Pay cobra sus pagos en dólares estadounidenses por defecto.
Si quieres recibir tus pagos en otra divisa, sólo tienes que hacer clic en el campo “USD ($)”. Ahora puedes elegir una nueva moneda en el menú desplegable.

En el campo “Importe”, escriba cuánto costará este producto o servicio periódico.
Este es el importe que se cobrará a sus clientes durante cada periodo de facturación.

A continuación, vaya a la sección ‘Periodo de facturación’. Aquí puedes especificar cada cuánto tiempo WP Simple Pay cobrará esta cantidad a tus clientes.
Por ejemplo, puede cobrar a sus clientes 10 $ al mes o 100 $ una vez al año.

Los periodos de prueba gratuitos pueden ser una oferta inteligente para animar a los visitantes a dar una oportunidad a sus productos o servicios. Si desea ofrecer un periodo de prueba gratuito, desplácese hasta la sección “Periodo de prueba gratuito”.
Ahora puedes escribir cuántos días durará tu periodo de prueba gratuito.

Si no desea ofrecer un periodo de prueba gratuito, deje este campo en blanco.
A veces, puede que desee cobrar a los nuevos suscriptores una cuota única de alta. En tal caso, puede introducir esta cuota en la casilla “Cuota de alta”.

Una vez que estés satisfecho con tus ajustes, es hora de crear tu formulario de pago periódico.
Simplemente haga clic en la pestaña “Campos de formulario” para iniciar el maquetador de formularios de WP Simple Pay.

Ahora puede personalizar cualquiera de los campos por defecto del formulario.
Para editar un campo, basta con hacer clic en él. Esta sección se ampliará para mostrar todos los ajustes que puede personalizar, como cambiar la etiqueta del campo o añadir un marcador de posición.

También puede eliminar campos de su formulario de pago periódico.
Para borrar un campo, basta con hacer clic en su enlace “Quitar / eliminar”.

También puede añadir más campos a su formulario de pago periódico al hacer clic en el menú desplegable “Campos del formulario”. Por ejemplo, puede solicitar la dirección de envío o el número de teléfono de sus clientes.
A continuación, sólo tiene que elegir un campo del menú desplegable.

Después de seleccionar un campo, siga adelante y haga clic en el botón “Añadir campo”. WordPress añadirá este campo a su formulario de pago periódico.
Por último, puede cambiar los campos de orden que aparecen en su formulario utilizando la característica arrastrar y soltar.
Mientras personalizas tu formulario, puedes comprobar qué aspecto tendrá para tus visitantes. Para ello, haz clic en el botón “Vista previa” situado en la esquina superior derecha.

Cuando estés satisfecho con el aspecto de tu formulario, haz clic en “Publicar”.
Ahora puede añadir este formulario a su sitio web copiando el ‘Form Shortcode’.

Ahora sólo tienes que pegar este shortcode en cualquier página, entrada o widget donde quieras mostrar el formulario de pago periódico.
Para más detalles sobre cómo colocar el shortcode, puede consultar nuestra guía sobre cómo añadir un shortcode en WordPress.
Método 4. Aceptar pagos periódicos con WooCommerce
WooCommerce es la plataforma de comercio electrónico más grande del mundo. Es uno de los mejores plugins de comercio electrónico para WordPress porque es rentable y fácil de gestionar, y puedes usarlo para vender productos físicos, servicios y suscripciones.
Si ya tienes un sitio web en WordPress, sólo tienes que instalar y activar el plugin WooCommerce.
Si no tienes un sitio web, tendrás que comprar un nombre de dominio, un certificado SSL y una cuenta de alojamiento WooCommerce.
Cuando se trata de alojamiento de WooCommerce, recomendamos usar Bluehost.
Bluehost es un proveedor de alojamiento oficial recomendado por WordPress, y están ofreciendo a los usuarios de WPBeginner un nombre de dominio gratuito, un certificado SSL gratuito y un generoso descuento en alojamiento WooCommerce.
Para registrarse, vaya al sitio web de Bluehost y haga clic en el botón “Empezar ahora”.

A continuación, seleccione el plan que desee.
Se recomienda a los propietarios de negocios en línea que elijan el plan “Tienda en línea”.

Después de eso, puedes introducir un nombre de dominio para tu tienda WooCommerce o conectar uno existente a tu sitio web.
También puede omitir este paso y comprar un nombre de dominio más adelante.

Bluehost le pedirá información sobre su cuenta y su paquete. También le sugerirá algunos extras opcionales del paquete que puede añadir a su pedido / orden.
Si no está seguro de necesitar estos extras, déjelos por ahora. Siempre puede añadirlos a su cuenta de alojamiento en el futuro. Después de eso, sólo tiene que completar su pago y acceder al salpicadero Bluehost.

Lo mejor acerca de usar Bluehost es que instalará WordPress por ti.
Cuando acceda al Escritorio de su alojamiento, vaya a la pestaña “Sitios web”. Allí encontrará un anuncio / catálogo / ficha de su sitio web. Para acceder al área de administrador, haga clic en “Editar sitio”.

Ya estás listo para establecer WooCommerce. Para obtener instrucciones paso a paso sobre cómo establecerlo, puedes leer nuestro tutorial completo WooCommerce simplificado.
Establecer pagos periódicos en WooCommerce
Antes de poder establecer pagos periódicos en WooCommerce, tendrás que añadir al menos una pasarela de pago.
Hay muchas pasarelas de pago WooCommerce que puedes utilizar, pero Stripe es la mejor solución de pago.
Por defecto, WooCommerce no ofrece Stripe como opción de pago. Sin embargo, puedes aceptar pagos periódicos utilizando Stripe instalando la pasarela de pago de Stripe de WooCommerce.
En primer lugar, tendrás que descargar, instalar y activar la pasarela de pago Stripe de WooCommerce. Si necesitas ayuda, consulta nuestra guía sobre cómo instalar un plugin de WordPress.
Después de activar este plugin, ve a WooCommerce ” Ajustes. A continuación, haga clic para seleccionar la pestaña ‘Pagos’.

Ahora desplácese hasta la opción “Stripe – Tarjeta de crédito”.
Aquí, haga clic en el botón “Establecer”.

Esto inicia un asistente de configuración que le mostrará cómo conectar WooCommerce a Stripe.
En la pantalla siguiente, haga clic en el botón “Introducir las claves de la cuenta”.

WooCommerce te pedirá ahora las claves de tu cuenta de Stripe. Para obtener esta información, acceda a su tablero de Stripe en una nueva pestaña.
En el panel de Stripe, seleccione “Claves API” en el menú de la izquierda.

Ahora puede copiar la “clave publicable”.
A continuación, vuelva a su escritorio de WordPress y pegue esta clave en el campo “Live publishable key”.

Una vez hecho esto, vuelve a tu panel de Stripe y haz clic en el botón “Revelar clave activa”.
Esto mostrará tu clave secreta.

Ahora puede volver a su escritorio de WordPress y pegar esta clave en el campo “Clave secreta en vivo”.
Después, sólo tienes que enlazar el enlace “Probar conexión”.

Después de unos momentos, verás un mensaje de ‘Conexión correcta’. Esto significa que WooCommerce ya está conectado a tu cuenta de Stripe.
Ahora puedes seguir adelante y hacer clic en el botón “Guardar claves activas”.

Accederá a la pantalla “Ajustes de Stripe”.
En esta pantalla, marque la casilla “Activar Stripe”.

También deberás desmarcar la casilla “Activar código de prueba”.
Esto saca su conexión a Stripe del modo de prueba, para que pueda empezar a aceptar pagos de sus clientes inmediatamente.

A continuación, desplácese hasta la parte inferior de la pantalla y haga clic en el botón “Guardar cambios”.
Después de eso, tendrá que instalar y activar la extensión WooCommerce Subscriptions. Puedes instalar esta extensión como cualquier otro plugin de WordPress. Para más detalles, consulte nuestra guía paso a paso sobre cómo instalar un plugin de WordPress.
WooCommerce Subscriptions es una extensión de pago y le costará 199 dólares al año.
Una vez descargada y activada la extensión, podrás añadir pagos periódicos a cualquier producto de WooCommerce.
Veamos cómo crear un nuevo producto con un pago periódico. En su escritorio de WordPress vaya a Productos ” Añadir nuevo.

A continuación, desplácese hasta la casilla “Datos del producto”.
Ahora puede hacer clic para abrir el menú desplegable “Datos del producto”. En este menú desplegable, verá dos nuevas opciones: “Suscripción simple” y “Suscripción variable”.

Si selecciona “Suscripción simple”, WordPress mostrará campos donde podrá establecer el precio de su suscripción y el intervalo de facturación.
También puede elegir el periodo de caducidad y añadir una cuota de inscripción opcional.
Para animar a la gente a suscribirse, también puede ofrecer un periodo de prueba gratuito.

Otra opción es elegir ‘Suscripción variable’ en el menú desplegable. Estas suscripciones variables son similares a los productos variables de WooCommerce.
Si selecciona “Suscripción variable”, tendrá que crear variaciones del producto. Para ello, haga clic en la pestaña “Atributos”.

Si ya ha creado algunos atributos de producto, puede hacer clic en el menú desplegable “Atributo de producto personalizado”.
A continuación, puede elegir cualquier atributo del menú desplegable.

Otra opción es crear un nuevo atributo y añadirlo a su suscripción variable.
Para crear un atributo, haga clic en el botón “Añadir”.

Ahora verá una nueva sección donde podrá crear los atributos de sus productos.
Querrá añadir estos atributos a las variaciones de sus productos. Con esto en mente, asegúrese de marcar / comprobar la casilla ‘Usado para variaciones’.

Una vez que haya introducido toda la información de este atributo, haga clic en “Añadir”.
Para crear más atributos, basta con seguir el mismo proceso descrito anteriormente.

Cuando estés satisfecho con tus nuevos atributos, haz clic en “Guardar atributos”.
A continuación, haga clic en la pestaña “Variaciones” y luego en el botón “Ir”.

WooCommerce añadirá ahora una nueva sección.
Puede utilizar estos nuevos ajustes para crear variaciones de suscripción utilizando los atributos que añadió en el paso anterior.

Cuando esté satisfecho con los ajustes del producto, haga clic en el botón “Publicar”.
Ahora, puede visitar su sitio web para ver este nuevo producto WooCommerce en vivo.

Una vez que haya añadido correctamente los pagos periódicos a su sitio WooCommerce, querrá dirigir a la gente a sus páginas de productos.
Puedes aprender cómo hacerlo en nuestra guía práctica sobre cómo crear una ventana emergente de WooCommerce para aumentar las ofertas o ver nuestra selección de los mejores plugins de WooCommerce para tu tienda.
Alternativa: Aunque puedes utilizar la extensión Stripe por defecto de WooCommerce, como hemos mostrado en este tutorial, te recomendamos que utilices en su lugar el plugin gratuito Stripe Payment Gateway de FunnelKit.
Incluye características adicionales como un sencillo asistente de configuración, webhooks automáticos, integración de plugins de suscripción, etc.
¿Cuál es el mejor plugin de pagos periódicos para WordPress?
El mejor plugin de pagos periódicos para WordPress depende de los objetivos y necesidades de su negocio. Si sólo quieres aceptar pagos periódicos sin la molestia de un plugin de carrito de la compra completo, entonces tanto WPForms como WP Simple Pay son buenas opciones.
Por otro lado, si quieres vender membresías basadas en suscripciones, entonces MemberPress es la mejor solución. Este plugin te permite aceptar pagos periódicos e incluso viene con un maquetador de cursos online integrado que puedes utilizar para crear y vender cursos digitales.
Esperamos que este artículo te haya ayudado a aprender cómo aceptar pagos periódicos en WordPress. Puede que también quieras ver nuestra guía sobre cómo conseguir un certificado SSL gratuito para tu sitio web o nuestra comparativa de expertos sobre el mejor software de chat en directo para pequeñas empresas.
If you liked this article, then please subscribe to our YouTube Channel for WordPress video tutorials. You can also find us on Twitter and Facebook.




Syed Balkhi says
Hey WPBeginner readers,
Did you know you can win exciting prizes by commenting on WPBeginner?
Every month, our top blog commenters will win HUGE rewards, including premium WordPress plugin licenses and cash prizes.
You can get more details about the contest from here.
Start sharing your thoughts below to stand a chance to win!
Alnisa S. says
Hi,
thanks for this tutorial and as usual your articles never disappoint. I was looking on how to add recurring payments without adding a shopping cart. This is so much easier. This is spot on. Thank you so much
WPBeginner Support says
Glad you found our guide helpful!
Administrador
Rao Abid says
Cool,
Good to know and nice guide to accept reoccurring payments.
Thumbs up for this tutorial.
WPBeginner Support says
Glad you found our guide helpful
Administrador