Já lhe pediram para adicionar alguns trechos de código à seção <header> ou <footer> do seu site WordPress?
Muitas vezes, você é solicitado a adicionar código de cabeçalho e rodapé no WordPress ao tentar se integrar a serviços da Web como Google Analytics, Google Search Console, Facebook Pixel e outros.
Você também pode se deparar com tutoriais do WordPress que podem pedir que você adicione algum código CSS ou JavaScript personalizado ao cabeçalho ou rodapé do WordPress.
Por padrão, o WordPress não oferece uma opção para inserir código no cabeçalho e no rodapé do seu site. Felizmente, há uma solução fácil para iniciantes.
Neste artigo, mostraremos como adicionar facilmente o código de cabeçalho e rodapé no WordPress. O objetivo é adicionar o código com segurança sem editar diretamente os arquivos de tema do WordPress.
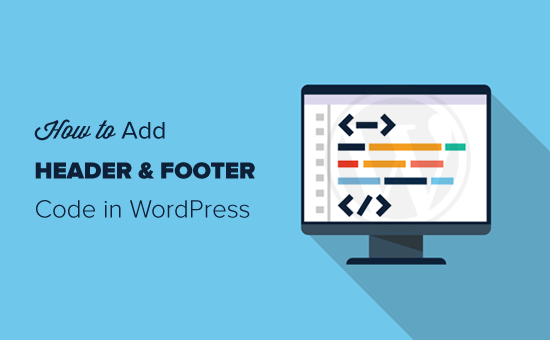
A melhor maneira de adicionar o código de cabeçalho e rodapé do WordPress
Se você quiser adicionar o código de cabeçalho e rodapé do WordPress, há três soluções possíveis:
- Manualmente, editando os arquivos header.php e footer.php do seu tema
- Com o recurso de código de cabeçalho e rodapé incorporado ao seu tema
- Usando um plug-in do WordPress
A primeira opção não é amigável para iniciantes porque exige que você adicione o código do cabeçalho e do rodapé editando diretamente os arquivos header.php e footer.php manualmente.
Outra desvantagem de usar esse método é que seu código será removido se você instalar uma atualização em seu tema.
A segunda opção é usar o recurso interno do seu tema. Alguns temas do WordPress, como o Elegant Themes e o Genesis Framework do StudioPress, oferecem uma opção integrada para adicionar rapidamente códigos e scripts ao cabeçalho e ao rodapé do WordPress.
Se você estiver usando um tema com um recurso incorporado, essa parece ser uma solução segura e simples. No entanto, se você alterar o tema, todos os snippets de código adicionados ao seu site desaparecerão. Isso inclui a verificação do site no Google Search Console, a análise do site por meio do Google Analytics e assim por diante.
É por isso que sempre recomendamos aos usuários que usem a terceira opção, um plugin de cabeçalhos e rodapés. Essa opção é, de longe, o método mais fácil e seguro de adicionar código de cabeçalho e rodapé no WordPress.
Após muitas solicitações dos leitores, nossa equipe criou o plug-in WPCode.

O WPCode (anteriormente chamado de Insert Headers and Footers) é um plug-in de snippet de código 100% gratuito. Você pode usá-lo para adicionar facilmente códigos ao cabeçalho e ao rodapé do WordPress.
Aqui estão alguns benefícios de usar o plug-in WPCode:
1. Fácil, rápido e organizado: Ele permite que você adicione códigos ao cabeçalho e ao rodapé do site de forma fácil e rápida. Além disso, ele o mantém organizado, permitindo que você armazene todos os códigos de rodapé e cabeçalho em um único local.
2. Evita erros: A validação inteligente de snippet de código ajuda a evitar erros que podem ocorrer se você editar os arquivos do tema manualmente.
3. Atualize ou altere o tema sem preocupação: o plug-in salvará o código do cabeçalho e do rodapé em um local separado, para que você possa atualizar ou alterar o tema sem se preocupar com o apagamento do código.
Além dos scripts de cabeçalho e rodapé, você também pode usar o WPCode para inserir facilmente trechos de código PHP, JavaScript, CSS, HTML e texto personalizados sem editar os arquivos do tema.
Além disso, o WPCode tem uma biblioteca de snippets integrada na qual você pode encontrar todos os snippets de código mais úteis do WordPress. Isso permite que você remova rapidamente os recursos do WordPress que não deseja, como atualizações automáticas, API REST, XML-RPC, comentários e muito mais.
Observação: se você quiser recursos avançados, como uma biblioteca de snippets em nuvem privada, pixels de conversão, snippets programados, revisões de código e muito mais, poderá fazer upgrade para o WPCode Pro.
Para obter mais detalhes, leia nosso guia sobre como adicionar facilmente códigos personalizados no WordPress.
Dito isso, vamos ver como adicionar facilmente o código de cabeçalho e rodapé no WordPress usando o plug-in WPCode.
Tutorial em vídeo
Se não quiser assistir ao tutorial em vídeo, você pode continuar lendo a versão em texto abaixo:
Adição de código ao cabeçalho e ao rodapé no WordPress
A primeira coisa que você precisa fazer é instalar e ativar o plug-in gratuito WPCode. Para obter mais detalhes, consulte nosso guia passo a passo sobre como instalar um plug-in do WordPress.
Depois que o plug-in for ativado, acesse Code Snippets ” Header & Footer no painel de administração do WordPress. Depois disso, você verá uma caixa “Header” (Cabeçalho) onde poderá adicionar seu código.
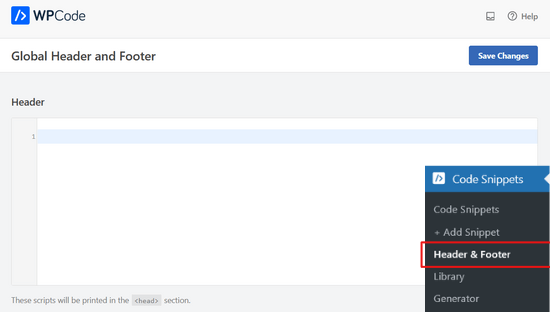
Se você rolar a tela para baixo, verá também uma caixa de “Corpo” e uma caixa de “Rodapé”.
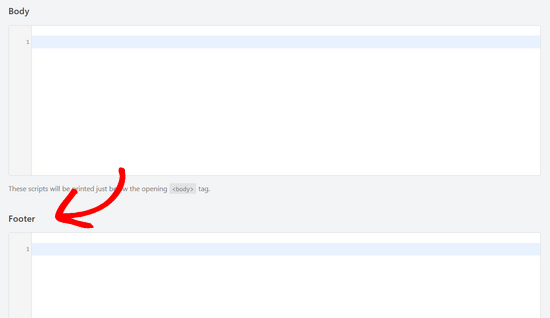
Basta colar o código em uma das três caixas. Quando terminar, não se esqueça de clicar no botão “Save Changes” (Salvar alterações) para armazenar suas configurações.
O plug-in carregará automaticamente o código nos respectivos locais em seu site do WordPress.
Você sempre pode editar e remover qualquer código que não queira manter.
Você precisará manter o plug-in instalado e ativado o tempo todo. A desativação do plug-in interromperá a adição de todos os códigos personalizados ao seu site.
Se você desativar acidentalmente o plug-in, o código ainda estará armazenado com segurança no banco de dados do WordPress. Você pode simplesmente reinstalar ou reativar o plug-in e o código começará a aparecer novamente.
Observação: talvez seja necessário limpar o cache do WordPress após salvar as alterações, para que o código seja exibido corretamente no front-end do site.
Descobrimos que o principal motivo pelo qual muitos iniciantes usam o plug-in WPCode é adicionar o Google Analytics ao site. Para isso, recomendamos usar o plug-in gratuito MonsterInsights.
O MonsterInsights é o melhor plug-in do Google Analytics para WordPress. Ele ajuda você a configurar corretamente o acompanhamento do Google Analytics com apenas alguns cliques e mostra estatísticas úteis diretamente no painel do WordPress.
Para obter instruções passo a passo, consulte este tutorial sobre como instalar o Google Analytics no WordPress.
Esperamos que este artigo tenha ajudado você a aprender como adicionar facilmente o código de cabeçalho e rodapé no WordPress. Talvez você também queira ver nossa comparação entre os melhores serviços de marketing por e-mail e os melhores serviços de telefone comercial.
Se você gostou deste artigo, inscreva-se em nosso canal do YouTube para receber tutoriais em vídeo sobre o WordPress. Você também pode nos encontrar no Twitter e no Facebook.





Syed Balkhi says
Hey WPBeginner readers,
Did you know you can win exciting prizes by commenting on WPBeginner?
Every month, our top blog commenters will win HUGE rewards, including premium WordPress plugin licenses and cash prizes.
You can get more details about the contest from here.
Start sharing your thoughts below to stand a chance to win!
Shahad says
my header and footer in not showing in particular page..how can i solve it
WPBeginner Support says
You would want to check with your specific theme’s support for the header not appearing on a specific page as it could be a page specific template causing you issues.
Administrador
Lio says
Thanks guys for your plugin! I used it to add FB Pixel to my site, but now I have a landing page and I need a different Pixel event (Lead) on the Thank You page after visitors confirm their details. Can I use the plugin to add the script to a specific page?
WPBeginner Support says
Not at the moment, for the time being, the plugin adds the code to all pages by default
Administrador
Keith says
Hi, is there a way to change the font size of the footer?
I tried keying in a chunk of disclaimer text but it is too large.
Thanks in advance!
WPBeginner Support says
For the font size, you would want to take a look at our article here: https://www.wpbeginner.com/beginners-guide/how-to-change-the-font-size-in-wordpress/
Administrador
katrina says
I used your insert headers and footers plugin and it was soooo easy and helpful! Thank you so much!
WPBeginner Support says
You’re welcome, glad our plugin was helpful
Administrador
Deeksha says
Hello,
Can I add google adsense code to my free blog”s header?
WPBeginner Support says
If you mean a WordPress.com site then they currently don’t allow Adsense on their free plan.
Administrador
Jeremy says
I’m trying to connect my website to adsense in order to set up an account.
So far google did not see the code.
WPBeginner Support says
You may want to ensure you’ve cleared any caching on your site as one of the most common reason
Administrador
PJ says
You need to change your messaging/advertising regarding header/footer plug-in being free to install. It is not free unless you have purchased the Business plan for your page.
WPBeginner Support says
That would be because you are on WordPress.com, our tutorials are for WordPress.org sites. You can see the difference between the two here: https://www.wpbeginner.com/beginners-guide/self-hosted-wordpress-org-vs-free-wordpress-com-infograph/
Administrador
Dipak says
How many codes we can add in single header or footer section, I mean can i use two or three codes in single header section like facebook code google code etc.
WPBeginner Support says
You could certainly add as many codes as you need in the header section depending on your needs.
Administrador
Michael says
Was wondering if PHP can be added in the header section. Like adding Yoast’s Breadcrumb code to the header so I don’t have to go into my theme files.
WPBeginner Support says
At the moment the plugin does not allow PHP code to be added.
Administrador
Michael says
Thank you for your reply. Will, that ability be added in the future?
WPBeginner Support says
Currently, it is not planned but we will certainly look into it as a possibility if the need increases
moschino says
pls can i use both facebook tracking pixel and google analytics on a single wp page?
WPBeginner Support says
Yes, you can.
Administrador
Ray Sagacious Ashia says
Can You add more than one header code, to the plug-in, for example
AdSense code and YouTube Verification code.
WPBeginner Support says
Yes, you can
Administrador
Adewale Mudasiru says
Hi, I’m trying to add a javascript to my site header but on click on save it says page not found
WPBeginner Support says
You may want to try resaving your permalinks and checking with your hosting provider that they are not receiving an error on your site that would be preventing the page from saving.
Administrador
Poonam Kandpal says
Thank you so much for your video, although I have copied the code still I’m not able to enable my header. How to do it?
WPBeginner Support says
If the plugin is installed you should be able to add the code under Settings>Insert Headers and Footers
Administrador
Faris Naqib says
Hi. I already install the plugin and it’s work. But how to add more than 1 code? Just copy like that or I need to make 1 space to copy the code
WPBeginner Support says
In case you need to edit the code later, it is normally best to add the new code on the next line
Administrador
rodrigo says
Cant update “Insert Headers and Footers Plugin”.
Error message: Update Error: Not possible to eliminate previous version of plugin. (translation from spanish)
When trying to remove the plugin: ” insert-headers-and-footers-old/ihaf.php could not be removed completely .” (translation from spanish)
WPBeginner Support says
You may want to try the method in our article here: https://www.wpbeginner.com/beginners-guide/how-to-manually-update-wordpress-plugins-via-ftp/
Administrador
Arp says
What role is needed to access this plugin – is it for admins only or can it be provided to editors too?
WPBeginner Support says
The plugin is set up to only allow admins access at the moment.
Administrador
Marcus says
Hi,
After I insert the Header code, when I click “save”, will auto link to Page 404 error. How can I fix it?
WPBeginner Support says
You would want to start with some of our recommended solutions in our article here: https://www.wpbeginner.com/wp-tutorials/how-to-fix-wordpress-posts-returning-404-error/
Administrador
Judy says
Can I add multiple/different codes in the headers sections? ie. one from google analytics and one from blogmote
WPBeginner Support says
As long as you paste the code so it is separate code then you certainly can.
Administrador
Jon says
I have another plugin it seems to work almost exactly the same way only it can be used on a single page or customized as to which pages the script is added.
I am trying the WpBeginner plugin just because I trust y’all.
Am I likely to run into problems having both added to my site?
Using yours for the whole site, and the other one for adding something only to the header or footer of an individual page?
WPBeginner Support says
Normally you shouldn’t but if you run into any conflicts you can reach out to the plugins supports
Administrador
Jon says
Thank you.
WPBeginner Support says
You’re welcome
maddy says
Hello,
I’m trying to update something in my footer section.
I have already downloaded and installed/ used this plug in previously and it is working currently. However, when I try to go edit it, when my cursor is hovering over settings…. no drop out menu appears to go to –>insert header and footer. It only takes me to my account setting page. Please help me because I need to update my mailing list options asap! Thank you!
WPBeginner Support says
If you go to your settings area, it should expand the other options for you to be able to see the Insert Headers and Footers menu item.
Administrador
SirPhren says
Thanks WPbeginer,
I tried saving the plugin when I added my google search console code, it redirected me to error 404.
What could be wrong?
WPBeginner Support says
That is quite odd, you may want to see if an error happened with your htaccess file when you saved: https://www.wpbeginner.com/wp-tutorials/how-to-fix-wordpress-posts-returning-404-error/
as the most common reason for 404 errors, if not you could use our troubleshooting article here: https://www.wpbeginner.com/beginners-guide/beginners-guide-to-troubleshooting-wordpress-errors-step-by-step/
Administrador
Kanyi Daily says
Should i deactivate and delete the plugin after inserting the code?
Will the code be deleted as soon as the plugin is deactivated?
WPBeginner Support says
You would want to leave the plugin active, if you deactivate the plugin the code you’ve added will no longer be included.
Administrador
Kirsty Bennetts says
Hello. I’ve been using this plugin for some time and find it invaluable.
However, I am about to update to WordPress 5 but on the download page, it says ‘Compatible up to 4.9.9’. This makes me wary – will it work with 5 and are there plans to update it? Thank you.
WPBeginner Support says
At the moment the plugin should work with the most recent version of WordPress but if you are concerned with the not tested number then you may want to take a look at our article: https://www.wpbeginner.com/opinion/should-you-install-plugins-not-tested-with-your-wordpress-version/
Administrador
Eya says
Thank you.
WPBeginner Support says
Glad our article was helpful
Administrador
ken doughty says
Hiya,
Thanks for recommending the Header and Footer plugin, and I have added code to just a single post only to prevent any issues.
I’ve noticed though, that my dropdown menu has stopped showing (just on the page with code). Do you have a Javascript fix, please?
http://www.phhsolicitors.co.uk/calc/
Hope you can help.
Merry Xmas!!!!
WPBeginner Support says
Hey Ken,
Try uninstalling the plugin to see if that fixes your issue.
Administrador
Heather says
I have added this to my site. It reads it just fine, but prints the code across the top of my header bar EVERY time! Not sure how to fix this.
Kendra says
Plsss explian in details how to add more than one code in the headers space, cos i have already inserted ,google search console code with the pluggin how am i going to add the adsene code in the same headers section
WPBeginner Support says
You would add the new code on the next line as if you copied the entire code for each they should close themselves.
Administrador
Yovann says
How do I add a HTLM code in the header of my theme. I dont quite understand where it is. I use Xtheme and some people said to go to appearance and editor, but I dont have no editor.
I need to add the Gtag in the heard of my website for Google analytics and I dont want to use a plug in
mohamed ballouti says
I want to ask you about this plugin.
Can I put more than one code from different sites (eg Google Analytics code, Webmaster’s code, and Adsense ad code) Will the number of codes affects their performance because I see a difference in terms of visitors Google Analytics and WordPress analytics(WP Statistics)?
And the difference between placing the code in the header and in the footer?
Thank you sorry for bothering you
I hope you will respond quickly.
WPBeginner Support says
Hi Mohamed,
Yes you can add code from multiple sites like Analytics, Webmaster tools, and so on.
Administrador
Samantha says
Like they asked, what is the difference between placing the code in the header or footer?
Thanks!
WPBeginner Support says
The code would be run sooner when placed in your header which makes it less likely to prevent loading due to a bad script when placed in the header
Gerardo says
Hi, is it possible use this plugin to add more scripts? For example i need to add the AdSense and PushCrew codes.
If possible, just copy the code one under the other?
Thanks
Knut says
Hi
How do I use that bolean filter if I want to disable the header on page 65?
Brgds.
Knut
WPBeginner Support says
Hi Knut,
Here is the sample code that you can use to exclude header from any page using the page ID.
add_filter( 'disable_ihaf_header', 'hide_header_on_page_id' ); function hide_header_on_page_id() { if( is_page( 65 ) ) { return false; } return true; }1-click Use in WordPress
Administrador
Marvin says
Code added under your footer or header code in the plugin?
WPBeginner Support says
Hi Marvin,
No, this code will be added in your theme’s functions.php file.
Tom S. says
So far so good. I’ve been trying to search your site for code to insert line breaks and center text. Any urls to these explanations?
Faith says
Thank you so so much. That solved my problem. I would also love to know if there’s a way to solve the error code I get in my theme codes. I’ve got 53 error when I view the source code.
Claire Plaisted says
I wish this was available for Premium Accounts as well as Business. Is there another way to embed code in your site
WPBeginner Support says
Hi Claire,
You are probably using WordPress.com. Please see our guide on the difference between self hosted WordPress.org vs free WordPress.com blog.
Administrador
Iboro William says
This has been quite helpful!
Mo says
I’ve installed header and footer plugin, entered the relevant code and saved it. When I look in header script in header editor I can’t see the relevant code I’ve just entered. Please advise.
Thank you.
Alex says
Hello, is there a way to insert header code only to certain posts or to posts in a certain category?
Randy Trelka says
When I try to add header code using the plug in I get a 403 forbidden page. How do I get around this? I temporarily tried to turn off my security but that didn’t help.
WPBeginner Support says
Hi Randy,
Please see our guide on how to fix 403 forbidden error in WordPress.
Administrador
Prolete Atienza says
Hi, Iam looking for option like this but for a multi-site,
but I need is like a general admin for network-wide option,
where when i config this, it will show to the header on all sub-site,
currently, I need to set this for every sub-site plugin config.
is there any way to have the plugin option of this menu under network option or something and not per sub-site.
is there any other option i can use/do.
thanks
Riddhi says
Hey, is there anyway to check if the code has been inserted ? Can’t detect it in my site source code nor in the headers.php file. Is is possible for this plugin to not be working ?
WPBeginner Support says
Hi Riddhi,
Once you add the code and save your changes you will be able to see the code in your site’s source code. For header code you will find it between <head> and </head> tags. Footer code will be added before the </body> tag.
Administrador
Debbie says
Is there a way to use this to add an image in the header that does not replace the existing header? In other words, I already have a logo there on the left, and a search bar with social media links on the right. The center is empty. I want to add an image widget which links to the source page of the image. I have the widget code ready to insert, but there is no HTML showing in the header.php file. I do not know PHP (i do know HTML quite well).
I added the widget to the footer, which was easy because in my theme there IS HTML (an HTML table) in the footer. But it is supposed to be at the top of the pages.
Ralph Machin says
Any idea when this plugin will be updated for WP 4.9.1? Looks like it’s only compatible up to 4.8.4
WPBeginner Support says
Hi Ralph,
You can safely install the plugin. For more on this topic please see our article should you install plugins not tested for your WordPress version.
Administrador
Jesse says
Thank you so much for information. I have been so much problem with pasting html adsense code in header. This information helps me a lot
Gareth Parmar says
So, can I disable this notification after install anywhere?
I don’t need all my multisite clients to see this notification!!
Brandon says
When I add my code into the header or footer section in the plugin, does it apply it across all my pages? Thanks.
WPBeginner Support says
Hi Brandon,
Yes, it would apply to all pages on your website.
Administrador
Rolland says
HI
How do i add the code to a single page header (not a post) so it appears only on that page?
WPBeginner Support says
Hey Rolland,
This plugin will add header and footer code to all pages and posts. If you want to add it to just a single page, then you will have to manually add your code to your theme and surround it with a conditional php tag. For example:
if (is_page( 22 )) { // your code goes here }1-click Use in WordPress
Don’t forget to replace 22 with your actual page ID.
melody says
hi, I just re-added my footer widget embedded code, it’s from keyreply.
I don’t know what’s went wrong, I could see my footer widget from my pc(while I am logged in WP), however any other devices(pc or mobile phone), the widget is not showing. any ideas?
Prava says
im a new leaner and im facing problem in converting footer content in to dynamic wordpress content
Wendy K says
I installed the insert headers and footers plugin on my clients WordPress site but when I click on it under settings it just shows a blank page. There are no fields available for me to insert text into.
Geraldinesmythe says
Hi,
I’m trying to install an html5 banner ad at the top of my home page and a few other page tops. I have a customer that wants to only deliver their banner ad in that format so that as a rotating banner each image links to a different url we’re promoting. Where do I put this code to make it show up? I’ve tried downloading some plugins to place it but nothing is working. We normally just accept jpgs and links but I don’t want to lose this sale as she won’t deliver other than in html5. Thanks for your help! Geraldine
WPBeginner Support says
Hello,
Please take a look at Adsanity plugin.
Administrador
Gareth says
Hi, I love the simplicity of this plugin. There is one annoying point however.
How can I disable the dashboard notice “Thank you for installing….” in a multisite set up.
I don’t need all my client sites seeing that notice.
A solution that doesn’t involve another plugin would be appreciated, preferably I can just remove an action or something.
Gareth says
Does that mean that I can’t disable the notice? (without hacking the plugin)