Security is essential for any WordPress website. If there is a security breach, then compromised user credentials can pose a huge risk.
As website owners ourselves, we have put a lot of effort into keeping our WordPress sites secure. One of the simplest but most effective tips we’ve learned is to reset user passwords if there is a suspected hack. It is an easy way to add an extra layer of protection, even if it can sometimes feel like a bit of a hassle.
In this article, we will show you how to easily reset the passwords for all WordPress accounts and automatically notify users about their new passwords via email.
This will let you prioritize website security, minimize disruption, and encourage your users to maintain strong passwords for ongoing account protection.
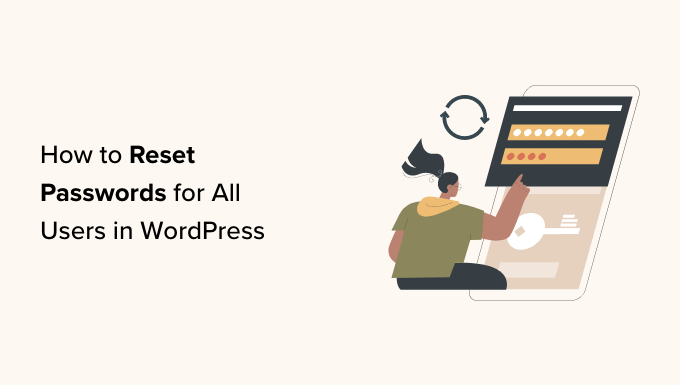
Expert Tip: Worried that your WordPress website has been hacked? Let us help you out. Our Emergency Hacked Site Repair Service can get you up and running again in no time. Contact us for a free consultation!
Why Reset Passwords for All Users in WordPress?
If you think that your WordPress website has been hacked, then it is a good idea to reset the passwords of all users as soon as possible. This will help prevent the hacker from accessing your website or your users’ accounts.
You should also reset passwords for users if you are migrating your site to a new host to prevent any problems with your users’ accounts during the migration process.
Resetting passwords to replace them with stronger ones is also beneficial for overall WordPress security.
Having said that, let’s see how to easily reset passwords for WordPress users.
How to Reset Passwords For All Users in WordPress
First, you need to install and activate the Emergency Password Reset plugin. For detailed instructions, you may want to see our beginner’s guide on how to install a WordPress plugin.
Upon activation, head over to the Users » Emergency Password Reset page from the WordPress admin sidebar.
Once you are there, you can start by typing the email subject for the email that will be sent to your users upon password reset next to the ‘Email Subject’ option.
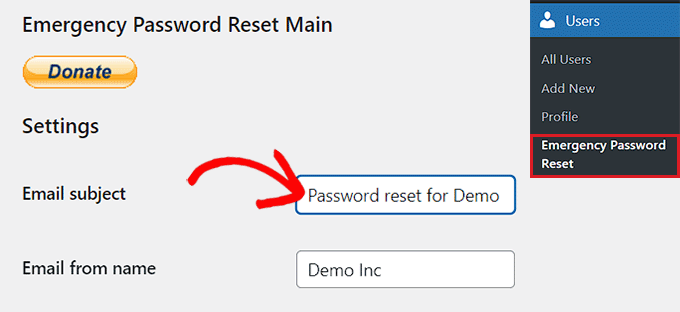
After that, type the From Name and message that will be sent to the subscribers in the email.
By default, the plugin uses the admin email address to send password reset emails to all the users. However, if you don’t want to use the administrator email, then you can type any email address of your choice into the field.
After that, just click the ‘Save Settings’ button to store your settings.
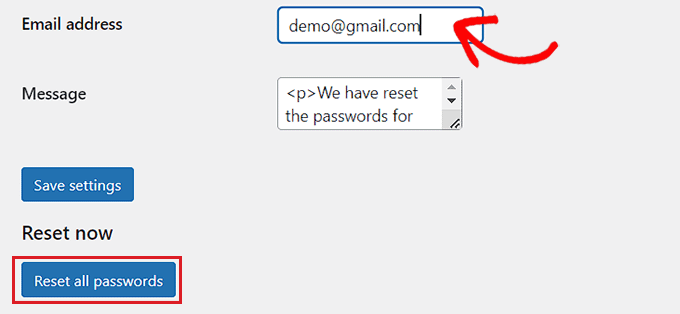
Finally, click the ‘Reset All Passwords’ button.
The plugin will now automatically change all users’ passwords (including the admin user who initiated the password reset) and send an email notification containing their new password.
If, for some reason, the user does not get their password in the email, then they can easily recover it. All they need to do is click on the ‘Lost your password’ link on the user login page.
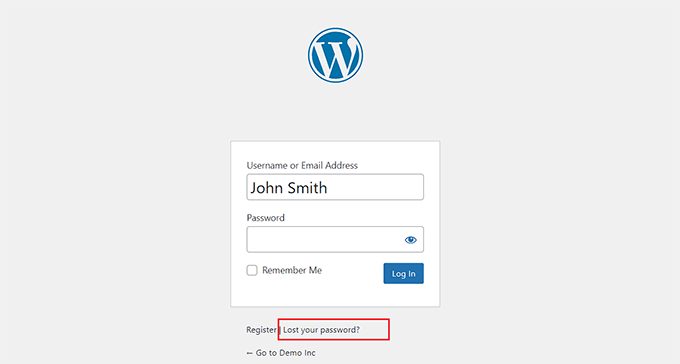
For detailed instructions, you may want to see our WordPress tutorial on how to recover your password in WordPress.
After resetting all passwords, we recommend that you change your WordPress security keys, also known as SALTs. To learn more about them, please see our beginner’s guide on WordPress security keys and how to change them.
Changing the security keys will end all sessions for logged-in users, so if a hacked user was logged in, then they will automatically be logged out.
Bonus: How to Improve WordPress Login Security
There are a lot of things you can do to improve your WordPress login security.
First, you need to enforce strong passwords for users on your WordPress site. You can also add an extra layer of security by password-protecting your WordPress admin (wp-admin) directory.
Another common technique used by hackers is to run scripts that use random passwords in an attempt to crack your WordPress password.
One possible solution to slow down most (if not all) such attacks is by limiting login attempts or adding Google Authenticator’s 2-Step verification to your site.
You can also use Cloudflare on your website. It is the best WordPress security solution that helps you harden WordPress security and scan your website for common threats.

For more details on protecting your website, you may want to see our ultimate WordPress security guide.
We hope that this article helped you learn how to reset passwords for all users in WordPress. You may also want to see our step-by-step guide on how to block a WordPress user without deleting their account and our list of signs your WordPress site is hacked.
If you liked this article, then please subscribe to our YouTube Channel for WordPress video tutorials. You can also find us on Twitter and Facebook.





Mrteesurez
Thanks for sharing this.
If I reset password for all user, I hope all of them will receive emails and change it accordingly, but can it reset it for me also as Administrator ??
WPBeginner Support
It would also reset your password
Admin
Richard Garuba
Great article. Thank for exposing various ways ensuring security in WordPress website
Ian
Thanks for sharing.