Volete risolvere i problemi più comuni relativi alle immagini in WordPress?
WordPress è dotato di alcuni strumenti molto interessanti per la gestione e la modifica delle immagini. È possibile caricare facilmente le immagini, allinearle e persino modificarle all’interno di WordPress. Tuttavia, gli utenti possono impiegare un po’ di tempo per scoprire queste funzioni di modifica delle immagini.
In questo articolo tratteremo i problemi più comuni relativi alle immagini in WordPress e come risolverli.

Poiché si tratta di un articolo dettagliato, ecco l’elenco dei problemi relativi alle immagini che verranno trattati in questo articolo. È possibile utilizzare questi collegamenti rapidi per passare a un determinato argomento:
- How to Upload Images in WordPress
- How to Align an Image to the Left or Right in WordPress
- How to Add Captions Below Images
- How to Display Photos in Columns and Rows
- How to Create Responsive Image Galleries in WordPress
- How to Fix Missing Post Thumbnails / Featured Image
- How to Add Cover Images in WordPress Posts and Pages
- How to Fix the Featured Image Appearing Twice Issue
- How to Crop Images in WordPress
- How to Add a Header Image in WordPress
- How to Add a Background Image in WordPress
- How to Optimize Images for WordPress Without Losing Their Quality
- How to Add Title Attributes to WordPress Images
- How to Find Free Images for Your WordPress Blog Posts
- How to Categorize and Tag Images in WordPress
- How to Import External Images in WordPress
- How to Require Featured Images for Posts in WordPress
- How to Set a Default Featured Image in WordPress
- How to Create Additional Image Sizes in WordPress
- How to Prevent WordPress from Generating Image Sizes
- How to Prevent Image Theft in WordPress
Come caricare le immagini in WordPress
WordPress consente di caricare con estrema facilità le immagini nei post, nelle pagine e nelle aree non contenute, come le barre laterali.
Per caricare immagini nei post e nelle pagine di WordPress, è sufficiente aggiungere il blocco Immagine all’editor dei contenuti.

È possibile aggiungere il blocco immagine anche digitando semplicemente /image in un blocco paragrafo.
L’editor inizierà a mostrare i blocchi che si possono inserire non appena si inizia a digitare.

WordPress aggiungerà ora il blocco immagine all’editor.
È necessario fare clic sul pulsante “Carica” per selezionare e caricare l’immagine dal computer.

È anche possibile selezionare un’immagine caricata in precedenza dalla Libreria multimediale.
Dopo aver caricato l’immagine, si vedrà un’anteprima live dell’immagine nell’editor dei contenuti.

Nel pannello di destra sono presenti anche le impostazioni delle immagini. Da qui è possibile fornire il testo alt dell’immagine, selezionare le dimensioni dell’immagine e personalizzare lo stile dell’immagine.
Suggerimento: Avete problemi con l’uploader di immagini su WordPress? Selezionate la nostra guida su come correggere i problemi di uploader delle immagini in WordPress.
Come allineare un’immagine a sinistra o a destra in WordPress
Con WordPress, allineare le immagini a sinistra, a destra o al centro è facile. È sufficiente selezionare l’immagine facendo clic su di essa, quindi fare clic sul pulsante di allineamento dalla barra degli strumenti del blocco.

Avrete notato che alcuni blog WordPress popolari utilizzano immagini con testo avvolto intorno ad esse.
Ciò avviene utilizzando la funzione di allineamento.

In alternativa, è possibile utilizzare il blocco Media e testo al posto del blocco Immagine.
Questo blocco è stato creato appositamente per aggiungere immagini accanto al testo.

È quindi possibile caricare un’immagine e un testo affiancati.
È inoltre possibile utilizzare la barra degli strumenti del blocco per modificare il lato dell’immagine o del testo.

Per una guida dettagliata, potete consultare la nostra guida su come allineare le immagini utilizzando l’editor di blocchi di WordPress.
Come aggiungere didascalie sotto le immagini
WordPress consente di aggiungere facilmente didascalie alle immagini. Dopo aver caricato un’immagine, vedrete l’opzione per aggiungere una didascalia proprio sotto l’anteprima dell’immagine.

Allo stesso modo, è possibile aggiungere didascalie alle gallerie di immagini in WordPress. Per maggiori dettagli, consultate la nostra guida su come aggiungere didascalie alle immagini in WordPress.
Come visualizzare le foto in colonne e righe
Spesso gli utenti ci chiedono come visualizzare ordinatamente le foto in colonne e righe.
Supponiamo di voler condividere le foto di una festa di compleanno o le foto di una vacanza. È possibile aggiungerle una per una in un post, ma sembreranno un lungo elenco di immagini.
Il modo migliore per raggruppare le foto è creare gallerie di immagini.
WordPress è dotato di un blocco Galleria integrato che consente di aggiungere facilmente immagini in righe e colonne con anteprime.
È sufficiente aggiungere il blocco Galleria all’editor del post e selezionare le immagini che si desidera caricare.

Per istruzioni più dettagliate, consultate la nostra guida su come creare una galleria di immagini in WordPress.
Come creare gallerie di immagini reattive in WordPress
Noterete che le gallerie di immagini predefinite di WordPress mancano di diverse funzionalità. Ad esempio, non sono molto facili da sfogliare.
Se caricate spesso immagini e fotografie sul vostro sito WordPress, avrete bisogno di un plugin per la galleria fotografica di WordPress.
Vi consigliamo di utilizzare Envira Gallery. Permette di creare facilmente gallerie di immagini bellissime e completamente mobile-friendly sul vostro sito WordPress.

La parte migliore è che aggiunge funzionalità aggiuntive come album, modelli di galleria, condivisione sociale, slideshow, filigrana, paginazione, protezione con password, tagging, visualizzazione a schermo intero e molto altro ancora.
Un altro popolare plugin per la galleria fotografica di WordPress è NextGEN Gallery. Offre molti layout di galleria e una bella galleria lightbox per la visualizzazione delle immagini in WordPress.

NextGEN Gallery include anche potenti funzioni per i fotografi professionisti, come le prove di stampa, la realizzazione di stampe, la protezione delle immagini, l’addon per Adobe Lightroom, i gateway di pagamento PayPal e Stripe e altro ancora.
Come correggere le anteprime mancanti dei post/immagini in primo piano
La maggior parte dei temi di WordPress consente di visualizzare un’immagine in evidenza con i propri articoli. Vediamo come impostare un’immagine in evidenza in WordPress per evitare di perdere le miniature.

Per prima cosa, è necessario fare clic su “Imposta immagine in primo piano” per caricare la miniatura del post.
Dopo aver caricato l’immagine, sarà possibile vedere la miniatura del post nel riquadro delle immagini in primo piano, come in questo caso.

Per maggiori dettagli, consultate la nostra guida su come aggiungere un’immagine in evidenza o una miniatura del post in WordPress.
Come aggiungere immagini di copertina nei post e nelle pagine di WordPress
Le immagini di copertina sono immagini larghe o a tutta larghezza che possono essere utilizzate come separatore tra le diverse sezioni di un articolo o di una lunga pagina di vendita.
Sono molto coinvolgenti e aiutano gli utenti a scansionare facilmente una pagina senza sentirsi sopraffatti da troppo testo.
Per aggiungere un’immagine di copertina, è sufficiente aggiungere il blocco Cover all’editor dei contenuti.

Successivamente, è necessario caricare l’immagine che si desidera utilizzare dal computer o selezionarne una dalla Libreria multimediale. Se non si desidera utilizzare un’immagine, è possibile selezionare uno sfondo a colori come copertina.
Suggerimento: per ottenere un risultato migliore, è meglio utilizzare un’immagine di grandi dimensioni.
Ora viene visualizzata un’anteprima live dell’immagine di copertina nell’editor. È possibile modificare le opzioni di visualizzazione dell’immagine di copertina dalla barra degli strumenti del blocco o utilizzare le impostazioni a destra.

Per saperne di più, consultate la nostra guida sulla differenza tra immagine di copertina e immagine in primo piano in WordPress e su come utilizzarle in modo efficace.
Come risolvere il problema dell’immagine in primo piano che appare due volte
Inserire l’immagine in evidenza all’interno del contenuto è un errore comune dei principianti.
Una volta impostata un’immagine in primo piano, non è necessario inserirla nel post insieme al contenuto.
In questo modo l’immagine in primo piano apparirà due volte. Una volta come immagine in evidenza e una volta come immagine all’interno del post.

È possibile aggiungere altre immagini all’interno del post, ma l’immagine in primo piano va nel riquadro dell’immagine in primo piano.
Per maggiori dettagli, consultate la nostra guida su come correggere le immagini in primo piano che appaiono due volte nei post di WordPress.
Come ritagliare le immagini in WordPress
Quando si caricano immagini dal telefono o dalla fotocamera, di solito sono troppo grandi.
WordPress crea automaticamente immagini di dimensioni piccole, medie e grandi per il caricamento originale. A volte, però, potrebbe essere necessario ritagliare l’immagine in una dimensione diversa.
WordPress non è Photoshop, ma è dotato di alcune funzioni di base per l’editing delle immagini, come scalare, ritagliare, capovolgere e ruotare le immagini.
Basta andare su Media ” Aggiungi nuovo e caricare l’immagine. Dopo aver caricato l’immagine, si vedrà un link “Modifica” accanto all’immagine caricata.
Facendo clic su di essa si aprirà la schermata Modifica media, dove si vedrà un pulsante “Modifica immagine” proprio sotto l’immagine. Questo aprirà l’editor di immagini di WordPress.

Da qui è possibile fare clic sul pulsante “Modifica immagine” sotto l’anteprima dell’immagine. Si aprirà la schermata di modifica dell’immagine.
Nella schermata dell’editor di immagini, sono presenti i pulsanti per eseguire alcune operazioni di modifica di base delle immagini, come ritagliare, ruotare, ridimensionare, ecc.

Se si utilizza l’editor di blocchi, è possibile ritagliare le immagini utilizzando la funzione di ritaglio integrata nella barra degli strumenti delle immagini.
È sufficiente fare clic su un blocco di immagini e selezionare l’icona ‘Ritaglia’ nella barra degli strumenti.

Successivamente, è possibile regolare il rapporto di aspetto dell’immagine e l’area ritagliata dell’immagine in base alle proprie preferenze.
È possibile utilizzare il rapporto di aspetto originale o uno predefinito da WordPress.

Per istruzioni più dettagliate, consultate la nostra guida su come ritagliare, ruotare, scalare e capovolgere le immagini in WordPress.
Come aggiungere un’immagine di intestazione in WordPress
L’immagine di intestazione in WordPress è una caratteristica del tema. Molti temi WordPress gratuiti e premium sono dotati di supporto per le immagini di intestazione.
Alcuni temi WordPress consentono di impostare un’immagine di intestazione per tutto il sito, mentre altri permettono di impostare un’immagine di intestazione solo per la homepage.
È possibile caricare la propria immagine di intestazione personalizzata dalla pagina Aspetto ” Personalizza.

Se si utilizza un tema Block, la posizione per modificare l’intestazione del tema è diversa.
Per prima cosa, è necessario andare su Aspetto ” Editor.

Quindi, selezionare “Modelli”.
Si accede così a una pagina in cui è possibile accedere al modello di intestazione del tema.

Successivamente, scorrere fino alla sezione Template Parts.
Una volta fatto ciò, basta selezionare “Intestazione” e fare clic sul modello di intestazione per modificarlo.

Da qui, è possibile aggiungere un blocco di immagini al modello di intestazione, come nella prima sezione di questo articolo.
Come aggiungere un’immagine di sfondo in WordPress
Proprio come l’immagine di intestazione personalizzata, anche l’immagine di sfondo personalizzata è una caratteristica dei temi WordPress. Molti temi WordPress sono dotati di supporto per le immagini di sfondo personalizzate.
Visitare Aspetto ” Personalizzazione per avviare il Theme Customizer. Se è possibile visualizzare l’opzione Immagine di sfondo, significa che il tema supporta sfondi personalizzati.

Si tratta di una caratteristica del tema, per cui varia da un tema all’altro. A seconda del tema, si vedranno diverse opzioni per lo stile dell’immagine di sfondo.
Se il vostro tema non supporta un’immagine di sfondo, potete comunque utilizzare un plugin per aggiungere immagini di sfondo a schermo intero al vostro sito web.
Come ottimizzare le immagini per WordPress senza perdere la loro qualità
Uno dei problemi più comuni che gli utenti di WordPress incontrano è come comprimere le immagini senza perdere la loro qualità.
Oltre a essere più rapide nell’uploader, le immagini ottimizzate si caricano più velocemente sul fronte, migliorando l’esperienza dell’utente e riducendo la frequenza di rimbalzo. Inoltre, consumano meno larghezza di banda, salvando il consumo di dati per gli utenti con connessioni Internet limitate.
I motori di ricerca considerano anche la velocità delle pagine quando classificano i siti web. Le immagini ottimizzate contribuiscono a velocizzare i tempi di caricamento, aumentando potenzialmente il posizionamento nelle ricerche.
Fortunatamente, l’ottimizzazione delle immagini è una cosa piuttosto semplice da fare. Tutto ciò che serve è un buon strumento per l’ottimizzazione delle immagini, come Optimole, e farvi passare le immagini. Per maggiori informazioni, selezionate la nostra guida su come ottimizzare le immagini senza perdere qualità.
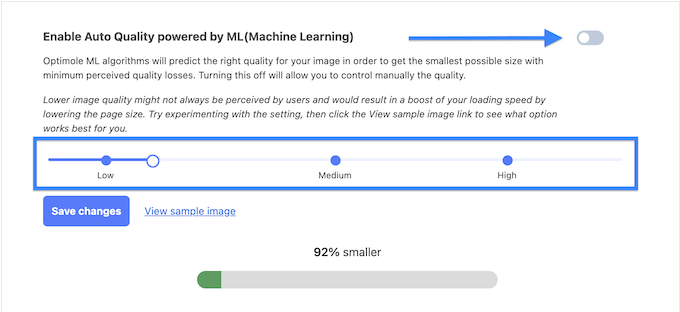
Inoltre, si può prendere in considerazione il lazy loading delle immagini. Questa tattica impedisce ai browser di caricare le immagini sul sito web finché l’utente non scorre giù fino alla posizione dell’immagine.
Come aggiungere gli attributi del titolo alle immagini di WordPress
Sebbene non siano essenziali per il funzionamento dell’immagine, gli attributi title forniscono una breve descrizione dell’immagine che appare al passaggio del mouse dell’utente.
Questo può migliorare l’esperienza dell’utente, fornendo un contesto aggiuntivo ai visitatori. Ad esempio, se avete un’immagine di una deliziosa torta al cioccolato, un attributo di titolo come “Torta al cioccolato fatta in casa” può essere utile.
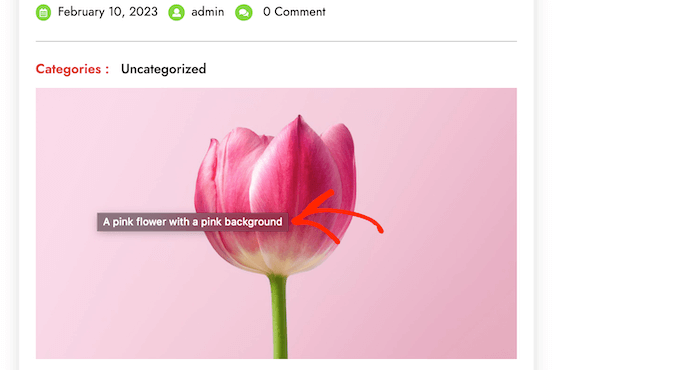
Anche gli attributi del titolo possono essere utili per la SEO di WordPress. Anche se non hanno un impatto diretto sul posizionamento nelle ricerche, possono aiutare i motori di ricerca a capire il contenuto della vostra immagine e a migliorare l’accessibilità del sito web.
Per istruzioni passo passo, selezionate la nostra guida su come add-on gli attributi del titolo alle immagini in WordPress.
Come trovare immagini gratuite per i post del vostro blog WordPress

Le immagini possono far risaltare i vostri articoli. Tuttavia, è necessario rispettare i diritti d’autore di altre persone e trovare immagini che si possono usare legalmente.
I nostri lettori ci chiedono spesso come trovare le migliori immagini royalty-free da utilizzare nei loro post.
Esistono molti siti web in cui è possibile trovare immagini gratuite da utilizzare. Tuttavia, noterete subito che le immagini su questi siti appaiono abusate e generiche.
Per ulteriori referer è possibile consultare il nostro elenco delle migliori fonti di immagini gratuite di dominio pubblico e con licenza CC0.
In alternativa, è possibile utilizzare l ‘intelligenza artificiale per generare immagini uniche e far risaltare le immagini rispetto alla concorrenza.
Come categorizzare e taggare le immagini in WordPress
Se gestite un blog di fotografia, noterete che WordPress non consente di ordinare le foto e le immagini.
Non sarebbe fantastico se poteste aggiungere dei tag alle vostre immagini in modo che voi e i vostri utenti possiate sfogliarle facilmente?
Fortunatamente, esistono ottimi plugin che permettono di fare proprio questo. Per maggiori dettagli, consultate il nostro articolo su come add-on di categorie e tag alla libreria dei media di WordPress.

Per un blog di fotografia, l’opzione migliore è quella di utilizzare Envira Gallery, che viene fornito con un componente aggiuntivo per aggiungere tag.
Envira Gallery consente di creare bellissime gallerie fotografiche in WordPress, pronte per i dispositivi mobili. Utilizzando i tag, gli utenti possono facilmente filtrare e ordinare le foto senza ricaricare la pagina.

Come importare immagini esterne in WordPress
Questa domanda si pone spesso durante la migrazione del sito a WordPress. Alcune immagini del vostro sito web potrebbero ancora puntare a una posizione precedente.
Questo vale soprattutto per gli utenti che importano blog da Blogger, Squarespace o WordPress.com.
Anche se le immagini sul sito vengono visualizzate correttamente, vengono comunque caricate da una fonte esterna. Per risolvere questo problema, è sufficiente installare e attivare il plugin Auto Upload Images.

Il plugin controlla la presenza di immagini esterne quando si aggiorna o si salva un post o una pagina. È possibile farlo manualmente per ogni post o pagina, oppure modificare in blocco tutti i post e fare semplicemente clic sul pulsante di aggiornamento.
Per istruzioni dettagliate, consultate la nostra guida su come importare immagini esterne in WordPress.
Come richiedere immagini in primo piano per i post in WordPress
Quando si gestisce un sito multi-autore in WordPress, alcuni autori potrebbero non avere familiarità con la funzionalità delle immagini in primo piano.
In questo caso, potreste voler ricordare a voi stessi o ai vostri utenti di caricare un’immagine in evidenza ogni volta che inviano un post in WordPress.
È possibile farlo installando e attivando il plugin PublishPress Checklists.
Una volta attivato, il plugin visualizzerà un punto esclamativo rosso e una scheda Checklist per informare gli utenti che questo post richiede un’immagine in primo piano.

Voi e i vostri utenti potrete salvare i post come bozze, ma non potrete pubblicare il post finché non avrete aggiunto un’immagine in evidenza.
Per ulteriori istruzioni, consultate il nostro articolo su come richiedere immagini in primo piano per i post in WordPress.
Come impostare un’immagine in primo piano predefinita in WordPress
Trovare l’immagine in evidenza perfetta per ogni post o articolo è un compito difficile. A volte non si vuole aggiungere un’immagine in primo piano a un post, ma il tema potrebbe apparire scomodo senza di essa.
È qui che può essere utile un’immagine in primo piano predefinita. Un’immagine in primo piano predefinita viene utilizzata quando un articolo non ha un’immagine in primo piano propria.
È possibile impostare un’immagine in primo piano predefinita utilizzando il plugin Default featured image.

Per ulteriori istruzioni, consultare la nostra guida su come impostare un’immagine in primo piano predefinita in WordPress.
Come creare dimensioni aggiuntive per le immagini in WordPress
Per impostazione predefinita, WordPress crea e salva diverse dimensioni delle immagini caricate, comprese le miniature. Anche il vostro tema WordPress potrebbe generare immagini di dimensioni diverse.
Se volete creare immagini di dimensioni aggiuntive per il vostro sito WordPress, dovrete registrarle aggiungendo del codice personalizzato al file functions.php del vostro tema.
Per saperne di più, consultate la nostra guida su come creare immagini di dimensioni aggiuntive in WordPress.
Come impedire a WordPress di generare le dimensioni delle immagini
Come spiegato in precedenza, WordPress crea immagini di diverse dimensioni per i vostri uploader, tra cui miniature, medie e grandi. Queste dimensioni sono utili per visualizzare le immagini in contesti diversi sul sito web.
Tuttavia, se si utilizzano immagini di dimensioni personalizzate o si desidera ottimizzare lo spazio di archiviazione del sito web, è possibile impedire a WordPress di generare queste dimensioni aggiuntive.
Per sapere come fare, potete leggere il nostro tutorial su come impedire a WordPress di generare immagini di dimensioni multiple.
Come prevenire il furto di immagini in WordPress
A volte gli utenti possono rubare immagini dal vostro sito WordPress per utilizzarle sui propri siti. Questo può essere molto frustrante, soprattutto se scattate le vostre foto o create la vostra grafica.
Fortunatamente, è possibile prevenire il furto di immagini disabilitando il cliccato destro, aggiungendo una filigrana alle immagini, disabilitando l’hotlinking e aggiungendo avvisi di copyright.
Per saperne di più, consultate la nostra guida su come prevenire il furto di immagini in WordPress.
Speriamo che questo articolo vi abbia aiutato a risolvere alcuni dei più comuni problemi di immagine in WordPress. Potreste anche voler consultare il nostro elenco degli errori più comuni di WordPress e come risolverli e le nostre scelte di esperti sui migliori plugin WordPress per far crescere il vostro sito.
Se questo articolo vi è piaciuto, iscrivetevi al nostro canale YouTube per le esercitazioni video su WordPress. Potete trovarci anche su Twitter e Facebook.





Syed Balkhi says
Hey WPBeginner readers,
Did you know you can win exciting prizes by commenting on WPBeginner?
Every month, our top blog commenters will win HUGE rewards, including premium WordPress plugin licenses and cash prizes.
You can get more details about the contest from here.
Start sharing your thoughts below to stand a chance to win!
Jiří Vaněk says
I really like your Gutenberg editor tutorials. I learned WordPress with Elementor and ignored Gutenberg the whole time. It’s catching up with me now when I have to make sites for people who don’t have Elementor and sometimes the items in Gutenberg are really pretty hidden. Your how to and what to do series with the block editor are great.
Mike says
I am out of things to try. All of a sudden, when I upload a photo to the media, it uploads normally, but when it opens up it is a blank page.
WPBeginner Support says
The most common reason for that would be if your folder permissions were acting strange, you may want to try the recommendations from our article below:
https://www.wpbeginner.com/beginners-guide/how-to-fix-file-and-folder-permissions-error-in-wordpress/
Admin
Chevonne says
Hi When I upload an image to the page in edit screen it shows put when I preview the pages nothing shows. The images space is there but the website won’t display the image please help.
WPBeginner Support says
If it is only on the front end of your site, you may want to check with any caching you have on your site as that would be the most likely reason for it not displaying for your visitors but will display for you.
Admin
Mickey says
Hi,
I have experienced similar issues, I exported my post from another website to another new site I am building when I tried importing, it didn’t come with the featured images. So after a serious research, I realized that, I need to export both post and media as well. When I exported post and media and imported on my new site everything was fine eventually. I felt I should post it here for those having same issues.
Niek Biemond says
I got a shop page and the product pictures won’t load clearly and they are all blurry but when I use the zoom tool they are fully clear ( the pics are 3000×3000 px and 300 dpi) how can I fix the render quality?
WPBeginner Support says
You would want to check with your theme’s support to ensure you’re not having the images reduced due to the image sizes.
Admin
Daniel T says
Is there a way of setting the thumbnail/feature image, but not having that same picture in the actual post? This seems to be standard with my Theme (or is it for all?) , but i cant find an option to change that.
WPBeginner Support says
It would depend on your specific theme for how that is set.
Admin
adam smith says
My site, I changed themes, but the header image doesn’t show up. I can see it in the theme options, I can crop it, I can publish it, but it just doesn’t show on the page. Help!
WPBeginner Support says
For an issue like that, we would recommend reaching out to the support for your specific theme and they should be able to assist if clearing your cache does not work. For how to clear your cache you would want to take a look at our guide below:
https://www.wpbeginner.com/beginners-guide/how-to-clear-your-cache-in-wordpress/
Admin
Caroline Street says
When I add featured image and then check the preview to see if everything is correct this text appears under featured image and the post text disappears?
<p value="
Please help! Thank you.
WPBeginner Support says
That appears to be an issue with your theme itself, we would recommend reaching out to the support for your specific theme and they should be able to assist.
Admin
Kym says
Great article – thanks!
I was looking for info on ‘missing images’
There were images on my site yesterday and today there is not!
Would you have a resource or article you could point me to please?
WPBeginner Support says
For the most common reason for that, you would want to take a look at our article below:
https://www.wpbeginner.com/wp-tutorials/how-to-fix-the-http-image-upload-error-in-wordpress/
Admin
Somy says
THAK YOU
I love you ..you solved all my problems
WPBeginner Support says
Glad our guide was helpful
Admin
Moazzam says
When I upload image from header image option in 2017 theme or even 2016 theme the next thing I see is nothing, image does not appear, only I see the select and crop button at bottom left. I’ve tried even changing browsers, using various sizes of images, small large, jpg, png…but can’t get the image. What am I missing?
WPBeginner Support says
If none of the methods in this article help, you would want to try taking a look at our article below:
https://www.wpbeginner.com/wp-tutorials/how-to-fix-the-http-image-upload-error-in-wordpress/
Admin
Ken says
My featured image are all of different sizes. I have set the Thumbnail size 150×150 in the Settings=> Media, but the featured image does not seem to follow any standard sizing. What could be wrong?
WPBeginner Support says
You would want to reach out to your specific theme’s support and they would be able to help fix that issue.
Admin
Gaby says
Hello,
I am having the worst time uploading an image that is the right size for the thumbnail photo in WordPress.
I tried changing the setting in media, the customized feature, changed in illustrator and still cannot get the main image or thumbnail to not be “zoomed” and “blurry”. Any advice?
WPBeginner Support says
Reach out to the support for your specific theme you are using to ensure they’re not doing something that would be overriding what you are doing.
Admin
sachintha says
Ihad a word press website , but when loading the website some images on my homepage are not loading(alt text is show on that image ). The same problem is on some article images .How am i fix this ?
WPBeginner Support says
For the most common method to fix that issue, you would want to take a look at our article below:
https://www.wpbeginner.com/wp-tutorials/how-to-fix-the-http-image-upload-error-in-wordpress/
Admin
Kobby Nartey says
Please my site icon is showing on every blog post as the thumbnail and not my featured image when I share it on WhatsApp. Please what should I do to make the featured image visible instead?
WPBeginner Support says
You would want to reach out to your theme’s support to ensure there is not an issue with the theme itself.
Admin
Curtis says
Hello,
I have a new developer working on my WordPress (Art Portfolio) site. He’s posted many horizontal images, but one kept coming up vertical. He tried and tried to post the image horizontally, but nothing worked. He checked the site and told me he saw no problems.
I then went to view my site on Chrome (I’ve always used Firefox to view it). When I got to the image, it was posted horizontally! Why would this happen?
WPBeginner Support says
For that issue, you would want to take a look at our article below for the reason and how to prevent the issue
https://www.wpbeginner.com/plugins/how-to-fix-upside-down-or-flipped-images-in-wordpress/
Admin
Cur says
Thank you… much appreciated!
Sivuyile says
Hi there, i have a problem with displaying background images on mobile devices. all images show on all devices but background images do not show on a mobile device, i have uploaded these images for all devices (desktop, tablet, and mobile) but background images won’t show when i view my site using my mobile phone and others, they do show when i use my PC, even when i reduce my screen to mobile they show, the problem occurs only when i view the site using a mobile. Your help will be highly appreciated, thanks.
WPBeginner Support says
You would want to reach out to your theme’s support for them to be able to take a look for any theme specific styling that could be causing your issue.
Admin
Ian Whyte says
Thanks for a very comprehensive post on WordPress image problems.
A short while ago I was very frustrated after loading an image onto a site.
It appeared to load fine and looked great in the Images file. However when it was looked at on the site it was slightly out of focus. Nothing I seemed to do made any change on the post.
Then an ‘expert’ whispered in my ear and said use the full sized image. Not the small or medium one which WordPress will choose by default. Voila – once this was done the out of focus disappeared just like that.
WPBeginner Support says
You’re welcome, and thanks for sharing what was able to help you with your image issue
Admin
Arun Verma says
really good Article for everyone who wants to start learning something about how to use images in WordPress, and superb stuff by sharing an outbound link of the different site for free pics.
WPBeginner Support says
Glad you found our article helpful
Admin
Byron Gordon says
Hello, got a question for wpbeginner.com. When you embed a link into an image in WordPress, it doesn’t seem to make the entire image clickable. For example, I’ve uploaded an image on the homepage of our website with an embedded link but when you put your mouse over the image, only the left and right portions of the image become clickable while the center portion of the image is not clickable. Is there anyway to get that fixed?
WPBeginner Support says
You may want to go through our troubleshooting steps here:
https://www.wpbeginner.com/beginners-guide/beginners-guide-to-troubleshooting-wordpress-errors-step-by-step/
As that sounds like there could be a conflict with your theme or a plugin causing that
Admin
mahmoud says
Hi, I am using a Publisher theme. But when I share the link on Facebook, the picture does not appear. i Use Yoast plugin too
WPBeginner Support says
For that issue, you would want to take a look at our article here:
https://www.wpbeginner.com/wp-tutorials/how-to-fix-facebook-incorrect-thumbnail-issue-in-wordpress/
Admin
fereshteh says
Hello
thank you for really useful article. I can see My Featured Image section but I can’t edit it when I want to change its image to new one. Is this for updating my woocommerce to new version (3.7.1)? how can I fix this? or how can I find the previous version?
WPBeginner Support says
For being unable to change your featured image, you would want to start by going through our troubleshooting steps here:
https://www.wpbeginner.com/beginners-guide/beginners-guide-to-troubleshooting-wordpress-errors-step-by-step/
Admin
Lori says
My Featured Images are not showing up on my Home Page. In fact, my Home Page is blank except for the right side bar, which works perfect. I’ve watched SO MANY videos and believe I have set up all my widgets correctly…I even compared my settings with another successful blogger, but my Home Page is still blank. Any suggestions? Thank you so much!
WPBeginner Support says
For this question, you would want to reach out to the support for your current theme to ensure there isn’t a theme-specific setting that is overriding the default home page setting
Admin
anurag dubey says
You can choose static 2 diffrent page for homepage and blog. I recommend go to reding into setting and choose your homepage display you latest post and delete the page name home and blog and then in the menu you copy your site link and make custom link and name it to home.
Robb says
Thank you SOOOOO MUCH for this article!
Especially the “6. How to Fix Missing Post Thumbnails / Featured Image?” section. I’ve been pulling my hairs out about those greyed-out thumbnails on my portfolios, I’ve tried a lot a fixing routines, but this simple and effective article did the trick!
Thank you very much!
WPBeginner Support says
Glad our recommendations could help
Admin