Blogger a servi de point de départ fiable pour de nombreux blogueurs, mais WordPress offre plus de flexibilité et de contrôle.
Dans notre tutoriel sur la migration de Blogger vers WordPress, plusieurs lecteurs nous ont demandé des instructions étape par étape sur la migration d’un site blogger à domaine personnalisé vers WordPress.
En effet, Blogger permet également aux utilisateurs/utilisatrices d’associer des noms de domaine personnalisés à leurs blogs, tels que myblog.com.
Si vous avez un blog Blogger à domaine personnalisé et que vous souhaitez le transférer sur WordPress, ce tutoriel est fait pour vous.
Nous allons vous afficher comment déplacer un blog de domaine personnalisé de Blogger à WordPress facilement. Notre objectif est de rendre la transition fluide et directe, en veillant à ce que votre blog bénéficie de tout ce que WordPress a à offrir.
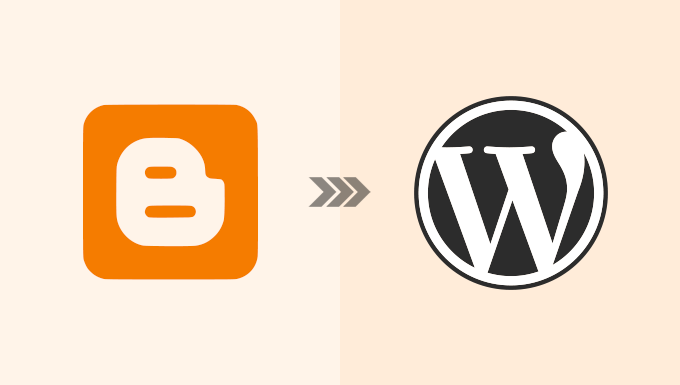
Note : Si vous souhaitez transférer un blog Blogger sous-domaine vers WordPress, consultez notre guide sur la façon de passer de Blogger à WordPress.
Voici les étapes que nous allons aborder pour vous aider à transférer votre blog de domaine personnalisé de Blogger à WordPress :
Étape par étape : Premiers pas
Avant de commencer, il est important de noter que ce guide concerne les sites WordPress.org auto-hébergés. Voir notre guide sur la différence entre les sites WordPress.org auto-hébergés et les blogs WordPress.com.
Pour Premiers pas, vous aurez besoin d’un fournisseur d’hébergement WordPress pour configurer votre site WordPress auto-hébergé.
Nous recommandons Bluehost parce qu’ils sont une entreprise d’hébergement WordPress officiellement recommandée, et ils donnent aux utilisateurs/utilisatrices de WPBeginner une remise exclusive + un domaine et un SSL gratuits.
En gros, vous pouvez Premiers pas pour 1,99 $ / mois.
Si vous voulez une alternative à Bluehost, jetez un coup d’œil à SiteGround. Ils ont également une offre spéciale pour les utilisateurs/utilisatrices de WPBeginner.
Étape par étape : Modifier les réglages DNS
Blogger vous permet d’utiliser n’importe quel nom de domaine enregistré par un bureau d’enregistrement tiers.
Lorsque vous avez défini pour la première fois le domaine pointant vers votre blog Blogger, il vous a été demandé d’ajouter des enregistrements CNAME et A aux paramètres DNS de votre domaine.
Ces enregistrements de nom de domaine dirigent les navigateurs des utilisateurs/utilisatrices vers l’emplacement du site. Voir notre guide sur les noms de domaine et leur fonctionnement).
Vous devrez supprimer ces anciens enregistrements et ajouter les réglages DNS de votre nouvel hébergeur WordPress.
Vous pouvez obtenir les Réglages DNS nécessaires à votre entreprise d’hébergeur WordPress à partir de leurs sites de documentation ou de support.
Un serveur de noms DNS typique ressemble à ceci :
NS1.Bluehost.com
NS2.Bluehost.com
Nous allons vous afficher comment modifier les Réglages des serveurs de noms DNS chez GoDaddy et Domain.com. Cependant, le processus de base est le même quel que soit le bureau d’enregistrement de domaine que vous avez utilisé pour acheter votre nom de domaine personnalisé.
Vous trouverez des instructions pour d’autres bureaux d’enregistrement de domaines dans notre tutoriel sur la modification des serveurs de noms de domaines.
Modifier les Réglages DNS dans GoDaddy
Pour les besoins de ce tutoriel, nous supposons que vous avez inscrit votre nom de domaine personnalisé auprès de GoDaddy et que vous l’avez dirigé vers Blogger.
Toutefois, si vous l’avez inscrit auprès d’un autre fournisseur, consultez notre article sur la modification des serveurs de noms pointant vers un nouvel hébergeur. Il couvre tous les bureaux d’enregistrement de domaines courants.
Tout d’abord, vous devez vous connecter à votre compte Godaddy. Dans le tableau de bord du compte, cliquez sur « Domaines » sous Mon compte.
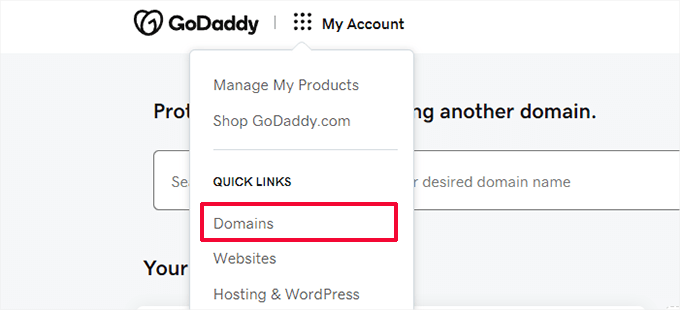
Vous accéderez ainsi à la page de votre portefeuille de domaines, qui affiche tous les domaines que vous avez inscrits.
Cliquez sur le bouton à trois points situé à côté de votre nom de domaine Blogger, puis sélectionnez « Modifier les DNS » dans le menu.
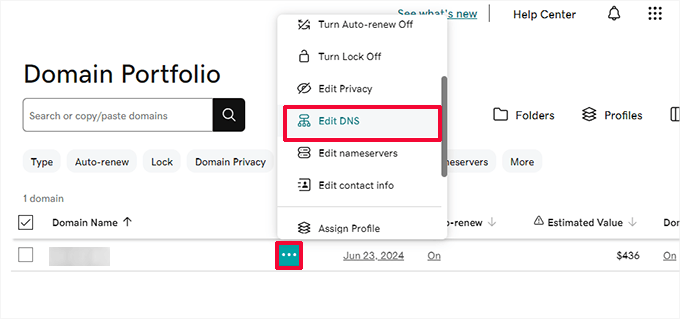
Vous accéderez à la page des enregistrements DNS.
Vous devez localiser les enregistrements A et CNAME que vous avez ajoutés lorsque vous avez fait pointer le domaine vers les serveurs Blogger.
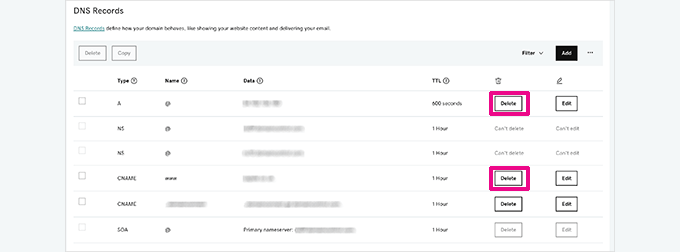
Une fois que vous avez supprimé les enregistrements DNS fournis par Blogger, vous pouvez faire pointer le domaine vers votre nouveau fournisseur d’hébergement.
Allez sur la page Domaines et cliquez sur votre nom de domaine pour accéder aux réglages du domaine.
Passez ensuite à l’onglet « DNS » et cliquez sur la section « Serveurs de noms ».
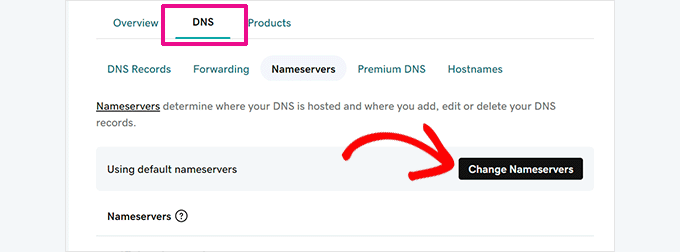
Cliquez ensuite sur le bouton « Modifier les serveurs de noms » pour continuer.
Cela fera apparaître une fenêtre surgissante dans laquelle vous devrez cliquer sur » J’utiliserai mes propres serveurs de noms « , puis ajouter les serveurs de noms fournis par votre fournisseur d’hébergement WordPress.
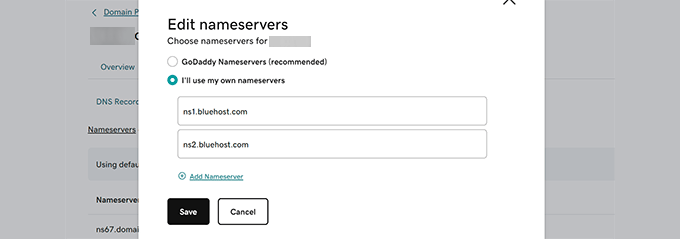
Cliquez sur le bouton « Enregistrer » pour que vos modifications de DNS soient prises en compte.
Important : Les modifications de DNS peuvent prendre de quelques heures à un, voire deux jours pour se propager complètement. Pendant ce temps, vous pouvez accéder à votre blog Blogger en vous connectant à votre compte.
Modifier les Réglages DNS dans Domain.com
Si vous avez acheté votre domaine personnalisé pour Blogger auprès de Domain.com, voici comment modifier vos Réglages DNS et les faire pointer vers votre hébergeur WordPress.
Tout d’abord, connectez-vous au tableau de bord de votre compte Domain.com. Sélectionnez votre nom de domaine et cliquez sur ‘DNS & Nameservers’ dans la colonne de gauche.
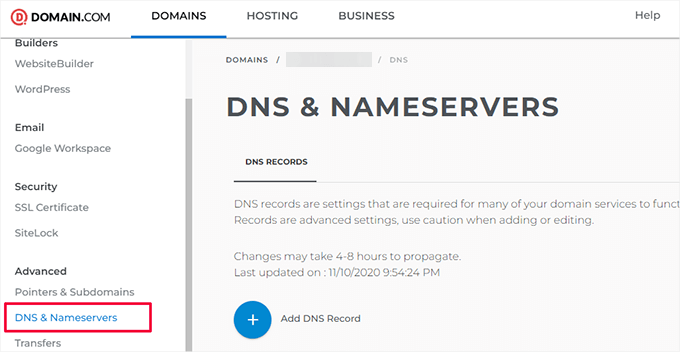
À partir de là, vous devez supprimer les enregistrements DNS CNAME que vous avez ajoutés pour pointer vers Blogger.
Ensuite, vous devez supprimer l’enregistrement NS (Nameserver record) qui pointe vers domain.com.
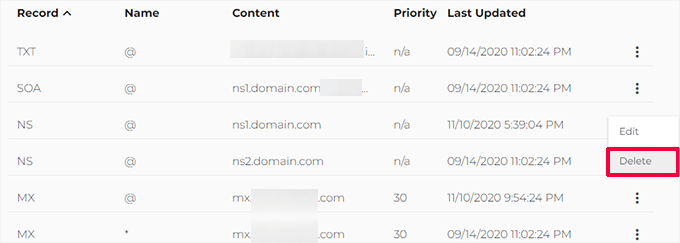
Une fois que vous avez supprimé les anciens réglages DNS, vous êtes prêt à faire pointer le domaine vers votre fournisseur d’hébergement WordPress.
Cliquez sur « Ajouter un nouvel enregistrement DNS » et ajoutez les serveurs de noms de votre nouvel hébergeur.
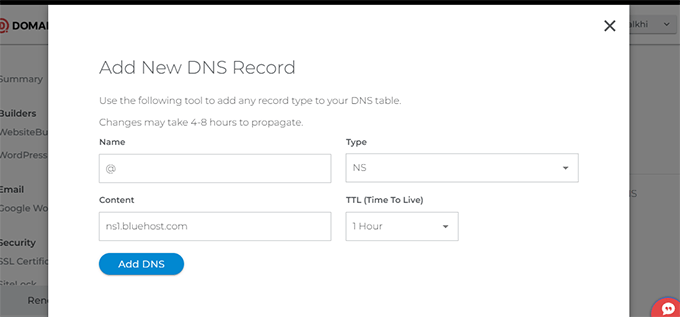
Après avoir ajouté vos informations de serveur de noms, cliquez sur le bouton « Ajouter DNS » pour les enregistrer.
Répétez le processus pour ajouter d’autres entrées de serveurs de noms si nécessaire.
Étape par étape : Retirer la redirection de domaine
L’adresse originale blogspot.com de votre blog Blogger redirige les utilisateurs/clientes vers votre domaine personnalisé. Puisque nous avons modifié les Réglages du domaine, nous devons également retirer cette adresse de Blogger.
Il vous suffit de vous connecter à votre compte Blogger et de vous rendre sur la page Réglages. Dans la section Publication, cliquez sur votre domaine personnalisé.
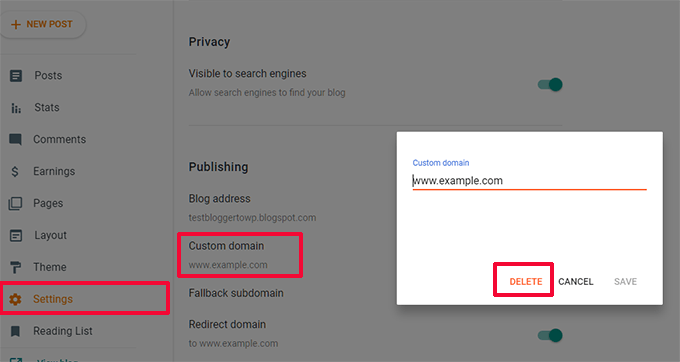
Une fenêtre surgissante affiche votre nom de domaine personnalisé. Cliquez sur le bouton « Supprimer » pour le Retirer.
Une fenêtre surgissante d’avertissement apparaît. Pour confirmer, cliquez à nouveau sur le bouton « Supprimer ».
C’est tout, votre domaine personnalisé pointe désormais vers votre nouveau fournisseur d’hébergement WordPress.
Étape par installation de WordPress
Si les DNS de votre domaine se sont propagés, vous pouvez installer WordPress chez votre fournisseur d’hébergement.
Si votre nom de domaine est inscrit auprès d’un service tiers autre que votre fournisseur hébergeur, vous devrez ajouter l’hébergement.
Voici comment ajouter votre nom de domaine à votre compte d’hébergeur dans Bluehost et installer WordPress.
Tout d’abord, connectez-vous au tableau de bord de votre gestionnaire de compte Bluehost et cliquez sur le bouton « Ajouter un site » dans l’onglet Sites web.
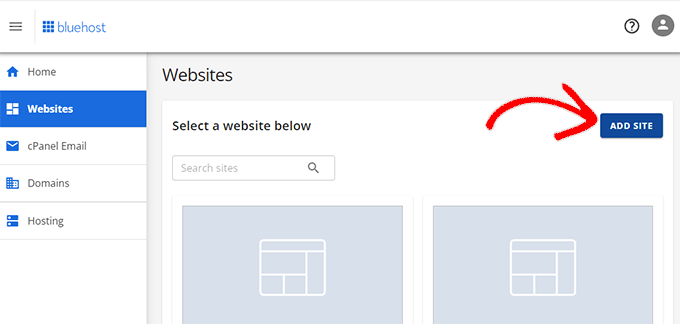
L’assistant d’ajout de site est alors lancé.
Tout d’abord, vous devez choisir le type de site. Confirmez que l’option « Installer WordPress » est sélectionnée, puis cliquez sur « Continuer ».
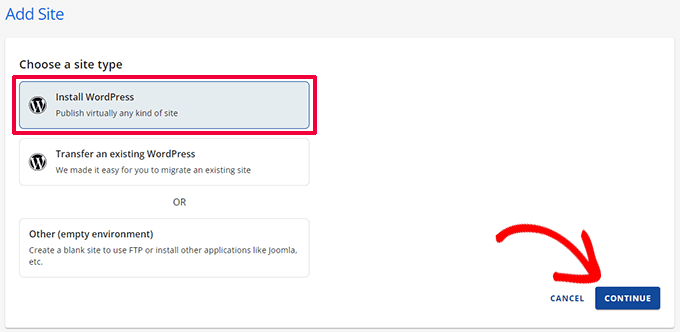
Ensuite, l’assistant vous demandera de saisir un titre de site. Vous pouvez utiliser le même titre que votre ancien blog Blogger.
Ne vous inquiétez pas. Vous pourrez toujours le modifier ultérieurement si nécessaire.
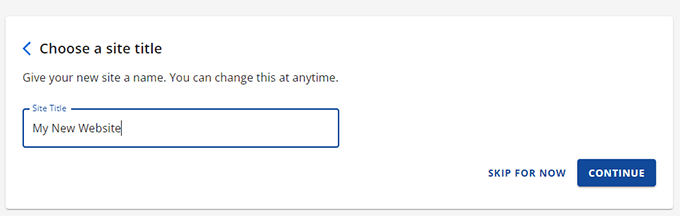
Cliquez sur « Continuer » pour poursuivre.
Il vous sera maintenant demandé de saisir votre nom de domaine. Saisissez ici votre nom de domaine personnalisé.
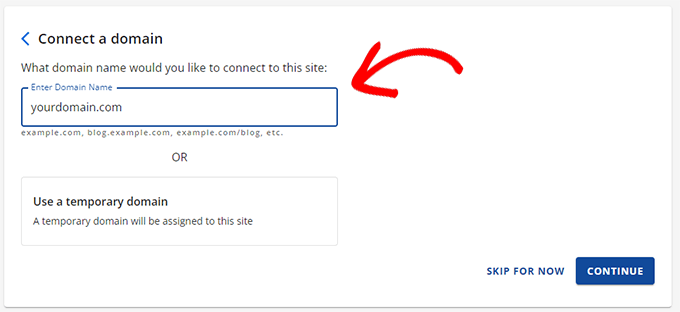
Cliquez sur « Continuer » pour poursuivre.
L’assistant va maintenant installer WordPress pour vous.
Une fois que vous aurez terminé, vous reviendrez à l’écran Sites dans le gestionnaire de compte Bluehost. Votre nouveau site y sera répertorié.

Cliquez sur le bouton « Modifier le site » pour accéder au tableau de bord WordPress.
Bluehost va maintenant vous poser quelques questions supplémentaires pour terminer la configuration de WordPress. Vous pouvez les passer ou suivre les instructions à l’écran pour terminer.
Ensuite, vous verrez votre Tableau de bord WordPress.
Note : Si vous utilisez une autre entreprise d’hébergement, la plupart d’entre elles disposent d’un programme d’installation de WordPress en un clic que vous pouvez utiliser pour installer rapidement WordPress.
Si vous avez besoin de plus d’aide, suivez les instructions de notre tutoriel complet sur l’installation de WordPress.
Après l’installation réussie de WordPress sur votre domaine personnalisé, vous serez prêt à importer le contenu de votre blog Blogger.
Étape par étape : Exportation du contenu de Blogger
Avant de pouvoir importer du contenu dans WordPress, vous devez d’abord l’exporter de votre blog Blogger.
Blogger vous permet d’exporter du contenu dans un fichier XML.
Il vous suffit de vous connecter à votre blog Blogger et de vous rendre sur la page Réglages . Dans la section Gérer les blocs, cliquez sur le lien « Sauvegarder le contenu ».
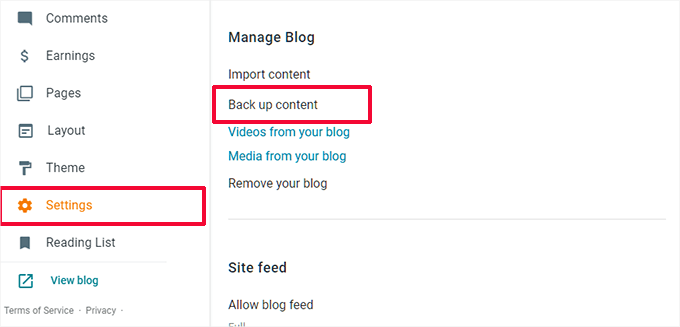
Une fenêtre surgissante apparaît, dans laquelle vous devez cliquer sur le bouton « Télécharger ».
Cela peut prendre quelques secondes ou quelques minutes, selon la taille du fichier. Une fois que vous avez vos données, il est temps de les importer dans votre site WordPress.
Étape par 6 : Importation du blog Blogger dans WordPress
Connectez-vous à votre zone d’administration WordPress et visitez la page Outils » Importation. Là, vous verrez une liste d’importateurs pour différents services. Vous devez cliquer sur » Installer maintenant » sous Blogger pour installer l’importateur Blogger.
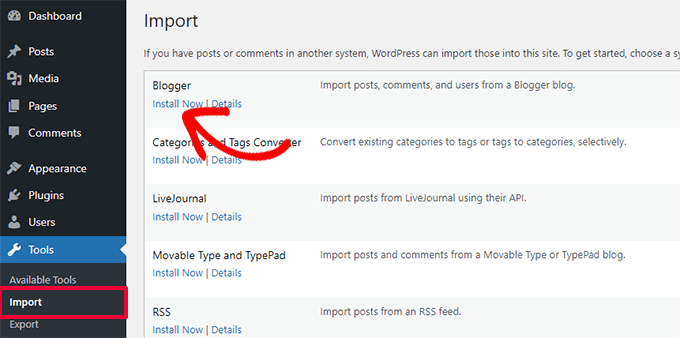
WordPress va maintenant télécharger et installer pour vous l’extension Blogger Outil d’importation.
Une fois l’installation du programme d’extension terminée, vous devez cliquer sur le lien « Exécuter l’importation » pour continuer.
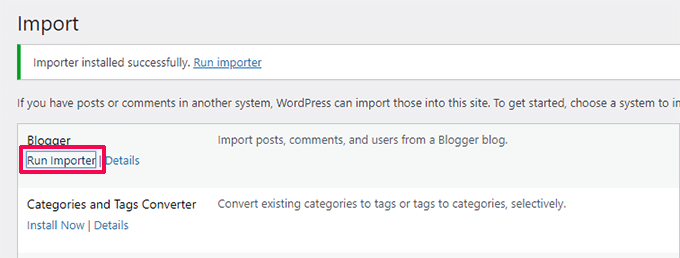
Sur l’écran d’importation de Blogger, WordPress vous demandera de téléverser le fichier XML.
Cliquez simplement sur le bouton « Choisir un fichier » et téléversez le fichier XML que vous avez téléchargé précédemment. Cliquez ensuite sur le bouton « Téléverser le fichier et importer » pour continuer.
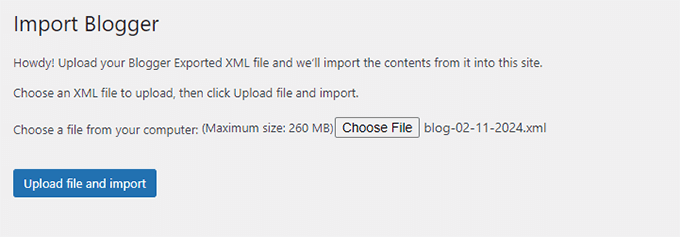
WordPress va maintenant importer les publications de votre blog depuis Blogger. Une fois l’importation terminée, il vous sera demandé d’assigner une auteur/autrice aux publications importées. Vous pouvez assigner vos publications Blogger à une auteur/autrice existante ou en créer une nouvelle.
Félicitations ! Vous avez bien importé votre blog Blogger dans WordPress.
Cependant, vous devez toujours vous assurer que vous ne perdez pas de classements du contenu en redirigeant les moteurs de recherche et les internautes vers le même contenu sur votre nouveau site WordPress.
Étape par 7 : Configurer les permaliens
WordPress est doté d’une fonctionnalité qui vous permet de configurer une structure d’URL favorable au référencement.
Toutefois, étant donné que vous importez du contenu depuis Blogger, vous souhaiterez que la structure de vos permaliens soit aussi proche que possible de la structure de votre URL Blogger.
Pour définir les permaliens, vous devez aller dans Réglages » Permaliens et coller ceci dans le champ de la structure personnalisée :
/%year%/%monthnum%/%postname%.html
Une fois que c’est fait, votre structure permalienne rendra les URL des articles de votre blog WordPress similaires à celles des articles de votre blog Blogger.
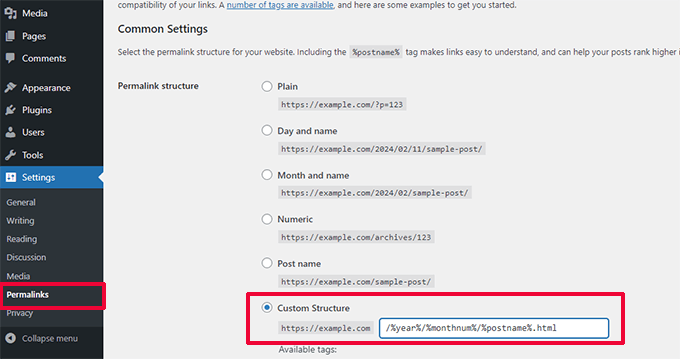
Toutefois, il se peut que les URL de vos publications de blog ne correspondent pas toutes à celles utilisées par Blogger. Dans ce cas, vous devrez ajouter le code personnalisé suivant à votre site à l’aide de WPCode,
Note : Il existe également une version gratuite de l’extension appelée WPCode Lite que vous pouvez utiliser.
Nous vous déconseillons de modifier manuellement les fichiers du thème de votre site, car la moindre erreur peut casser votre site et vous empêcher d’accéder au tableau de bord WordPress.
C’est pourquoi nous vous recommandons d’utiliser l’extension WPCode. Il est facile à utiliser et empêche le code personnalisé de casser votre site.
Tout d’abord, installez et activez l’extension WPCode sur votre site. Si vous avez besoin d’aide, suivez notre tutoriel sur l ‘ajout d’une extension WordPress.
Une fois activé, vous pouvez vous rendre sur la page » +Ajouter un extrait de code » et cliquer sur » Ajouter votre module personnalisé (nouvel extrait) « .

Ensuite, vous devez donner un titre à votre extrait de code. Il peut s’agir de n’importe quel élément qui vous aide à identifier facilement le code personnalisé.
Choisissez ensuite l’option « Type de code » « Extrait de PHP », puis collez le code suivant dans la zone de Prévisualisation du code :
add_action( 'init', 'wpb_update_slug' );
function wpb_update_slug() {
global $wpdb;
$result = $wpdb->get_results("SELECT post_id, meta_value FROM $wpdb->postmeta WHERE meta_key = 'blogger_permalink' ");
$wpdb->print_error();
foreach ($result as $row){
$slug = explode("/",$row->meta_value);
$slug = explode(".",$slug[3]);
$wpdb->query("UPDATE $wpdb->posts SET post_name ='$slug[0]' WHERE ID = '$row->post_id' ");
}
echo "DONE";
}
Ensuite, n’oubliez pas de permuter l’interrupteur sur Actif.
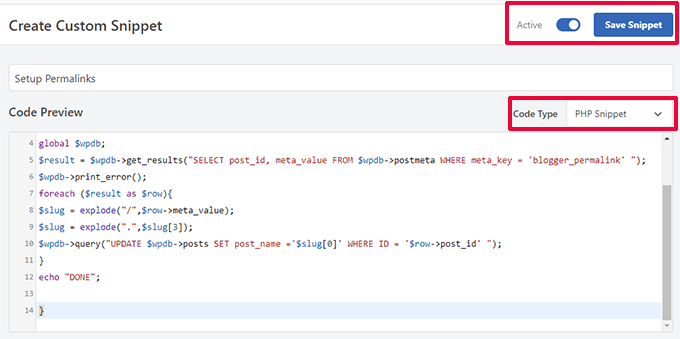
Une fois que c’est fait, il suffit d’appuyer sur le bouton « Enregistrer l’extrait », et le code sera en ligne sur votre site.
Étape 8 : Configurer les flux de redirection
Vous avez bien redirigé votre blog Blogger vers WordPress. Cependant, les utilisateurs/utilisatrices abonnés/abonnées à votre flux RSS Blogger ne recevront plus de mises à jour.
Vous devez rediriger les demandes de flux vers vos flux WordPress. Cela peut être facilement réalisé en modifiant le fichier .htaccess dans le dossier racine de votre site WordPress.
Si vous ne trouvez pas votre fichier .htaccess, consultez ce tutoriel.
Commencez par vous connecter à votre site WordPress à l’aide d’un client FTP. Vous devez activer l’option » Afficher les fichiers masqués » dans les Réglages de votre client FTP. Si vous utilisez Filezilla, vous trouverez cette option dans le menu Serveur.
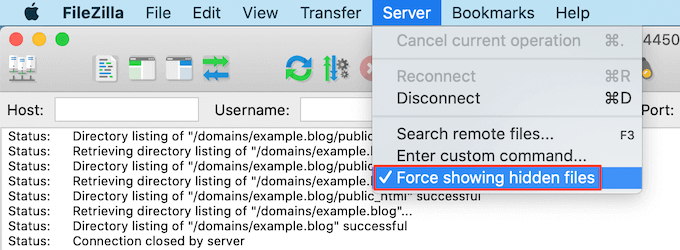
Une fois connecté à votre site, vous trouverez le fichier .htaccess dans le répertoire racine de votre site WordPress.
Vous devez modifier ce fichier et coller le code suivant avant tout autre code :
<IfModule mod_rewrite.c>
RewriteEngine on
RewriteRule atom.xml /feed? [L,R=301]
RewriteRule rss.xml /feed? [L,R=301]
RewriteRule ^feeds/posts/?.*$ /feed? [L,R=301]
RewriteRule ^feeds/comments/?.*$ /comments/feed? [L,R=301]
</IfModule>
N’oubliez pas d’enregistrer vos modifications et de téléverser le fichier .htaccess sur le serveur. Vos abonnés/abonnées au flux Blogger seront désormais redirigés vers le flux de votre site WordPress.
Étape par 9 : Personnaliser votre site WordPress
Les thèmes contrôlent l’apparence de votre site WordPress. Vous pouvez les utiliser pour modifier les couleurs, la mise en page, les menus de navigation, etc. de votre site.
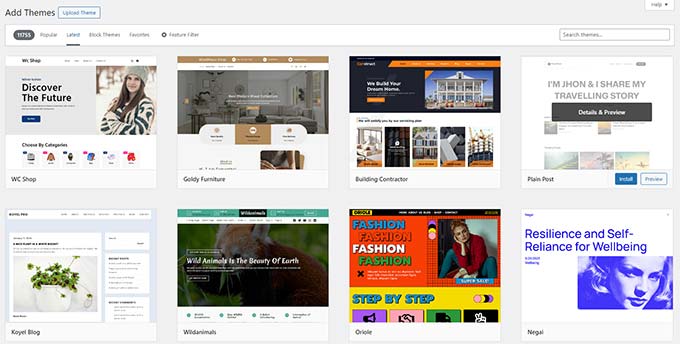
Par défaut, WordPress est livré avec un thème très simple qui n’offre pas beaucoup de fonctionnalités.
Heureusement, il existe des milliers de thèmes WordPress parmi lesquels vous pouvez choisir.
Voici quelques-unes de nos vitrines avec notre choix d’experts des meilleurs thèmes WordPress dans différentes catégories :
- Meilleurs thèmes gratuits pour les blogs WordPress
- Meilleurs thèmes WordPress simples
- Les meilleurs thèmes WordPress pour les écrivains
Voici quelques astuces à prendre en compte lors de l’examen de ces thèmes.
- La simplicité est la meilleure des conceptions. Recherchez un thème simple avec des fonctionnalités flexibles.
- Vous ne trouverez pas un thème exactement identique à celui que vous aviez sur Blogger, mais vous pouvez rechercher un thème dont la mise en page et les choix de couleurs sont similaires.
- Confirmez que le thème que vous choisissez s’affiche bien sur les appareils mobiles.
- Installez uniquement un thème provenant de sources fiables comme WordPress.org ou l’une des principales boutiques de thèmes WordPress.
Une fois que vous avez trouvé un thème, vous pouvez l’installer. Consultez notre guide du débutant sur l’installation d’un thème WordPress pour obtenir des instructions étape par étape.
Note : Vous pouvez également utiliser l’un de ces constructeurs de pages WordPress par glisser-déposer pour créer des designs de sites personnalisés sans écrire de code.
Astuce d’expert : Vous préférez confier la conception de votre site web à des professionnels ? Notre équipe d’experts peut créer un thème WordPress entièrement personnalisé pour votre nouveau site en un rien de temps. Découvrez nos services de conception de sites Web WPBeginner!
Étape par étape : Extension de votre site WordPress
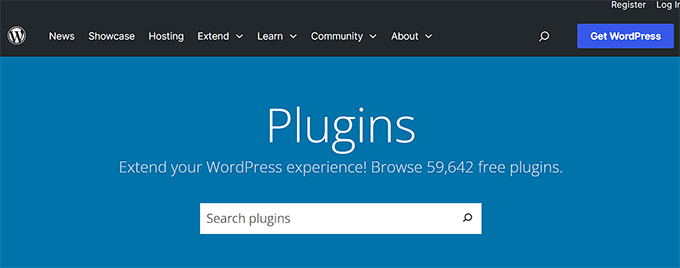
L’une des principales raisons d’utiliser WordPress est le grand nombre d’extensions que vous pouvez utiliser. Les extensions sont comme des applications pour votre site WordPress. Vous pouvez les utiliser pour ajouter de nouvelles fonctionnalités et étendre les fonctions de WordPress.
En tant que débutant, vous vous demandez peut-être comment commencer à utiliser ces extensions. Quelles extensions devriez-vous essayer en premier ?
Ne vous inquiétez pas. Nous vous couvrons également. Consultez notre sélection experte des extensions WordPress essentielles que vous devez installer en premier.
Sachez également que WordPress ne se limite pas aux blogs. Vous pouvez l’utiliser pour créer n’importe quel type de site que vous pouvez imaginer :
- Ajoutez une boutique en ligne à votre blog et commencez à vendre.
- Versiond’un site d’adhésion et vente d’abonnements et de contenu premium.
- Créez un site web de marché en ligne et permettez à d’autres personnes de vendre et d’acheter des produits sur votre site.
- Ajoutez un site d’offres d’emploi à votre site existant et monétisez-le.
Enfin, en tant que nouvel utilisateur/utilisatrice de WordPress, vous aurez peut-être besoin d’aide de temps en temps. WPBeginner est le plus grand site de ressources WordPress pour les débutants. Découvrez comment vous pouvez tirer le meilleur parti des ressources gratuites de WPBeginner.
Nous espérons que cet article vous a aidé à déplacer votre blog blogger à domaine personnalisé vers WordPress. Vous pouvez également consulter notre liste des outils les plus utiles pour gérer et développer votre blog WordPress et notre guide sur la façon d’apprendre WordPress gratuitement.
Si vous avez aimé cet article, veuillez alors vous abonner à notre chaîne YouTube pour obtenir des tutoriels vidéo sur WordPress. Vous pouvez également nous trouver sur Twitter et Facebook.





Syed Balkhi says
Hey WPBeginner readers,
Did you know you can win exciting prizes by commenting on WPBeginner?
Every month, our top blog commenters will win HUGE rewards, including premium WordPress plugin licenses and cash prizes.
You can get more details about the contest from here.
Start sharing your thoughts below to stand a chance to win!
Jiří Vaněk says
Hello, we tried to move the articles from blogger to wordpress, but there was a problem with the image, which does not have the original quality. They are smaller and clickable. Only then will it be displayed in full size but on a new page. Where is the error? Can someone help?
WPBeginner Support says
Your theme may have different image dimensions than what you were using previously, you could try regenerating the images using our guide below to fix their dimensions:
https://www.wpbeginner.com/plugins/regenerate-thumbnails-new-image-sizes-wordpress/
Administrateur
Jiří Vaněk says
Thanks for the advice and I’ll check out the article. I was already a bit worried that I would have to manually edit everything, which is a nightmare for me considering the number of images.
Ahmed robi says
I already have AdSense on my custom domain blogger site. now I can move it to WordPress without losing adsense approval. Thank You.
Aman Pathak says
I want to migrate from blogger to wordpress with custom domain.
I found this post really helpful. But i have a query –
I want to migrate blogger blog to wordpress blog on another domain and after setting up wordpress. I will replace new domian of wordpress website with old domain which i used in blogger.
Is it possible or not.
WPBeginner Support says
That would be possible and it would depend on your hosting provider for the steps involved in the domain changes and if a temporary domain is available.
Administrateur
Aman Pathak says
Hello WP-Begginer, I want to migrate my blog to wordpress. But I have a doubt. In blogger custom domain consits www in url but how can i assure that WordPress blog also consists www in url.
WPBeginner Support says
Depending on your host, when you first install the site you can ensure the site has www in your URL or not depending on your personal preference.
Administrateur
Justine says
Thank you for this really easy to follow instructions. I’m a beginner blogger and it made the process really easy.
WPBeginner Support says
Glad we could make the process easier
Administrateur
Frederick says
« If you have a custom domain Blogger blog, and you want to move it to WordPress, then this tutorial is for you. »
I have a custom google domain registered via Blogger, and I want to move to WP, can I still rely on this tutorial? Thanks
WPBeginner Support says
Yes, you can
Administrateur
viktorokiro says
Really informative post for them those are searching for custom domain on blogger, This is really helpful for everyone and for beginners also. Keep giving updates.
WPBeginner Support says
Thank you, glad our tutorial could be helpful
Administrateur
Zaman says
I used a custom domain in blogger. Then I moved to WordPress. After doing all processing my permalink like ‘example.com/2019/02/how-to.html’.
But when I changed my permalink to example.com/sample-post
then It changed into ‘example.com/how-to’.
I would like to keep my permalink like ‘example.com/how-to’.
Now, what should I do for not losing Google SEO…??
WPBeginner Support says
For that, you would need to set up redirects from the old url structure to the new structure for the links to continue working: https://www.wpbeginner.com/beginners-guide/beginners-guide-to-creating-redirects-in-wordpress/
Administrateur
Billa Singh says
Thank you so much for this tips and knowledge about WordPress, i have also a site in WordPress and with this blog, I will complete my work now thanks a lot.
WPBeginner Support says
Glad our content can help
Administrateur
Adam Muiz says
Can i chane permalink to /author/post-name/
how do I redirect to that url
thanks
WPBeginner Support says
If you wanted to change your permalinks then you would want to take a look at our permalink article here: https://www.wpbeginner.com/wp-tutorials/how-to-create-custom-permalinks-in-wordpress/
However, without creating redirects, it will cause issues with previous links on your site.
Administrateur
Manish says
I recently moved from blogger to wordpress and now I am facing a really big problem. I have custom links for all the posts in my blogger blog and now the urls have changed in wordpress. So, how am I going to fix this issue? Please help me asap.
WPBeginner Support says
You likely did not update your permalink settings to the Blogger setup we recommended. Under step 7 you would want to take a look at that recommendation.
Administrateur
TECH MAHATO says
Thanks for sharing Great Article.I am using these websites regularly beacause Great information.
Jeba says
I have more than 14000 posts. It is big file of 145 MB. Then how will I do it? What will be the moving time. If it is removed from blogger, then is there any downtime? Will my site loose rank? Can I copy abc.com on blogger custom domain to xyz.com on WordPress press? and then set back to abc.com on the same hosting? Pls guide me.
Nabita says
what to do for google adsense and how to show google ad on new website (moved from blogger to wordpress which have custom domain) .
reverification of google adsense for new website or anything else
Thanks in advance
Usama Munir says
Hi, I have a blog on blogspot with 200 + post. Recently I have purchased the domain from godaddy and hosting from hostgator. Hostgator sent me an email with username and password. There is no any option of cpanel login. I have purchased the wordpress hosting plan. Now on my hostgator profile, it says that wordpress installed. But when I try to login admin panel. It says no page found.
I want to migrate my blog from blogger to wordpress blog but don’t know what to do with that domain or How can i shift.
Looking forward to your positive response.
Anupam says
Thanks for this valuable and clear guide.
But still I have couple of questions:-
1. why This Importer is only importing my blogger site posts not the static Pages.
2. Blogger site Posts urls are pointing perfectly to respective WordPress permalink urls but why the static page url (bloggerexample.com/p/pageurl) is not redirecting to WordPress concern urls (wordpressexample.com/pageurl) ? I have more then 100 static pages on my blogger site so I think using a redirection plugin is not a good idea.
2. how to perfectly mapping these static blogger pages urls to respective WordPress pages url in bulk?
Thanks in advance.
Favour says
Please If registering for the bluehost web hosting where do you start, is it with the new domain or I already have domain options?
2. When or how do you know the DNS setting has fully propagated?
Please help with an explicit directions on the 1 and 2 steps
WPBeginner Support says
Hey Favour,
If you already have a custom domain name (example: wpbeginner.com), then please select that option. IF you don’t already have a domain name then start with a new domain name.
There are online tools that you can use to check if DNS has propagated. However, the easiest way to check it is by simply typing your url in a new browser window.
Administrateur
Favour says
Hi, please can you help me move from blogspot to wordpess, cos I don’t want to be stuck in the process?
Modupre Modupe says
Why can’t I use godaddy domain name on wordpress without new billings attached.
Himanshu Pandey says
I have a blogger blog on a custom sub-domain http://www.blog.example.com.
I wish to move my blogger blog to WordPress on the same root domain http://www.example.com. May I do so?
OR, I’ve to install WordPress on thecustom sub-domain http://www.blog.example.com, where my blogger blog is already being redirected.
And If I am able to install wordpress on http://www.example.com then how can I manage my http://www.blog.example.com ‘Blogger’ blog to redirect my new wordpress site.
Please help me and oblige.
Thanks.
Kristin says
Will this still allow viewing on my Blogger site until my WordPress site goes live? Or does it transfer the domain immediately since we are altering on GoDaddy.
WPBeginner Support says
It will start pointing to your new WordPress site as soon as Namserver changes are propagated across internet.
Administrateur
divya says
I’ve been trying to import my custom domain blogger to wordpress for a while now. I changed the DNS and took away the redirect. It’s still not working. Is there anything else I could try to get the job done.
Thank you in advance.
Prof Bhagwan Deen says
I was searching for about one week on net to solve the problem i facing to move my custom domain blogger blog to WP but I could not get solution. This is only wpbeginner.com to help me on the problem. Now I have decided to move. Thanks.
ilayaraja says
Dear sir, i migrated my custom domain blog to wordpress. but images are not imported from blogspot to wordpress. only post texts and links are migrated. How can i import my post images? please give a solution.
Joanne De Leon says
Hi, My blogger site is still using the .blogspot.com, meaning I haven’t setup a 3rd party URL and my blog has not yet been ranked with only less than 20 posts and only a couple of static pages, can I just simply copy the content and delete the blogger so I could use WordPress and a different domain name coz right now and I don’t know what has gotten into me that I used the pronunciation for the actual word.
WPBeginner Support says
We believe that you should still set 301 redirect so that search engines don’t panelize your new WordPress site for duplicate content.
Administrateur
Imran says
Blogger Importer is not working. What should I do now? Is there any other way to import blogger post without losing traffic?
Jesse Stay says
This was helpful. However, my Blogger blog truncates the post names if they’re too long. Is there a way to set the permalink to respect the Blogger title truncation?
Eliana Silva says
Hello. I’m moving my blog to wordpress and this is so helpful… However, I have a couple of questions:
1. Do you need to have your domain active for a month before the change? My log is under one domain (which is expiring) but the new one will be under another (That I bought this week). Since I wouldn’t like to have a « down blog » I would like to know if I can add the domain to my blog right before transfer and then transfer it. Hope it makes sense.
2. Where do I find my new WordPress hosts nameservers? I’m lost.
Thank you so mych
WPBeginner Support says
You can point your old blog to the new blog by updating its name server or DNS settings. You will need to point it to your new domain name.
Administrateur
Eliana Silva says
Thank you so much!
One more thing… when I try to import my blog, it says the maximum file size is 2MB (which is too low. My blog file has 9mb.) Is there a way for me to increase this number?
Thank you!
Jericho says
What if I changed to Permalinks to Post name what will happen? One of the reasons why I want to migrate to WordPress is because I want to get rid of dates in blogger URL. Can you give options? Is it possible to set Permalinks to Post name without losing traffic or search engine rankings?
Lene says
Thank you very much for this useful information. I would like to know the same as Jericho. Once I have imported my Blogger content to WordPress, can I then change the Permalinks to Posts name without loosing search engine rankings?
Ali says
Thank You so much.
Bless says
Thanks so much.
..Pls in case u re having AdSense codes on ur blogspot before switching in fr a custom domain and nw changing to WordPress with ur new domain, pls ll AdSense deactivate ur acct or it ll still be the same….
my site name.xyzloversbrain.blogspot.com
Adrienne says
Totally needed this about 6 months ago. Oh well…. But i will save this for another time.