Blogger hat sich für viele Blogger als zuverlässiger Ausgangspunkt erwiesen, aber WordPress bietet mehr Flexibilität und Kontrolle.
In unserer Anleitung zur Migration von Blogger zu WordPress baten uns mehrere Besucher um eine Schritt-für-Schritt-Anleitung für den Umzug einer individuell angepassten Blogger-Domain zu WordPress.
Das liegt daran, dass Blogger seinen Nutzern auch die Möglichkeit bietet, benutzerdefinierte Domänennamen mit ihren Blogs zu verknüpfen, wie z. B. myblog.com.
Wenn Sie einen Blogger-Blog mit einer benutzerdefinierten Domäne haben und diesen zu WordPress umziehen möchten, dann ist dieses Tutorial genau das Richtige für Sie.
Wir zeigen Ihnen, wie Sie einen Blog mit individueller Domain ganz einfach von Blogger zu WordPress umziehen können. Unser Ziel ist es, den Übergang reibungslos und unkompliziert zu gestalten und sicherzustellen, dass Ihr Blog von allen Vorteilen von WordPress profitiert.
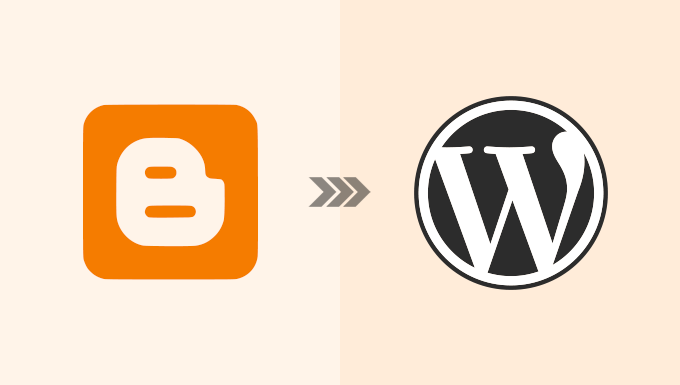
Hinweis: Wenn Sie ein Blogger-Subdomain-Blog zu WordPress verschieben möchten, lesen Sie unseren Leitfaden für den Wechsel von Blogger zu WordPress.
Hier sind die Schritte, die wir abdecken werden, um Ihnen zu helfen, Ihr benutzerdefiniertes Domain-Blog von Blogger zu WordPress zu verschieben:
Schritt 1: Erste Schritte
Bevor wir beginnen, ist es wichtig zu wissen, dass dieser Leitfaden für selbst gehostetes WordPress.org gilt. Siehe unseren Leitfaden zum Unterschied zwischen selbst gehosteten WordPress.org-Sites und WordPress.com-Blogs.
Für den Anfang benötigen Sie einen WordPress-Hosting-Anbieter, bei dem Sie Ihre selbst gehostete WordPress-Website einrichten können.
Wir empfehlen Bluehost, weil sie ein offiziell empfohlener WordPress-Hosting-Anbieter sind und den Benutzern von WPBeginner einen exklusiven Rabatt + kostenlose Domain und SSL gewähren.
Im Grunde können Sie für 1,99 $/Monat einsteigen.
Wenn Sie eine Bluehost-Alternative suchen, dann schauen Sie sich SiteGround an. Sie haben auch ein spezielles Angebot für WPBeginner-Nutzer.
Schritt 2: DNS-Einstellungen ändern
Bei Blogger können Sie jeden beliebigen Domainnamen verwenden, der von einem Drittanbieter registriert wurde.
Als Sie die Domain, die auf Ihren Blogger-Blog verweist, zum ersten Mal eingerichtet haben, wurden Sie aufgefordert, CNAME- und A-Einträge zu den DNS-Einstellungen Ihrer Domain hinzuzufügen.
Diese Domänennamen leiten die Browser der Nutzer zum Standort der Website. Siehe unseren Leitfaden über Domänennamen und deren Funktionsweise).
Sie müssen diese alten Einträge löschen und die DNS-Einstellungen Ihres neuen WordPress-Hosts hinzufügen.
Die von Ihrem WordPress-Hosting-Unternehmen benötigten DNS-Einstellungen können Sie der Dokumentation oder den Support-Websites entnehmen.
Ein typischer DNS-Nameserver sieht etwa so aus:
NS1.Bluehost.de
NS2.Bluehost.com
Wir zeigen Ihnen, wie Sie die DNS-Nameserver-Einstellungen bei GoDaddy und Domain.com ändern können. Der grundlegende Prozess ist jedoch derselbe, unabhängig davon, welchen Domain-Registrar Sie für den Kauf Ihres benutzerdefinierten Domainnamens verwendet haben.
Anleitungen für andere Domain-Registrierungsstellen finden Sie in unserer Anleitung zum Ändern von Domain-Nameservern.
Ändern der DNS-Einstellungen bei GoDaddy
In dieser Anleitung gehen wir davon aus, dass Sie Ihren benutzerdefinierten Domainnamen bei GoDaddy registriert haben und ihn dann auf Blogger zeigen.
Wenn Sie die Domain jedoch bei einem anderen Anbieter registriert haben, lesen Sie unseren Artikel über die Änderung von Nameservern, die auf einen neuen Host zeigen. Er deckt alle gängigen Domain-Registrierungsstellen ab.
Zunächst müssen Sie sich bei Ihrem Godaddy-Konto anmelden. Klicken Sie auf dem Dashboard Ihres Kontos unter „Mein Konto“ auf „Domains“.
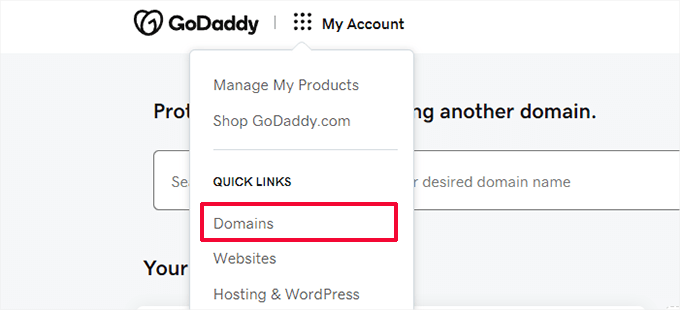
Dadurch gelangen Sie auf Ihre Domainportfolio-Seite, auf der alle von Ihnen registrierten Domains angezeigt werden.
Klicken Sie auf die Schaltfläche mit den drei Punkten neben Ihrem Blogger-Domainnamen und wählen Sie dann im Menü „DNS bearbeiten“.
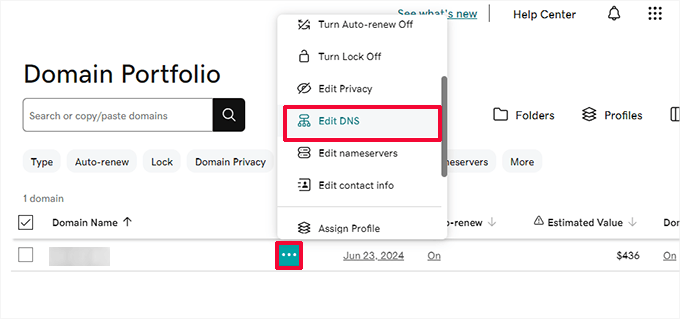
Dadurch gelangen Sie auf die Seite mit den DNS-Einträgen.
Sie müssen die A- und CNAME-Einträge finden, die Sie hinzugefügt haben, als Sie die Domain auf die Blogger-Server verwiesen haben.
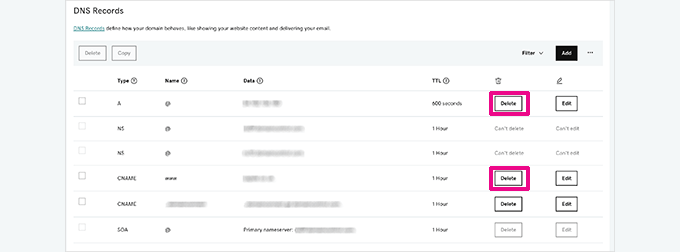
Sobald Sie die von Blogger bereitgestellten DNS-Einträge gelöscht haben, können Sie die Domain auf Ihren neuen Hosting-Provider verweisen.
Gehen Sie auf die Seite Domains und klicken Sie auf Ihren Domainnamen, um die Domaineinstellungen aufzurufen.
Wechseln Sie hier zur Registerkarte „DNS“ und klicken Sie auf den Abschnitt „Nameserver“.
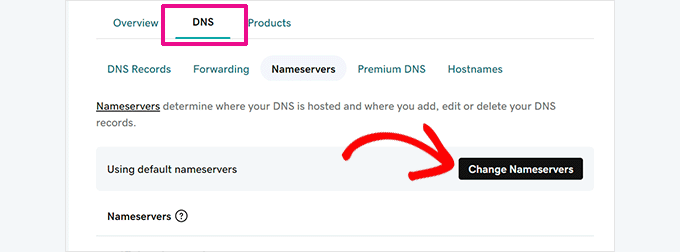
Klicken Sie anschließend auf die Schaltfläche „Nameserver ändern“, um fortzufahren.
Daraufhin öffnet sich ein Pop-up-Fenster, in dem Sie auf „Ich verwende meine eigenen Nameserver“ klicken und dann die von Ihrem WordPress Hosting-Anbieter bereitgestellten Nameserver hinzufügen müssen.
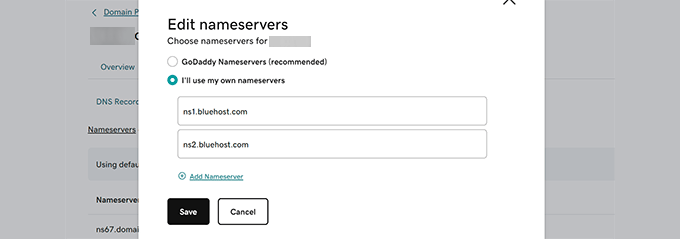
Klicken Sie auf die Schaltfläche „Speichern“, um Ihre DNS-Änderungen in Kraft zu setzen.
Wichtig! Die DNS-Änderungen können einige Stunden bis ein oder sogar zwei Tage dauern, bis sie vollständig übertragen sind. Während dieser Zeit können Sie auf Ihren Blogger-Blog zugreifen, indem Sie sich bei Ihrem Konto anmelden.
Ändern der DNS-Einstellungen in Domain.com
Wenn Sie Ihre benutzerdefinierte Domain für Blogger bei Domain.com erworben haben, können Sie so Ihre DNS-Einstellungen bearbeiten und sie auf Ihren WordPress-Host verweisen.
Melden Sie sich zunächst beim Dashboard Ihres Domain.com-Kontos an. Wählen Sie Ihren Domainnamen und klicken Sie dann in der linken Spalte auf „DNS & Nameserver“.
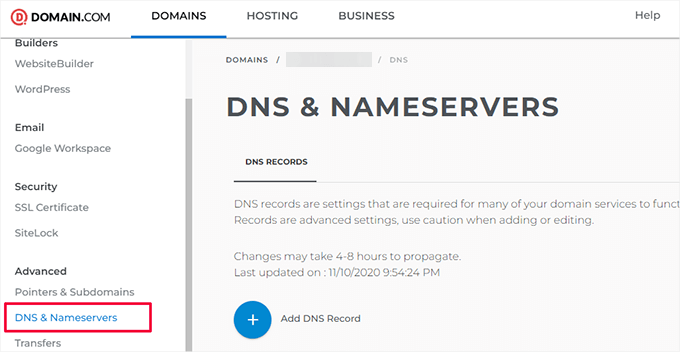
Von hier aus müssen Sie die DNS CNAME-Einträge löschen, die Sie hinzugefügt haben, um auf Blogger zu verweisen.
Danach müssen Sie den NS (Nameserver-Eintrag) löschen, der auf domain.com verweist.
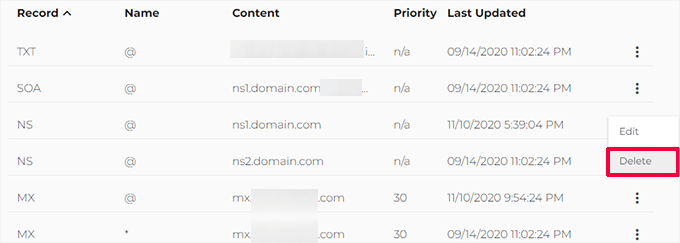
Sobald Sie die alten DNS-Einstellungen gelöscht haben, können Sie die Domain auf Ihren WordPress-Hosting-Provider verweisen.
Klicken Sie auf „Neuen DNS-Eintrag hinzufügen“ und fügen Sie dann die Nameserver Ihres neuen Hosts hinzu.
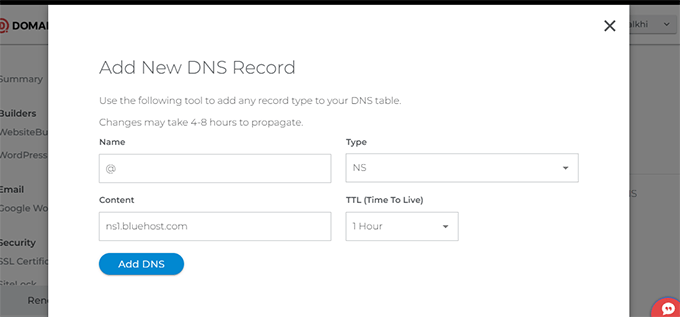
Nachdem Sie Ihre Nameserver-Informationen hinzugefügt haben, klicken Sie auf den Button „DNS hinzufügen“, um sie zu speichern.
Wiederholen Sie den Vorgang, um bei Bedarf weitere Nameservereinträge hinzuzufügen.
Schritt 3: Domainumleitung entfernen
Die ursprüngliche blogspot.com-Adresse Ihres Blogger-Blogs leitet die Benutzer auf Ihre individuelle Domain um. Da wir die Domäneneinstellungen geändert haben, müssen wir diese auch aus Blogger entfernen.
Melden Sie sich einfach bei Ihrem Blogger-Konto an und gehen Sie auf die Seite Einstellungen. Klicken Sie unter dem Abschnitt Veröffentlichung auf Ihre benutzerdefinierte Domain.
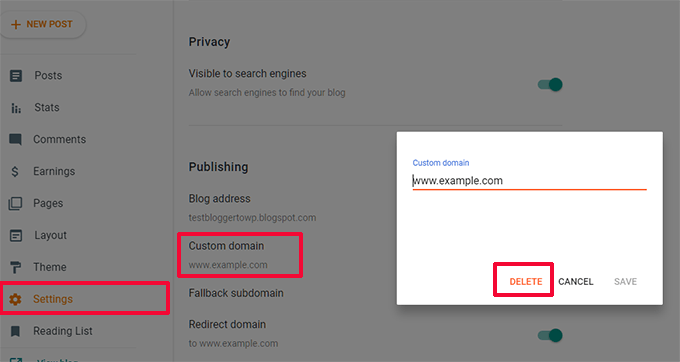
Daraufhin wird ein Popup-Fenster mit Ihrem individuellen Domänennamen angezeigt. Klicken Sie auf den Button „Löschen“, um ihn zu entfernen.
Es erscheint ein Popup-Fenster mit einer Warnung. Klicken Sie zur Bestätigung erneut auf den Button „Löschen“.
Das war’s. Ihre benutzerdefinierte Domain verweist nun auf Ihren neuen WordPress-Hosting-Anbieter.
Schritt 4: WordPress installieren
Wenn sich der DNS Ihrer Domain verbreitet hat, können Sie WordPress bei Ihrem Hosting-Provider installieren.
Wenn Ihr Domain-Name bei einem anderen Dienst als Ihrem Hosting-Anbieter registriert ist, müssen Sie ein Hosting hinzufügen.
So fügen Sie Ihren Domainnamen zu Ihrem Hosting-Konto bei Bluehost hinzu und installieren WordPress.
Melden Sie sich zunächst im Dashboard Ihres Kontos bei Bluehost an und klicken Sie auf den Button „Add Site“ im Tab Websites.
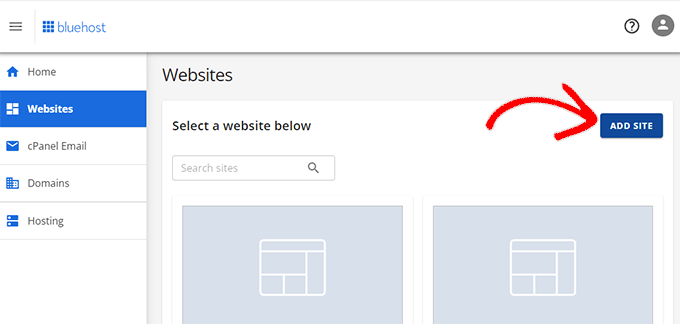
Dadurch wird der Assistent für das Hinzufügen von Websites gestartet.
Zunächst müssen Sie den Typ der Website auswählen. Stellen Sie sicher, dass „WordPress installieren“ ausgewählt ist, und klicken Sie dann auf „Weiter“.
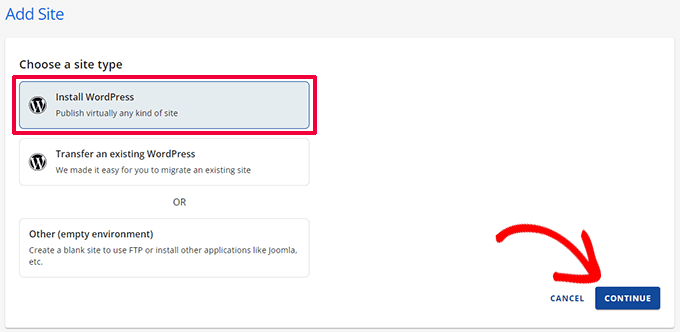
Danach werden Sie vom Assistenten aufgefordert, einen Webseitentitel einzugeben. Sie können denselben Titel wie in Ihrem alten Blogger-Blog verwenden.
Machen Sie sich keine Sorgen. Sie können sie bei Bedarf später immer noch ändern.
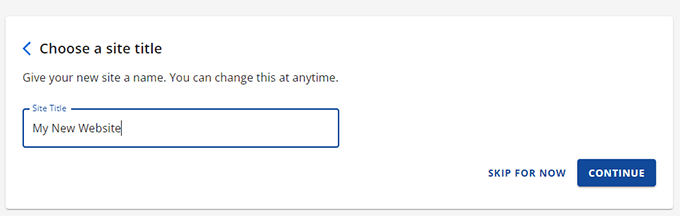
Klicken Sie auf „Weiter“, um fortzufahren.
Nun werden Sie aufgefordert, Ihren Domänennamen einzugeben. Geben Sie hier Ihren benutzerdefinierten Domänennamen ein.
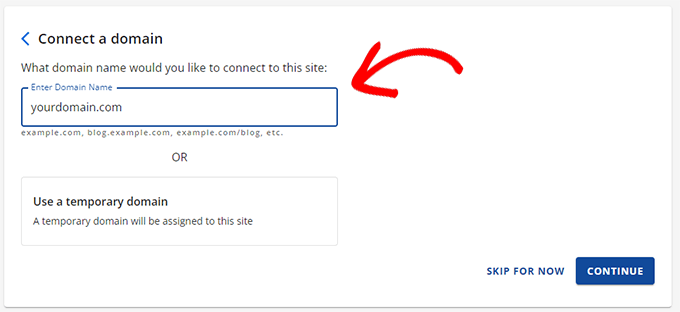
Klicken Sie auf „Weiter“, um fortzufahren.
Der Assistent wird nun WordPress für Sie installieren.
Anschließend kehren Sie zur Ansicht „Websites“ im Bluehost-Kontomanager zurück. Ihre neue Website wird dort aufgelistet sein.

Klicken Sie auf den Button „Website bearbeiten“, um das WordPress-Dashboard aufzurufen.
Bluehost wird Ihnen nun noch einige Fragen stellen, um Ihre WordPress-Einrichtung abzuschließen. Sie können diese überspringen oder den Anweisungen auf dem Bildschirm folgen, um die Einrichtung abzuschließen.
Danach sehen Sie Ihr WordPress-Dashboard.
Hinweis: Wenn Sie ein anderes Hosting-Unternehmen verwenden, haben die meisten von ihnen einfache 1-Klick-WordPress-Installationsprogramme, mit denen Sie WordPress schnell installieren können.
Wenn Sie weitere Hilfe benötigen, folgen Sie den Anweisungen in unserem vollständigen WordPress-Installationstutorial.
Nach der erfolgreichen Installation von WordPress auf Ihrer benutzerdefinierten Domain sind Sie bereit, Inhalte aus Ihrem Blogger-Blog zu importieren.
Schritt 5: Inhalt von Blogger exportieren
Bevor Sie Inhalte in WordPress importieren können, müssen Sie sie zunächst aus Ihrem Blogger-Blog exportieren.
Mit Blogger können Sie Inhalte in eine XML-Datei exportieren.
Melden Sie sich einfach bei Ihrem Blogger-Blog an und besuchen Sie die Seite “ Einstellungen „. Klicken Sie im Abschnitt „Block verwalten“ auf den Link „Inhalt sichern“.
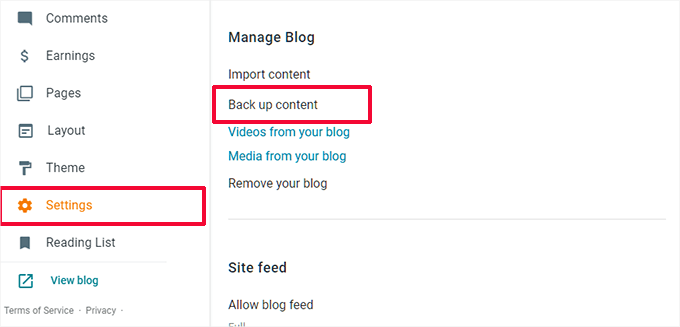
Daraufhin erscheint ein Popup-Fenster, in dem Sie auf den Button „Herunterladen“ klicken müssen.
Dies kann je nach Dateigröße einige Sekunden oder Minuten dauern. Sobald Sie Ihre Daten haben, können Sie sie in Ihre WordPress Website importieren.
Schritt 6: Blogger-Blog in WordPress importieren
Melden Sie sich in Ihrem WordPress-Administrationsbereich an und besuchen Sie die Seite Werkzeuge “ Importieren. Dort sehen Sie eine Liste von Importeuren für verschiedene Dienste. Klicken Sie unter Blogger auf „Jetzt installieren“, um den Blogger-Importer zu installieren.
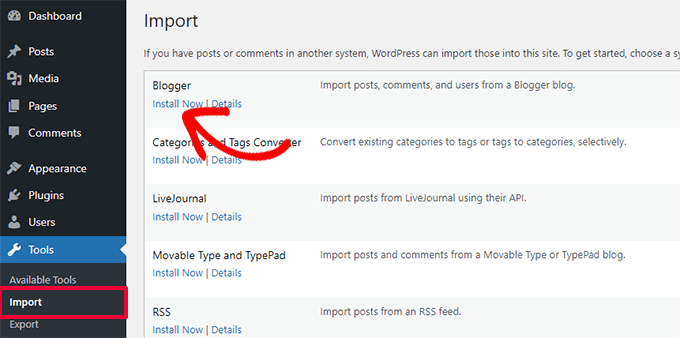
WordPress wird nun das Blogger-Importer-Plugin für Sie herunterladen und installieren.
Sobald die Installation des Plugins abgeschlossen ist, müssen Sie auf den Link „Importer ausführen“ klicken, um fortzufahren.
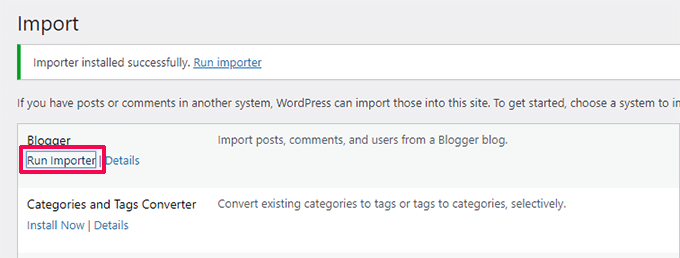
Auf dem Bildschirm Blogger importieren werden Sie von WordPress aufgefordert, die XML-Datei hochzuladen.
Klicken Sie einfach auf die Schaltfläche „Datei auswählen“ und laden Sie die XML-Datei hoch, die Sie zuvor heruntergeladen haben. Klicken Sie dann auf die Schaltfläche „Datei hochladen und importieren“, um fortzufahren.
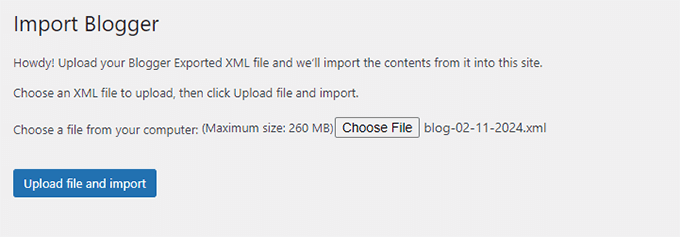
WordPress importiert nun Ihre Blogbeiträge von Blogger. Sobald dies abgeschlossen ist, werden Sie aufgefordert, den importierten Beiträgen einen Autor zuzuweisen. Sie können Ihre Blogger-Beiträge einem vorhandenen Autor zuweisen oder einen neuen Autor erstellen.
Herzlichen Glückwunsch! Sie haben Ihren Blogger-Blog erfolgreich in WordPress importiert.
Allerdings müssen Sie darauf achten, dass Sie keine Suchergebnisse verlieren, wenn Sie Suchmaschinen und Besucher auf denselben Inhalt Ihrer neuen WordPress-Website umleiten.
Schritt 7: Permalinks einrichten
WordPress verfügt über eine Funktion, mit der Sie eine SEO-freundliche URL-Struktur einrichten können.
Da Sie jedoch Inhalte von Blogger importieren, sollten Sie Ihre Permalink-Struktur so weit wie möglich an die URL-Struktur von Blogger anpassen.
Um Permalinks zu setzen, müssen Sie zu Einstellungen “ Permalinks gehen und dies in das Feld für die benutzerdefinierte Struktur einfügen:
/%year%/%monthnum%/%postname%.html
Sobald das erledigt ist, werden die URLs der WordPress-Blogposts durch die Permalink-Struktur den URLs Ihrer Blogger-Blogposts ähnlich.
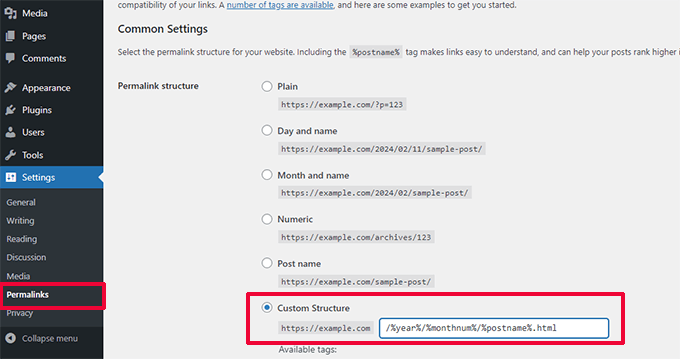
Es kann jedoch sein, dass nicht alle URLs Ihrer Blogposts mit den von Blogger verwendeten URLs übereinstimmen. In diesem Fall müssen Sie den folgenden benutzerdefinierten Code mit WPCode zu Ihrer Website hinzufügen,
Hinweis: Es gibt auch eine kostenlose Version des Plugins namens WPCode Lite, die Sie verwenden können.
Wir raten Ihnen davon ab, die Themadateien Ihrer Website manuell zu bearbeiten, da der kleinste Fehler dazu führen kann, dass Ihre Website nicht mehr funktioniert und Sie keinen Zugriff mehr auf das WordPress-Dashboard haben.
Aus diesem Grund empfehlen wir die Verwendung des WPCode-Plugins. Es ist einfach zu verwenden und verhindert, dass benutzerdefinierter Code Ihre Website beschädigt.
Installieren und aktivieren Sie zunächst das WPCode-Plugin auf Ihrer Website. Wenn Sie Hilfe benötigen, folgen Sie unserer Anleitung zum Hinzufügen eines WordPress-Plugins.
Nach der Aktivierung können Sie zur Seite Code Snippets “ +Add Snippet gehen und auf „Add Your Custom Code (New Snippet)“ klicken.

Als Nächstes müssen Sie einen Titel für Ihr Code-Snippet angeben. Dies kann ein beliebiger Titel sein, mit dem Sie den benutzerdefinierten Code leicht identifizieren können.
Wählen Sie anschließend die Option „PHP Snippet“ als „Code-Typ“ und fügen Sie den folgenden Code in das Feld „Code-Vorschau“ ein:
add_action( 'init', 'wpb_update_slug' );
function wpb_update_slug() {
global $wpdb;
$result = $wpdb->get_results("SELECT post_id, meta_value FROM $wpdb->postmeta WHERE meta_key = 'blogger_permalink' ");
$wpdb->print_error();
foreach ($result as $row){
$slug = explode("/",$row->meta_value);
$slug = explode(".",$slug[3]);
$wpdb->query("UPDATE $wpdb->posts SET post_name ='$slug[0]' WHERE ID = '$row->post_id' ");
}
echo "DONE";
}
Vergessen Sie danach nicht, den Schalter auf Aktiv zu stellen.
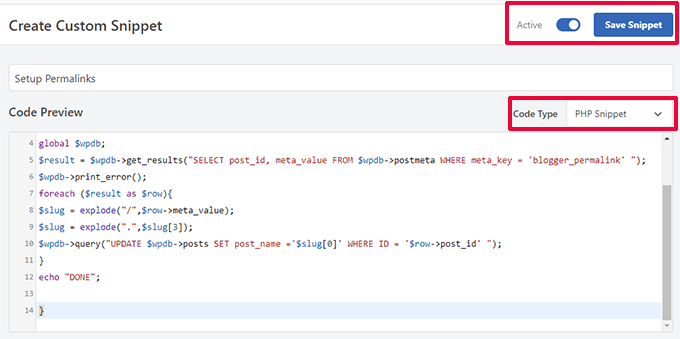
Sobald das erledigt ist, klicken Sie einfach auf den Button „Snippet speichern“, und der Code wird auf Ihrer Website live geschaltet.
Schritt 8: Feed-Umleitungen einrichten
Sie haben Ihren Blogger-Blog erfolgreich zu WordPress umgeleitet. Benutzer, die Ihren Blogger-RSS-Feed abonniert haben, erhalten jedoch keine Updates mehr.
Sie müssen die Feed-Anfragen auf Ihre WordPress-Feeds umleiten. Dies lässt sich leicht erreichen, indem Sie die .htaccess-Datei im Stammverzeichnis Ihrer WordPress-Website bearbeiten.
Wenn Sie Ihre .htaccess-Datei nicht finden können, lesen Sie diese Anleitung.
Verbinden Sie sich zunächst über einen FTP-Client mit Ihrer WordPress-Website. Sie müssen die Option „Versteckte Dateien anzeigen“ in den Einstellungen Ihres FTP-Clients aktivieren. Wenn Sie Filezilla verwenden, finden Sie diese Option im Menü „Server“.
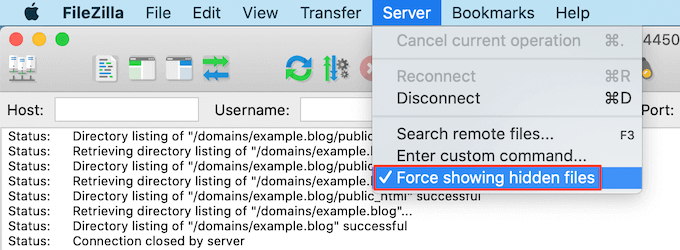
Sobald Sie mit Ihrer Website verbunden sind, finden Sie die .htaccess-Datei im Stammverzeichnis Ihrer WordPress-Website.
Sie müssen diese Datei bearbeiten und den folgenden Code vor allen anderen Codes einfügen:
<IfModule mod_rewrite.c>
RewriteEngine on
RewriteRule atom.xml /feed? [L,R=301]
RewriteRule rss.xml /feed? [L,R=301]
RewriteRule ^feeds/posts/?.*$ /feed? [L,R=301]
RewriteRule ^feeds/comments/?.*$ /comments/feed? [L,R=301]
</IfModule>
Vergessen Sie nicht, Ihre Änderungen zu speichern und die .htaccess-Datei wieder auf den Server hochzuladen. Ihre Blogger-Feed-Abonnenten werden nun auf den Feed Ihrer WordPress-Website umgeleitet.
Schritt 9: Anpassen Ihrer WordPress-Website
Themes steuern das Erscheinungsbild Ihrer WordPress-Website. Mit ihnen können Sie die Farben, das Layout, die Navigationsmenüs und vieles mehr Ihrer Website ändern.
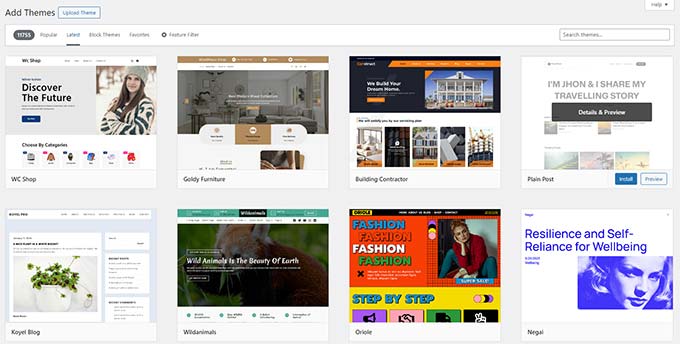
WordPress wird standardmäßig mit einem sehr einfachen Theme ausgeliefert, das nicht viele Funktionen bietet.
Glücklicherweise gibt es Tausende von WordPress-Themes, aus denen Sie wählen können.
Hier sind ein paar unserer Showcases mit unserer Expertenauswahl der besten WordPress-Themes in verschiedenen Kategorien:
- Beste kostenlose WordPress-Blog-Themes
- Beste einfache WordPress-Themes
- Beste WordPress-Themes für Schriftsteller
Im Folgenden finden Sie einige Tipps, die Sie bei der Auswahl dieser Themen berücksichtigen sollten.
- Einfachheit ist das beste Design. Suchen Sie nach einem einfachen Thema mit flexiblen Funktionen.
- Sie werden kein Thema finden, das genau dem entspricht, das Sie auf Blogger hatten, aber Sie können nach einem Thema mit ähnlichem Layout und ähnlicher Farbauswahl suchen.
- Vergewissern Sie sich, dass das von Ihnen gewählte Thema auf mobilen Geräten gut aussieht.
- Installieren Sie nur ein Theme aus zuverlässigen Quellen wie WordPress.org oder einem der führenden WordPress-Theme-Shops.
Sobald Sie ein Theme gefunden haben, können Sie es installieren. In unserer Anleitung für Anfänger zur Installation eines WordPress-Themes finden Sie eine Schritt-für-Schritt-Anleitung.
Hinweis: Sie können auch einen dieser Drag-and-Drop-WordPress-Seitenerstellungsprogramme verwenden, um benutzerdefinierte Website-Designs zu erstellen, ohne Code zu schreiben.
Experten-Tipp: Möchten Sie das Webdesign lieber den Profis überlassen? Unser Expertenteam kann im Handumdrehen ein komplett individuelles WordPress Theme für Ihre neue Website erstellen. Informieren Sie sich über unsere WPBeginner Web Design Dienste!
Schritt 10: Erweitern Ihrer WordPress-Site
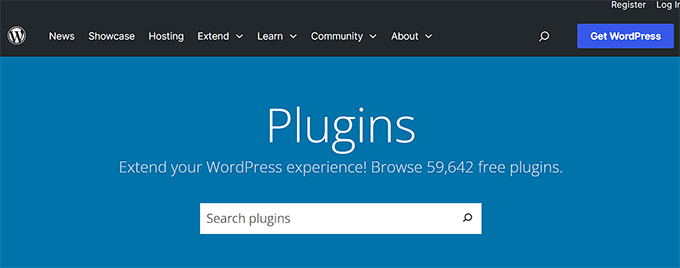
Einer der Hauptgründe für die Verwendung von WordPress ist die große Anzahl von Plugins, die Sie verwenden können. Plugins sind wie Apps für Ihre WordPress-Website. Sie können sie verwenden, um neue Funktionen hinzuzufügen und die WordPress-Funktionalität zu erweitern.
Als Anfänger fragen Sie sich vielleicht, wie Sie mit der Verwendung dieser Plugins beginnen sollen. Welche Plugins sollten Sie zuerst ausprobieren?
Aber keine Sorge. Wir haben auch hier für Sie gesorgt. Sehen Sie sich unsere Expertenauswahl der wichtigsten WordPress-Plugins an, die Sie zuerst installieren sollten.
Sie sollten auch wissen, dass WordPress nicht nur auf Blogs beschränkt ist. Sie können damit jede Art von Website erstellen, die Sie sich vorstellen können:
- Fügen Sie Ihrem Blogeinen Online-Shop hinzu und beginnen Sie mit dem Verkauf.
- Erstellen Sie eine Website für Mitglieder und verkaufen Sie Abonnements und Premium-Inhalte.
- Erstellen Sie eine Online-Marktplatz-Website und ermöglichen Sie anderen, Produkte auf Ihrer Website zu verkaufen und zu kaufen.
- Fügen Sie Ihrer bestehenden Websiteeine Jobbörse hinzu und machen Sie sie zu Geld.
Als neuer WordPress-Benutzer brauchen Sie vielleicht ab und zu Hilfe. WPBeginner ist die größte WordPress-Ressourcen-Website für Anfänger. Sehen Sie, wie Sie das Beste aus den kostenlosen Ressourcen von WPBeginner machen können.
Wir hoffen, dass dieser Artikel Ihnen geholfen hat, Ihren Blog mit benutzerdefinierter Domain auf WordPress umzustellen. Vielleicht interessieren Sie sich auch für unsere Liste der nützlichsten Tools zur Verwaltung und Erweiterung Ihres WordPress-Blogs und unseren Leitfaden zum kostenlosen Erlernen von WordPress.
Wenn Ihnen dieser Artikel gefallen hat, dann abonnieren Sie bitte unseren YouTube-Kanal für WordPress-Videotutorials. Sie können uns auch auf Twitter und Facebook finden.





Syed Balkhi says
Hey WPBeginner readers,
Did you know you can win exciting prizes by commenting on WPBeginner?
Every month, our top blog commenters will win HUGE rewards, including premium WordPress plugin licenses and cash prizes.
You can get more details about the contest from here.
Start sharing your thoughts below to stand a chance to win!
Jiří Vaněk says
Hello, we tried to move the articles from blogger to wordpress, but there was a problem with the image, which does not have the original quality. They are smaller and clickable. Only then will it be displayed in full size but on a new page. Where is the error? Can someone help?
WPBeginner Support says
Your theme may have different image dimensions than what you were using previously, you could try regenerating the images using our guide below to fix their dimensions:
https://www.wpbeginner.com/plugins/regenerate-thumbnails-new-image-sizes-wordpress/
Admin
Jiří Vaněk says
Thanks for the advice and I’ll check out the article. I was already a bit worried that I would have to manually edit everything, which is a nightmare for me considering the number of images.
Ahmed robi says
I already have AdSense on my custom domain blogger site. now I can move it to WordPress without losing adsense approval. Thank You.
Aman Pathak says
I want to migrate from blogger to wordpress with custom domain.
I found this post really helpful. But i have a query –
I want to migrate blogger blog to wordpress blog on another domain and after setting up wordpress. I will replace new domian of wordpress website with old domain which i used in blogger.
Is it possible or not.
WPBeginner Support says
That would be possible and it would depend on your hosting provider for the steps involved in the domain changes and if a temporary domain is available.
Admin
Aman Pathak says
Hello WP-Begginer, I want to migrate my blog to wordpress. But I have a doubt. In blogger custom domain consits www in url but how can i assure that WordPress blog also consists www in url.
WPBeginner Support says
Depending on your host, when you first install the site you can ensure the site has www in your URL or not depending on your personal preference.
Admin
Justine says
Thank you for this really easy to follow instructions. I’m a beginner blogger and it made the process really easy.
WPBeginner Support says
Glad we could make the process easier
Admin
Frederick says
„If you have a custom domain Blogger blog, and you want to move it to WordPress, then this tutorial is for you.“
I have a custom google domain registered via Blogger, and I want to move to WP, can I still rely on this tutorial? Thanks
WPBeginner Support says
Yes, you can
Admin
viktorokiro says
Really informative post for them those are searching for custom domain on blogger, This is really helpful for everyone and for beginners also. Keep giving updates.
WPBeginner Support says
Thank you, glad our tutorial could be helpful
Admin
Zaman says
I used a custom domain in blogger. Then I moved to WordPress. After doing all processing my permalink like ‚example.com/2019/02/how-to.html‘.
But when I changed my permalink to example.com/sample-post
then It changed into ‚example.com/how-to‘.
I would like to keep my permalink like ‚example.com/how-to‘.
Now, what should I do for not losing Google SEO…??
WPBeginner Support says
For that, you would need to set up redirects from the old url structure to the new structure for the links to continue working: https://www.wpbeginner.com/beginners-guide/beginners-guide-to-creating-redirects-in-wordpress/
Admin
Billa Singh says
Thank you so much for this tips and knowledge about WordPress, i have also a site in WordPress and with this blog, I will complete my work now thanks a lot.
WPBeginner Support says
Glad our content can help
Admin
Adam Muiz says
Can i chane permalink to /author/post-name/
how do I redirect to that url
thanks
WPBeginner Support says
If you wanted to change your permalinks then you would want to take a look at our permalink article here: https://www.wpbeginner.com/wp-tutorials/how-to-create-custom-permalinks-in-wordpress/
However, without creating redirects, it will cause issues with previous links on your site.
Admin
Manish says
I recently moved from blogger to wordpress and now I am facing a really big problem. I have custom links for all the posts in my blogger blog and now the urls have changed in wordpress. So, how am I going to fix this issue? Please help me asap.
WPBeginner Support says
You likely did not update your permalink settings to the Blogger setup we recommended. Under step 7 you would want to take a look at that recommendation.
Admin
TECH MAHATO says
Thanks for sharing Great Article.I am using these websites regularly beacause Great information.
Jeba says
I have more than 14000 posts. It is big file of 145 MB. Then how will I do it? What will be the moving time. If it is removed from blogger, then is there any downtime? Will my site loose rank? Can I copy abc.com on blogger custom domain to xyz.com on WordPress press? and then set back to abc.com on the same hosting? Pls guide me.
Nabita says
what to do for google adsense and how to show google ad on new website (moved from blogger to wordpress which have custom domain) .
reverification of google adsense for new website or anything else
Thanks in advance
Usama Munir says
Hi, I have a blog on blogspot with 200 + post. Recently I have purchased the domain from godaddy and hosting from hostgator. Hostgator sent me an email with username and password. There is no any option of cpanel login. I have purchased the wordpress hosting plan. Now on my hostgator profile, it says that wordpress installed. But when I try to login admin panel. It says no page found.
I want to migrate my blog from blogger to wordpress blog but don’t know what to do with that domain or How can i shift.
Looking forward to your positive response.
Anupam says
Thanks for this valuable and clear guide.
But still I have couple of questions:-
1. why This Importer is only importing my blogger site posts not the static Pages.
2. Blogger site Posts urls are pointing perfectly to respective WordPress permalink urls but why the static page url (bloggerexample.com/p/pageurl) is not redirecting to WordPress concern urls (wordpressexample.com/pageurl) ? I have more then 100 static pages on my blogger site so I think using a redirection plugin is not a good idea.
2. how to perfectly mapping these static blogger pages urls to respective WordPress pages url in bulk?
Thanks in advance.
Favour says
Please If registering for the bluehost web hosting where do you start, is it with the new domain or I already have domain options?
2. When or how do you know the DNS setting has fully propagated?
Please help with an explicit directions on the 1 and 2 steps
WPBeginner Support says
Hey Favour,
If you already have a custom domain name (example: wpbeginner.com), then please select that option. IF you don’t already have a domain name then start with a new domain name.
There are online tools that you can use to check if DNS has propagated. However, the easiest way to check it is by simply typing your url in a new browser window.
Admin
Favour says
Hi, please can you help me move from blogspot to wordpess, cos I don’t want to be stuck in the process?
Modupre Modupe says
Why can’t I use godaddy domain name on wordpress without new billings attached.
Himanshu Pandey says
I have a blogger blog on a custom sub-domain http://www.blog.example.com.
I wish to move my blogger blog to WordPress on the same root domain http://www.example.com. May I do so?
OR, I’ve to install WordPress on thecustom sub-domain http://www.blog.example.com, where my blogger blog is already being redirected.
And If I am able to install wordpress on http://www.example.com then how can I manage my http://www.blog.example.com ‚Blogger‘ blog to redirect my new wordpress site.
Please help me and oblige.
Thanks.
Kristin says
Will this still allow viewing on my Blogger site until my WordPress site goes live? Or does it transfer the domain immediately since we are altering on GoDaddy.
WPBeginner Support says
It will start pointing to your new WordPress site as soon as Namserver changes are propagated across internet.
Admin
divya says
I’ve been trying to import my custom domain blogger to wordpress for a while now. I changed the DNS and took away the redirect. It’s still not working. Is there anything else I could try to get the job done.
Thank you in advance.
Prof Bhagwan Deen says
I was searching for about one week on net to solve the problem i facing to move my custom domain blogger blog to WP but I could not get solution. This is only wpbeginner.com to help me on the problem. Now I have decided to move. Thanks.
ilayaraja says
Dear sir, i migrated my custom domain blog to wordpress. but images are not imported from blogspot to wordpress. only post texts and links are migrated. How can i import my post images? please give a solution.
Joanne De Leon says
Hi, My blogger site is still using the .blogspot.com, meaning I haven’t setup a 3rd party URL and my blog has not yet been ranked with only less than 20 posts and only a couple of static pages, can I just simply copy the content and delete the blogger so I could use WordPress and a different domain name coz right now and I don’t know what has gotten into me that I used the pronunciation for the actual word.
WPBeginner Support says
We believe that you should still set 301 redirect so that search engines don’t panelize your new WordPress site for duplicate content.
Admin
Imran says
Blogger Importer is not working. What should I do now? Is there any other way to import blogger post without losing traffic?
Jesse Stay says
This was helpful. However, my Blogger blog truncates the post names if they’re too long. Is there a way to set the permalink to respect the Blogger title truncation?
Eliana Silva says
Hello. I’m moving my blog to wordpress and this is so helpful… However, I have a couple of questions:
1. Do you need to have your domain active for a month before the change? My log is under one domain (which is expiring) but the new one will be under another (That I bought this week). Since I wouldn’t like to have a „down blog“ I would like to know if I can add the domain to my blog right before transfer and then transfer it. Hope it makes sense.
2. Where do I find my new WordPress hosts nameservers? I’m lost.
Thank you so mych
WPBeginner Support says
You can point your old blog to the new blog by updating its name server or DNS settings. You will need to point it to your new domain name.
Admin
Eliana Silva says
Thank you so much!
One more thing… when I try to import my blog, it says the maximum file size is 2MB (which is too low. My blog file has 9mb.) Is there a way for me to increase this number?
Thank you!
Jericho says
What if I changed to Permalinks to Post name what will happen? One of the reasons why I want to migrate to WordPress is because I want to get rid of dates in blogger URL. Can you give options? Is it possible to set Permalinks to Post name without losing traffic or search engine rankings?
Lene says
Thank you very much for this useful information. I would like to know the same as Jericho. Once I have imported my Blogger content to WordPress, can I then change the Permalinks to Posts name without loosing search engine rankings?
Ali says
Thank You so much.
Bless says
Thanks so much.
..Pls in case u re having AdSense codes on ur blogspot before switching in fr a custom domain and nw changing to WordPress with ur new domain, pls ll AdSense deactivate ur acct or it ll still be the same….
my site name.xyzloversbrain.blogspot.com
Adrienne says
Totally needed this about 6 months ago. Oh well…. But i will save this for another time.