Vous souhaitez modifier le Gravatar par défaut sur votre site WordPress ?
Si un commentateur n’a pas de Gravatar, WordPress affichera par défaut la même « personne mystère » grise. En remplaçant cette image de stock par une image de votre choix, vous pouvez personnaliser votre section de commentaires à votre marque et la faire ressortir.
Dans cet article, nous allons vous afficher comment modifier le Gravatar par défaut sur WordPress.

Qu’est-ce qu’un Gravatar par défaut et pourquoi le modifier ?
Gravatar est l’abréviation de Globally Recognized Avatar (avatar reconnu mondialement). Il s’agit d’un service web qui vous permet de créer un profil et d’associer des images d’avatars à votre adresse e-mail.
Tous les sites WordPress ont un support intégré pour les Gravatars et afficheront automatiquement l’avatar de l’utilisateur lorsqu’il écrira des publications sur un blog WordPress à auteurs/autrices multiples ou laissera des commentaires.
Si un compte n’a pas de Gravatar, WordPress affichera un Gravatar par défaut. Pour la plupart des sites WordPress, il s’agit d’une personne mystérieuse de couleur grise.

Vous pouvez modifier ce Gravatar par défaut par une autre image de votre choix. Par exemple, vous pouvez utiliser une image qui représente votre entreprise, comme le logo de votre site. Cela peut vous aider à renforcer votre marque.
Ceci étant dit, voyons comment vous pouvez modifier l’image Gravatar par défaut sur votre site ou blog WordPress. Il vous suffit d’utiliser les liens rapides pour passer directement à la méthode que vous souhaitez utiliser :
Méthode 1 : Choisissez un Gravatar WordPress différent (rapide et facile)
WordPress est livré avec différents Gravatars par défaut que vous pouvez utiliser. L’utilisation des paramètres par défaut est le moyen le plus rapide de modifier le Gravatar de la personne mystère, bien que ces images ne soient pas propres à votre site WordPress ou à votre marque.
Pour consulter les différents Gravatars par défaut, vous devez vous rendre dans Réglages » Discussion depuis la zone d’administration de WordPress.

Sous « Avatar par défaut », vous verrez tous les différents avatars intégrés que WordPress peut utiliser lorsqu’il n’y a pas de Gravatar lié à l’adresse e-mail de la personne.
WordPress utilise par défaut la personne mystérieuse, mais vous pouvez utiliser n’importe quelle autre image dans cette section.

Il vous suffit de cliquer sur le bouton radio situé à côté de l’image que vous souhaitez utiliser sur votre blog WordPress.
Défilez ensuite jusqu’au bas de l’écran et cliquez sur « Enregistrer les modifications ».

Méthode 2 : Utiliser Thrive Comments pour téléverser un Gravatar personnalisé (méthode de l’extension)
Si vous n’aimez pas les options de gravatar fournies par WordPress, vous pouvez téléverser un gravatar personnalisé. C’est la meilleure façon de personnaliser votre section de commentaires à votre marque.
Pour cette méthode, nous allons utiliser Thrive Comments. C’est une extension de commentaires conçue pour encourager les utilisateurs/utilisatrices à commenter vos publications de blog et booster l’engagement de votre site.
En plus d’une fonctionnalité de gravatar personnalisé, Thrive Comments est livré avec des outils pour rendre votre section de commentaires plus amusante et excitante. Par exemple, vous pouvez activer les likes et les dislikes et les upvotes et downvotes, tout comme sur un site de réseau social.

Vous pouvez obtenir Thrive Comments en tant qu’extension individuelle ou acheter la suite complète Thrive Themes. Cela inclut tous les produits Thrive, comme Thrive Ovations, qui peut transformer vos commentaires en témoignages.
Ensuite, vous pouvez télécharger un paquet zip d’extension à installer sur votre site WordPress. En savoir plus, lisez notre guide étape par étape sur l’installation d’une extension WordPress.
Une fois l’extension installée et activée, vous pouvez vous rendre sur Tableau de bord « Thrive Comments depuis la zone d’administration de WordPress. Ensuite, ouvrez l’onglet » Personnaliser le style « .
Dans cet onglet, assurez-vous que le réglage « Afficher les avatars » est activé. Une fois que c’est fait, cliquez sur « Choisissez une image ».

À ce stade, vous pouvez soit choisir une image existante dans la médiathèque de WordPress, soit téléverser la vôtre pour l’utiliser comme gravatar par défaut.
Vous pouvez utiliser une photo de stock, faire votre propre logo personnalisé ou même créer une nouvelle image Gravatar à l’aide d’un logiciel de conception web tel que Canva. Cette image doit être un carré, de 250 x 250 pixels par exemple.
Une fois l’image choisie, cliquez sur « Sélectionné ».

Et le tour est joué !
Vous devriez maintenant voir votre nouveau gravatar par défaut dans la Prévisualisation et sur votre section de commentaires en direct.

Méthode 3 : Insérer un extrait de code pour utiliser un Gravatar personnalisé (méthode du code)
Outre l’utilisation de Téléversé Commentaires, vous pouvez également téléverser un gravatar personnalisé à l’aide d’un code. Vous pouvez préférer cette méthode si vous souhaitez simplement ajouter une nouvelle image à la liste des gravatars sur la page de discussion WordPress.
Comme dans la deuxième méthode, vous devez avoir une image que vous voulez utiliser comme gravatar.
Ensuite, vous pouvez téléverser l’image sur votre site WordPress en allant dans Média » Ajouter une nouvelle. Ici, vous pouvez soit choisir une image dans la médiathèque de WordPress, soit téléverser un nouveau fichier depuis votre ordinateur.

Maintenant que vous avez choisi une image, cliquez sur le lien « Modifier » situé à côté.
WordPress va maintenant ouvrir le fichier pour le modifier. Sur cet écran, défilez jusqu’à la section « File URL ».

Notez cette URL, car vous en aurez besoin à l’étape par étape.
À ce stade, vous devez ajouter du code à votre site WordPress. Souvent, les tutoriels vous demanderont d’ajouter des extraits personnalisés au fichier functions.php de votre thème.
Cependant, nous ne le recommandons pas, car même une petite erreur dans votre code peut provoquer des erreurs WordPress courantes ou casser complètement votre site.
C’est pourquoi nous vous recommandons d’utiliser WPCode. C’est le moyen le plus simple et le plus sûr d’ajouter du code personnalisé dans WordPress sans avoir à modifier les fichiers du cœur de WordPress.
La première chose à faire est d’installer et d’activer l’extension gratuite WPCode. Pour plus de détails, consultez notre guide étape par étape sur l’installation d’une extension WordPress.
Une fois activé, allez dans » Code Snippets « Add Snippet dans votre Tableau de bord WordPress.

Cette page vous présente les différents extraits que vous pouvez ajouter à votre site WordPress. Il s’agit notamment d’extraits qui vous permettent de désactiver complètement les commentaires dans WordPress, de téléverser des fichiers SVG sur votre site, et bien plus encore.
Puisque nous ajoutons un extrait personnalisé, survolez votre souris sur « Ajouter votre code personnalisé », puis cliquez sur « Utiliser l’extrait ».
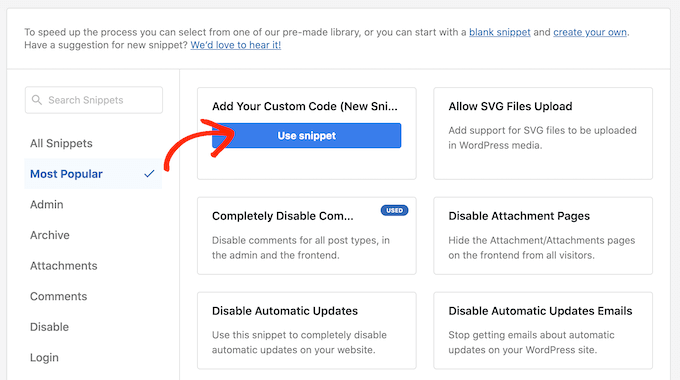
Pour commencer, saisissez un titre pour l’extrait de code personnalisé. Il peut s’agir de n’importe quoi qui vous aide à identifier l’extrait dans votre Tableau de bord WordPress.
Ensuite, vous devez ouvrir le menu déroulant « Code Type » et cliquer sur « PHP Snippet ».
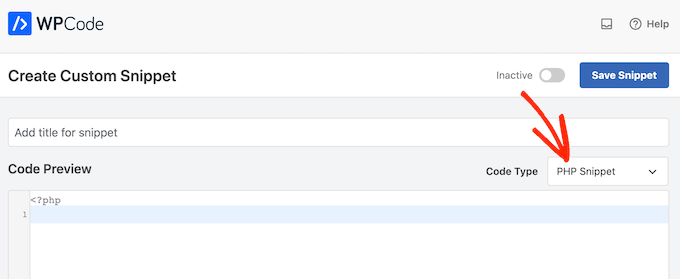
Une fois cela fait, il suffit de coller l’extrait de code suivant dans l’éditeur/éditrices de code :
<?php
add_filter( 'avatar_defaults', 'wpb_new_gravatar' );
function wpb_new_gravatar($avatar_defaults) {
// Replace the URL below with your own Gravatar image URL
$myavatar = 'http://example.com/wp-content/uploads/2017/01/wpb-default-gravatar.png';
$avatar_defaults[$myavatar] = "Default Gravatar";
return $avatar_defaults;
}
?>
N’oubliez pas de remplacer l’URL par un lien vers l’image que vous souhaitez utiliser comme Gravatar WordPress par défaut.
Sous la boîte de code, vous verrez quelques options d’insertion. Si elle n’est pas déjà sélectionnée, choisissez la méthode « Insertion automatique » pour que l’extrait soit automatiquement inséré et exécuté sur l’ensemble de votre site.
Ensuite, ouvrez le menu déroulant « Emplacement » et cliquez sur « Exécuter partout ».

Une fois que vous avez fait cela, vous devez défiler jusqu’en haut de l’écran et cliquer sur le permutateur « Inactif » pour qu’il se modifie en « Actif ».
Enfin, cliquez sur « Enregistrer » pour mettre en direct l’extrait Gravatar.
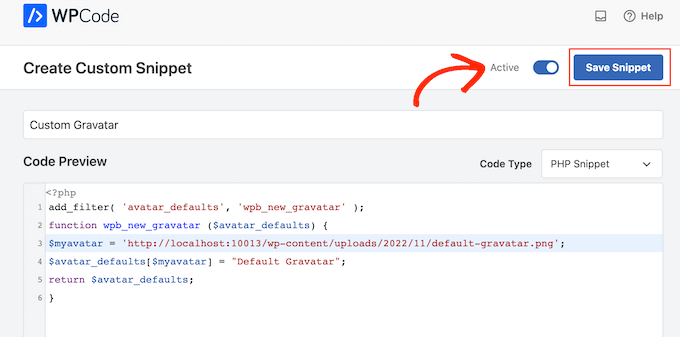
Pour commencer à utiliser ce Gravatar, rendez-vous sur la page Réglages » Discussion.
Dans la section « Avatar par défaut », sélectionnez la nouvelle option « Gravatar par défaut ».
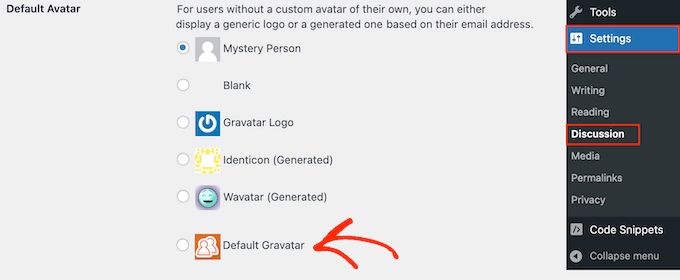
Confirmez ensuite que vous avez cliqué sur « Enregistrer les modifications » pour stocker vos Réglages.
Désormais, si vous visitez votre site, vous verrez en direct la nouvelle image Gravatar par défaut.

Voilà, c’est fait ! Pour en savoir plus sur les gravatars dans WordPress, consultez ces guides :
- Comment afficher un Gravatar à partir de l’E-mail de l’expéditeur dans WordPress
- Comment charger paresseusement les Gravatars dans les commentaires WordPress
- Comment désactiver les Gravatars dans WordPress (étape par étape)
Nous espérons que cet article vous a aidé à apprendre comment modifier le Gravatar par défaut sur WordPress. Vous pouvez également consulter notre guide sur la façon de modérer les commentaires sur WordPress et notre liste des meilleures extensions de commentaires WordPress.
If you liked this article, then please subscribe to our YouTube Channel for WordPress video tutorials. You can also find us on Twitter and Facebook.





Syed Balkhi says
Hey WPBeginner readers,
Did you know you can win exciting prizes by commenting on WPBeginner?
Every month, our top blog commenters will win HUGE rewards, including premium WordPress plugin licenses and cash prizes.
You can get more details about the contest from here.
Start sharing your thoughts below to stand a chance to win!
Teri says
You did it again! You helped me. Thank you so much!
WPBeginner Support says
You’re welcome! Glad our guide was helpful!
Administrateur
Francis says
Hi guys,
Wonderful tutorial, you saved me from a big headache! Keep up the great work!!!
Best regards,
Francis
WPBeginner Support says
Glad to hear our guide was helpful!
Administrateur
Segun Solomon says
Thanks for this guide. It helps.
WPBeginner Support says
Glad it was helpful!
Administrateur
WoodyP says
Hi, thank you for your article!
is there a way to assign one image per role?
WPBeginner Support says
We do not have a recommended method at the moment but if that changes we will be sure to share.
Administrateur
Patti says
Been working for 2 days trying to get rid of the Chef Hat in my theme.
This worked! Thanks
WPBeginner Support says
Glad our guide could help
Administrateur
Aardha says
This worked like a charm. Thanks!! Is there a way to have multiple default gravatar which can be assigned randomly to users ?
WPBeginner Support says
You would need a plugin for a feature like that, if we find a plugin we would recommend we will certainly share.
Administrateur
David says
This is not working. WordPress does not allow to use local images. Please review your tutorial and update it accordingly.
WPBeginner Support says
The method should still be working, if you are on WordPress.com then that would be your issue as our guides are for WordPress.org. You can see the differences in our guide below:
https://www.wpbeginner.com/beginners-guide/self-hosted-wordpress-org-vs-free-wordpress-com-infograph/
Administrateur
Murat Dinç says
Hi,
Can I add an icon instead of Adding an image?
WPBeginner Support says
You would want to check on Gravatar’s site for any current restrictions.
Administrateur
Renz says
Thank you for this tutorial. was able to follow but my default picture wont show up
WPBeginner Support says
If our method was not able to assist, you would likely want to reach out to your theme’s support to ensure there isn’t a theme-specific setting preventing the change.
Administrateur
Karen says
Okay, I found an easier solution for everyone that works well: just install the « WP User Avatar » plugin. Works like a charm and you don’t have to do anything with coding!
WPBeginner Support says
Thanks for sharing your recommendation
Administrateur
Mari Alonso says
This is great, thanks! I followed this by installing the plugin to add the code and then adding my 250×250 picture. It worked great, but now if anyone comments on my site, my picture, not theirs, shows up next to their name. My picture shows up everywhere and no one else’s. Any idea why?
Thank you.
WPBeginner Support says
That would be due to you setting the default gravatar for all users on your site. If you wanted to set a gravatar only for yourself you would want to use our guide here: https://www.wpbeginner.com/beginners-guide/what-is-gravatar-and-why-you-should-start-using-it-right-away/
Administrateur
Thank you so much says
I followed the Gravatar instructions on your link and now anywhere I comment I see my unique Gravatar. Nevertheless, I see it everywhere except on my own site even thought the same email address is associated with it. Any ideas?
Thanks, tons again.
Mari
WPBeginner Support says
If you have any caching on your site make sure it is cleared as the most common reason for something like that.
Divine says
This page was really helpful. I managed to change the custom image. Thanks
WPBeginner Support says
Glad our recommendation could help
Administrateur
Lilly says
Thank you for this post!! I use All in one SEO and could never get it to work. Your post provided a good map and work around. However I am still getting 12 error msgs? are they possible related?
WPBeginner Support says
It would depend on the specific errors. If you reach out to the plugin’s support they should be able to assist.
Administrateur
Andreia Esteves says
Thank you for this post! But, what if I just want to change my personal avatar without using gravatar?
WPBeginner Support says
For just an author on your site, you would want to take a look at our article here: https://www.wpbeginner.com/plugins/how-to-add-an-authors-photo-in-wordpress/
Administrateur
Giga says
I want an option where the user can upload an image as per their requirements. What should I do for that ?
WPBeginner Support says
It would depend on your specific requirements, for a starting point you would want to take a look at: https://www.wpbeginner.com/plugins/how-to-allow-users-to-upload-images-with-comments-in-wordpress/
Administrateur
Tommy Roche says
Thank you for this.
WPBeginner Support says
You’re welcome
Administrateur
Mahdi says
ty – its worked for me – but now default avatar loded from other site – how i can define that this image loaded from my host?
WPBeginner Support says
You’re likely using the Jetpack plugin and using their option to load images from their server. You can go into Jetpack’s settings to disable this function.
Administrateur
MAHDI says
i don’t have Jetpack plugin – how i can do it? without install new plugin?
WPBeginner Support says
If you mean you want your gravatar image to be loaded from your site when it is added to other sites, that is not an option at the moment.
Daniel says
Perfect solution, thank you!
WPBeginner Support says
You’re welcome
Administrateur
Divya S says
That was so informative!
Brian says
Hey so I have sort of a peculiar yet distinct task that I need help with. My client has a blog on WordPress but then they post their blog to Twitter, next to the article is a gray blank avatar. She had requested that I find a way to put some sort of image in place of this but I am not sure how to go about doing this. I know she uses a Gravatar for the comment section but this instance is a bit different. Any advice on what I can do?
Ryô says
Hello, the code works well, but I made some changes to my newly added avatar picture and I still see the first version when I refresh the page.
Looking at the url of the picture it automatically added « http://i2.wp.com/ » at the beginning (I don’t have jetpack or any cache plugins).
I guess I can just change the name of my picture and update the code, but is it a way to get ride of wp cache?
Satyam Patle says
Wow Thank you sir its helping me for Change custom Avtar
Ana says
I have no problem changing the image on my gravatar but I cannot seem to change the words. Even though I select edit and rewrite them, the change doesn’t appear on my wordpress site. What am I doing wrong?
anna says
Thanks for the nice explanation, Now I’m clear about setting up my gravatar in WordPress site.
rashmi says
this is very useful
Pat says
Thank you, thank you, thank you! I’ve looked everywhere on how to change the default avatar and you were the only ones who simple explained it and displayed how! Sometimes finding the answer in the haystack of information can be just mind blowing. You rock!
manoj rai says
how set when user comment your post show him/her original profile. please help me. thanks
Joy says
Hello, I’ve tried this in my child’s theme function and it just will not work. The image in the discussion settings and on the front-end appear broken. When I right click to view the path it displays:
It affixes the i1.wp.com before the link. Even when I tried to connect directly to the child theme stylesheet directory and pickup from the folder, ‘images/chicken_avatar.png’, it still affixed the i1.wp.com
Any ideas how to fix this? Thank you.
WPBeginner Support says
Hey Joy,
We tested it again with a child theme and it worked as expected. We are not sure what may be causing the issue. You can follow the instructions again. Make sure you add the full image URL in the code.
Administrateur
Joy says
Hmm, not sure what I was doing wrong. I just gave it another go and it works. Thank you!
Andrew says
Joy: Mine Via Another WordPress Script, is Going to (i0.wp.com/MySite…). Very Strange. :–)
Andrew says
It Still Shows i0.wp.com/MySite Whwn Going to the Image Location, but I Changed the URL Code to (‘/custom-gravatar/mh-profile-photo-default.png’), Instead of ‘example.com/wp-content/uploads/2017/09/mh-profile-photo-default.png’). In Settings > Discussion It Shows My Admin Photo as the Default User Gravatar, but On User Profiles, It Views Properly! :–)
Mayaprakash Pant says
Hello.
The code worked perfectly fine for me. But this arises another problem:
Same gravatar appears when everyone else including visitor comments on my blog.
How to solve this?
Gabrielle says
Hi, i added and sucesfully saved input(type = url) for each user profile, on ly localhost installation.
I’m trying to change original code from WP Codex wesbsite:
From:
add_filter( ‘avatar_defaults’, ‘new_default_avatar’ );
function new_default_avatar ( $avatar_defaults ) {
//Set the URL where the image file for your avatar is located
$new_avatar_url = get_bloginfo( ‘template_directory’ ) . ‘/images/new_default_avatar.png’;
//Set the text that will appear to the right of your avatar in Settings>>Discussion
$avatar_defaults[$new_avatar_url] = ‘Your New Default Avatar’;
return $avatar_defaults;
}
To something that will replace default avatar url foreach user with value from custom input field(if its not empty), any help?
I know there are plugins that allows subsciribers to upload gravatar images, but i don’t want to allow them doing that, i want to give them a chance to put url to their own images
Manish B says
I am not able to show avatars next to comments. I am using Hitchcock WordPress Theme.
Claire Benneth says
THANK YOU!
Actually I’ve been looking for this solution for my blog for 3 months!
Thanks again!
Claire xo
Jen Hardy says
I have the Gravatar set up in WordPress, but when the e-mail goes out to my followers for my blog, the mystery man is there. Looks really bad at the top of my e-mail. Any suggestions?
Thanks!
Syed Hamza says
Here are two folders of images in Cpanel.
1. /public_html/wp-includes/images
2. /public_html/wp-content/themes/divi/images
In which folder where I upload the image.
Manoj says
I can’t see my avatar even after setting in comment box but i see it about me.
Manish B says
I am facing the same issue.
Michael says
I’m looking for a plugin, or SIMPLE code solution that will allow me to create a number of ‘default’ gravatar/avatar images that are color coded based on the member’s gender/orientation. Obvious ones like blue for male, pink for female, but I’ll likely add lavender for transgender and possibly others. Basically, the decision about the ‘default’ avatar that appears for the member (until they upload an image) would at least let people browsing the site know if the person they see posting (or online) is male / female / transgender / etc.. Any ideas?
Me says
Is there code to force the default avatar to be blank? I have it set to blank in the WP settings, but it’s still showing up as mystery man. Is there code to either delete mystery man entirely so it’s not even an option. Or to make sure it’s blank and not mystery man? Thanks!
WPBeginner Support says
See our guide how to disable gravatars in WordPress.
Administrateur
Me says
Thanks! I tried that already. When I do that, the avatars also disappear from the author box (I’m using Starbox). I’m at a loss. I’ve even checked my WP tables, and it shows the default avatar is set to blank. I can’t figure out how to get rid of mystery man…
Michael says
How would one go about rotating a set of images in that Gravatar thumbnail spot? Meaning: if I had 5 different images, to have them randomly appear for users without Gravatars, so there was a variation of the 5?
Angelica Costa says
If anyone is facing issues with child themes, just use:
$myavatar = get_stylesheet_directory_uri().’/img/favicon.png’;
It works.
Mark says
This was a life saver!
Julia says
Great, thanks!
Gina Smith says
Thanks for the information!
Keely says
Wow – found this post 2 years after my first post and got it working this time
Thanks WP Beginner
Caroline says
Thanks!
chris007 says
okay i get the whole idea but how you put your personal pciture of you into the gravatar that what i’m trying to figure out..
Thomas says
Goto Gravatar website and sign in with WordPress. Then you can upload your avatar and tie it to one or more of your emails.
Alex says
Thank you!
Karan Rawat says
It works. Thanks Bookmarked your blog!
Chuks Emmanuel says
Thank you Syed Balkhi. it really worked for me. just keep the good work going.
Adrian O'Farrell says
Hi, just checking what happens next
Simen Eggen says
Thank you so much it’s working
it’s working 
Sadia says
Thank you so much for these instructions. For some reason, things were wonky when I used a .png file, but a gif worked easy peasy!
Katelyn says
I am having the same issue as Keely. I am using a child theme so get_bloginfo does not work. When I check the URL of the broken image it displays the path to the parent theme. Is there a way to get this to work with a child theme?