Voulez-vous désactiver les Gravatars dans WordPress ?
WordPress utilise le service tiers Gravatar pour afficher les photos de profil des utilisateurs. Cela permet aux utilisateurs/utilisatrices d’avoir la même photo de profil sur différents sites.
Les Gravatars sont très utiles, en particulier dans les commentaires WordPress. Cependant, certains utilisateurs/utilisatrices ne souhaitent pas du tout utiliser les Gravatars.
Dans cet article, nous allons vous afficher comment désactiver facilement les Gravatars dans WordPress. Nous vous afficherons également comment utiliser des avatars locaux à la place.
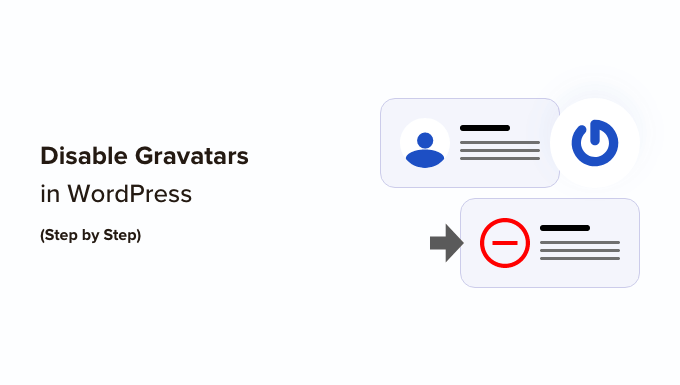
Pourquoi désactiver les Gravatars dans WordPress ?
Gravatar est un service tiers qui permet aux utilisateurs/utilisatrices d’ajouter une photo de profil à leur site WordPress et de l’utiliser sur l’ensemble de l’internet.
En principe, vous créez un compte, puis vous téléversez votre photo de profil.
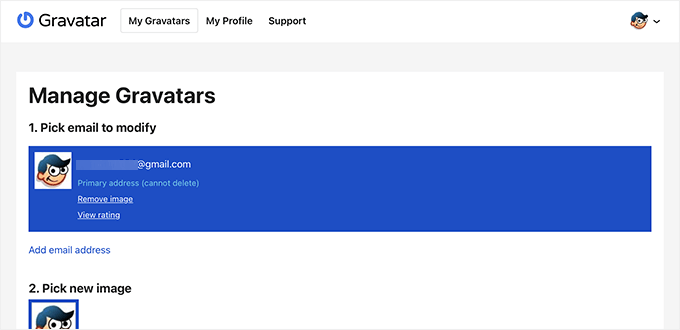
Ensuite, chaque fois que vous utiliserez cette adresse e-mail sur un site qui supporte Gravatar, votre photo de profil sera automatiquement affichée à partir du site Gravatar.
Pour en savoir plus, vous pouvez consulter notre explication sur ce qu’est Gravatar et pourquoi vous devriez l’utiliser.
Cependant, certains propriétaires de sites ne souhaitent pas utiliser les Gravatars pour plusieurs raisons.
Par exemple, ils peuvent vouloir l’inactif pour améliorer les performances et la vitesse du site. De même, certains propriétaires de sites peuvent ne pas vouloir utiliser Gravatar pour des raisons de confidentialité.
Ceci étant dit, voyons comment désactiver facilement les Gravatars dans WordPress. Nous allons vous afficher comment désactiver complètement les Gravatars et comment les remplacer par des avatars locaux :
Comment désactiver complètement les Gravatars sur WordPress
WordPress permet de personnaliser ou d’inactiver très facilement les Gravatars sur votre site.
Tout d’abord, vous devez vous connecter à la zone d’administration de votre site, puis vous rendre sur la page Réglages » Discussion.
À partir de là, vous devez défiler jusqu’à la section Avatars et décocher la case située à côté de l’option « Afficher les avatars ».
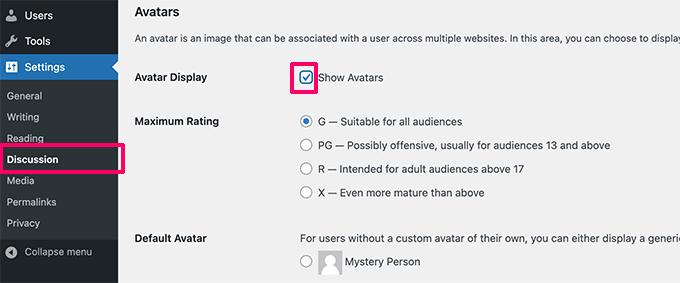
N’oubliez pas de cliquer sur le bouton « Enregistrer les modifications » pour stocker vos réglages.
WordPress désactive désormais les Gravatars sur l’ensemble de votre site. Vous verrez désormais une icône générique d’utilisateur dans la barre d’outils d’administration à la place de votre image Gravatar.
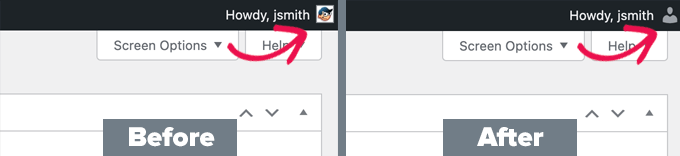
De même, les Gravatars ne seront plus affichés à côté des commentaires.
Si vous allez sur la page Commentaires dans votre zone d’administration WordPress, vous ne verrez plus les Gravatars.
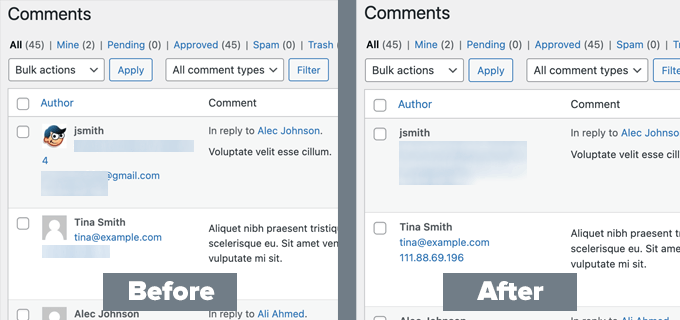
Il en va de même pour la partie frontale de votre site web.
WordPress va cesser d’afficher les images Gravatar dans la zone des commentaires sous les publications et les pages de votre blog WordPress.
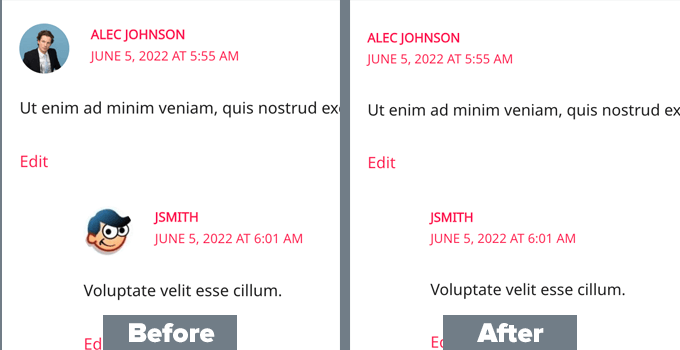
Comment remplacer Gravatar par des avatars locaux dans WordPress
Certains utilisateurs/utilisatrices peuvent vouloir désactiver Gravatar mais continuer à afficher des photos de profil sous les biographies des auteurs/autrices et à d’autres endroits.
Cela vous autorise à conserver la fonctionnalité d’avatar dans WordPress et permet aux utilisateurs/utilisatrices de téléverser leurs propres photos de profil. En même temps, elle désactive les Gravatars et empêche votre site de faire des demandes au site Gravatar.
Pour ce faire, vous devrez installer et activer l’extension Simple Local Avatars. Pour plus de détails, consultez notre guide étape par étape sur l’installation d’une extension WordPress.
Une fois activé, vous devez vous rendre sur la page Réglages » Discussion et cocher la case située à côté de l’option « Avatars locaux uniquement ».
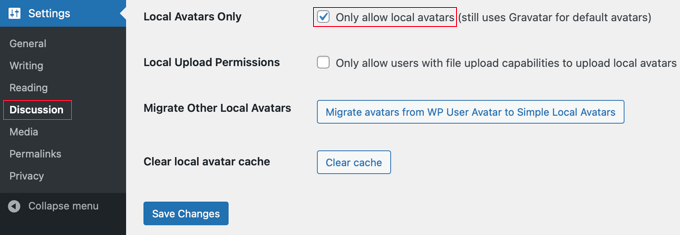
N’oubliez pas de cliquer sur le bouton « Enregistrer les modifications » pour stocker vos réglages.
L’extension bloquera désormais toutes les demandes adressées à Gravatar.com tout en vous permettant de conserver la fonctionnalité de l’avatar.
Pour téléverser des photos de profil, vos utilisateurs/utilisatrices devront ajouter leurs propres images sur leur profil d’utilisateur.
Il leur suffit de se rendre sur la page Utilisateurs/utilisatrices » Profil. À partir de là, ils peuvent utiliser une image de la médiathèque de WordPress ou ajouter une nouvelle image en la téléversant dans la médiathèque.
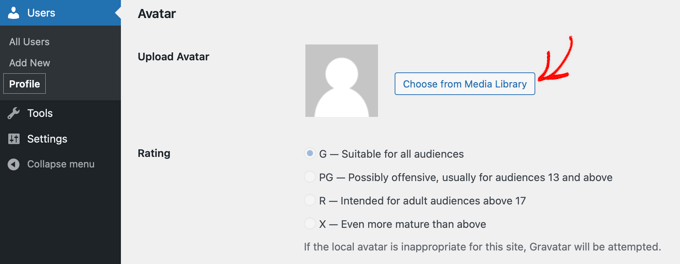
N’oubliez pas de cliquer sur le bouton « Mettre à jour le profil » pour enregistrer vos modifications.
WordPress utilisera désormais des photos de profil personnalisées au lieu de Gravatars. Pour tous les utilisateurs/utilisatrices non enregistrés, il affichera l’image de l’avatar par défaut que vous avez défini dans les Réglages.
Pour tous les utilisateurs inscrits, WordPress utilisera l’image personnalisée de l’avatar que l’utilisateur a téléversé. Si un utilisateur n’a pas téléversé son image d’avatar personnalisée, l’extension utilisera l’image d’avatar par défaut.
Une fois qu’un utilisateur a choisi un avatar local, sa page de profil propose des boutons permettant de sélectionner une autre image dans la médiathèque ou de retirer l’avatar local.
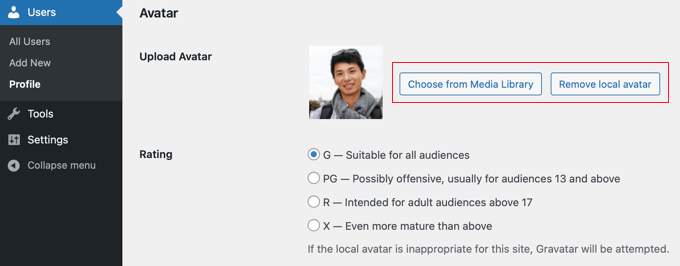
Nos meilleurs guides pour l’utilisation des gravatars WordPress
Maintenant que vous savez comment désactiver Gravatars et ajouter des avatars locaux, vous pouvez consulter nos autres modules sur l’utilisation de Gravatars et d’avatars dans WordPress :
- Qu’est-ce que Gravatar et pourquoi devriez-vous l’utiliser dès maintenant ?
- Comment afficher un Gravatar à partir de l’E-mail de l’expéditeur dans WordPress
- Comment modifier la taille de l’image Gravatar dans WordPress
- Comment modifier le Gravatar par défaut sur WordPress (Tutoriel facile)
- Comment charger paresseusement les Gravatars dans les commentaires WordPress
- Comment ajouter une boîte d’information sur l’auteur dans les articles WordPress
Nous espérons que cet article vous a aidé à apprendre comment désactiver les Gravatars sur WordPress. Vous pouvez également consulter notre guide sur la façon d’ajouter des champs de profil d’utilisateur supplémentaires dans l’inscription WordPress et notre comparaison des meilleurs plugins de constructeur de page WordPress.
If you liked this article, then please subscribe to our YouTube Channel for WordPress video tutorials. You can also find us on Twitter and Facebook.





Syed Balkhi says
Hey WPBeginner readers,
Did you know you can win exciting prizes by commenting on WPBeginner?
Every month, our top blog commenters will win HUGE rewards, including premium WordPress plugin licenses and cash prizes.
You can get more details about the contest from here.
Start sharing your thoughts below to stand a chance to win!
Jiří Vaněk says
I also banned gravatars only because I was trying to limit all wordpress functions that are not necessary and that have to download their resources from foreign servers. When I measured the speed of the site, a lot of these services slow down the loading of the site, and then one can very easily get worse numbers in the metrics.
Pradip Nalwaya says
It’s Very Useful For me at right now. Thank you !!
WPBeginner Support says
You’re welcome
Administrateur
Mike says
Agree with Dave:
Gravatar still calls home. You can see this when you use Ghostery – and a Gravatar tracker is still active. This does not comply with GDPR in my opinion.
Question:
How can Gravatar completely disabled and ripped away from a wordpress blog???
Thanks!
michelle says
Very helpful – avatar easily and successfully removed. Thank you!
Steve says
Very helpful advice and it works. But still leaves my name on the page below where the gravatar used to be. Any solution?
lannis says
Thanks, it was very helpful!
WPBeginner Staff says
How to display gravatars with user email in WordPress
Alex says
I have successfully disable gravatars, but would like my gravatar to be displayed in the author info box. How can I accomplish this?
WPBeginner Staff says
Here is how to allow users to upload custom avatars in WordPress.
Manuel Echeverry says
gracias amigo, domo arigato, tanks
Manuel Echeverry says
how do you allow people to choose customs avatars?
Wil Ransz says
Instead of dabbling with PHP, you could simply hide the avatar by adding the following CSS at the end of the stylesheet:
.comment-author .avatar {
display: none;
}
WPBeginner Support says
That’s possible. However, the gravatar will still be visible to crawlers. One reason that some users may not want gravatar could be that they are building something where they simply don’t need it.
Administrateur
Zimbrul says
Is that possible to replace the Gravatar with another generic icon when the person commenting has got no Gravatar?
Editorial Staff says
Yes you can do that. Follow this tutorial:
https://www.wpbeginner.com/plugins/how-to-add-new-default-avatars-in-wordpress/
Administrateur
Dave Navarro says
This disables WordPress from showing Avatars, but it does NOT disable Gravatar. On the back end, it still calls home to Gravatar slowing your site down.
What’s needed is the ability to rip Gravatar out of WordPress.
Zimbrul says
Is that possible?