¿Te preguntas qué hacer si tu sitio de WordPress sigue cayendo?
Un sitio web caído (offline) puede perjudicar a su negocio. Crea una experiencia de usuario negativa para los visitantes que no pueden acceder a su contenido, e incluso puede perder clientes y ventas potenciales.
En este artículo, vamos a compartir las cosas más importantes que debe hacer si su sitio web de WordPress sigue cayendo.

¿Por qué sigue cayendo su sitio web de WordPress?
Cuando su sitio web WordPress está caído, sus usuarios verán un mensaje de error que les impide visitar la página.
Si su sitio web está caído debido a uno de los errores comunes de WordPress, entonces usted puede simplemente corregirlo para resolver el problema / conflicto / incidencia.
Sin embargo, si el problema persiste o su sitio web no muestra ningún error, deberá investigarlo más a fondo.
La caída de un sitio web puede deberse a varias razones, como un alojamiento poco fiable, un dominio caducado, motivos de seguridad, un error en el código personalizado, etc.
Otra razón para el tiempo de inactividad puede ser el aumento del tráfico del sitio web que supera los límites de recursos de su alojamiento WordPress.
No importa la razón, si su sitio web de WordPress sigue cayendo de forma regular, entonces puede perjudicar a su negocio. Sus tasas de conversión pueden caer y podría perder clientes.
Por suerte, hemos recopilado una lista de cosas que hacer si tu sitio web en WordPress sigue cayendo. Estos pasos te ayudarán a diagnosticar la causa y a corregirla fácilmente:
- Check if It Is Just You or if the Website Is Down for Everyone
- Make Sure Your WordPress Hosting Plan Has Not Expired
- Make Sure Your Domain Has Not Expired
- Check Your Plugins and Themes
- Check Your WordPress Settings
- Make Sure the Permalinks Are Not Broken
- Try Reuploading the WordPress Core Files
- Install a Firewall on Your Website
- Move to a Reliable WordPress Hosting Plan
- Bonus: Boost Your Site Speed With WPBeginner
1. Compruebe si es sólo usted o si el sitio web no funciona para todo el mundo
Puede que su sitio web WordPress no esté caído para todo el mundo. A veces, puede que simplemente no se haya podido acceder a su sitio debido a un error de red o a la falta de conexión a Internet.
En primer lugar, tendrás que verificar que tu sitio web está caído para todo el mundo y no sólo para ti. Para ello, puedes utilizar el comprobador de tiempo de actividad gratuito de IsItWP.
En primer lugar, visite la página de comprobación del estado del tiempo de actividad del sitio web e introduzca la URL de su sitio.

Haz clic en el botón “Analizar sitio web” y la herramienta te dirá si tu sitio web está caído para todo el mundo o sólo para ti.
Si solo te funciona a ti, te recomendamos que compruebes tu conexión a Internet. Puedes intentar vaciar la caché de tu navegador o reiniciar tu router de red.
Por otro lado, si su sitio web no funciona para todo el mundo, siga leyendo para aprender a corregirlo.
2. Asegúrese de que su plan de alojamiento de WordPress no ha caducado.
Una de las razones más comunes para el tiempo de inactividad del sitio web es su proveedor de alojamiento de WordPress. Puede que tu plan haya caducado o que el proveedor tenga problemas con el servidor.
En primer lugar, debe asegurarse de que su plan de alojamiento no ha caducado. Normalmente, puedes encontrar esta información en el panel de control de tu cuenta de alojamiento.
Si su plan no ha caducado, pero su sitio web de WordPress sigue cayendo, tendrá que ponerse en contacto con su proveedor de alojamiento. Es posible que se estén enfrentando a un error del servidor por su parte, y pueden proporcionarle más información acerca de ello.
Por ejemplo, su empresa de alojamiento puede estar realizando tareas de mantenimiento en el servidor, enfrentarse a ataques DDoS o haber dado de baja algunos servidores. Todas estas razones pueden provocar tiempos de inactividad.
Su sitio web también puede estar fuera de servicio debido al fallo de algunos componentes de hardware del servidor del alojamiento.
En estos casos, su sitio web debería volver a funcionar una vez que el proveedor de alojamiento corrija los problemas.
Si se encuentra constantemente con problemas con su proveedor de alojamiento, entonces es una buena idea cambiar a una empresa de alojamiento gestionado de WordPress más fiable.
Recomendamos SiteGround, Hostinger o WP Engine.
3. Asegúrese de que su dominio no ha caducado.
A veces, el sitio web se cae porque el nombre de dominio que compró al iniciar su sitio web puede haber caducado. Si es así, hay que renovarlo.
Para comprobar si su dominio sigue siendo válido, puede utilizar la herramienta de búsqueda WHOIS. Introduzca el nombre de dominio y haga clic en el botón “Buscar”.
La herramienta buscará los detalles de su nombre de dominio. Si su dominio ha caducado, es posible que aparezca como disponible para registro.

En ese caso, ya puede proceder a renovarlo utilizando cualquier registrador de dominios, como Domain.com. Para obtener instrucciones paso a paso, consulte nuestra guía sobre cómo renovar un nombre de dominio.
También puede obtener un dominio gratuito de algunos proveedores de alojamiento, como Hostinger. Esta es una de las mejores empresas de alojamiento de WordPress que ofrece un nombre de dominio gratuito con cualquier plan de alojamiento web.
También puede utilizar nuestro código de cupón Bluehost, que ofrece a los usuarios de WPBeginner un nombre de dominio gratuito, un certificado SSL y un ENORME descuento en planes de alojamiento web.
4. Marcar / comprobar plugins y temas
Losplugins o temas deWordPress a veces pueden causar caídas del sitio web. El software puede estar obsoleto o tener una vulnerabilidad que los hackers pueden utilizar para tumbar su sitio.
Del mismo modo, un tema de WordPress puede entrar en conflicto con una versión concreta de WordPress o con un plugin de su sitio web.
Para ver si un plugin o tema está causando tiempo de inactividad, tendrá que desactivar todos sus plugins y cambiar a un tema por defecto.
Desactivar todos los plugins de WordPress
Desactivar todos los plugins de WordPress puede mostrarle rápidamente si una de las herramientas está causando el tiempo de inactividad de su sitio.
Si tiene acceso al área de administración de WordPress, visite la página Plugins ” Plugins instalados desde la barra lateral de administración.
Desde aquí, puede seleccionar todos los plugins simplemente marcando la casilla de verificación de selección por lotes / en lotes en la parte superior.

A continuación, abra el menú desplegable “Acciones en lotes” y seleccione la opción “Desactivar”.
Después, haga clic en el botón “Aplicar” para desactivar todos los plugins.

Sin embargo, si no tiene acceso al administrador de WordPress, puede desactivar los plugins mediante un cliente de protocolo de transferencia de archivos (FTP).
En primer lugar, debe conectarse a su sitio web mediante un cliente FTP o la aplicación Administrador de archivos de su cuenta de alojamiento cPanel. Una vez conectado el sitio, dirígete a la carpeta /wp-content/.
Dentro, debería ver una carpeta llamada ‘plugins’. Aquí es donde se almacenan todos los archivos de plugins de WordPress.

Simplemente cambie el nombre de la carpeta plugins a ‘plugins_deactivate’. Esto desactivará todos los plugins de WordPress instalados en su sitio web.
Para obtener instrucciones más detalladas, consulte nuestro tutorial sobre cómo desactivar plugins de WordPress cuando no puede acceder a WP-Admin.
Cambiar a un tema predeterminado de WordPress
Tu tema de WordPress también puede provocar que tu sitio web no funcione correctamente. Esto puede suceder si estás utilizando un tema de WordPress mal codificado o anticuado que no se ha actualizado durante un tiempo.
Para averiguar si su actual tema de WordPress está causando tiempo de inactividad, tendrá que cambiar a un tema de WordPress por defecto.
En primer lugar, conéctese a su sitio web mediante un cliente FTP o la aplicación Administrador de archivos del panel de control de su cuenta de alojamiento.
A continuación, vaya a la carpeta /wp-content/themes/.
Desde aquí, localice la carpeta ‘themes’. Aquí es donde se almacenan todos los temas de su sitio web WordPress.
Simplemente cambia el nombre de la carpeta a ‘themes_deactivate’ para desactivar tu tema actual.

A continuación, debes crear una nueva carpeta llamada “temas”.
Después de eso, puede seguir adelante y descargar un tema de WordPress por defecto como Twenty Twenty-Three desde el directorio de temas de WordPress.

Una vez descargado, descomprima el archivo.
A continuación, suba el archivo del tema descargado a la nueva carpeta de temas. Esto lo activará en su sitio web de WordPress.

También puede borrar temas utilizando la base de datos de WordPress. Para más instrucciones, puede consultar nuestra guía sobre cómo borrar un tema de WordPress.
Si cambiar el tema o desactivar los plugins no ha resuelto el problema, sigue leyendo.
5. Marcar / comprobar los ajustes de WordPress
Su sitio web también puede experimentar tiempos de inactividad debido a ajustes incorrectos en la configuración de WordPress. Lo más habitual es que su sitio esté utilizando una dirección de WordPress incorrecta.
En primer lugar, deberá comprobar si la dirección de WordPress y la dirección del sitio coinciden.
La dirección de WordPress es donde se almacenan sus archivos y carpetas de WordPress. Por el contrario, la dirección del sitio apunta a la parte de su sitio web que los visitantes ven y con la que interactúan.
Si tiene acceso al escritorio de administrador de WordPress, visite la página Ajustes ” General desde la barra lateral de administrador.
Desde aquí, asegúrese de que las casillas ‘Dirección de WordPress’ y ‘Dirección del sitio’ tienen la misma URL.

Sin embargo, si no tiene acceso al administrador de WordPress, puede comprobar las URL de su sitio editando el archivo wp-config.php.
Para obtener instrucciones detalladas, puede consultar nuestro tutorial sobre cómo cambiar las URL de su sitio de WordPress.
6. Asegúrese de que los Enlaces permanentes no están rotos
Los Enlaces permanentes son las URL permanentes de las entradas y páginas de su sitio web.
Tus permalinks pueden romperse debido a la instalación o actualización de un tema o plugin en particular. Además, la migración de su sitio web a un nuevo servidor o dominio puede romper sus permalinks y hacer que su sitio se caiga.
En este caso, puede regenerar los enlaces permanentes de su sitio yendo a Ajustes ” Enlaces permanentes desde el escritorio de WordPress. Aquí, asegúrese de que tiene seleccionada la estructura de enlaces permanentes correcta.
A continuación, haz clic en el botón “Guardar cambios” de la parte inferior para reparar los enlaces permanentes rotos.

Si este método no funciona, recomendamos comprobar nuestro tutorial sobre cómo regenerar enlaces permanentes en WordPress para otras soluciones.
Si su sitio web sigue caído después de reparar sus permalinks, entonces tendrá que seguir leyendo.
7. Intente volver a cargar los archivos del núcleo de WordPress
La actualización del núcleo del software de WordPress también puede causar tiempos de inactividad debido a cambios o corrupción de los archivos del núcleo. Cuando esto sucede, no se puede acceder a los archivos de sistema importantes para su sitio web.
Para corregir este problema, puede intentar volver a cargar las carpetas /wp-admin/ y /wp-includes/ desde una nueva instalación de WordPress.
Nota: Este método no eliminará ninguna información o contenido de su sitio, pero puede arreglar un archivo core corrupto.
En primer lugar, tendrás que visitar el sitio web WordPress. org y hacer clic en el enlace del menú “Descargar y ampliar”, seguido de “Obtener WordPress”.
A continuación, haz clic en el botón azul “Descargar WordPress” para descargar la carpeta .zip en tu ordenador.

A continuación, tendrás que extraer el archivo zip y encontrar la carpeta ‘wordpress’ dentro de él.
A continuación, conéctese a su sitio web mediante un cliente FTP. Una vez realizada la conexión, encabezado a la carpeta raíz de su sitio web. Normalmente se llama “public_html” y contiene las carpetas wp-admin, wp-includes y wp-content, junto con otros archivos.
Abre la carpeta WordPress de tu ordenador en la columna de la izquierda. A continuación, selecciona todos sus archivos y pulsa “Subir” para transferirlos a tu sitio web.

El cliente FTP transferirá ahora estas carpetas a tu servidor.
A continuación, le preguntará si desea sobrescribir los archivos. Tienes que marcar / comprobar la opción ‘Sobrescribir’ y luego seleccionar ‘Usar siempre esta acción’.

Por último, pulse el botón “Aceptar”. Los archivos antiguos de WordPress se sustituirán por copias nuevas.
Si la sustitución de los archivos dañados no resuelve el problema, deberá pasar al siguiente paso.
8. Instale un cortafuegos en su sitio web
Tu sitio web WordPress también puede estar caído debido a malware o ataques DDoS.
Durante un ataque DDoS, un hacker envía una gran cantidad de peticiones de datos a su servidor de alojamiento WordPress. Esto hace que el servidor se ralentice y, finalmente, se bloquee.
Del mismo modo, el malware es un software que se inyecta en los archivos de WordPress. Utiliza los recursos de su servidor WordPress atacando a otros sitios web o generando Spam.
Por suerte, puede prevenir fácilmente los ataques DDoS y el malware utilizando un cortafuegos de aplicaciones web.
El cortafuegos actúa como un filtro entre su sitio web y el tráfico entrante. Identifica y bloquea todas las solicitudes sospechosas antes de que lleguen a su servidor.
Recomendamos usar Sucuri porque es el mejor plugin de seguridad para WordPress con cortafuegos para sitios web.
Funciona a nivel de DNS y detecta los ataques DDoS antes incluso de que puedan realizar una petición a su sitio web.
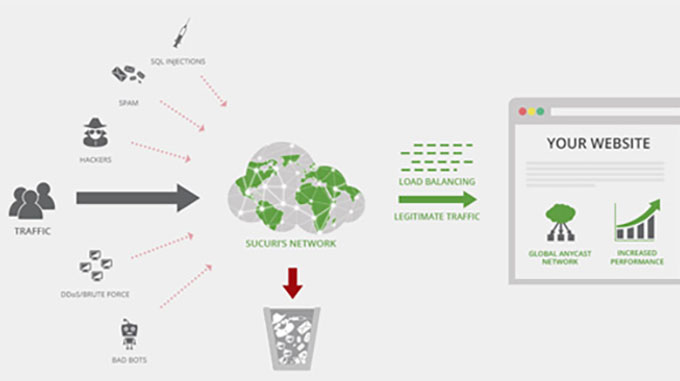
Sin embargo, si busca una solución gratuita, le recomendamos que utilice Cloudflare.
Puede leer nuestro artículo sobre Sucuri vs. Cloudflare para una comparación detallada.
Para una mejor protección del sitio web, también tendrá que utilizar las mejores prácticas de seguridad en su sitio web WordPress. Para más detalles, consulte nuestra completa guía de seguridad de WordPress con instrucciones paso a paso sobre cómo proteger su sitio.
9. Cámbiese a un plan de alojamiento de WordPress fiable
Por último, si ha probado todos los pasos anteriores y su sitio web sigue cayendo, puede que haya llegado el momento de cambiar a un servicio de alojamiento de WordPress fiable.
Si tiene una pequeña empresa o un blog, le recomendamos que se pase a Bluehost o Hostinger.
Si tiene una tienda en línea, SiteGround es el proveedor de alojamiento ideal, ya que ofrece un plan de alojamiento EDD gestionado. Esto le permite lanzar una tienda de comercio electrónico lista para usar. También es una buena opción si tienes una tienda WooCommerce.
Alternativamente, si tienes un negocio que crece rápidamente, entonces deberías considerar cambiar a un proveedor de alojamiento gestionado de WordPress como WP Engine.
Una vez elegido el proveedor, tendrá que trasladar su sitio web al nuevo alojamiento.
La mayoría de las empresas de alojamiento ofrecen un servicio de migración gratuito que le permite migrar su sitio web sin tiempo de inactividad.
También puedes trasladar tu sitio web por tu cuenta. Para obtener instrucciones detalladas, puede consultar nuestro tutorial sobre cómo trasladar WordPress a un nuevo alojamiento o servidor.
Bonificación: Aumente la velocidad de su sitio con WPBeginner
Una vez solucionado el problema de inactividad del sitio web, le recomendamos que optimice la velocidad y el rendimiento de su sitio. Esto puede mejorar la experiencia del usuario y ayudarle a generar más clientes potenciales y conversiones.
Para ello, puede optar por el Servicio de Optimización de la Velocidad del Sitio de WPBeginner. Nuestro equipo de expertos hará una revisión completa del sitio para aumentar su rendimiento y atraer tráfico orgánico.
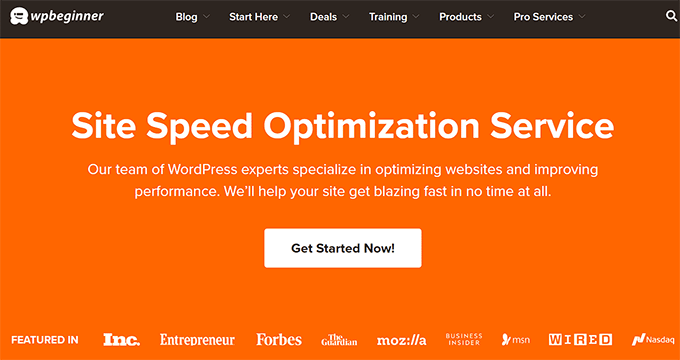
Se trata de una solución rentable en la que nuestro equipo gestionará la determinación de archivos premium, actualizaciones del núcleo de WordPress, actualizaciones de temas y plugins, configuración de CDN, configuración de caché, lazy loading, optimización de vídeo, optimización de autoload de base de datos y mucho más.
Además, puedes utilizar los servicios profesionales de WPBeginner para el diseño, mantenimiento y reparación de sitios hackeados. Para más información, puedes consultar nuestra página sobre servicios profesionales de WordPress de WPBeginner.
Esperamos que este artículo te haya ayudado a saber qué hacer si tu sitio web en WordPress sigue cayendo. También puedes consultar nuestra selección de los mejores servicios de marketing por correo electrónico y nuestro tutorial sobre cómo obtener un certificado SSL gratuito para tu sitio web.
If you liked this article, then please subscribe to our YouTube Channel for WordPress video tutorials. You can also find us on Twitter and Facebook.





Syed Balkhi says
Hey WPBeginner readers,
Did you know you can win exciting prizes by commenting on WPBeginner?
Every month, our top blog commenters will win HUGE rewards, including premium WordPress plugin licenses and cash prizes.
You can get more details about the contest from here.
Start sharing your thoughts below to stand a chance to win!
Jiří Vaněk says
Sometimes it’s also good to contact your web hosting provider. Your website might be infected with malware. Many providers have their internal software to check suspicious files and can scan the website to detect if it’s compromised and broken due to an attacker. Then, restoring from a backup, if available, can be helpful.