Você está se perguntando o que fazer se o seu site WordPress continuar caindo?
Um site que está fora do ar (off-line) pode prejudicar seus negócios. Ele cria uma experiência de usuário negativa para os visitantes que não conseguem acessar seu conteúdo, e você pode até perder clientes e vendas em potencial.
Neste artigo, compartilharemos as coisas mais importantes que você precisa fazer se o seu site WordPress continuar caindo.

Por que seu site WordPress continua caindo?
Quando o site do WordPress estiver fora do ar, os usuários verão uma mensagem de erro que os impedirá de visitar a página.
Se o seu site estiver inativo devido a um dos erros comuns do WordPress, basta corrigi-lo para resolver o problema.
No entanto, se o problema continuar ocorrendo ou se o site não estiver mostrando um erro, será necessário investigar mais a fundo.
O tempo de inatividade do site pode ocorrer por vários motivos, incluindo hospedagem não confiável, um domínio expirado, motivos de segurança, um erro no código personalizado e muito mais.
Outro motivo para o tempo de inatividade pode ser o aumento do tráfego do site que excede os limites de recursos da hospedagem do WordPress.
Não importa o motivo, se o seu site WordPress continuar caindo regularmente, isso pode prejudicar seus negócios. Suas taxas de conversão podem cair e você pode perder clientes.
Felizmente, compilamos uma lista de medidas a serem tomadas se o seu site WordPress continuar caindo. Essas etapas o ajudarão a solucionar a causa do problema e a corrigi-lo facilmente:
- Check if It Is Just You or if the Website Is Down for Everyone
- Make Sure Your WordPress Hosting Plan Has Not Expired
- Make Sure Your Domain Has Not Expired
- Check Your Plugins and Themes
- Check Your WordPress Settings
- Make Sure the Permalinks Are Not Broken
- Try Reuploading the WordPress Core Files
- Install a Firewall on Your Website
- Move to a Reliable WordPress Hosting Plan
- Bonus: Boost Your Site Speed With WPBeginner
1. Verifique se é só você ou se o site está fora do ar para todos
Seu site WordPress pode não estar fora do ar para todos. Às vezes, você pode simplesmente não conseguir acessar o site devido a um erro de rede ou falta de conexão com a Internet.
Primeiro, você precisará verificar se o site está fora do ar para todos e não apenas para você. Para fazer isso, você pode usar o verificador de tempo de atividade gratuito do IsItWP.
Primeiro, visite a página Website Uptime Status Checker e insira o URL do seu site.

Clique no botão “Analisar site” e a ferramenta informará se o site está fora do ar para todos ou apenas para você.
Se o sistema estiver inativo apenas para você, recomendamos verificar sua conexão com a Internet. Você pode tentar limpar o cache do navegador ou reiniciar o roteador de rede.
Por outro lado, se o seu site estiver fora do ar para todos, continue lendo para saber como corrigi-lo.
2. Certifique-se de que seu plano de hospedagem WordPress não tenha expirado
Um dos motivos mais comuns para o tempo de inatividade do site é o seu provedor de hospedagem WordPress. Seu plano pode ter expirado ou o provedor pode estar com problemas no servidor.
Primeiro, você deve se certificar de que seu plano de hospedagem não expirou. Geralmente, você pode encontrar essas informações no painel da sua conta de hospedagem.
Se o seu plano não tiver expirado, mas o site WordPress continuar caindo, será necessário entrar em contato com o provedor de hospedagem. É possível que ele esteja enfrentando um erro de servidor e poderá lhe fornecer mais informações sobre isso.
Por exemplo, sua empresa de hospedagem pode estar fazendo manutenção no servidor, enfrentando ataques DDoS ou pode ter derrubado alguns servidores. Todos esses motivos podem resultar em tempo de inatividade.
Seu site também pode ficar inativo devido à falha de alguns componentes de hardware do servidor do host.
Nesses casos, seu site deve voltar a funcionar assim que o provedor de hospedagem corrigir os problemas.
Se estiver tendo problemas constantes com seu provedor de hospedagem, é uma boa ideia mudar para uma empresa de hospedagem gerenciada de WordPress mais confiável.
Recomendamos a escolha do SiteGround, Hostinger ou WP Engine.
3. Certifique-se de que seu domínio não tenha expirado
Às vezes, o site fica fora do ar porque o nome de domínio que você comprou ao iniciar o site pode ter expirado. Se esse for o caso, ele precisa ser renovado.
Para verificar se o seu domínio ainda é válido, você pode usar a ferramenta de pesquisa WHOIS. Aqui, basta digitar seu nome de domínio e clicar no botão “Lookup”.
A ferramenta procurará os detalhes de seu nome de domínio. Se o seu domínio tiver expirado, ele poderá aparecer como disponível para registro.

Nesse caso, agora você pode renová-lo usando qualquer registrador de domínios, como o Domain.com. Para obter instruções passo a passo, consulte nosso guia sobre como renovar um nome de domínio.
Você também pode obter um domínio gratuito de alguns provedores de hospedagem, incluindo a Hostinger. Essa é uma das principais empresas de hospedagem WordPress que fornece um nome de domínio gratuito com qualquer plano de hospedagem na Web.
Você também pode usar nosso código de cupom Bluehost, que fornece aos usuários do WPBeginner um nome de domínio gratuito, certificado SSL e um ENORME desconto em planos de hospedagem na Web.
4. Verifique seus plug-ins e temas
Às vezes,os plug-ins ou temasdo WordPress podem causar tempo de inatividade do site. O software pode estar desatualizado ou ter uma vulnerabilidade que os hackers podem usar para derrubar seu site.
Da mesma forma, um tema do WordPress pode entrar em conflito com uma versão específica do WordPress ou com um plug-in em seu site.
Para verificar se um plug-in ou tema está causando tempo de inatividade, você precisará desativar todos os plug-ins e mudar para um tema padrão.
Desativar todos os plug-ins do WordPress
A desativação de todos os plug-ins do WordPress pode mostrar rapidamente se uma das ferramentas está causando o tempo de inatividade do seu site.
Se você tiver acesso à área de administração do WordPress, visite a página Plugins ” Plugins instalados na barra lateral de administração.
A partir daqui, você pode selecionar todos os plug-ins simplesmente marcando a caixa de seleção de seleção em massa na parte superior.

Em seguida, abra o menu suspenso “Bulk actions” (Ações em massa) e selecione a opção “Deactivate” (Desativar).
Depois disso, clique no botão “Apply” (Aplicar) para desativar todos os plug-ins.

No entanto, se você não tiver acesso ao administrador do WordPress, poderá desativar os plug-ins usando um cliente FTP (File Transfer Protocol).
Primeiro, você precisa se conectar ao seu site usando um cliente FTP ou o aplicativo File Manager no cPanel da sua conta de hospedagem. Quando seu site estiver conectado, vá para a pasta /wp-content/.
Dentro dela, você deverá ver uma pasta chamada “plugins”. É nela que todos os seus arquivos de plug-in do WordPress são armazenados.

Basta renomear a pasta de plug-ins para “plugins_deactivate”. Isso desativará todos os plug-ins do WordPress instalados em seu site.
Para obter instruções mais detalhadas, consulte nosso tutorial sobre como desativar os plug-ins do WordPress quando não for possível acessar o WP-Admin.
Mudar para um tema padrão do WordPress
Seu tema do WordPress também pode causar o mau funcionamento do site. Isso pode acontecer se você estiver usando um tema WordPress mal codificado ou desatualizado que não tenha sido atualizado por algum tempo.
Para descobrir se o seu tema atual do WordPress está causando tempo de inatividade, você precisará mudar para um tema padrão do WordPress.
Primeiro, conecte-se ao seu site usando um cliente FTP ou o aplicativo File Manager no painel de controle da sua conta de hospedagem.
Depois disso, vá para a pasta /wp-content/themes/.
A partir daí, localize a pasta “themes”. É nela que estão armazenados todos os temas de seu site WordPress.
Basta renomear a pasta para “themes_deactivate” para desativar o tema atual.

Em seguida, você precisa criar uma nova pasta chamada “themes” (temas).
Depois disso, você pode fazer o download de um tema padrão do WordPress, como o Twenty Twenty-Three, no diretório de temas do WordPress.

Depois de fazer o download, você precisa descompactar o arquivo.
Em seguida, basta carregar o arquivo do tema baixado na nova pasta “themes”. Isso o ativará em seu site do WordPress.

Você também pode excluir temas usando o banco de dados do WordPress. Para obter mais instruções, consulte nosso guia sobre como excluir um tema do WordPress.
Se a alteração do tema ou a desativação dos plug-ins não resolveram o problema, continue lendo.
5. Verifique suas configurações do WordPress
Seu site também pode sofrer tempo de inatividade devido a definições incorretas de configuração do WordPress. Mais comumente, seu site pode estar usando o endereço errado do WordPress.
Primeiro, você precisará verificar se o endereço do WordPress e o endereço do site são os mesmos.
O endereço do WordPress é onde seus arquivos e pastas do WordPress são armazenados. Por outro lado, o endereço do site aponta para a parte de seu site que os visitantes veem e com a qual interagem.
Se você tiver acesso ao painel de administração do WordPress, basta acessar a página Configurações ” Geral na barra lateral do administrador.
A partir daqui, certifique-se de que as caixas “Endereço do WordPress” e “Endereço do site” tenham o mesmo URL.

No entanto, se você não tiver acesso ao administrador do WordPress, poderá verificar os URLs do seu site editando o arquivo wp-config.php.
Para obter instruções detalhadas, consulte nosso tutorial sobre como alterar os URLs do seu site WordPress.
6. Verifique se os Permalinks não estão quebrados
Permalinks são os URLs permanentes para posts e páginas em seu site.
Seus permalinks podem ser quebrados devido à instalação ou atualização de um determinado tema ou plug-in. Além disso, a migração de seu site para um novo servidor ou domínio pode quebrar seus permalinks e fazer com que seu site fique fora do ar.
Nesse caso, você pode gerar novamente os permalinks do seu site acessando Configurações ” Permalinks no painel do WordPress. Aqui, verifique se você selecionou a estrutura de permalink correta.
Em seguida, clique no botão “Save Changes” (Salvar alterações) na parte inferior para reparar os permalinks quebrados.

Se esse método não funcionar, recomendamos que você dê uma olhada em nosso tutorial sobre como regenerar permalinks no WordPress para obter outras soluções.
Se o seu site ainda estiver fora do ar depois de reparar os permalinks, você precisará continuar lendo.
7. Tente fazer novo upload dos arquivos principais do WordPress
A atualização do software principal do WordPress também pode causar tempo de inatividade devido a alterações ou corrupção dos arquivos principais. Quando isso acontece, arquivos importantes do sistema do seu site não podem ser acessados.
Para corrigir esse problema, você pode tentar recarregar as pastas /wp-admin/ e /wp-includes/ a partir de uma nova instalação do WordPress.
Observação: esse método não removerá nenhuma informação ou conteúdo do seu site, mas poderá corrigir um arquivo principal corrompido.
Primeiro, você precisará visitar o site WordPress.org e clicar no link do menu ‘Download & Extend’, seguido de ‘Get WordPress’.
Em seguida, clique no botão azul “Download WordPress” para baixar a pasta .zip em seu computador.

Em seguida, você precisará extrair o arquivo zip e localizar a pasta “wordpress” dentro dele.
Depois disso, conecte-se ao seu site usando um cliente FTP. Depois de fazer a conexão, vá para a pasta raiz do seu site. Normalmente, ela é chamada de “public_html” e contém as pastas wp-admin, wp-includes e wp-content, além de outros arquivos.
Abra a pasta WordPress em seu computador na coluna da esquerda. Em seguida, selecione todos os arquivos e clique em “Upload” para transferi-los para seu site.

O cliente FTP agora transferirá essas pastas para o servidor.
Em seguida, ele perguntará se você deseja substituir os arquivos. Você precisa marcar a opção “Sobrescrever” e, em seguida, selecionar “Sempre usar esta ação”.

Por fim, pressione o botão “OK”. Seus arquivos antigos do WordPress agora serão substituídos por cópias novas.
Se a substituição dos arquivos corrompidos não resolver o problema, você precisará passar para a próxima etapa.
8. Instale um firewall em seu site
Seu site WordPress também pode estar fora do ar devido a malware ou ataques DDoS.
Durante um ataque DDoS, um hacker envia uma grande quantidade de solicitações de dados ao seu servidor de hospedagem WordPress. Isso faz com que o servidor fique lento e acabe travando.
Da mesma forma, o malware é um software que se injeta em seus arquivos do WordPress. Ele usa os recursos do seu servidor WordPress atacando outros sites ou gerando spam.
Felizmente, você pode evitar facilmente ataques DDoS e malware usando um firewall de aplicativo da Web.
O firewall funciona como um filtro entre seu site e o tráfego de entrada. Ele identifica e bloqueia todas as solicitações suspeitas antes que elas cheguem ao seu servidor.
Recomendamos o uso do Sucuri porque ele é o melhor plug-in de segurança do WordPress com um firewall de site.
Ele é executado em um nível de DNS e detecta ataques DDoS antes mesmo que eles possam fazer uma solicitação ao seu site.
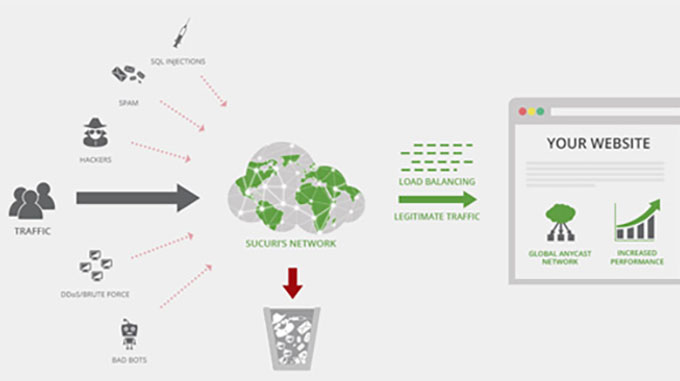
No entanto, se estiver procurando uma solução gratuita, recomendamos usar o Cloudflare.
Talvez você queira ler nosso artigo sobre Sucuri vs. Cloudflare para obter uma comparação detalhada.
Para uma melhor proteção do site, você também precisará usar as práticas recomendadas de segurança em seu site WordPress. Para obter mais detalhes, consulte nosso guia completo de segurança do WordPress com instruções passo a passo sobre como proteger seu site.
9. Mude para um plano de hospedagem WordPress confiável
Por fim, se você tentou todas as etapas acima e seu site continua caindo, talvez seja hora de mudar para um serviço de hospedagem WordPress confiável.
Se você tiver uma pequena empresa ou um blog, recomendamos a mudança para a Bluehost ou a Hostinger.
Se você tem uma loja on-line, o SiteGround é o provedor de hospedagem ideal, pois ele vem com um plano de hospedagem EDD gerenciado. Isso lhe permite lançar uma loja de comércio eletrônico pronta para uso. Também é uma boa opção se você tiver uma loja WooCommerce.
Como alternativa, se você tiver uma empresa em rápido crescimento, considere a possibilidade de mudar para um provedor de hospedagem gerenciada do WordPress, como o WP Engine.
Depois de escolher um provedor, você precisará mover seu site para o novo host.
A maioria das empresas de hospedagem oferece um serviço de migração gratuito que permite que você migre seu site sem tempo de inatividade.
Você também pode mover seu site por conta própria. Para obter instruções detalhadas, consulte nosso tutorial sobre como mover o WordPress para um novo host ou servidor.
Bônus: Aumente a velocidade do seu site com o WPBeginner
Depois de corrigir o problema do tempo de inatividade do site, recomendamos otimizar a velocidade e o desempenho do site. Isso pode melhorar a experiência do usuário e ajudá-lo a gerar mais leads e conversões.
Para fazer isso, você pode optar pelo serviço de otimização da velocidade do site do WPBeginner. Nossa equipe de especialistas fará uma revisão completa do site para aumentar seu desempenho e atrair tráfego orgânico.
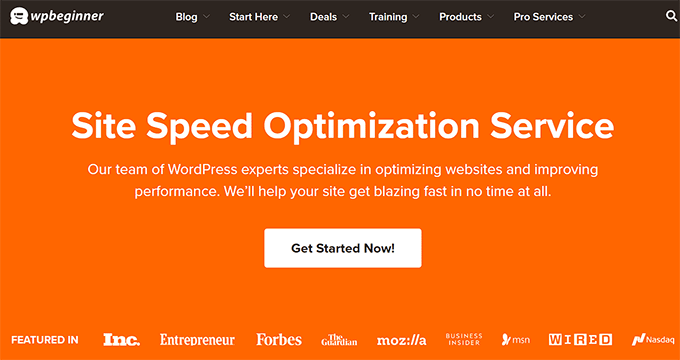
É uma solução econômica em que nossa equipe gerenciará a determinação de arquivos premium, atualizações do núcleo do WordPress, atualizações de temas e plug-ins, configuração de CDN, configuração de cache, carregamento lento, otimização de vídeo, otimização de carregamento automático de banco de dados e muito mais.
Além disso, você pode usar os serviços profissionais do WPBeginner para design de sites, manutenção e reparo de sites invadidos. Para obter mais informações, consulte nossa página sobre serviços profissionais de WordPress do WPBeginner.
Esperamos que este artigo tenha ajudado você a saber o que fazer se o seu site WordPress continuar caindo. Talvez você também queira ver nossas principais opções dos melhores serviços de marketing por e-mail e nosso tutorial sobre como obter um certificado SSL gratuito para seu site.
Se você gostou deste artigo, inscreva-se em nosso canal do YouTube para receber tutoriais em vídeo sobre o WordPress. Você também pode nos encontrar no Twitter e no Facebook.





Syed Balkhi says
Hey WPBeginner readers,
Did you know you can win exciting prizes by commenting on WPBeginner?
Every month, our top blog commenters will win HUGE rewards, including premium WordPress plugin licenses and cash prizes.
You can get more details about the contest from here.
Start sharing your thoughts below to stand a chance to win!
Jiří Vaněk says
Sometimes it’s also good to contact your web hosting provider. Your website might be infected with malware. Many providers have their internal software to check suspicious files and can scan the website to detect if it’s compromised and broken due to an attacker. Then, restoring from a backup, if available, can be helpful.