Vi state chiedendo cosa fare se il vostro sito WordPress continua a non funzionare?
Un sito web non funzionante (offline) può danneggiare la vostra attività. Crea un’esperienza negativa per i visitatori che non possono accedere ai vostri contenuti, e potreste persino perdere clienti e potenziali vendite.
In questo articolo condivideremo le cose più importanti da fare se il vostro sito web WordPress continua a non funzionare.

Perché il vostro sito web WordPress continua a non funzionare?
Quando il vostro sito WordPress non funziona, i vostri utenti vedranno un messaggio di errore che impedisce loro di visitare la pagina.
Se il vostro sito web non funziona a causa di uno dei comuni errori di WordPress, potete semplicemente correggerlo per risolvere il problema.
Tuttavia, se il problema continua a verificarsi o il vostro sito web non mostra alcun errore, dovrete indagare ulteriormente.
I tempi di inattività di un sito web possono verificarsi per diversi motivi, tra cui un hosting inaffidabile, un dominio scaduto, motivi di sicurezza, un errore nel codice personalizzato e altro ancora.
Un’altra ragione per i tempi di inattività può essere l’aumento del traffico del sito web che supera i limiti delle risorse dell’hosting WordPress.
Indipendentemente dal motivo, se il vostro sito web WordPress continua a non funzionare regolarmente, questo può danneggiare la vostra attività. I tassi di conversione possono diminuire e potreste perdere clienti.
Fortunatamente, abbiamo compilato un elenco di cose da fare se il vostro sito web WordPress continua a non funzionare. Questi passaggi vi aiuteranno a individuare la causa e a risolverla facilmente:
- Check if It Is Just You or if the Website Is Down for Everyone
- Make Sure Your WordPress Hosting Plan Has Not Expired
- Make Sure Your Domain Has Not Expired
- Check Your Plugins and Themes
- Check Your WordPress Settings
- Make Sure the Permalinks Are Not Broken
- Try Reuploading the WordPress Core Files
- Install a Firewall on Your Website
- Move to a Reliable WordPress Hosting Plan
- Bonus: Boost Your Site Speed With WPBeginner
1. Verificate se il problema è solo vostro o se il sito web è inattivo per tutti.
Non è detto che il vostro sito WordPress sia inattivo per tutti. A volte, l’impossibilità di accedere al sito è dovuta a un errore di rete o alla mancanza di connessione a Internet.
Per prima cosa, dovrete verificare che il vostro sito web sia inattivo per tutti e non solo per voi. Per farlo, potete utilizzare il verificatore gratuito di uptime di IsItWP.
Per prima cosa, visitate la pagina Website Uptime Status Checker e inserite l’URL del vostro sito.

Cliccando sul pulsante “Analizza sito web”, lo strumento vi dirà se il vostro sito web è inattivo per tutti o solo per voi.
Se il problema riguarda solo voi, vi consigliamo di controllare la vostra connessione a Internet. Si può provare a cancellare la cache del browser o a riavviare il router di rete.
Se invece il vostro sito web non funziona per tutti, continuate a leggere per sapere come risolverlo.
2. Assicuratevi che il vostro piano di hosting WordPress non sia scaduto
Una delle ragioni più comuni dei tempi di inattività di un sito web è il vostro provider di hosting WordPress. Il vostro piano potrebbe essere scaduto, oppure il provider potrebbe avere problemi di server.
Innanzitutto, dovete assicurarvi che il vostro piano di hosting non sia scaduto. Di solito è possibile trovare questa informazione nel cruscotto del proprio account di hosting.
Se il vostro piano non è scaduto, ma il vostro sito WordPress continua a non funzionare, dovrete contattare il vostro provider di hosting. È possibile che si tratti di un errore del server e che possano fornirvi maggiori informazioni in merito.
Ad esempio, la società di hosting potrebbe essere impegnata in una manutenzione del server, subire attacchi DDoS o aver disattivato alcuni server. Tutti questi motivi possono causare tempi di inattività.
Il vostro sito web potrebbe essere inattivo anche a causa del guasto di alcuni componenti hardware del server dell’host.
In questi casi, il vostro sito web dovrebbe essere di nuovo funzionante una volta che il provider di hosting avrà risolto il problema.
Se avete costantemente problemi con il vostro provider di hosting, allora è una buona idea passare a una società di hosting WordPress gestito più affidabile.
Consigliamo di scegliere SiteGround, Hostinger o WP Engine.
3. Assicuratevi che il vostro dominio non sia scaduto
A volte il sito web si blocca perché il nome di dominio acquistato all’inizio del sito potrebbe essere scaduto. In questo caso, è necessario rinnovarlo.
Per verificare se il vostro dominio è ancora valido, potete utilizzare lo strumento di ricerca WHOIS. È sufficiente inserire il nome del dominio e fare clic sul pulsante “Cerca”.
Lo strumento cercherà quindi i dettagli del vostro nome di dominio. Se il dominio è scaduto, potrebbe essere visualizzato come disponibile per la registrazione.

In questo caso, potete procedere al rinnovo utilizzando un qualsiasi registrar di domini, come Domain.com. Per le istruzioni passo-passo, consultate la nostra guida su come rinnovare un nome di dominio.
È inoltre possibile ottenere un dominio gratuito da alcuni provider di hosting, tra cui Hostinger. Si tratta di una delle migliori società di hosting WordPress che fornisce un nome di dominio gratuito con qualsiasi piano di web hosting.
Potete anche utilizzare il nostro codice coupon Bluehost, che offre agli utenti di WPBeginner un nome di dominio gratuito, un certificato SSL e un enorme sconto sui piani di web hosting.
4. Controllare i plugin e i temi
Iplugin o i temi diWordPress possono talvolta causare il downtime del sito web. Il software potrebbe essere obsoleto o presentare una vulnerabilità che gli hacker possono utilizzare per bloccare il vostro sito.
Allo stesso modo, un tema WordPress può entrare in conflitto con una particolare versione di WordPress o con un plugin del vostro sito web.
Per verificare se un plugin o un tema è causa di downtime, è necessario disattivare tutti i plugin e passare a un tema predefinito.
Disattivare tutti i plugin di WordPress
La disattivazione di tutti i plugin di WordPress può mostrare rapidamente se uno degli strumenti sta causando il downtime del sito.
Se avete accesso all’area di amministrazione di WordPress, visitate la pagina Plugin ” Plugin installati dalla barra laterale dell’amministrazione.
Da qui, è possibile selezionare tutti i plugin semplicemente selezionando la casella di controllo bulk select in alto.

Quindi, aprire il menu a discesa “Azioni massicce” e selezionare l’opzione “Disattiva”.
Quindi, fare clic sul pulsante “Applica” per disattivare tutti i plugin.

Tuttavia, se non avete accesso all’amministrazione di WordPress, potete disattivare i plugin utilizzando un client FTP (File Transfer Protocol).
Per prima cosa, è necessario collegarsi al proprio sito web utilizzando un client FTP o l’applicazione File Manager nel cPanel del proprio account di hosting. Una volta che il vostro sito è collegato, andate alla cartella /wp-content/.
All’interno, dovreste vedere una cartella denominata “plugins”. È qui che sono archiviati tutti i file dei plugin di WordPress.

È sufficiente rinominare la cartella dei plugin in “plugins_deactivate”. In questo modo verranno disattivati tutti i plugin di WordPress installati sul vostro sito web.
Per istruzioni più dettagliate, consultate il nostro tutorial su come disattivare i plugin di WordPress quando non si può accedere a WP-Admin.
Passare a un tema WordPress predefinito
Anche il vostro tema WordPress può causare il malfunzionamento del vostro sito web. Ciò può accadere se si utilizza un tema WordPress mal codificato o obsoleto, che non è stato aggiornato da tempo.
Per scoprire se il vostro tema WordPress attuale sta causando tempi di inattività, dovrete passare a un tema WordPress predefinito.
Per prima cosa, collegatevi al vostro sito web utilizzando un client FTP o l’applicazione File Manager nel pannello di controllo del vostro account di hosting.
Successivamente, andare nella cartella /wp-content/themes/.
Da qui, individuare la cartella “themes”. È qui che sono archiviati tutti i temi del vostro sito web WordPress.
È sufficiente rinominare la cartella in ‘themes_deactivate’ per disattivare il tema corrente.

Successivamente, è necessario creare una nuova cartella denominata “temi”.
Dopodiché, potete scaricare un tema predefinito di WordPress come Twenty Twenty-Three dalla directory dei temi di WordPress.

Una volta scaricato, è necessario decomprimere il file.
Successivamente, è sufficiente caricare il file del tema scaricato nella nuova cartella “themes”. Questo lo attiverà sul vostro sito web WordPress.

È anche possibile eliminare i temi utilizzando il database di WordPress. Per ulteriori istruzioni, potete consultare la nostra guida su come eliminare un tema di WordPress.
Se la modifica del tema o la disattivazione dei plugin non hanno risolto il problema, continuate a leggere.
5. Controllare le impostazioni di WordPress
Il vostro sito web potrebbe anche subire un downtime a causa di impostazioni di configurazione di WordPress non corrette. Più comunemente, il vostro sito potrebbe utilizzare l’indirizzo WordPress sbagliato.
Innanzitutto, è necessario verificare se l’indirizzo di WordPress e quello del sito sono gli stessi.
L’indirizzo di WordPress è il luogo in cui sono memorizzati i file e le cartelle di WordPress. L’indirizzo del sito, invece, indica la parte del vostro sito web che i visitatori vedono e con cui interagiscono.
Se si ha accesso alla dashboard di amministrazione di WordPress, è sufficiente visitare la pagina Impostazioni ” Generali dalla barra laterale di amministrazione.
Da qui, assicuratevi che le caselle “Indirizzo WordPress” e “Indirizzo del sito” abbiano lo stesso URL.

Tuttavia, se non avete accesso all’amministrazione di WordPress, potete controllare gli URL del sito modificando il file wp-config.php.
Per istruzioni dettagliate, potete consultare il nostro tutorial su come modificare gli URL del vostro sito WordPress.
6. Assicurarsi che i permalink non siano rotti
I permalink sono gli URL permanenti dei post e delle pagine del vostro sito web.
I permalink possono rompersi a causa dell’installazione o dell’aggiornamento di un particolare tema o plugin. Inoltre, la migrazione del sito web su un nuovo server o dominio può interrompere i permalink e causare l’interruzione del sito.
In questo caso, potete rigenerare i permalink del vostro sito andando su Impostazioni ” Permalink dalla dashboard di WordPress. Qui, assicuratevi di aver selezionato la giusta struttura dei permalink.
Quindi, fare clic sul pulsante “Salva modifiche” in basso per riparare i permalink interrotti.

Se questo metodo non funziona, vi consigliamo di consultare il nostro tutorial su come rigenerare i permalink in WordPress per trovare altre soluzioni.
Se il vostro sito web non funziona ancora dopo aver riparato i permalink, dovete continuare a leggere.
7. Provate a ricaricare i file del nucleo di WordPress
Anche l’aggiornamento del software principale di WordPress può causare tempi di inattività a causa di modifiche o corruzione dei file principali. Quando ciò accade, non è possibile accedere ai file di sistema importanti per il vostro sito web.
Per risolvere questo problema, potete provare a ricaricare le cartelle /wp-admin/ e /wp-includes/ da una nuova installazione di WordPress.
Nota: questo metodo non rimuove alcuna informazione o contenuto dal sito, ma può risolvere un file centrale danneggiato.
Per prima cosa, dovrete visitare il sito web WordPress.org e fare clic sul link del menu “Download & Extend”, seguito da “Get WordPress”.
Quindi, fare clic sul pulsante blu “Download WordPress” per scaricare la cartella .zip sul computer.

Quindi, dovrete estrarre il file zip e trovare la cartella ‘wordpress’ al suo interno.
Dopodiché, collegatevi al vostro sito web utilizzando un client FTP. Una volta effettuata la connessione, dirigetevi verso la cartella principale del vostro sito web. In genere si chiama “public_html” e contiene le cartelle wp-admin, wp-includes e wp-content, oltre ad altri file.
Aprite la cartella WordPress sul vostro computer nella colonna di sinistra. Quindi, selezionate tutti i file e premete “Carica” per trasferirli sul vostro sito web.

Il client FTP trasferirà ora queste cartelle sul server.
Successivamente, verrà chiesto se si desidera sovrascrivere i file. È necessario selezionare l’opzione “Sovrascrivi” e poi selezionare “Usa sempre questa azione”.

Infine, premete il pulsante “OK”. I vecchi file di WordPress saranno ora sostituiti da copie fresche.
Se la sostituzione dei file danneggiati non risolve il problema, è necessario passare alla fase successiva.
8. Installate un firewall sul vostro sito web
Il vostro sito web WordPress potrebbe anche essere interrotto a causa di malware o attacchi DDoS.
Durante un attacco DDoS, un hacker invia una grande quantità di richieste di dati al vostro server di hosting WordPress. Ciò provoca un rallentamento del server e infine un arresto anomalo.
Allo stesso modo, il malware è un software che si inietta nei file di WordPress. Utilizza le risorse del vostro server WordPress attaccando altri siti web o generando spam.
Fortunatamente, è possibile prevenire facilmente gli attacchi DDoS e le minacce informatiche utilizzando un firewall per applicazioni web.
Il firewall funge da filtro tra il vostro sito web e il traffico in entrata. Identifica e blocca tutte le richieste sospette prima che raggiungano il vostro server.
Consigliamo di utilizzare Sucuri perché è il miglior plugin di sicurezza per WordPress con un firewall per siti web.
Funziona a livello di DNS e cattura gli attacchi DDoS prima ancora che possano fare una richiesta al vostro sito web.
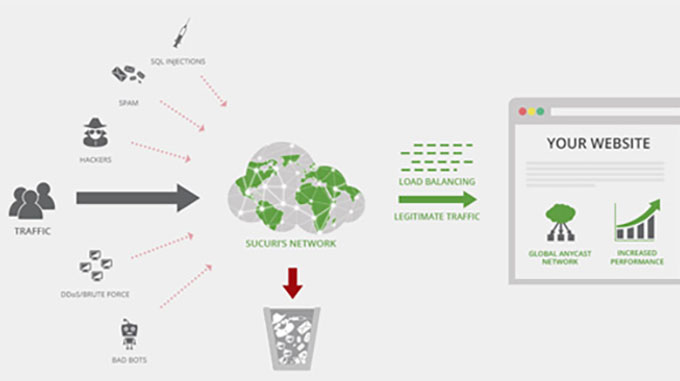
Tuttavia, se siete alla ricerca di una soluzione gratuita, vi consigliamo di utilizzare Cloudflare.
Per un confronto dettagliato, si consiglia di leggere il nostro articolo su Sucuri vs. Cloudflare.
Per una migliore protezione del sito web, dovrete anche utilizzare le migliori pratiche di sicurezza sul vostro sito WordPress. Per maggiori dettagli, consultate la nostra guida completa alla sicurezza di WordPress con istruzioni passo passo su come proteggere il vostro sito.
9. Passare a un piano di hosting WordPress affidabile
Infine, se avete provato tutti i passaggi sopra descritti e il vostro sito web continua a non funzionare, potrebbe essere il momento di passare a un servizio di hosting WordPress affidabile.
Se avete una piccola azienda o un blog, vi consigliamo di passare a Bluehost o Hostinger.
Se gestite un negozio online, SiteGround è il fornitore di hosting ideale, perché offre un piano di hosting EDD gestito. Ciò consente di lanciare un negozio di e-commerce pronto all’uso. È anche una buona scelta se avete un negozio WooCommerce.
In alternativa, se avete un’attività in rapida crescita, dovreste considerare il passaggio a un provider di hosting WordPress gestito come WP Engine.
Una volta scelto il provider, dovrete spostare il vostro sito web sul nuovo host.
La maggior parte delle società di hosting offre un servizio di migrazione gratuito che consente di migrare il sito web senza tempi di inattività.
Potete anche spostare il vostro sito web da soli. Per istruzioni dettagliate, potete consultare il nostro tutorial su come spostare WordPress su un nuovo host o server.
Bonus: Aumenta la velocità del tuo sito con WPBeginner
Una volta risolto il problema dei tempi di inattività del sito, vi consigliamo di ottimizzarne la velocità e le prestazioni. Questo può migliorare l’esperienza dell’utente e aiutarvi a generare più contatti e conversioni.
Per farlo, potete optare per il servizio di ottimizzazione della velocità del sito di WPBeginner. Il nostro team di esperti effettuerà una revisione completa del sito per aumentare le prestazioni e attirare il traffico organico.
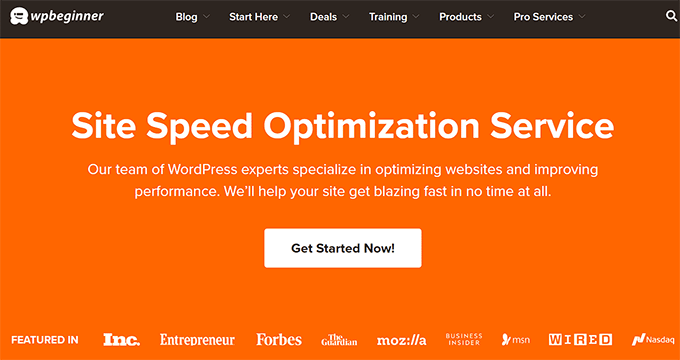
Si tratta di una soluzione economicamente vantaggiosa in cui il nostro team gestirà la determinazione dei file premium, gli aggiornamenti del nucleo di WordPress, gli aggiornamenti dei temi e dei plugin, l’impostazione del CDN, la configurazione della cache, il caricamento pigro, l’ottimizzazione dei video, l’ottimizzazione del caricamento automatico del database e molto altro ancora.
Inoltre, potete utilizzare i servizi professionali di WPBeginner per la progettazione, la manutenzione e la riparazione di siti violati. Per maggiori informazioni, potete consultare la nostra pagina sui servizi professionali per WordPress di WPBeginner.
Speriamo che questo articolo vi abbia aiutato a capire cosa fare se il vostro sito web WordPress continua a non funzionare. Vi consigliamo anche di consultare la nostra classifica dei migliori servizi di email marketing e il nostro tutorial su come ottenere un certificato SSL gratuito per il vostro sito web.
Se questo articolo vi è piaciuto, iscrivetevi al nostro canale YouTube per le esercitazioni video su WordPress. Potete trovarci anche su Twitter e Facebook.





Syed Balkhi says
Hey WPBeginner readers,
Did you know you can win exciting prizes by commenting on WPBeginner?
Every month, our top blog commenters will win HUGE rewards, including premium WordPress plugin licenses and cash prizes.
You can get more details about the contest from here.
Start sharing your thoughts below to stand a chance to win!
Jiří Vaněk says
Sometimes it’s also good to contact your web hosting provider. Your website might be infected with malware. Many providers have their internal software to check suspicious files and can scan the website to detect if it’s compromised and broken due to an attacker. Then, restoring from a backup, if available, can be helpful.