¿Quieres guardar los cambios en una entrada o página de WordPress sin publicarla?
A veces, puede que necesites editar una entrada o página que ya ha sido publicada, pero no quieres publicar esos cambios inmediatamente.
En este artículo, le mostraremos cómo guardar o ahorrar fácilmente sus cambios en WordPress sin publicar.
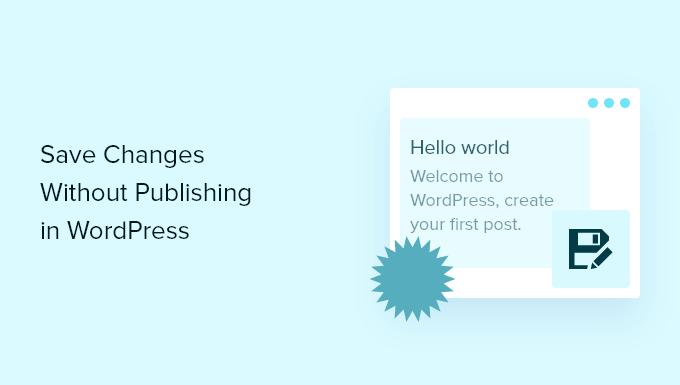
¿Por qué guardar los cambios sin publicar entradas y páginas de WordPress?
WordPress hace que sea increíblemente fácil añadir nuevas entradas y páginas de blog.
Sin embargo, si actualiza una entrada o página que ya está activa, se sobrescribirá inmediatamente el contenido que ya está ahí.
¿Y si desea redactar una actualización y guardar ese borrador sin publicarlo? Esto puede ser útil si necesitas más tiempo para editar el borrador o si tienes un blog con varios autores y quieres aprobar los cambios antes de que se publiquen.
La única forma por defecto de hacerlo es cambiarlo de nuevo a borrador y volver a publicar el contenido cuando los cambios estén listos. Pero cuando cambias una entrada publicada a borrador, se crea un error 404, que puede perjudicar tu SEO.
Una alternativa es crear un borrador nuevo y copiar y pegar el contenido, pero esto no transfiere las categorías y etiquetas, la imagen destacada, etc.
Por suerte, puedes utilizar un plugin de WordPress para crear una versión clonada de cualquier página o entrada de tu sitio web en WordPress y guardar el borrador sin que se publique. Luego, cuando estés listo, puedes fusionar los cambios y actualizar la entrada publicada.
Esto resulta útil cuando se está rediseñando un sitio web, copiando páginas de destino, reescribiendo contenidos antiguos, realizando ediciones, etc.
Dicho esto, vamos a mostrarte cómo guardar tus cambios en entradas sin publicarlas en tu sitio WordPress.
Cómo guardar o ahorrar cambios sin publicar en WordPress
La forma más sencilla de guardar los cambios sin publicarlos en directo es utilizar el plugin Duplicate Post.
Este plugin duplica temporalmente cualquier página o entrada en WordPress con un solo clic, incluyendo todos los ajustes originales. Luego, cuando esté listo, puede fusionar sus cambios y actualizar la entrada original.
En primer lugar, debe instalar y activar el plugin Duplicate Post. Para más detalles, consulta nuestra guía paso a paso sobre cómo instalar un plugin de WordPress.
Una vez activado, dirígete a la página Entradas ” Todas las entradas en tu escritorio de WordPress.
A continuación, al pasar el cursor sobre una entrada, verás que el plugin añade tres nuevas opciones: “Clonar”, “Nuevo borrador” y “Reescribir y volver a publicar”.

En primer lugar, puede hacer clic en el enlace “Reescribir y volver a publicar” situado bajo una entrada de su elección.
Esto creará automáticamente una versión duplicada de esa entrada y la abrirá en la pantalla del editor de entradas.
Ahora puedes hacer todos los cambios que quieras en esta entrada y guardarla sin publicarla en directo. Para guardar la entrada, basta con hacer clic en el botón “Guardar” situado en la esquina superior derecha de la página.
También guardará automáticamente borradores a medida que hagas cambios.
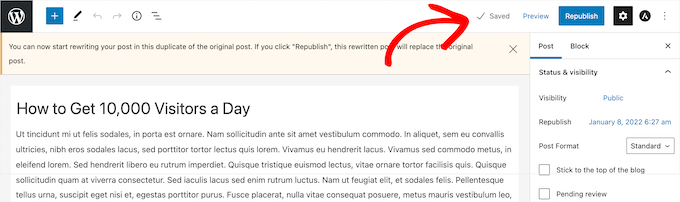
Ahora podrás acceder a esta entrada de WordPress visitando la página Entradas ” Todas las entradas desde la barra lateral del administrador de WordPress.
Al lado del nombre de la entrada aparecerá “Borrador, Reescribir y Volver a Publicar”.
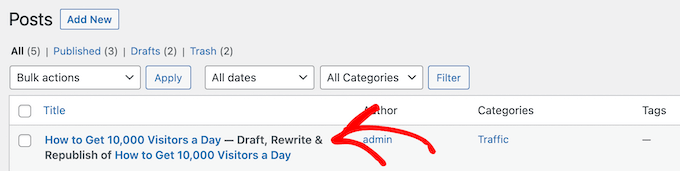
Cuando esté listo para publicar, sólo tiene que hacer clic en el botón “Volver a publicar”.
A continuación, el plugin le preguntará si está listo para volver a publicar la entrada y combinar los nuevos cambios en la entrada activa. Si está listo, haga clic de nuevo en el botón “Volver a publicar”.
También puede comprobar el aspecto de su entrada antes de volver a publicarla, al hacer clic en el botón “Vista previa” situado en la esquina superior derecha de la pantalla.
Del mismo modo, también puede reseñar las modificaciones de cada entrada al hacer clic en el botón “Guardar cambios y comparar”.
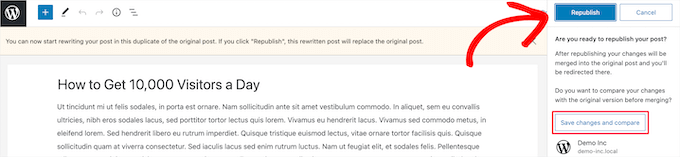
Aparecerá una pantalla de revisión en la que podrá ver los cambios realizados con las diferencias resaltadas en verde.
Si está satisfecho con los cambios, haga clic en el enlace “Volver al editor” situado en la parte superior de la pantalla.
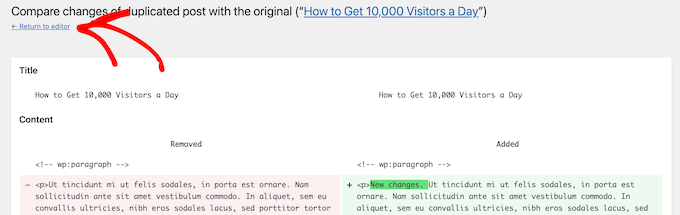
También puedes cambiar la fecha en la que quieres que se publique la entrada editada. Si quieres que los cambios se publiquen al instante, no cambies la fecha.
Si desea publicar en el futuro, simplemente haga clic en la opción “Volver a publicar:” y cambie la fecha a un momento futuro.
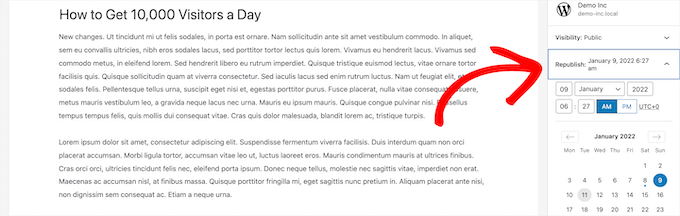
Por último, vuelva a hacer clic en el botón “Volver a publicar”.
Ahora recibirás un aviso en la parte superior de la página que indica que la entrada original ha sido sustituida por la entrada reescrita.
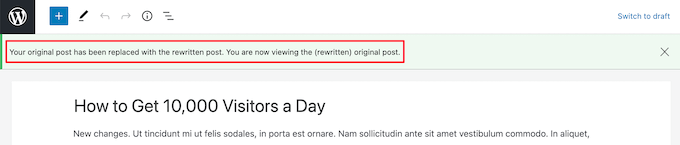
Ahora, los cambios realizados en la entrada clonada sustituirán a la versión original de la entrada en esa fecha.
Bonificación: Programe sus entradas en WordPress
Si reescribes y vuelves a publicar entradas antiguas constantemente, puede que el proceso te resulte un poco abrumador.
En ese caso, puede programar automáticamente la publicación de artículos en su blog de WordPress. De esta forma, estarás utilizando un sistema automático con una hora corregida para publicar todas tus entradas programadas.
Para ello, deberá instalar y activar el plugin PublishPress Planner. Para más detalles, consulte nuestra guía para principiantes sobre cómo instalar un plugin de WordPress.
Una vez activado, sólo tiene que visitar la página Planificador ” Ajustes y cambiar a la pestaña ‘Calendario de contenidos’ de la parte superior. A continuación, marque / compruebe la casilla “Programado” situada junto a la opción “Estados para mostrar la hora de publicación”.

A continuación, tendrá que seleccionar un formato de hora para sus entradas programadas haciendo clic en la opción “Hora de publicación por defecto para los elementos creados en el calendario”.
Se abrirá una indicación en la pantalla en la que deberá elegir la hora, el momento y el minuto exactos en los que se publicarán diariamente las entradas programadas.

Por último, haz clic en el botón “Guardar cambios” para establecer los ajustes.
Ahora, cuando visite su editor de bloques, podrá seleccionar fácilmente la opción “Programado” del panel de bloques tras la valoración de las entradas reescritas.
A continuación, haga clic en el botón “Guardar como programado” de la parte superior para volver a publicar automáticamente su entrada a una hora determinada.

Para obtener instrucciones detalladas, consulte nuestro tutorial sobre cómo programar automáticamente las entradas de su blog de WordPress.
Esperamos que este artículo te haya ayudado a aprender cómo guardar cambios sin publicar en WordPress. También puedes consultar nuestra guía detallada sobre cómo elegir el mejor proveedor de alojamiento para WordPress y nuestra selección de los mejores plugins de WooCommerce para tu tienda.
If you liked this article, then please subscribe to our YouTube Channel for WordPress video tutorials. You can also find us on Twitter and Facebook.





Syed Balkhi says
Hey WPBeginner readers,
Did you know you can win exciting prizes by commenting on WPBeginner?
Every month, our top blog commenters will win HUGE rewards, including premium WordPress plugin licenses and cash prizes.
You can get more details about the contest from here.
Start sharing your thoughts below to stand a chance to win!