Möchten Sie Änderungen an einem WordPress-Beitrag oder einer Seite speichern, ohne sie zu veröffentlichen?
Es kann vorkommen, dass Sie einen bereits veröffentlichten Beitrag oder eine Seite bearbeiten müssen, diese Änderungen aber nicht sofort veröffentlichen möchten.
In diesem Artikel zeigen wir Ihnen, wie Sie Ihre Änderungen in WordPress einfach speichern können, ohne sie zu veröffentlichen.
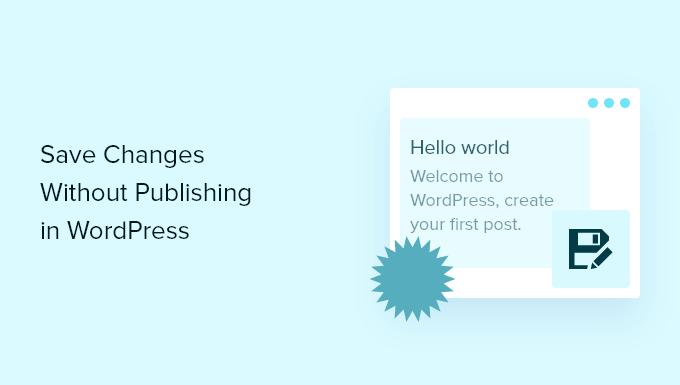
Warum Änderungen speichern, ohne WordPress-Beiträge und -Seiten zu veröffentlichen?
Mit WordPress ist es unglaublich einfach, neue Blogbeiträge und Seiten hinzuzufügen.
Wenn Sie jedoch einen Beitrag oder eine Seite aktualisieren, die bereits online ist, wird der bereits vorhandene Inhalt sofort überschrieben.
Was ist, wenn Sie eine Aktualisierung entwerfen und diesen Entwurf speichern möchten, ohne ihn zu veröffentlichen? Dies kann nützlich sein, wenn Sie mehr Zeit benötigen, um Ihren Entwurf zu bearbeiten, oder wenn Sie einen Blog mit mehreren Autoren betreiben und alle Änderungen genehmigen möchten, bevor sie online gehen.
Die einzige Möglichkeit, dies zu tun, besteht darin, den Beitrag in einen Entwurf zurückzuversetzen und den Inhalt erneut zu veröffentlichen, wenn die Änderungen abgeschlossen sind. Wenn Sie jedoch einen veröffentlichten Beitrag in einen Entwurf zurückversetzen, entsteht ein 404-Fehler, der Ihrer Suchmaschinenoptimierung schaden kann.
Eine Alternative besteht darin, einfach einen neuen Entwurf zu erstellen und den Inhalt zu kopieren und einzufügen, aber dabei werden die Kategorien und Tags, das hervorgehobene Bild und vieles mehr nicht übertragen.
Zum Glück können Sie ein WordPress-Plugin verwenden, um eine geklonte Version einer beliebigen Seite oder eines Beitrags auf Ihrer WordPress-Website zu erstellen und den Entwurf zu speichern, ohne ihn zu veröffentlichen. Wenn Sie dann fertig sind, können Sie die Änderungen zusammenführen und den veröffentlichten Beitrag aktualisieren.
Dies ist nützlich, wenn Sie eine Website neu gestalten, Landing Pages kopieren, alte Inhalte umschreiben, Änderungen vornehmen und vieles mehr.
Wir zeigen Ihnen nun, wie Sie Ihre Änderungen in Beiträgen speichern können, ohne sie auf Ihrer WordPress-Website zu veröffentlichen.
Wie man Änderungen ohne Veröffentlichung in WordPress speichert
Der einfachste Weg, Änderungen zu speichern, ohne sie live zu veröffentlichen, ist die Verwendung des Plugins „Duplicate Post“.
Dieses Plugin dupliziert vorübergehend jede Seite oder jeden Beitrag in WordPress mit einem einzigen Klick, einschließlich aller ursprünglichen Einstellungen. Wenn Sie dann fertig sind, können Sie Ihre Änderungen zusammenführen und den ursprünglichen Beitrag aktualisieren.
Zunächst müssen Sie das Plugin für doppelte Beiträge installieren und aktivieren. Weitere Details finden Sie in unserer Schritt-für-Schritt-Anleitung für die Installation eines WordPress-Plugins.
Rufen Sie nach der Aktivierung die Seite Beiträge “ Alle Beiträge in Ihrem WordPress-Dashboard auf.
Wenn Sie nun mit der Maus über einen Beitrag fahren, werden Sie feststellen, dass das Plugin drei neue Optionen hinzufügt: „Klonen“, „Neuer Entwurf“ und „Umschreiben und neu veröffentlichen“.

Zunächst können Sie unter einem Beitrag Ihrer Wahl auf den Link „Rewrite & Republish“ klicken.
Dadurch wird automatisch eine doppelte Version dieses Beitrags erstellt und im Beitragseditor geöffnet.
Sie können nun so viele Änderungen an diesem Beitrag vornehmen, wie Sie möchten, und ihn speichern, ohne ihn live zu veröffentlichen. Um den Beitrag zu speichern, klicken Sie einfach auf die Schaltfläche „Speichern“ in der oberen rechten Ecke der Seite.
Außerdem werden Entwürfe automatisch gespeichert, wenn Sie Änderungen vornehmen.
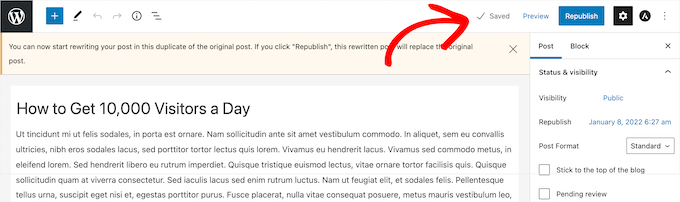
Sie können nun auf diesen WordPress-Beitrag zugreifen, indem Sie die Seite Beiträge “ Alle Beiträge in der Seitenleiste der WordPress-Verwaltung aufrufen.
Neben dem Namen des Beitrags steht „Entwerfen, umschreiben und neu veröffentlichen“.
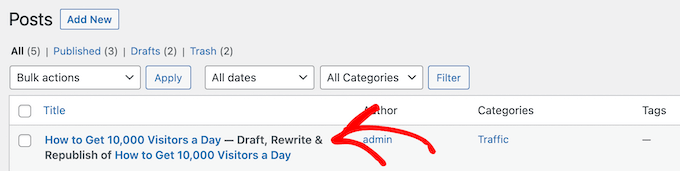
Wenn Sie bereit für die Veröffentlichung sind, klicken Sie einfach auf die Schaltfläche „Neu veröffentlichen“.
Das Plugin wird Sie dann fragen, ob Sie bereit sind, den Beitrag erneut zu veröffentlichen und Ihre neuen Änderungen in den Live-Beitrag zu übernehmen. Wenn Sie bereit sind, klicken Sie erneut auf die Schaltfläche „Erneut veröffentlichen“.
Sie können auch überprüfen, wie Ihr Beitrag aussieht, bevor Sie ihn erneut veröffentlichen, indem Sie auf die Schaltfläche „Vorschau“ in der oberen rechten Ecke des Bildschirms klicken.
Ebenso können Sie die Änderungen in jedem Beitrag überprüfen, indem Sie auf die Schaltfläche „Änderungen speichern und vergleichen“ klicken.
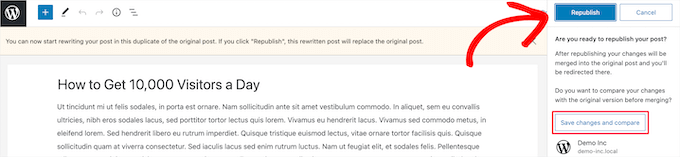
Daraufhin wird eine Seite mit den Änderungen angezeigt, in der die Unterschiede grün hervorgehoben sind.
Wenn Sie mit den Änderungen zufrieden sind, klicken Sie auf den Link „Zurück zum Editor“ am oberen Rand des Bildschirms.
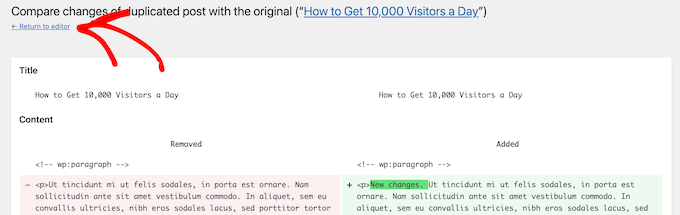
Sie können auch das Datum ändern, an dem Ihr bearbeiteter Beitrag veröffentlicht werden soll. Wenn Sie möchten, dass die Änderungen sofort veröffentlicht werden, dann ändern Sie das Datum nicht.
Wenn Sie eine Veröffentlichung in der Zukunft wünschen, klicken Sie einfach auf die Option „Neu veröffentlichen:“ und ändern Sie das Datum auf einen Zeitpunkt in der Zukunft.
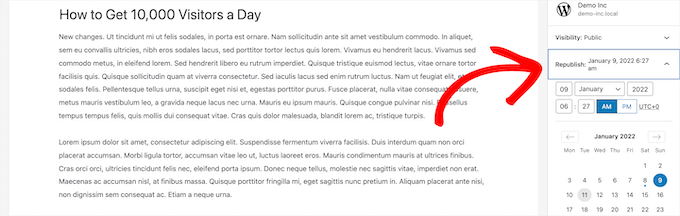
Klicken Sie abschließend erneut auf die Schaltfläche „Erneut veröffentlichen“.
Sie erhalten nun oben auf der Seite eine Benachrichtigung, dass der ursprüngliche Beitrag durch den neu geschriebenen Beitrag ersetzt wurde.
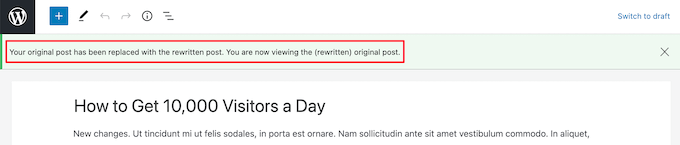
Die Änderungen, die Sie an dem geklonten Beitrag vorgenommen haben, ersetzen nun die ursprüngliche Version des Beitrags an diesem Datum.
Bonus: Planen Sie Ihre Beiträge in WordPress
Wenn Sie ständig ältere Beiträge umschreiben und neu veröffentlichen, kann der Prozess für Sie ein wenig überwältigend sein.
In diesem Fall können Sie die Wiederveröffentlichung von Artikeln in Ihrem WordPress-Blog automatisch einplanen. Auf diese Weise verwenden Sie ein automatisches System mit einer festen Zeit für die Veröffentlichung aller geplanten Beiträge.
Dazu müssen Sie das PublishPress Planner-Plugin installieren und aktivieren. Weitere Informationen finden Sie in unserem Leitfaden für Anfänger zur Installation eines WordPress-Plugins.
Rufen Sie nach der Aktivierung einfach die Seite Planner “ Einstellungen auf und wechseln Sie oben auf die Registerkarte „Inhaltskalender“. Aktivieren Sie dann das Kontrollkästchen „Geplant“ neben der Option „Status zur Anzeige der Veröffentlichungszeit“.

Als Nächstes müssen Sie ein Zeitformat für Ihre geplanten Beiträge auswählen, indem Sie auf die Option „Standardveröffentlichungszeit für im Kalender erstellte Elemente“ klicken.
Daraufhin wird eine Eingabeaufforderung auf dem Bildschirm geöffnet, in der Sie die genaue Uhrzeit, Stunde und Minute für die tägliche Veröffentlichung Ihrer geplanten Beiträge angeben müssen.

Klicken Sie abschließend auf die Schaltfläche „Änderungen speichern“, um Ihre Einstellungen zu speichern.
Wenn Sie nun Ihren Block-Editor aufrufen, können Sie nach der Überprüfung der umgeschriebenen Beiträge einfach die Option „Geplant“ im Block-Panel auswählen.
Klicken Sie dann oben auf die Schaltfläche „Als Zeitplan speichern“, um Ihren Beitrag automatisch zu einem bestimmten Zeitpunkt erneut zu veröffentlichen.

Detaillierte Anweisungen finden Sie in unserem Tutorial zum automatischen Planen von WordPress-Blogbeiträgen.
Wir hoffen, dass dieser Artikel Ihnen geholfen hat zu erfahren, wie Sie Änderungen ohne Veröffentlichung in WordPress speichern können. Vielleicht interessieren Sie sich auch für unseren detaillierten Leitfaden zur Auswahl des besten WordPress-Hosting-Anbieters und unsere Auswahl der besten WooCommerce-Plugins für Ihren Shop.
Wenn Ihnen dieser Artikel gefallen hat, dann abonnieren Sie bitte unseren YouTube-Kanal für WordPress-Videotutorials. Sie können uns auch auf Twitter und Facebook finden.





Syed Balkhi says
Hey WPBeginner readers,
Did you know you can win exciting prizes by commenting on WPBeginner?
Every month, our top blog commenters will win HUGE rewards, including premium WordPress plugin licenses and cash prizes.
You can get more details about the contest from here.
Start sharing your thoughts below to stand a chance to win!