Vous souhaitez enregistrer les modifications apportées à un article ou à une page WordPress sans les publier ?
Il peut arriver que vous ayez besoin de modifier une publication ou une page déjà publiée, mais que vous ne souhaitiez pas publier ces modifications tout de suite.
Dans cet article, nous allons vous afficher comment enregistrer facilement vos modifications sur WordPress sans publier.
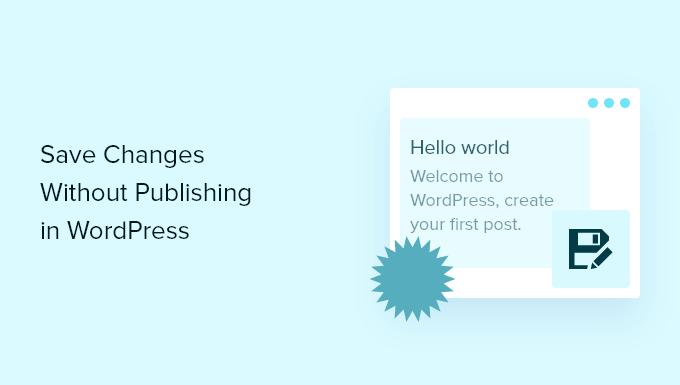
Pourquoi enregistrer les modifications sans publier les publications et pages WordPress ?
Avec WordPress, il est incroyablement facile d’ajouter de nouvelles publications et pages de blog.
Cependant, si vous mettez à jour une publication ou une page déjà en direct, le contenu déjà présent sera immédiatement écrasé.
Que faire si vous souhaitez rédiger un brouillon de mise à jour et l’enregistrer sans le publier ? Cela peut être utile si vous avez besoin de plus de temps pour modifier votre brouillon ou si vous gérez un blog à auteurs/autrices multiples et que vous souhaitez approuver les modifications avant qu’elles ne soient mises en ligne.
Le seul moyen par défaut de le faire est de le repasser en brouillon, puis de republier le contenu lorsque les modifications sont prêtes. Mais lorsque vous passez d’une publication publiée à un brouillon, cela crée une erreur 404, ce qui peut nuire à votre référencement.
Une autre solution consiste à créer un nouveau brouillon et à copier-coller le contenu, mais cela ne permet pas de transférer les catégories et les identifiants, votre image mise en avant, etc.
Heureusement, vous pouvez utiliser une extension WordPress pour créer une version clonée de n’importe quelle page ou publication sur votre site WordPress et enregistrer le brouillon sans le rendre direct. Ensuite, lorsque vous êtes prêt, vous pouvez fusionner les modifications et mettre à jour la publication.
C’est utile lorsque vous remodelez un site web, copiez des pages d’atterrissage, réécrivez d’anciens contenus, effectuez des modifications, et plus encore.
Ceci étant dit, nous allons vous afficher comment enregistrer vos modifications dans les publications sans les publier sur votre site WordPress.
Comment enregistrer les modifications sans les publier dans WordPress ?
Le moyen le plus simple d’enregistrer les modifications sans les publier en direct est d’utiliser l’extension Duplicator Post.
Cette extension permet de dupliquer temporairement une page ou un article de WordPress en un seul clic, avec tous les réglages d’origine. Ensuite, lorsque vous êtes prêt, vous pouvez fusionner vos modifications et mettre à jour la publication d’origine.
Tout d’abord, vous devez installer et activer l’extension Duplicator Post. Pour plus de détails, consultez notre guide étape par étape sur l’installation d’une extension WordPress.
Une fois activé, rendez-vous sur la page Titres » Tous les articles dans votre tableau de bord WordPress.
Ensuite, survolez un article avec votre souris et vous remarquerez que l’extension ajoute trois nouvelles options : » Cloner « , » Nouveau brouillon » et » Réécrire et republier « .

Tout d’abord, vous pouvez cliquer sur le lien « Réécrire et republier » sous la publication de votre choix.
Cela créera automatiquement une version dupliquée de cette publication et l’ouvrira dans l’écran de l’éditeur/éditrices de la publication.
Vous pouvez maintenant apporter autant de modifications que vous le souhaitez à cette publication et l’enregistrer sans la publier en direct. Pour enregistrer la publication, il vous suffit de cliquer sur le bouton « Enregistrer » en haut à droite de la page.
Il enregistre automatiquement les brouillons au fur et à mesure des modifications.
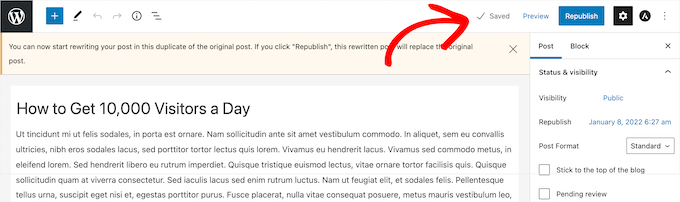
Vous pourrez désormais accéder à cette publication WordPress en visitant la page « Posts » « All Posts » dans la colonne latérale de l’administrateur WordPress.
La mention « brouillon, réécriture et republication » apparaît à côté du nom de la publication.
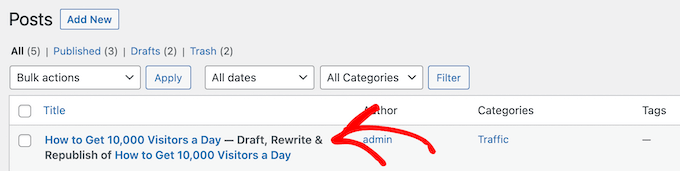
Lorsque vous êtes prêt à publier, il vous suffit de cliquer sur le bouton « Republier ».
L’extension vous demandera alors si vous êtes prêt à republier la publication et à fusionner vos nouvelles modifications avec la publication en direct. Si vous êtes prêt, cliquez à nouveau sur le bouton « Republier ».
Vous pouvez également vérifier l’aspect de votre publication avant de la republier en cliquant sur le bouton « Prévisualisation » dans le coin supérieur droit de l’écran.
De même, vous pouvez examiner les modifications apportées à chaque publication en cliquant sur le bouton « Enregistrer les modifications et comparer ».
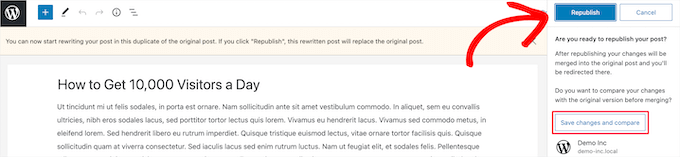
Cela fait apparaître un écran de révision côte à côte où vous pouvez voir les modifications apportées avec les différences surlignées en vert.
Si les modifications vous conviennent, cliquez sur le lien « Retour à l’éditeur » en haut de l’écran.
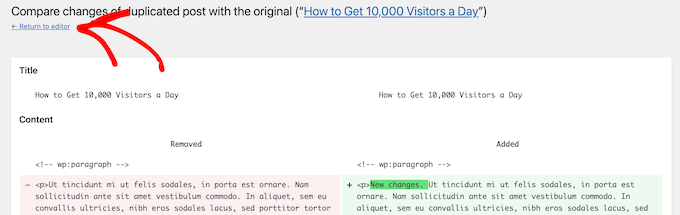
Vous pouvez également modifier la date à laquelle vous souhaitez que votre publication modifiée soit mise en direct. Si vous souhaitez que les modifications soient publiées instantanément, ne modifiez pas la date.
Si vous souhaitez publier ultérieurement, il vous suffit de cliquer sur l’option « Republier : » et de modifier la date.
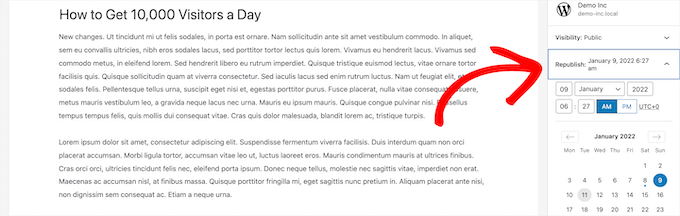
Enfin, cliquez à nouveau sur le bouton « Republier ».
Vous recevrez alors une notification en haut de la page indiquant que la publication originale a été remplacée par la publication réécrite.
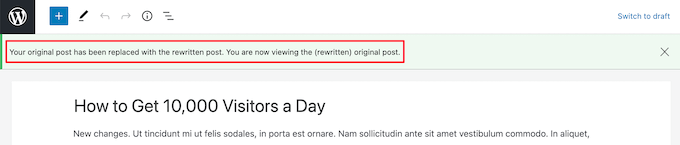
Désormais, les modifications que vous avez apportées à la publication clonée remplaceront la version originale de la publication à cette date.
Bonus : Planifier vos publications dans WordPress
Si vous réécrivez et republiez constamment des publications plus anciennes, le processus risque d’être un peu trop lourd pour vous.
Dans ce cas, vous pouvez planifier automatiquement la republication des articles sur votre blog WordPress. De cette façon, vous utiliserez un système automatique avec une heure corrigée pour publier toutes vos publications planifiées.
Pour ce faire, vous devrez installer et activer l’extension PublishPress Planner. Pour plus de détails, consultez notre guide du débutant sur l’installation d’une extension WordPress.
Une fois activé, il vous suffit de vous rendre sur la page Planificateur » Réglages et de passer à l’onglet ‘Calendrier de contenu’ en haut de la page. Ensuite, cochez la case » Planifié » à côté de l’option » Statuts à afficher à l’heure de publication « .

Ensuite, vous devrez sélectionner un format horaire pour vos publications planifiées en cliquant sur l’option » Heure de publication par défaut pour les articles créés dans le calendrier « .
Une fenêtre s’ouvre alors à l’écran, dans laquelle vous devez choisir l’heure, la minute et le moment exacts où vos publications planifiées seront publiées chaque jour.

Enfin, cliquez sur le bouton « Enregistrer les modifications » pour stocker vos réglages.
Désormais, lorsque vous visitez votre éditeur de blocs, vous pouvez facilement sélectionner l’option » Planifié » dans le panneau des blocs après avoir examiné les publications réécrites.
Cliquez ensuite sur le bouton « Gagner en Planifié » en haut de la page pour republier automatiquement votre publication à un moment précis.

Pour des instructions détaillées, consultez notre tutoriel sur la façon de planifier automatiquement les publications de votre blog WordPress.
Nous espérons que cet article vous a aidé à apprendre comment enregistrer des modifications sans publier sur WordPress. Vous pouvez également consulter notre guide détaillé sur la façon de choisir le meilleur fournisseur d’hébergement WordPress et nos choix des meilleures extensions WooCommerce pour votre stock.
Si vous avez aimé cet article, veuillez alors vous abonner à notre chaîne YouTube pour obtenir des tutoriels vidéo sur WordPress. Vous pouvez également nous trouver sur Twitter et Facebook.





Syed Balkhi says
Hey WPBeginner readers,
Did you know you can win exciting prizes by commenting on WPBeginner?
Every month, our top blog commenters will win HUGE rewards, including premium WordPress plugin licenses and cash prizes.
You can get more details about the contest from here.
Start sharing your thoughts below to stand a chance to win!