¿Quieres duplicar una página o entrada de WordPress con un solo clic?
Crear una entrada o página duplicada le permite copiar el diseño, ajustes, metadatos y otros contenidos importantes de una página. Esto puede ahorrarte mucho tiempo y esfuerzo a la vez que mantienes la coherencia de tus páginas y entradas.
En este artículo, le mostraremos cómo duplicar rápidamente una página o entrada de WordPress.
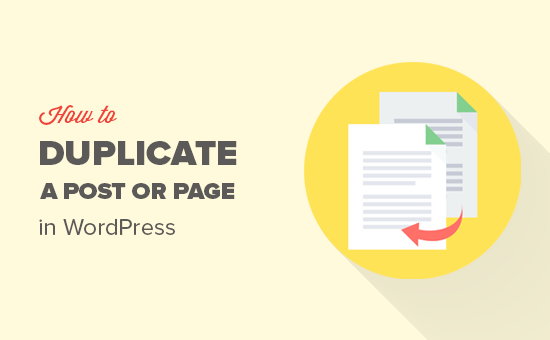
¿Por qué clonar o duplicar una página o entrada en WordPress?
A veces, puede que necesite copiar rápidamente una página o entrada de WordPress con todos sus ajustes. Por ejemplo, puede que desee reutilizar el diseño de una página de ventas correcta o ampliar el contenido existente en una entrada completamente nueva.
Una opción es copiar manualmente CTRL + C y CTRL + V el contenido de la página en un nuevo borrador. Sin embargo, esto no copiará la imagen destacada, los ajustes de la entrada, los ajustes SEO y otros metadatos importantes.
Esto significa que tendrá que añadir manualmente esta información, lo que requiere tiempo y esfuerzo.
Dicho esto, veamos cómo duplicar páginas o entradas de WordPress con un solo clic.
Tutorial en vídeo
Si prefiere instrucciones escritas, siga leyendo.
Cómo duplicar una entrada o página de WordPress con un plugin (paso a paso)
La mejor manera de copiar una página o entrada y todos sus ajustes es utilizando Duplicate Post. Este plugin te permite copiar el contenido y los ajustes de páginas o entradas en nuevos borradores.
En primer lugar, tendrá que instalar y activar el plugin. Si necesita ayuda, consulte nuestra guía sobre cómo instalar un plugin de WordPress.
Una vez activado, ve a Entradas ” Todas las entradas o Páginas ” Todas las páginas, dependiendo del contenido que quieras duplicar de tu sitio web WordPress.
Sólo tienes que pasar el cursor por encima de la página o entrada que quieras copiar y seleccionar “Clonar”, “Nuevo borrador” o “Reescribir y volver a publicar”.
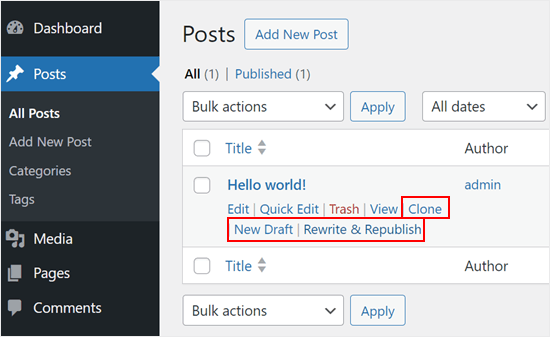
‘Clonar’ duplica la página o entrada existente pero no la abre en el editor de contenido de WordPress.
Mientras tanto, “Nuevo borrador” duplica la entrada y abre la copia en el editor de contenido para que puedas empezar a trabajar en ella de inmediato.
Por último, “Reescribir y volver a publicar” duplica la entrada y abre la copia en el editor de contenido. A continuación, al hacer clic en “Publicar” en el editor Gutenberg, WordPress sustituirá la entrada original por la nueva versión actualizada.
Puede duplicar páginas y entradas de su sitio WordPress de una sola vez utilizando la característica de edición por lotes / en lotes.
Sólo tiene que marcar / comprobar la casilla situada junto a cada página o entrada que desee copiar y, a continuación, abrir el menú desplegable que muestra por defecto “Acciones en lote”.
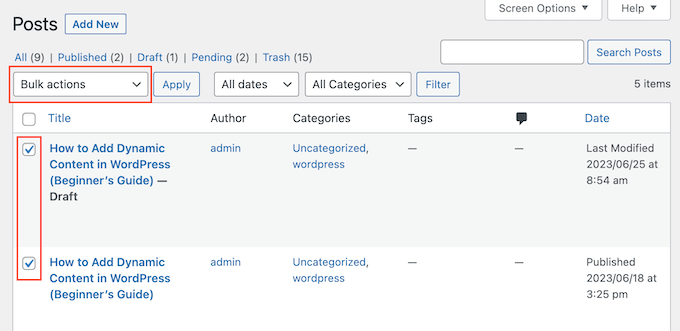
En el menú desplegable, seleccione “Clonar” o “Reescribir y volver a publicar”.
Después, basta con hacer clic en “Aplicar”.
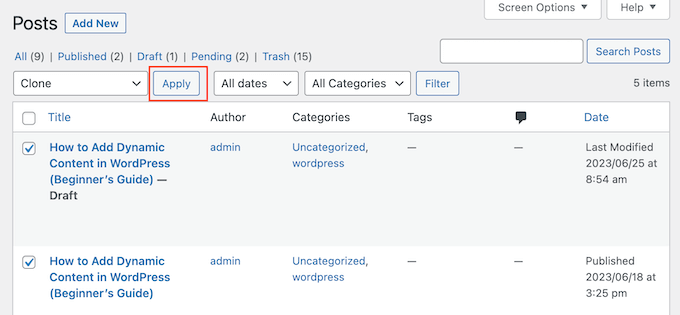
Esta característica de duplicar contenido puede ahorrarle mucho tiempo y mejorar su flujo de trabajo editorial en WordPress.
Personalizar los ajustes del plugin de entradas duplicadas
El plugin Yoast Duplicate Post es compatible con entradas y páginas por defecto. Sin embargo, puedes configurarlo para duplicar tipos de contenido personalizados o cambiar los elementos que copia al crear un duplicado.
Para establecer los ajustes del plugin, vaya a Ajustes ” Duplicar entrada.
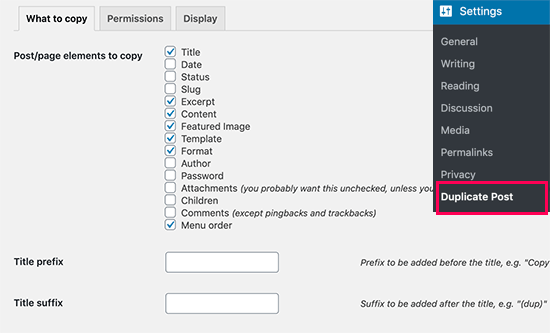
Ahora verás todo el contenido que Yoast Duplicate Post puede copiar, como el título, el extracto y los adjuntos. Simplemente marca y desmarca las casillas, dependiendo de los elementos de página y entradas que quieras copiar.
A continuación, seleccione la pestaña “Permisos”.
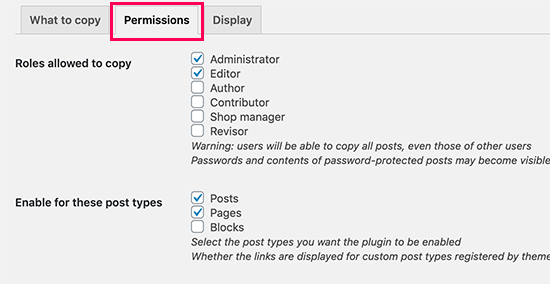
Por defecto, los administradores y editores pueden duplicar entradas.
Puede marcar / desmarcar estas casillas, dependiendo de los perfiles de usuario que necesiten duplicar entradas. Por ejemplo, si gestiona un blog de WordPress con varios autores, es posible que los autores necesiten la característica de clonar páginas o entradas.
Si utiliza tipos de contenido personalizados, éstos aparecerán junto a ‘Activar para estos tipos de entradas’. Simplemente marque / compruebe la casilla siguiente a cada tipo de contenido personalizado que desee copiar.
Si usas WooCommerce para tu sitio de comercio electrónico, entonces también tendrás la opción de duplicar los ‘Pedidos / órdenes’ y ‘Cupones’ de WooCommerce.’
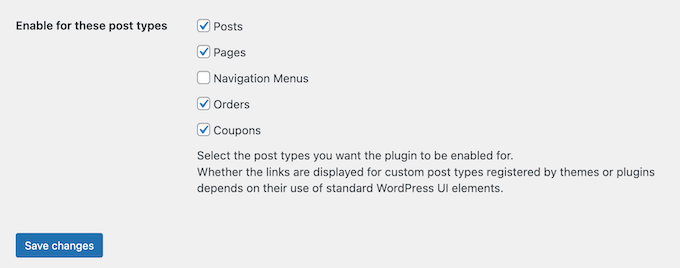
Por último, haga clic en la pestaña “Mostrar” y elija dónde desea mostrar los enlaces duplicados en su blog de WordPress.
Sólo tiene que marcar / desmarcar las casillas de la sección “Mostrar enlaces en” para añadir o eliminar estos enlaces de la lista de entradas, la pantalla de edición, etc.
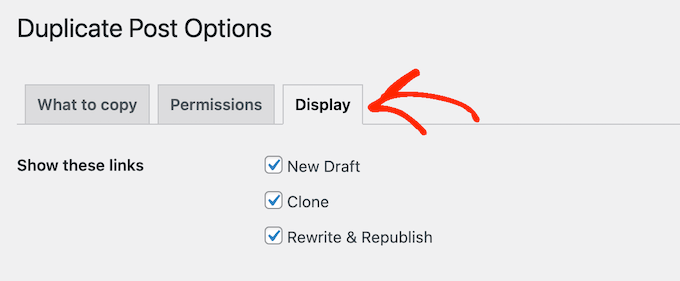
Por defecto, el plugin añade los enlaces “Nuevo borrador”, “Clonar” y “Reescribir y volver a publicar” a su escritorio de WordPress.
Si desea quitar / eliminar uno o más de estos enlaces, simplemente desmarque su casilla.
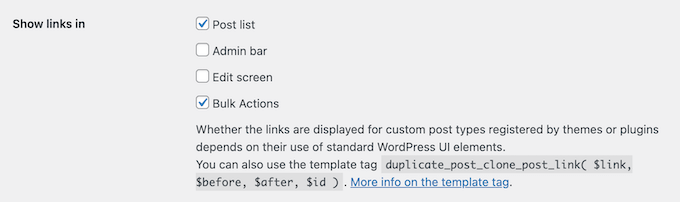
Cuando esté satisfecho con la configuración del plugin, haga clic en el botón “Guardar cambios” para guardar los ajustes.
Esperamos que este artículo te haya ayudado a aprender cómo duplicar fácilmente una página o entrada de WordPress. Puede que también quieras ver nuestra guía definitiva de WordPress SEO para principiantes y nuestra selección de plugins de WordPress imprescindibles para hacer crecer tu sitio web.
If you liked this article, then please subscribe to our YouTube Channel for WordPress video tutorials. You can also find us on Twitter and Facebook.





Syed Balkhi says
Hey WPBeginner readers,
Did you know you can win exciting prizes by commenting on WPBeginner?
Every month, our top blog commenters will win HUGE rewards, including premium WordPress plugin licenses and cash prizes.
You can get more details about the contest from here.
Start sharing your thoughts below to stand a chance to win!
John Rowe says
It seems that this or a similar plugin used to also allow for the migration of a post or page to another website however I don’t see plugins that migrate only pages or posts, they all seem to promote the migration of whole websites (Not what I want.) What am I missing?
WPBeginner Support says
If you only want to move posts or pages to a new site, you should be able to use the default exporter under Tools>Export and then use the WordPress importer on the site you want the content on under Tools>Import.
Administrador
Jiří Vaněk says
Thank you for the guide. Thanks to it, I can give myself one page as a template for other articles and then duplicate other content from it. Cool.
Muhammad Hammad says
I only want to copy the design layout of the page and change the content. Is that possible with this plugin? Please advise.
WPBeginner Support says
If it is a page currently on your own site it should be able to do that.
Administrador
Ashlee says
How do you copy an entire WordPress website?
I have an existing website and am wanting to create a another that’ll look like the existing site but have different content.
WPBeginner Support says
For something like that, you could transfer the site using the steps from our guide below and use your new domain instead of your current domain.
https://www.wpbeginner.com/wp-tutorials/how-to-move-wordpress-to-a-new-host-or-server-with-no-downtime/
Administrador
Dan says
Hope you can help, is there a way to have the clone/copy page auto update content when changed on the original page? For example, I have removed an image from the original page but it still appears on the copy page but I’d like that to copy page to remain an exact replica. Thanks.
WPBeginner Support says
We do not have a recommendation for how to do that at the moment.
Administrador
Dean says
Assuming I use the clone option, will allow me to edit those elements that I left unchecked in the copy section? Specifically I’m interested in being able to edit the extract.
WPBeginner Support says
You would want to copy the elements you want to modify on the new site.
Administrador
Linda says
Sounds wonderful. Can I use it to clone a page from my stage site to our live site? I am sure hoping so!
Thank you for your help,
Linda
WPBeginner Support says
For that, you would want to use the export tool under Tools>Export and then you should be able to specify a single post
Administrador
Linda says
Thanks, Support. Appreciate your reply (so quickly, too!) and suggestion. A follow up question: to do the cloning, should I have the plugin installed on both stage and live sites? Hope this isn’t a dumb question!
WPBeginner Support says
If you are moving the content from a staging site you wouldn’t need to worry about using the plugin from this article. This plugin is for creating a duplicate post/page on the same site.
Linda says
Just to tell support that I now understand how to get my content moved to the live site. Apologies for getting confused about your advice to use ‘export’ not this plugin. Thanks for your help … and your patience!!
Angelous Acheayang says
Wow this super awesome. Thanks for this wonderful article
WPBeginner Support says
Glad you liked our article
Administrador
Nicole says
Very easy to follow and it works … makes a change!
WPBeginner Support says
Glad our recommendation was able to help
Administrador
Jim Stauffer says
Thanks so much for this. It makes my previous podcast episode post a template for the next one.
WPBeginner Support says
Glad our recommendation was able to help
Administrador
Martha M. says
This post was very helpful and with the great video included, I was able to duplicate the page that I needed to add info to.
Now, I need to make that duplicate page the main page and do not know how to do that.
I tried changing the name, but it hyphenated the ending of the URL and the whole page is now gone from the website. I also messaged you on your FB page.
WPBeginner Support says
If you wanted to update the page without changing the url, you would want to take a look at our article here: https://www.wpbeginner.com/plugins/how-to-properly-update-live-published-posts-in-wordpress/
Administrador
Robin says
Thank you for this post–It was just what I needed! I went from I wonder how I can….to duplicating a post in a matter of minutes!
WPBeginner Support says
Glad our article could help
Administrador
Val says
Is there a way to copy a post and paste it in Word, for eg, so you can save the wording for use elsewhere?
Paul says
Great Thanks for your work on this. It helpt me great. I,m a beginner with wordpress and try to figure it al out I,m trying to work whit Elementor also great but this whas missing.
Joe says
Once the duplicate is edited, how do you then replace the original that is live?
It seems like it would be a lot of steps.
– Rename the duplicate to match the original.
– go into the customize settings
– go into menu
– create a new menu item, pointing it to the new edited version.
– delete the menu item pointing to the original version.
etc…
Is that about right?
Is there a simpler way?
Trish Mears says
Thanks for the info. What I want to be able to do is rename the Duplicate/Clone page, so it is found in Searches (and at the bottom on my website). Can you give me some guidance please.
radra says
how can I duplicate a page to an existing page.
(the existing page will be overwritten)
John says
Fast, easy, exactly as described. Worked like a charm…Thanks
WordPress4.9.1
Andrea says
After you’ve used the plugin, is it safe to uninstall?
WPBeginner Support says
Hi Andrea,
Yes, you can uninstall the plugin after you have duplicated the content you needed.
Administrador
Anne says
Very easy to follow and helpful video. Thank you!
Mary S. says
Thank you. A very quick and helpful solution.
Awontis says
That’s why is WordPress the most used platform!
Luke Cavanagh says
Thanks for sharing. Really like the site redesign.
Naveen says
Love the new change in the look of the blog… appreciate …
WPBeginner Support says
Hi Naveen, thanks for the feedback.
Administrador