¿Quieres restringir el contenido de WordPress a los miembros de Patreon?
Al añadir contenido solo para mecenas a tu sitio web, puedes animar a los visitantes a unirse a tu Patreon y aumentar tus beneficios. También es una forma estupenda de conseguir que los usuarios de Patreon visiten tu sitio web, lo que aumentará tu tráfico y puede incrementar aún más los ingresos.
En este artículo, le mostraremos cómo restringir el contenido en WordPress a los miembros de Patreon.
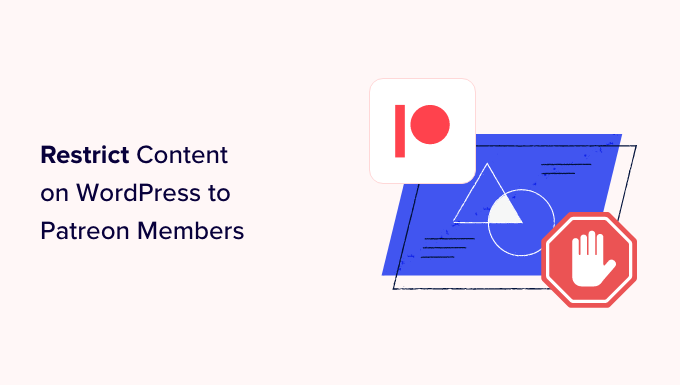
¿Por qué restringir el contenido de WordPress a los miembros de Patreon?
Si usted es un creador de contenido, entonces es posible que desee ganar dinero de su escritura, música, podcasts, fotos de inventario / existencias, y otros contenidos.
Patreon te permite vender membresías y luego dar a esas personas acceso a diferentes contenidos en función de sus suscripciones.
Patreon también es una forma estupenda de entablar relaciones con tus fans. Por ejemplo, puedes enviar automáticamente una nota de bienvenida a los nuevos mecenas.
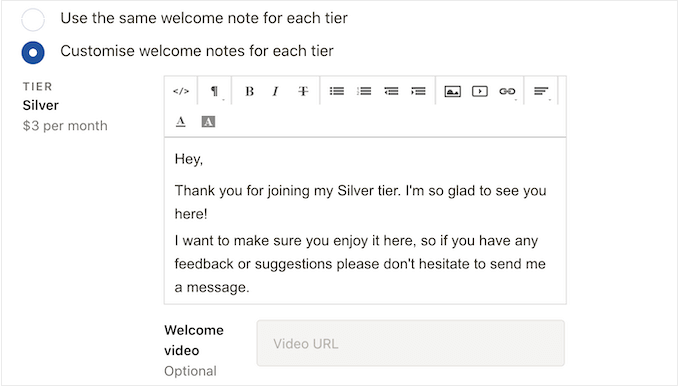
También puedes crear servidores Discord privados o salas de chat donde los miembros puedan hablar entre sí e incluso enviarte mensajes directamente.
Después de crear un Patreon, es una buena idea publicar contenido solo para miembros en tu sitio web de WordPress. Esto anima a los visitantes a unirse a tu Patreon para desbloquear contenido exclusivo de WordPress.
Esto también puede aumentar el tráfico de su blog, ya que los usuarios tendrán que visitar su sitio de WordPress para ver el contenido exclusivo.
Dicho esto, veamos cómo puede restringir el contenido en WordPress a los miembros de Patreon.
Cómo crear una cuenta Patreon para su sitio web WordPress
Si aún no tiene una cuenta, visite el sitio web de Patreon y haga clic en el botón “Crear en Patreon”.
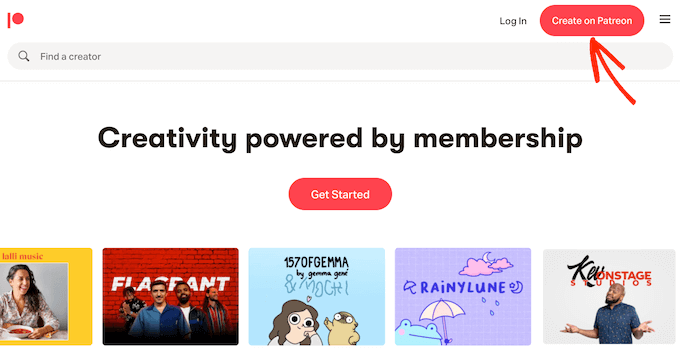
Ahora puede introducir su dirección de correo electrónico y crear una contraseña. Si lo prefieres, también puedes registrarte utilizando tus datos de acceso de Google o Facebook.
Tras introducir esta información, el asistente de configuración le hará algunas preguntas acerca de cómo piensa utilizar Patreon. Solo tienes que seguir las instrucciones en pantalla para crear una página de Patreon atractiva e informativa.
Una vez hecho esto, puedes utilizar las herramientas de Patreon para personalizar tu página, añadir niveles de membresía, establecer la facturación y mucho más.
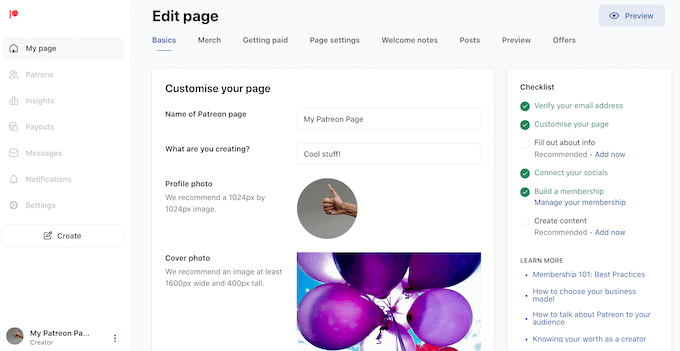
Cuando esté satisfecho con el aspecto de su página de Patreon, podrá añadirla a su sitio web de WordPress.
Cómo conectar WordPress a tu cuenta de Patreon
La forma más fácil de crear contenido solo para Patreon es usando Patron Plugins Pro. Este plugin le permite restringir el acceso a páginas y entradas individuales o incluso bloquear todo el contenido de una etiqueta o categoría específica.
También puede bloquear y desbloquear automáticamente contenidos en función de una programación. Esto le permite crear periodos de prueba gratuitos, gotear contenidos automáticamente y mucho más.
En primer lugar, tendrá que instalar y activar Patron Plugin Pro. Si necesita ayuda, consulte nuestra guía sobre cómo instalar un plugin de WordPress.
Una vez activado, tendrás que conectar el plugin a tu cuenta de Patreon. Para ello, vaya a Ajustes de Patreon ” Ajustes de Patreon y, a continuación, haga clic en “Conectar sitio”.
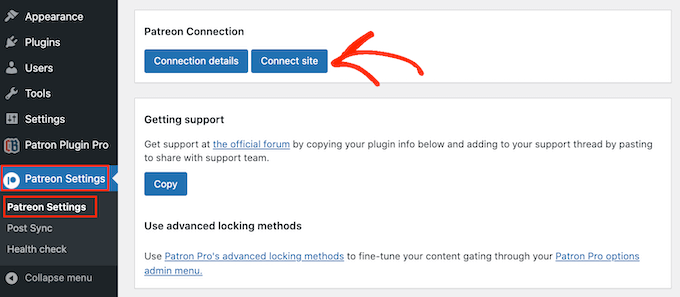
Cuando esté listo, seleccione “Iniciar asistente de conexión”.
En la pantalla siguiente, debe hacer clic en “Empecemos”.
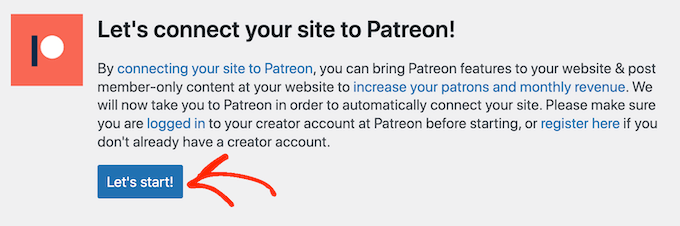
Para conectar Patreon a tu sitio web WordPress, necesitarás crear un cliente OAuth.
Si está de acuerdo, haga clic en “Permitir”.
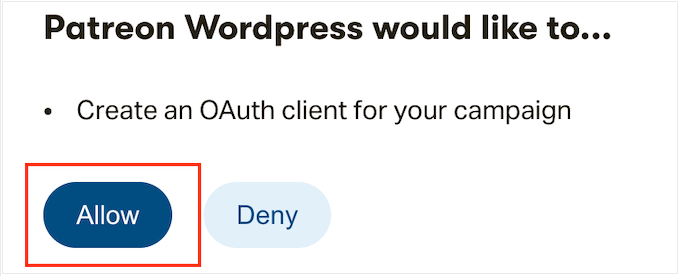
Si se le indica, introduzca los datos de acceso a su cuenta de Patreon.
Después de unos momentos, Patron Plugin Pro le llevará de vuelta al escritorio de WordPress. Tu cuenta de Patreon ya está conectada a WordPress.
Antes de restringir cualquier contenido, es una buena idea mirar los ajustes del plugin yendo a Patreon Settings ” Patron Settings.
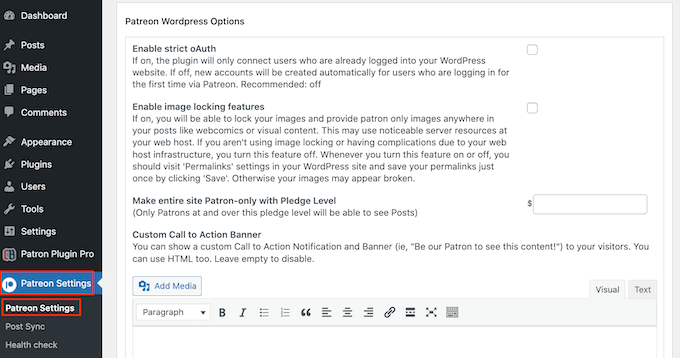
Los ajustes por defecto deberían funcionar bien para la mayoría de los sitios web, pero aún así merece la pena comprobar si necesita hacer algún cambio.
Si personaliza los ajustes, desplácese hasta la parte inferior de la pantalla y haga clic en el botón “Actualizar ajustes”.
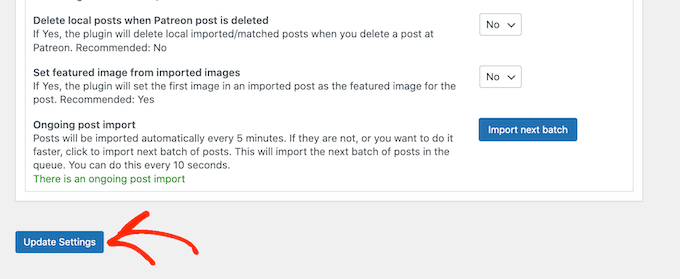
Cómo restringir el contenido a los miembros de Patreon
La forma más sencilla de crear contenido solo para mecenas es restringir el acceso a tipos de contenido, categorías o etiquetas enteras. Por ejemplo, puedes bloquear todo el contenido que tenga la etiqueta “Patreon”.
Para ello, sólo tiene que seleccionar “Patreon Plugin Pro” en el menú de la izquierda y, a continuación, hacer clic en la pestaña “Bloqueo de contenidos”.
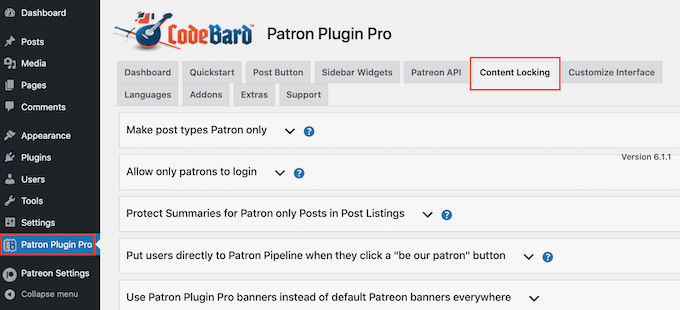
Aquí, debes hacer clic para expandir la sección ‘Make post types Patron only’.
Para empezar, abra el menú desplegable “Seleccionar tipo de entrada” y elija el contenido que desea restringir, como páginas, entradas, medios u otro tipo de contenido.
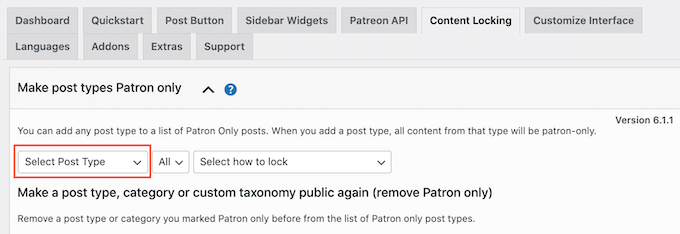
A continuación, abra el nuevo menú desplegable “Todos” y elija si desea restringir este tipo de contenido en función del formato o de las categorías y etiquetas.
Dependiendo de tu selección, tendrás acceso a algunos ajustes adicionales. Por ejemplo, si seleccionas “Etiqueta”, tendrás que elegir la etiqueta que quieres que sea solo para Patreon.
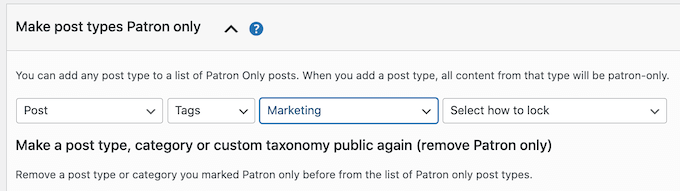
Por último, abra el menú desplegable “Seleccionar cómo bloquear” y elija cómo desea bloquear y desbloquear el contenido.
La opción más sencilla es “Bloquear todas las entradas de este tipo”. Sin embargo, también puede bloquear el ejemplo más reciente de este contenido y utilizar el contenido más antiguo como vista previa para los no miembros.
También puede desbloquear o bloquear contenidos una vez transcurrido un determinado número de días. Esto te permite ofrecer acceso anticipado exclusivo a los miembros de Patreon.
Del mismo modo, puede utilizar esta característica para crear un periodo de prueba gratuito. Por ejemplo, puedes poner tu último curso online a disposición de los no mecenas durante las primeras 24 horas. Esto puede crear expectación en torno al lanzamiento al tiempo que anima a la gente a unirse a su Patreon para que no pierdan el acceso después de 24 horas.
En función de su selección, verá algunas opciones adicionales.
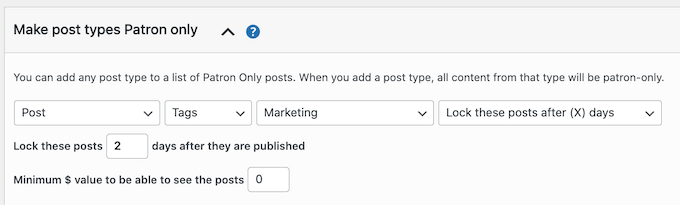
Y lo que es más importante, tendrá que introducir un nivel de membresía con un valor mínimo de $.
Esto debería enlazarse con el coste de tus membresías. Por ejemplo, si su nivel Plata cuesta 5 $, al escribir “5 $” se desbloqueará este contenido para todos los que tengan una membresía Plata o superior.
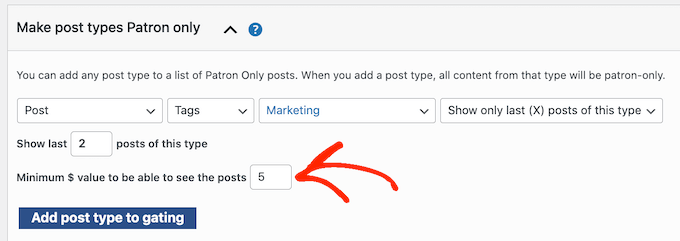
Cuando esté satisfecho con cómo se ha establecido el bloqueo de contenidos, haga clic en “Añadir tipo de entrada al bloqueo”.
Para bloquear más contenidos, sólo tienes que seguir el mismo proceso descrito anteriormente. Cuando haya terminado, no olvide desplazarse hasta el final de la pantalla y hacer clic en “Guardar”.
Cómo restringir determinadas páginas y entradas a los miembros de Patreon
Otra opción es marcar páginas y entradas individuales como exclusivas de Patreon. Esto te permite controlar exactamente a qué contenido tienen acceso tus mecenas.
Para empezar, simplemente abra la página o entrada en el editor de contenido de WordPress.
A continuación, tendrás que establecer algunas normas acerca de quién puede acceder a este contenido. En el menú de la derecha, desplázate hasta la sección “Nivel de Patreon” y elige en el menú desplegable.
Puedes seleccionar un nivel de Patreon o elegir “Cualquier Patreon”. Por ejemplo, puedes seleccionar “Cualquier Patreon” si se trata de contenido de nivel básico al que todos los miembros deberían tener acceso o si solo has creado un nivel de Patreon.
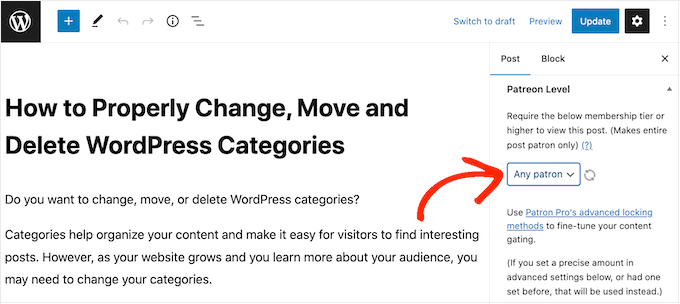
A menudo, querrá dar a los nuevos usuarios acceso a todo su catálogo de contenidos exclusivos para miembros. Otra opción es restringir el acceso a las personas que ya eran usuarios cuando se publicó el contenido.
Esto resulta útil para crear promociones de Patreon con fecha límite, como contenidos exclusivos para las fiestas o un vídeo de “edición limitada”.
Para añadir esta restricción, busque la sección “Se requiere un compromiso activo en el momento….” y marque su casilla “Sí”.
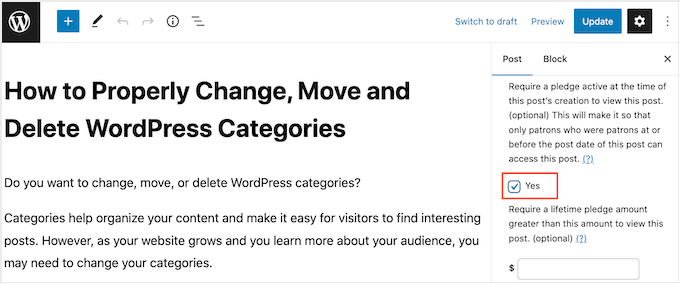
Otra opción es mostrar o bloquear el contenido automáticamente en función de un horario. Esto es perfecto para ofrecer acceso anticipado exclusivo a los miembros de Patreon.
Para bloquear y desbloquear contenidos automáticamente, busca la sección ‘Bloqueo avanzado’. Aquí, abre el desplegable que muestra ‘Sin cambios’ por defecto y elige una opción de la lista.
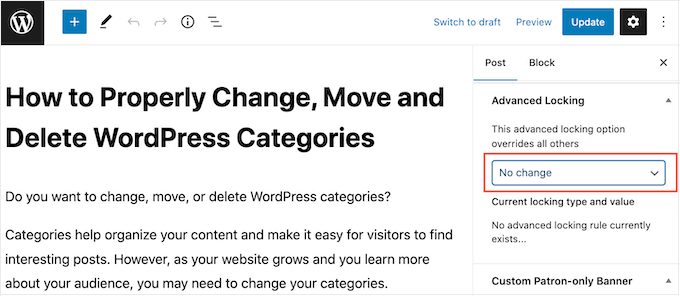
A continuación, puede utilizar los nuevos ajustes para configurar el bloqueo y desbloqueo automáticos.
Por defecto, el plugin mostrará el siguiente mensaje a todos los que no sean miembros de Patreon: ‘Para ver este contenido, debes ser miembro de (nombre) contenido a (coste) o más.’
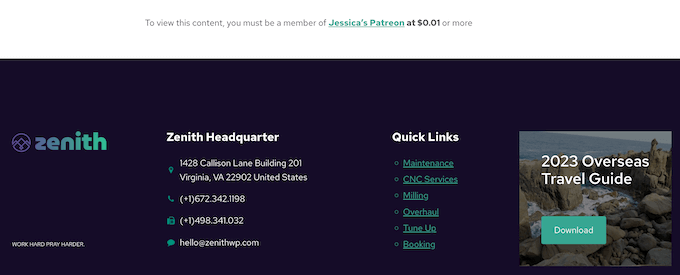
Puede añadir su propio mensaje para los que no son miembros de Patreon. Por ejemplo, podría decir por qué el contenido está restringido o por qué deberían comprar una suscripción Patreon.
Para añadir un mensaje, desplácese hasta la sección “Banner personalizado solo para clientes” y haga clic en el botón “Solo para no clientes”.
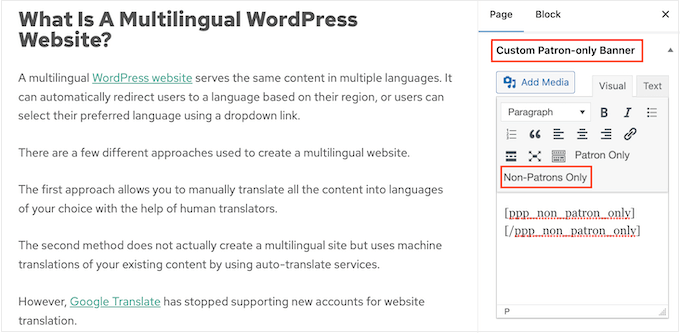
Esto añade algunas etiquetas de apertura y cierre al pequeño editor de texto.
Simplemente escriba su mensaje entre estas etiquetas. También puede añadir enlaces, formato y mucho más exactamente de la misma forma que crea contenido en el editor de páginas o entradas de WordPress.
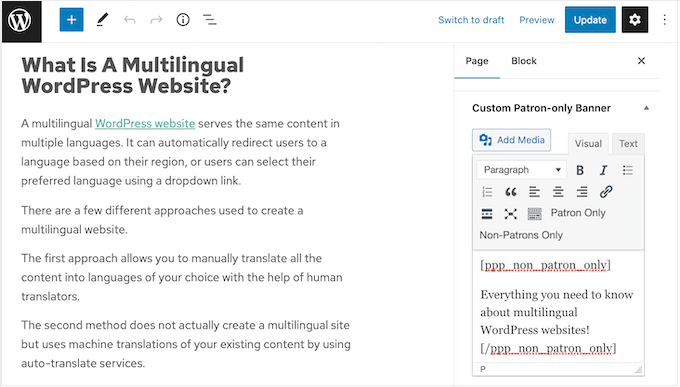
Cuando esté satisfecho con los ajustes, sólo tiene que hacer clic en el botón “Publicar” o “Actualizar”.
Si visitas este contenido mientras estás conectado a tu cuenta de administrador, no verás ningún cambio. Sin embargo, si lo visita en una pestaña de navegador / explorador de incógnito, verá la restricción de contenido en acción.
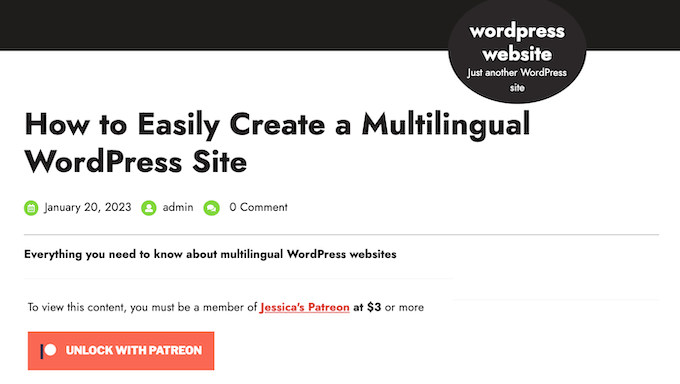
Cómo añadir un botón Patreon a tus entradas en WordPress
Añadir contenido exclusivo de Patreon a tu blog de WordPress es un buen comienzo. Sin embargo, también es una buena idea promocionar tu Patreon en otras áreas de tu sitio web. Esto ayudará a convertir a los visitantes en mecenas de pago.
Patron Plugins Pro puede añadir automáticamente un botón ‘Hazte mecenas’ a todas tus entradas. Los visitantes pueden simplemente hacer clic en este botón para visitar su página de Patreon.
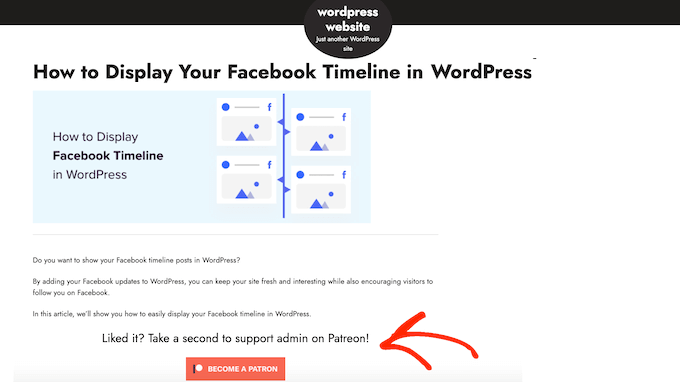
Para empezar, seleccione “Patron Plugin Pro” en el menú de la izquierda y, a continuación, seleccione la pestaña “Inicio rápido”.
Como ya hemos conectado el plugin a Patreon, deberías ver tu cuenta en el campo ‘Usuario Patreon del sitio’.
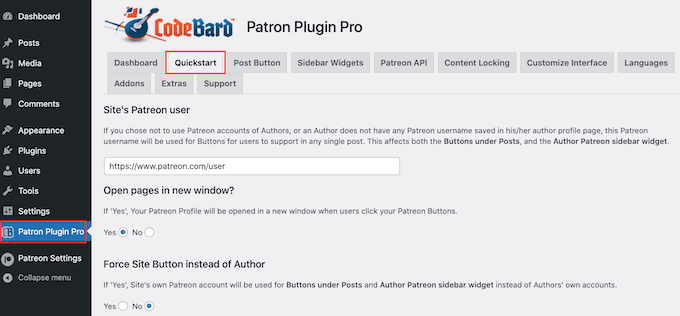
Si no ves la URL correcta, puedes añadirla ahora.
Después de eso, ya está listo para configurar cómo actúa el botón de llamada a la acción.
Por defecto, el plugin abre tu página de Patreon en la misma pestaña. Esto aleja a los visitantes de tu sitio web de WordPress, por lo que recomendamos enlazar en una pestaña nueva.
Para ello, seleccione “Sí” en “Abrir páginas en una ventana nueva”.
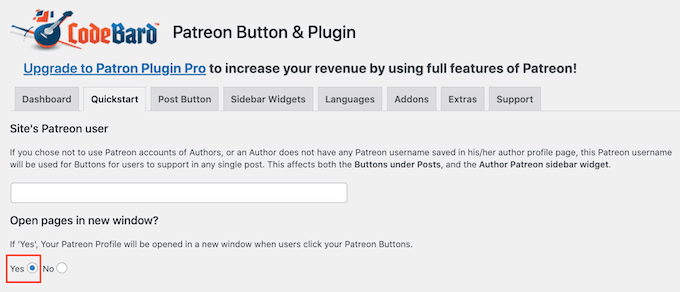
El plugin añade por defecto el botón estándar de Patreon a tu sitio web. Esto ayuda a los visitantes a reconocer el botón y entender que tienes una página de Patreon.
Si lo prefiere, puede personalizar el botón con su propia imagen de marca utilizando los ajustes de “Utilizar un botón personalizado”. Cuando estés satisfecho con los cambios realizados, no olvides hacer clic en “Guardar”.
A continuación, haz clic en la pestaña “Botón de entrada” para cambiar el aspecto del botón.
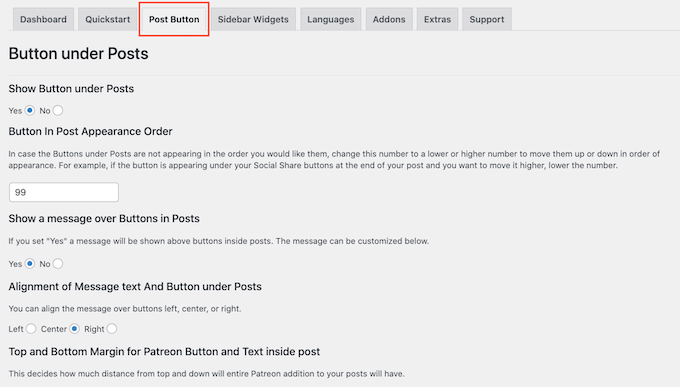
Por defecto, el botón incluye el siguiente encabezado: ¿Te ha gustado? Tómate un segundo para dar soporte a {authorname} en Patreon”.
Para reemplazar esto con tu propia mensajería, simplemente sigue adelante y escribe en el campo ‘Mensaje sobre botones en entradas’.
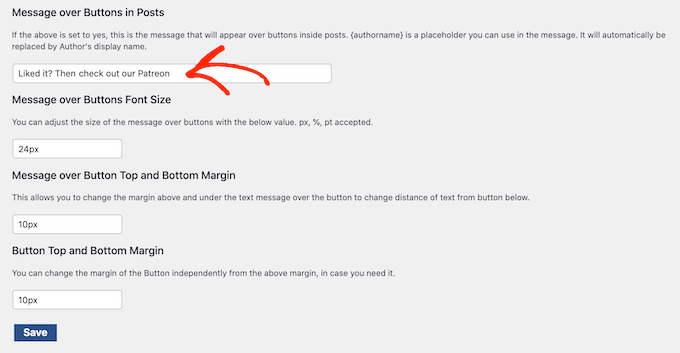
También puedes cambiar la alineación del mensaje, ajustar su tamaño y añadir márgenes.
Si en cambio quieres quitar el mensaje, entonces busca la sección ‘Mostrar un mensaje sobre los botones en las entradas’. Aquí, simplemente haz clic en el botón ‘No’.
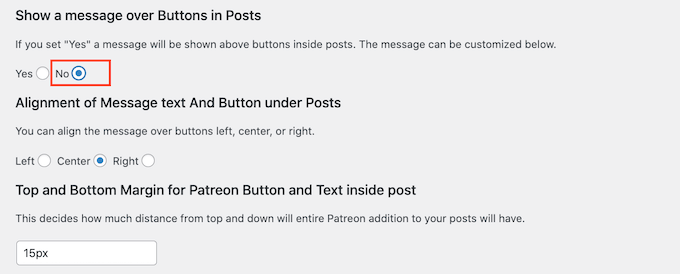
Si realizas algún cambio, no olvides hacer clic en “Guardar”.
Ahora, puedes visitar cualquier entrada de tu sitio web para ver el botón de Patreon en directo.
Cómo añadir un botón Patreon a la barra lateral de WordPress
Si lo prefieres, puedes quitar / eliminar el botón de Patreon de las entradas de tu blog y añadirlo en la barra lateral o en una sección similar.
De este modo, puede mostrar el botón en otras zonas de su sitio web, como las páginas de productos de su tienda en línea.
Para empezar, querrás eliminar el botón de tus entradas de WordPress para no mostrar varios botones de Patreon en la misma página.
Para ello, selecciona la pestaña ‘Botón de entradas’ y busca la sección ‘Mostrar botón bajo entradas’. Aquí, sigue adelante y selecciona el botón ‘No’.
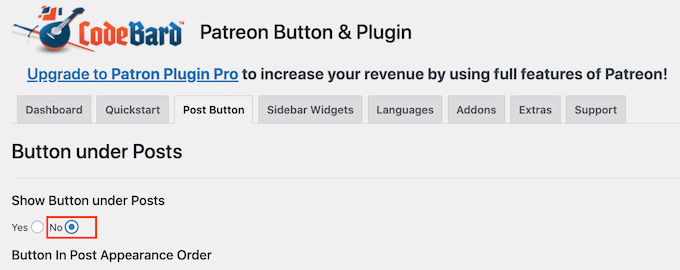
Una vez hecho esto, haz clic en “Guardar”.
A continuación, haz clic en la pestaña “Widgets de la barra lateral”. Aquí puedes personalizar el mensaje que aparece a continuación del botón, por ejemplo, cambiando el tamaño de la fuente y añadiendo márgenes.
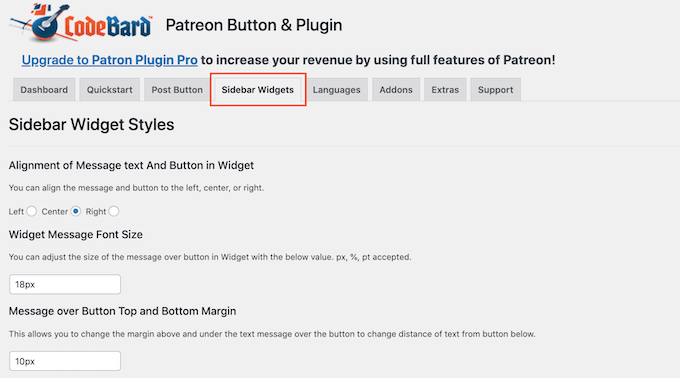
Si realiza algún cambio, no olvide hacer clic en el botón “Guardar”.
Una vez hecho esto, puedes añadir el botón de Patreon a cualquier área preparada para widgets yendo a Apariencia ” Widgets. Aquí, haz clic en el botón azul ‘+’.
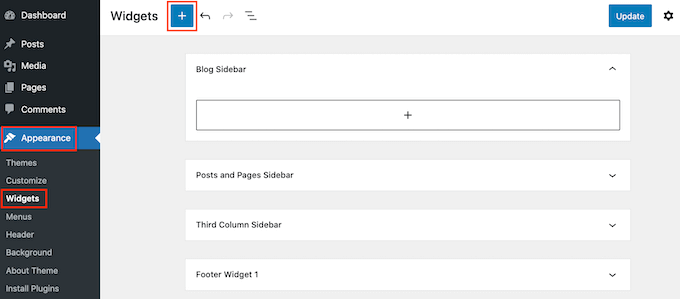
Nota: Si está utilizando un tema de WordPress en bloque, entonces tendrá que ir a Apariencia ” Editor en su lugar.
En el panel que aparece, empieza a escribir ‘Patreon Sidebar Site Widget’.
Cuando aparezca el bloque adecuado, arrástralo y suéltalo en la zona donde quieras mostrar el botón de Patreon.
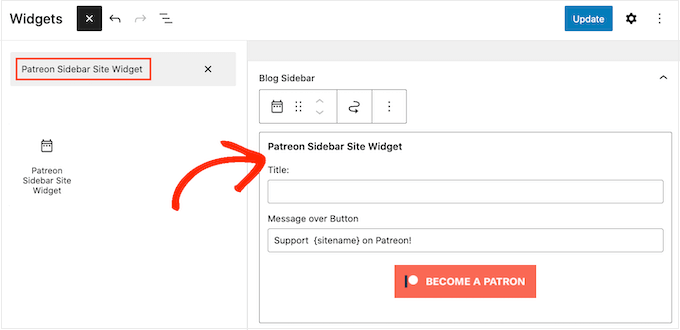
Ahora puede escribir un título opcional en el campo “Título”.
Aparecerá encima del botón de Patreon en la barra lateral del tema o en una sección similar.
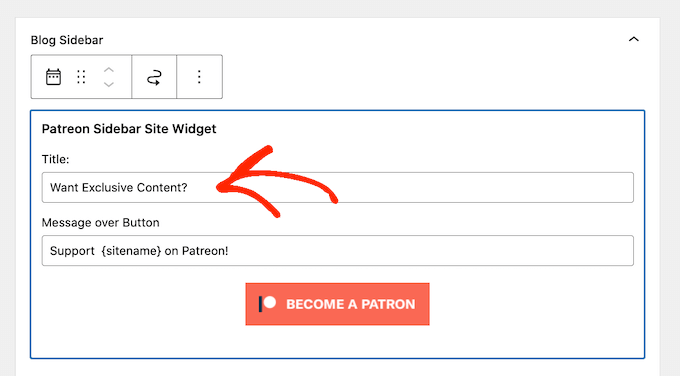
Una vez hecho esto, haga clic en “Actualizar”.
Ahora, si visitas tu blog o sitio web de WordPress, verás el botón de Patreon en la zona preparada para widgets.
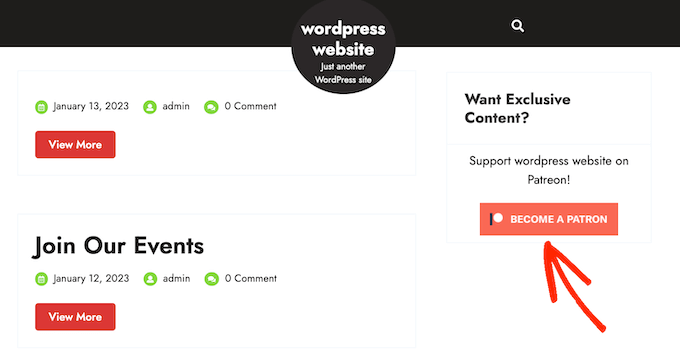
Bonificación: Cómo crear una alternativa a Patreon con WordPress
Patreon ha ayudado a innumerables creadores a monetizar su contenido y ganar dinero en Internet, pero la plataforma también se lleva una parte importante de tus ganancias.
Dependiendo de tu plan de Patreon, perderás entre un 5% y un 12% de todo lo que ganes en Patreon, además de las cuotas de procesamiento y pago.
Dependiendo de su ubicación, es posible que también tenga que pagar cuotas adicionales, como el impuesto sobre el valor añadido, el impuesto sobre bienes y servicios, el impuesto sobre las ventas de Quebec (QST) y el impuesto sobre las ventas de Estados Unidos.
Todo esto puede añadir mucho.
También tendrás que cumplir todas las condiciones y directrices de Patreon. Si incumples alguna norma, Patreon censurará tu contenido e incluso puede borrar tu cuenta. Si esto ocurre, los miembros de pago perderán el acceso a tus contenidos, lo que perjudica a tu marca y puede dañar tu reputación.
Dicho esto, muchos propietarios de sitios web en WordPress buscan una alternativa a Patreon.
Ahí es donde entra MemberPress.
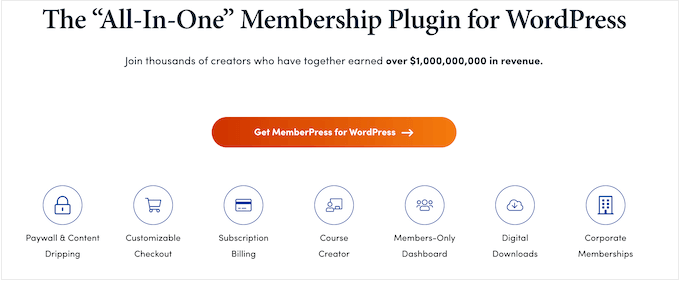
MemberPress es el mejor plugin de membresía para WordPress.
Le permite crear niveles ilimitados de membresía para su sitio web WordPress y luego restringir el acceso a su contenido en función del nivel de membresía de la persona.
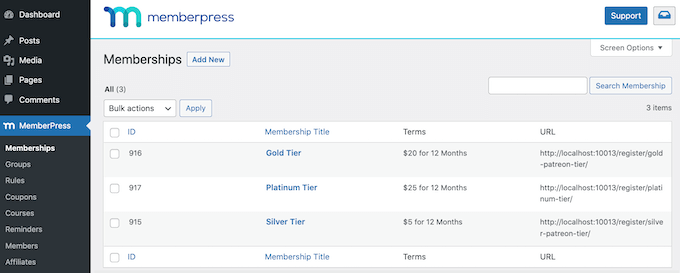
De este modo, puede crear vídeos exclusivos para miembros, libros electrónicos, entradas de blog, cursos en línea, archivos descargables y mucho más.
Incluso puede asignar contenidos diferentes a los distintos niveles de membresía, lo que anima a los miembros a actualizar sus suscripciones.
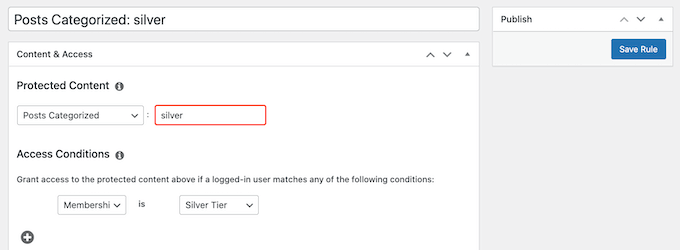
Así es exactamente como funciona el modelo de niveles de Patreon, sin ninguna de las cuotas de transacción adicionales. Como MemberPress no se lleva una parte de tus ganancias, puedes quedarte con más dinero.
Para obtener más información, consulte nuestra detallada reseña / valoración de MemberPress.
Con MemberPress, también tienes la libertad de crear tu propia política de privacidad, normas y términos y condiciones. Esto le da más flexibilidad para crear contenido único y atractivo para sus fans, lo que facilitará el crecimiento de su negocio.
Para ayudarte a empezar, hemos creado una guía definitiva para crear un sitio de membresía en WordPress utilizando MemberPress.
Esperamos que este artículo te haya ayudado a aprender cómo restringir contenido en WordPress a los miembros de Patreon. También puedes leer nuestra guía sobre los mejores plugins de medios sociales para WordPress para aumentar tus seguidores online y aprender a organizar un sorteo/concurso en WordPress.
If you liked this article, then please subscribe to our YouTube Channel for WordPress video tutorials. You can also find us on Twitter and Facebook.





Syed Balkhi says
Hey WPBeginner readers,
Did you know you can win exciting prizes by commenting on WPBeginner?
Every month, our top blog commenters will win HUGE rewards, including premium WordPress plugin licenses and cash prizes.
You can get more details about the contest from here.
Start sharing your thoughts below to stand a chance to win!
THANKGOD JONATHAN says
WPBeginner always comes through!. Rewarded my loyal patrons with exclusive content using this tutorial.
Ralph says
Hmmm… I was considering building membership website with free content for all and more in depth articles for paying members but maybe patreon is the better way? At least it looks easier to set up. It also looks like it have bigger potential. Thank you guys I didn’t even think about such a solution on my new website.
WPBeginner Support says
It’s a question of personal preference but we hope giving this option was helpful!
Administrador