Você deseja restringir o conteúdo do WordPress aos membros do Patreon?
Ao adicionar conteúdo exclusivo para usuários ao seu site, você pode incentivar os visitantes a participar do Patreon e aumentar seus lucros. Essa também é uma ótima maneira de fazer com que os usuários do Patreon visitem seu site, o que aumentará seu tráfego e aumentará ainda mais a receita.
Neste artigo, mostraremos a você como restringir o conteúdo do WordPress aos membros do Patreon.
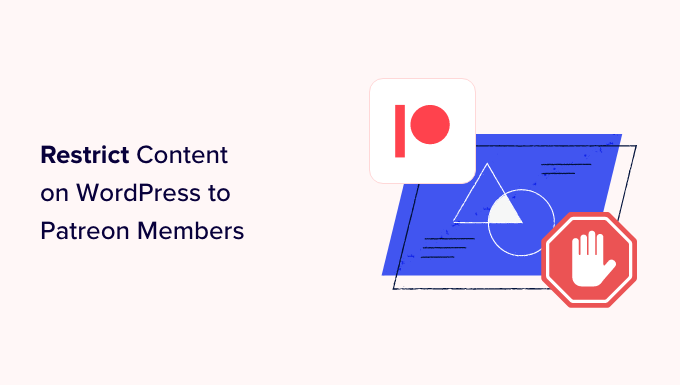
Por que restringir o conteúdo do WordPress aos membros do Patreon?
Se você é um criador de conteúdo, talvez queira ganhar dinheiro com seus textos, músicas, podcasts, fotos e outros conteúdos.
O Patreon permite que você venda assinaturas e dê a essas pessoas acesso a diferentes conteúdos com base em suas assinaturas.
O Patreon também é uma ótima maneira de construir relacionamentos com seus fãs. Por exemplo, você pode enviar automaticamente uma nota de boas-vindas aos novos usuários.
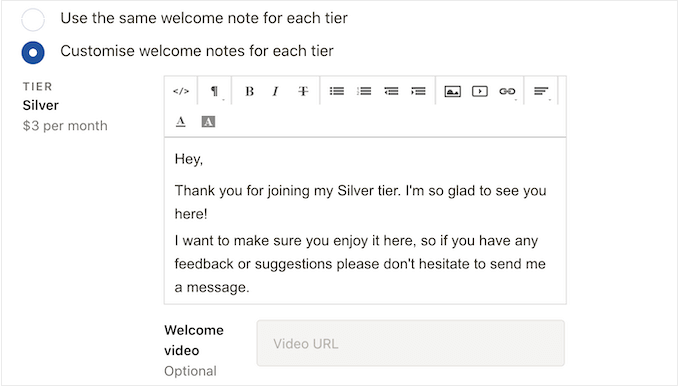
Você também pode criar servidores Discord privados ou salas de bate-papo em que os membros possam conversar entre si e até mesmo enviar mensagens diretamente para você.
Depois de criar um Patreon, é uma boa ideia publicar conteúdo somente para membros em seu site do WordPress. Isso incentiva os visitantes a se associarem ao seu Patreon para desbloquear conteúdo exclusivo do WordPress.
Isso também pode aumentar o tráfego do seu blog, pois os clientes precisarão visitar o site do WordPress para ver o conteúdo exclusivo.
Dito isso, vamos ver como você pode restringir o conteúdo do WordPress aos membros do Patreon:
- Step 1: Create a Patreon Account for Your WordPress Website
- Step 2: Install Patron Plugin Pro to Connect WordPress to Patreon
- Step 3: Configure Content Locking for Patreon Members
- Step 4: Restrict Specific Pages and Posts to Patreon Members (Optional)
- Step 5: Add a Patreon Button to Your WordPress Posts
- Bonus: How to Create a Patreon Alternative Using WordPress
Etapa 1: Crie uma conta do Patreon para seu site WordPress
Se você ainda não tem uma conta, acesse o site do Patreon e clique no botão “Get Started” (Começar).
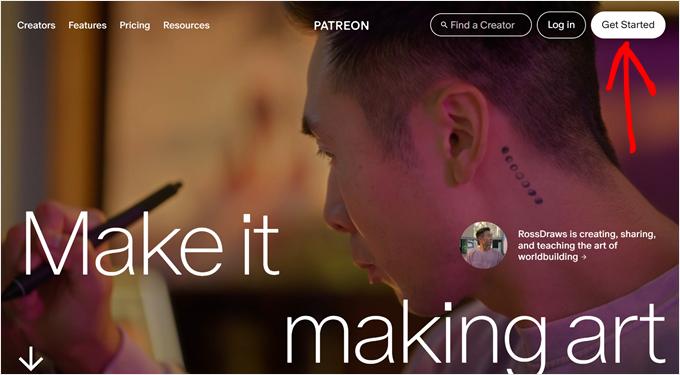
Agora você pode digitar seu endereço de e-mail e criar uma senha. Se preferir, você também pode se registrar usando seu login existente do Google ou do Facebook.
Depois de inserir essas informações, o assistente de configuração fará algumas perguntas sobre como você planeja usar o Patreon. Basta seguir as instruções na tela para criar uma página do Patreon envolvente e informativa.
Com isso feito, você pode usar as ferramentas do Patreon para personalizar sua página, adicionar níveis de associação, configurar a cobrança e muito mais.
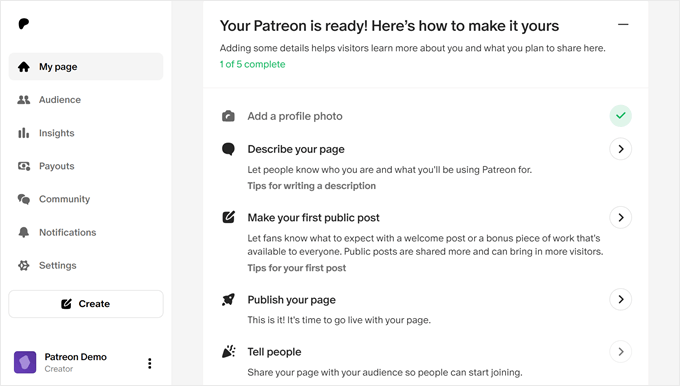
Quando estiver satisfeito com a aparência da sua página do Patreon, você estará pronto para adicioná-la ao seu site do WordPress.
Etapa 2: Instale o Patron Plugin Pro para conectar o WordPress ao Patreon
A maneira mais fácil de criar conteúdo somente para o Patreon é usar o Patron Plugin Pro. Esse plug-in permite que você restrinja o acesso a páginas e posts individuais ou até mesmo bloqueie todo o conteúdo de uma tag ou categoria específica.
Você também pode bloquear e desbloquear automaticamente o conteúdo com base em uma programação. Isso permite que você crie avaliações gratuitas, goteje automaticamente o conteúdo e muito mais.
Primeiro, você precisará instalar e ativar o Patron Plugin Pro. Se precisar de ajuda, consulte nosso guia sobre como instalar um plug-in do WordPress.
Após a ativação, você precisará conectar o plug-in à sua conta do Patreon. Para fazer isso, vá para Patreon Settings ” Patreon Settings e, em seguida, clique em “Connect site”.
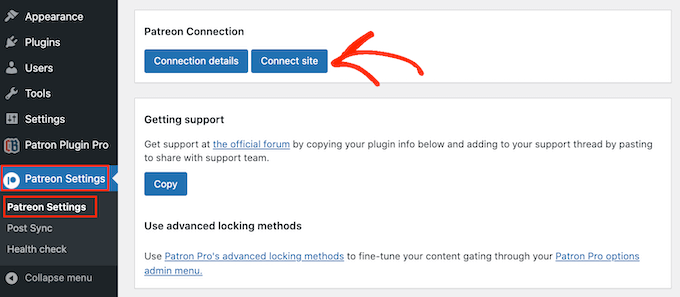
Quando estiver pronto, selecione “Start connection wizard” (Iniciar assistente de conexão).
Na próxima tela, você precisa clicar em “Let’s start!” (Vamos começar!).
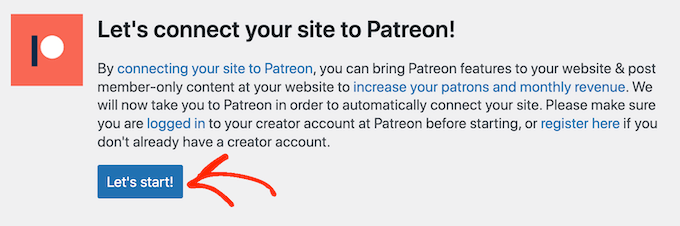
Para conectar o Patreon ao seu site WordPress, você precisará criar um cliente OAuth.
Se você concordar em fazer isso, clique em “Permitir”.
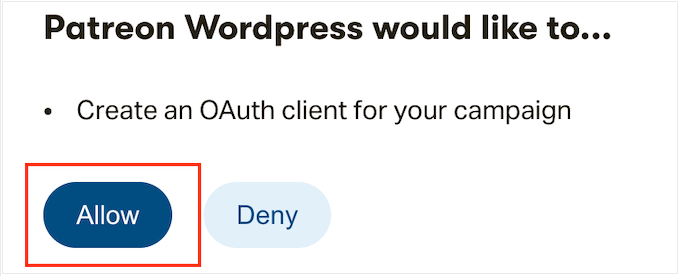
Se solicitado, digite as informações de login da sua conta do Patreon.
Após alguns instantes, o Patron Plugin Pro o levará de volta ao painel principal do WordPress. Sua conta do Patreon agora está conectada ao WordPress.
Antes de restringir qualquer conteúdo, é uma boa ideia dar uma olhada nas configurações do plug-in, acessando Patreon Settings ” Patron Settings.
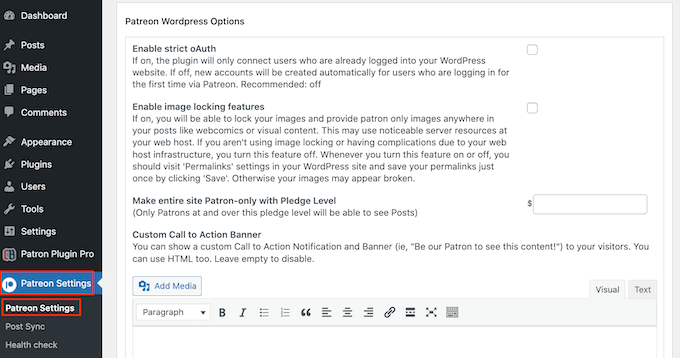
As configurações padrão devem funcionar bem para a maioria dos sites, mas ainda assim vale a pena verificar se você precisa fazer alguma alteração.
Se você personalizar as configurações, role até a parte inferior da tela e clique no botão “Update Settings” (Atualizar configurações).
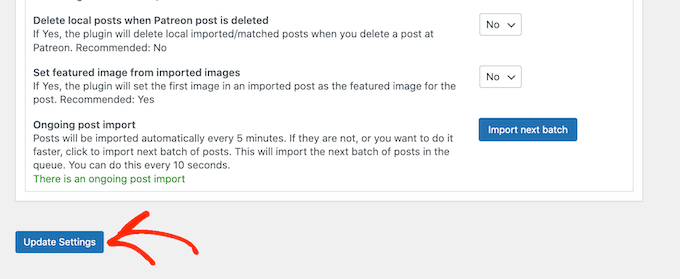
Etapa 3: Configure o bloqueio de conteúdo para membros do Patreon
A maneira mais fácil de criar conteúdo exclusivo para usuários é restringir o acesso a tipos de conteúdo, categorias ou tags inteiras. Por exemplo, você pode bloquear todo o conteúdo que tenha a tag “Patreon”.
Para fazer isso, basta selecionar “Patreon Plugin Pro” no menu à esquerda e clicar na guia “Content Locking” (Bloqueio de conteúdo).
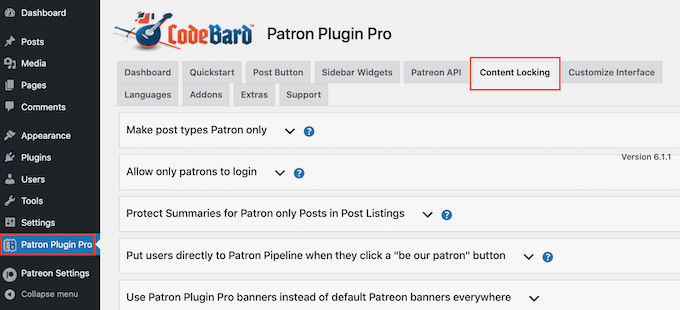
Aqui, você deve clicar para expandir a seção “Make post types Patron only”.
Para começar, abra o menu suspenso “Select Post Type” (Selecionar tipo de postagem) e escolha o conteúdo que deseja restringir, como página, postagem, mídia ou algum outro tipo de conteúdo.
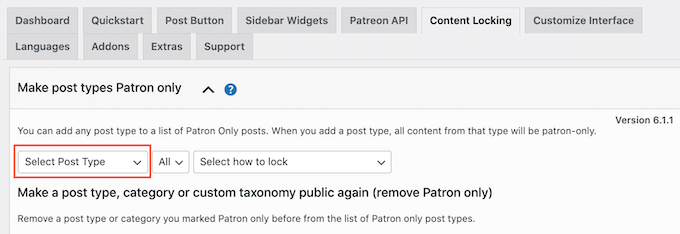
Em seguida, abra o novo menu suspenso “All” (Todos) e escolha se deseja restringir esse tipo de conteúdo com base no formato ou em categorias e tags.
Dependendo da sua seleção, você terá acesso a algumas configurações adicionais. Por exemplo, se você selecionar “Tag”, precisará escolher a tag que deseja tornar exclusiva do Patreon.
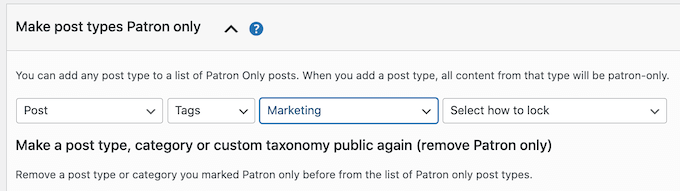
Por fim, abra o menu suspenso “Select how to lock” (Selecionar como bloquear) e escolha como deseja bloquear e desbloquear o conteúdo.
A opção mais fácil é “Bloquear todas as postagens desse tipo”. No entanto, você também pode bloquear o exemplo mais recente desse conteúdo e usar o conteúdo mais antigo como uma visualização para não membros.
Você também pode desbloquear ou bloquear o conteúdo após um determinado número de dias. Isso permite que você ofereça acesso antecipado exclusivo aos membros do Patreon.
Da mesma forma, você pode usar esse recurso para criar uma avaliação gratuita.
Por exemplo, você pode disponibilizar seu curso on-line mais recente para quem não é membro do Patreon durante as primeiras 24 horas. Isso pode criar um burburinho em torno do lançamento e, ao mesmo tempo, incentivar as pessoas a se associarem ao seu Patreon para que não percam o acesso após 24 horas.
Com base na sua seleção, você verá algumas opções adicionais.
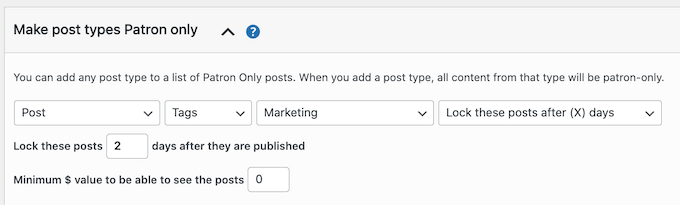
Mais importante ainda, você precisará inserir um nível de associação com valor mínimo de US$.
Isso deve estar vinculado ao custo de suas associações. Por exemplo, se o seu nível Silver for US$ 5, digitar “US$ 5” desbloqueará esse conteúdo para todos que tiverem uma associação Silver ou superior.
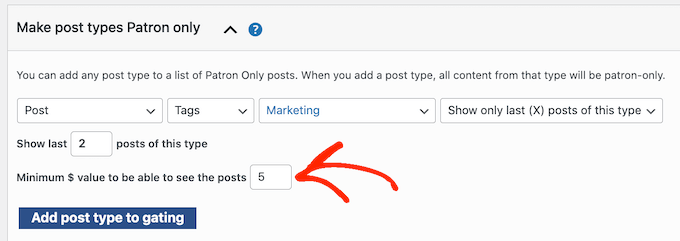
Quando estiver satisfeito com a configuração do bloqueio de conteúdo, clique em “Add post type to gating”.
Para bloquear mais conteúdo, basta seguir o mesmo processo descrito acima. Quando terminar, não se esqueça de rolar até a parte inferior da tela e clicar em “Salvar”.
Etapa 4: Restringir páginas e publicações específicas a membros do Patreon (opcional)
Outra opção é marcar páginas e publicações individuais como exclusivas do Patreon. Isso permite que você controle exatamente o conteúdo ao qual seus usuários têm acesso.
Para começar, basta abrir a página ou o post no editor de conteúdo do WordPress.
Em seguida, você precisará definir algumas regras sobre quem pode acessar esse conteúdo. No menu à direita, role até a seção “Patreon Level” (Nível do Patreon) e escolha no menu suspenso.
Você pode selecionar um nível do Patreon ou escolher “Qualquer Patreon”. Por exemplo, você pode selecionar “Any Patreon” se esse for um conteúdo de nível básico ao qual todos os membros devem ter acesso ou se você tiver criado apenas um único nível de Patreon.
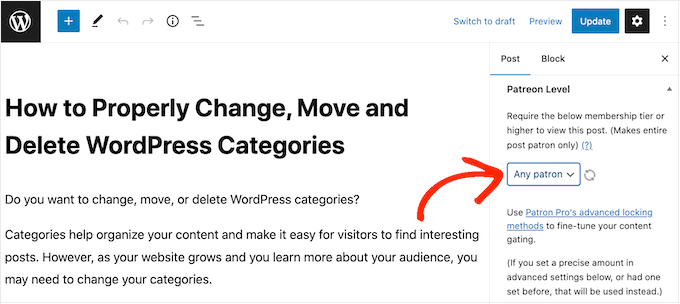
Geralmente, você deseja dar aos novos usuários acesso a todo o seu catálogo de conteúdo exclusivo para membros. Outra opção é restringir o acesso a pessoas que já eram usuários quando o conteúdo foi publicado.
Isso é útil para criar promoções do Patreon sensíveis ao tempo, como conteúdo exclusivo de férias ou um vídeo de “edição limitada”.
Para adicionar essa restrição, localize a seção ‘Require a pledge active at the time….’ e marque a caixa ‘Yes’.
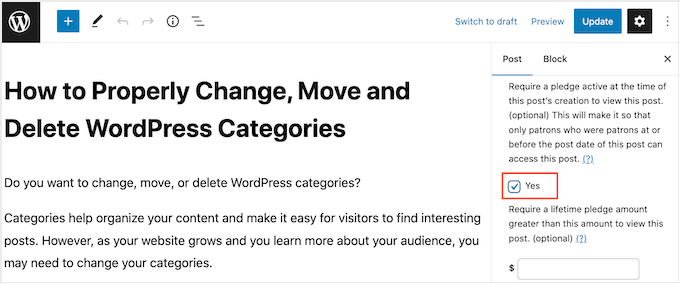
Outra opção é mostrar ou bloquear o conteúdo automaticamente com base em uma programação. Isso é perfeito para oferecer acesso antecipado exclusivo aos membros do Patreon.
Para bloquear e desbloquear o conteúdo automaticamente, localize a seção “Bloqueio avançado”. Aqui, abra o menu suspenso que mostra “Nenhuma alteração” por padrão e escolha uma opção da lista.
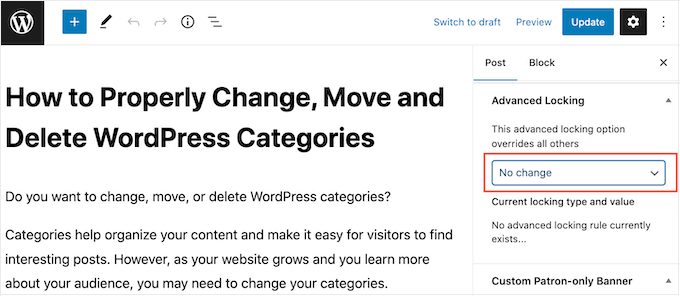
Em seguida, você pode usar as novas configurações para configurar o bloqueio e o desbloqueio automáticos.
Por padrão, o plug-in mostrará a seguinte mensagem para todos os não membros do Patreon: ‘Para visualizar este conteúdo, você deve ser membro de (nome) conteúdo a (custo) ou mais’.
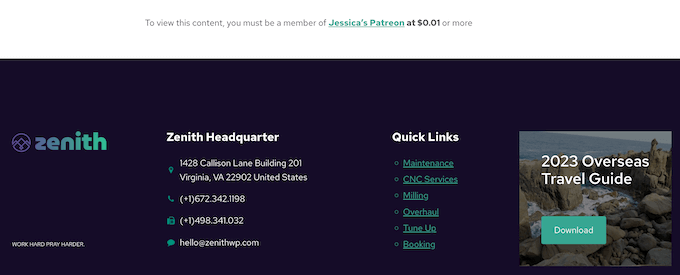
Talvez você queira adicionar sua própria mensagem para os não membros do Patreon. Por exemplo, você pode dizer por que o conteúdo é restrito ou por que eles devem comprar uma assinatura do Patreon.
Para adicionar uma mensagem, vá até a seção “Custom Patron-Only Banner” e clique no botão “Non-Patrons Only”.
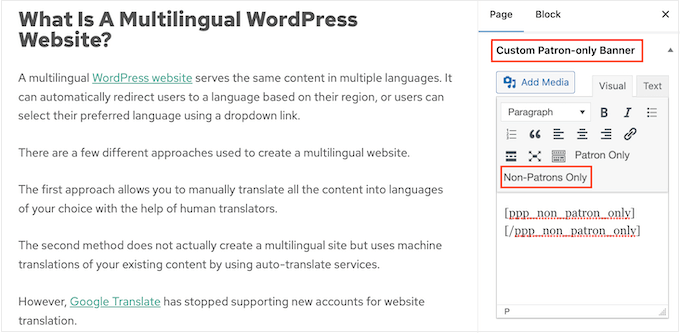
Isso adiciona algumas tags de abertura e fechamento ao pequeno editor de texto.
Basta digitar sua mensagem entre essas tags. Você também pode adicionar links, formatação e muito mais da mesma forma que cria conteúdo no editor de páginas ou posts do WordPress.
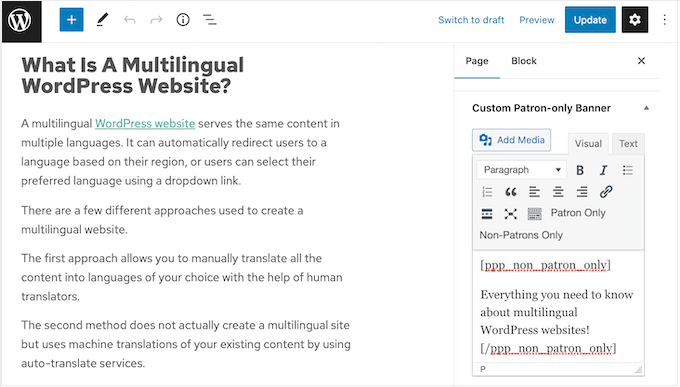
Quando estiver satisfeito com as configurações, basta clicar no botão “Publish” (Publicar) ou “Update” (Atualizar).
Se você visitar esse conteúdo enquanto estiver conectado à sua conta de administrador, não verá nenhuma alteração. No entanto, se o visitar em uma guia anônima do navegador, verá a restrição de conteúdo em ação.
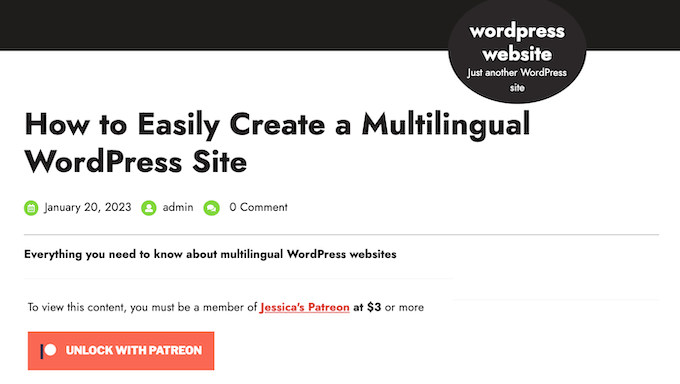
Etapa 5: Adicione um botão do Patreon aos seus posts do WordPress
Adicionar conteúdo exclusivo do Patreon ao seu blog do WordPress é um ótimo começo. No entanto, também é uma boa ideia promover seu Patreon em outras áreas do seu site. Isso ajudará a transformar visitantes em usuários pagantes.
O Patron Plugin Pro pode adicionar automaticamente um botão “Torne-se um Patrono” a todas as suas postagens. Os visitantes podem simplesmente clicar nesse botão para visitar sua página do Patreon.
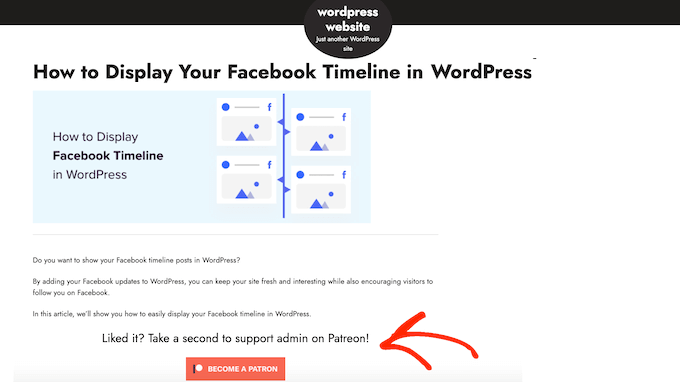
Para começar, selecione “Patron Plugin Pro” no menu à esquerda e, em seguida, selecione a guia “Quickstart”.
Como já conectamos o plug-in ao Patreon, você deverá ver sua conta no campo “Site’s Patreon user” (Usuário do Patreon do site).
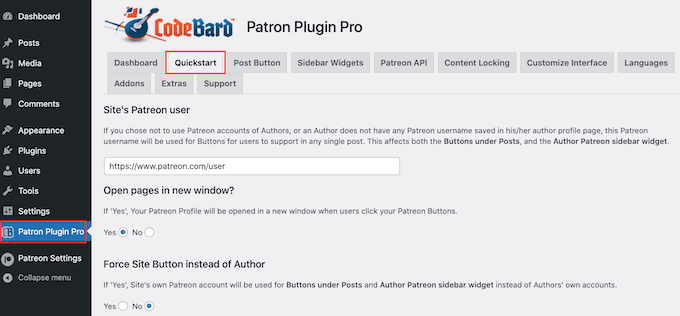
Se você não encontrar o URL correto, poderá adicioná-lo agora.
Depois disso, você está pronto para configurar como o botão de call to action funciona.
Por padrão, o plug-in abre sua página do Patreon na mesma guia. Isso afasta os visitantes do seu site WordPress, portanto, recomendamos abrir o link em uma nova guia.
Para fazer isso, selecione “Sim” em “Abrir páginas em uma nova janela”.
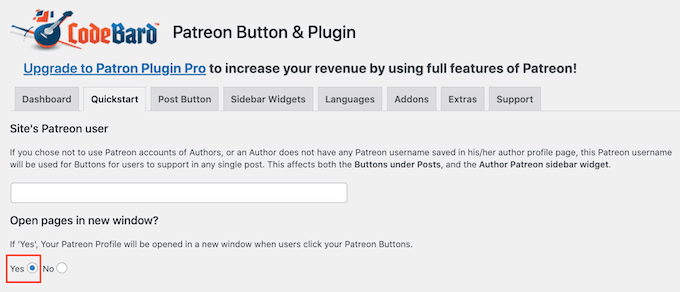
O plug-in adiciona o botão padrão do Patreon ao seu site por padrão. Isso ajuda os visitantes a reconhecer o botão e a entender que você tem uma página do Patreon.
Se preferir, você pode personalizar o botão com sua própria marca usando as configurações em “Usar um botão personalizado”. Quando estiver satisfeito com as alterações feitas, não se esqueça de clicar em “Salvar”.
Em seguida, clique na guia “Post Button” para alterar a aparência do botão.
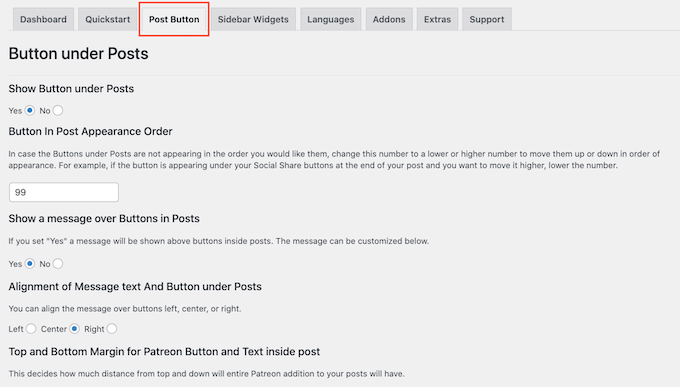
Por padrão, o botão inclui o seguinte título: ‘Gostou? Reserve um segundo para apoiar {authorname} no Patreon!
Para substituir isso por sua própria mensagem, basta digitar no campo “Message over Buttons in Posts”.
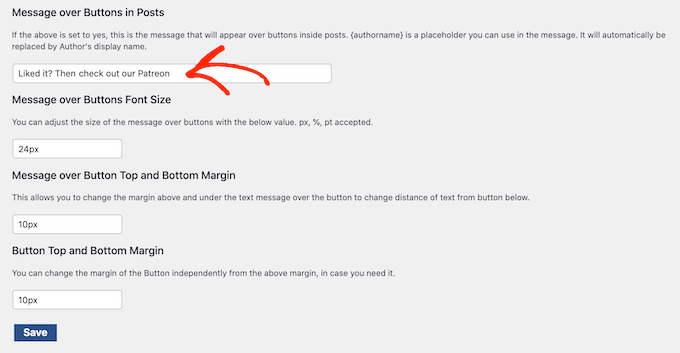
Você também pode alterar o alinhamento da mensagem, ajustar seu tamanho e adicionar margens.
Se, em vez disso, quiser remover a mensagem, localize a seção “Mostrar uma mensagem sobre botões em publicações”. Aqui, basta clicar no botão “Não”.
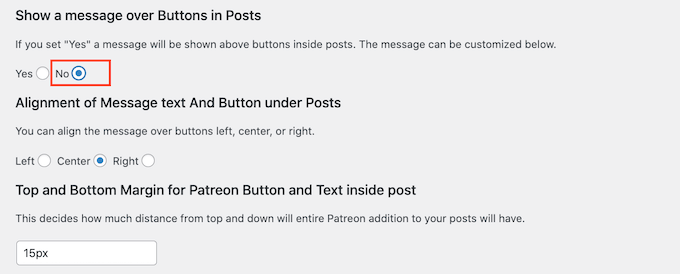
Se você fizer alguma alteração, não se esqueça de clicar em “Salvar”.
Agora, você pode visitar qualquer publicação em seu site para ver o botão do Patreon ativo.
Opcional: Adicionar um botão do Patreon à barra lateral do WordPress
Se preferir, remova o botão do Patreon das publicações do seu blog e adicione-o à barra lateral ou a uma seção semelhante.
Dessa forma, você pode exibir o botão em outras áreas do seu site, como nas páginas de produtos da sua loja on-line.
Para começar, você deverá remover o botão de suas postagens do WordPress para não mostrar vários botões do Patreon na mesma página.
Para fazer isso, selecione a guia “Post Button” e encontre a seção “Show Button under Posts”. Aqui, vá em frente e selecione o botão “No” (Não).
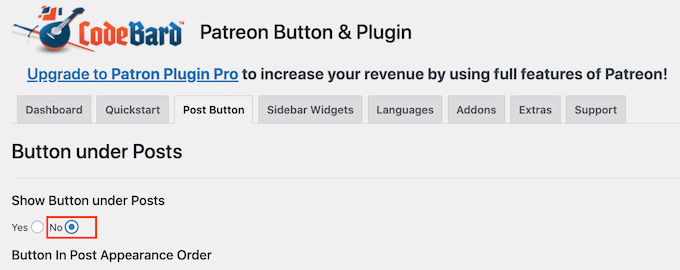
Feito isso, clique em “Salvar”.
Em seguida, clique na guia “Sidebar Widgets” (Widgets da barra lateral). Aqui, você pode personalizar a mensagem que aparece ao lado do botão, incluindo a alteração do tamanho da fonte e a adição de margens.
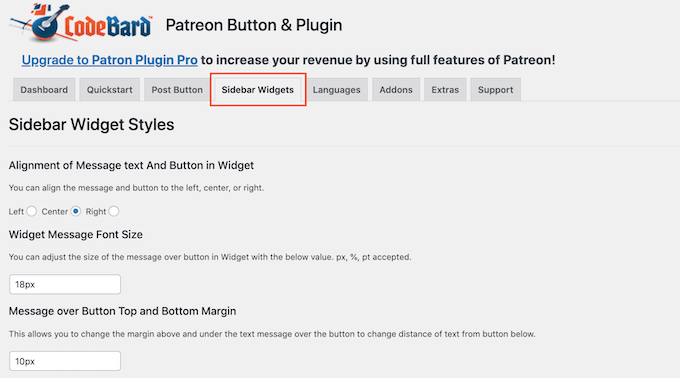
Se você fizer alguma alteração, não se esqueça de clicar no botão “Save” (Salvar).
Com essa configuração concluída, você pode adicionar o botão do Patreon a qualquer área preparada para widgets, acessando Appearance ” Widgets. Aqui, clique no botão azul “+”.
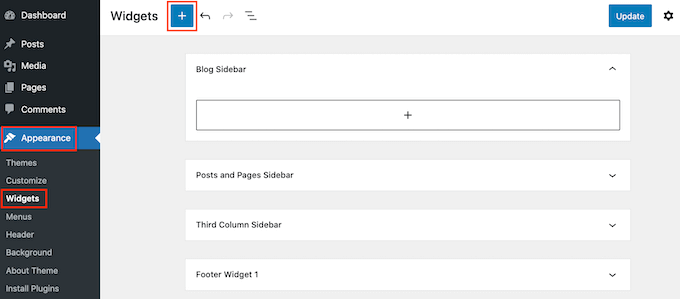
Observação: Se estiver usando um tema WordPress em bloco, será necessário acessar Appearance ” Editor e usar o Full Site Editor. Para obter mais informações, consulte nosso guia para iniciantes sobre o Full Site Editing do WordPress.
No painel que aparece, comece a digitar “Patreon Sidebar Site Widget”.
Quando o bloco certo aparecer, arraste-o e solte-o na área em que você deseja exibir o botão do Patreon.
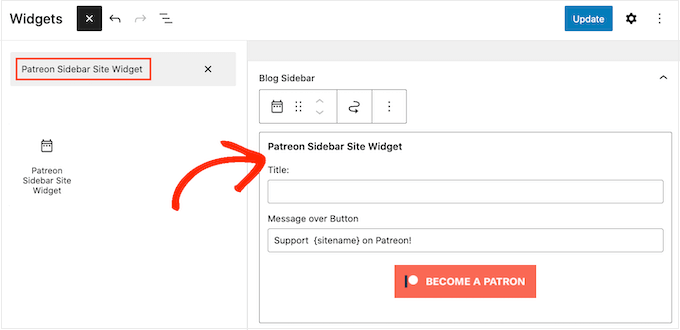
Agora você pode digitar um título opcional no campo “Title” (Título).
Ele aparecerá acima do botão do Patreon na barra lateral do tema ou em uma seção semelhante.
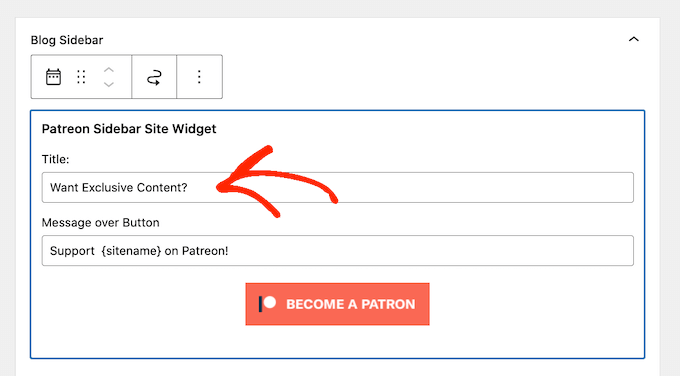
Feito isso, clique em “Update” (Atualizar).
Agora, se você acessar seu blog ou site do WordPress, verá o botão do Patreon na área pronta para o widget.
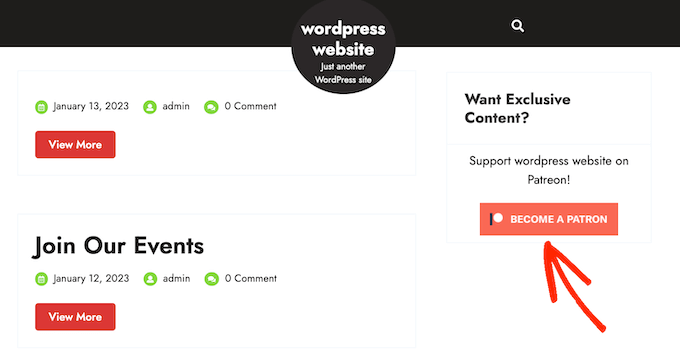
Bônus: Como criar uma alternativa ao Patreon usando o WordPress
O Patreon ajudou inúmeros criadores a monetizar seu conteúdo e ganhar dinheiro on-line, mas a plataforma também recebe uma parte significativa de seus ganhos.
Dependendo do seu plano do Patreon, você perderá entre 5% e 12% de tudo o que ganhar no Patreon, além das taxas de processamento e pagamento de pagamentos.
Dependendo da sua localização, você também pode ter que pagar taxas adicionais, incluindo imposto sobre valor agregado, imposto sobre bens e serviços, imposto sobre vendas em Quebec (QST) e imposto sobre vendas nos EUA.
Tudo isso pode realmente aumentar.
Você também precisará seguir todos os termos e condições e outras diretrizes do Patreon. Se você violar alguma regra, o Patreon censurará seu conteúdo e poderá até excluir sua conta.
Se isso acontecer, os membros pagantes perderão o acesso ao seu conteúdo, o que se reflete negativamente em sua marca e pode prejudicar sua reputação.
Dito isso, muitos proprietários de sites WordPress estão procurando uma alternativa ao Patreon.
É aí que entra o MemberPress.
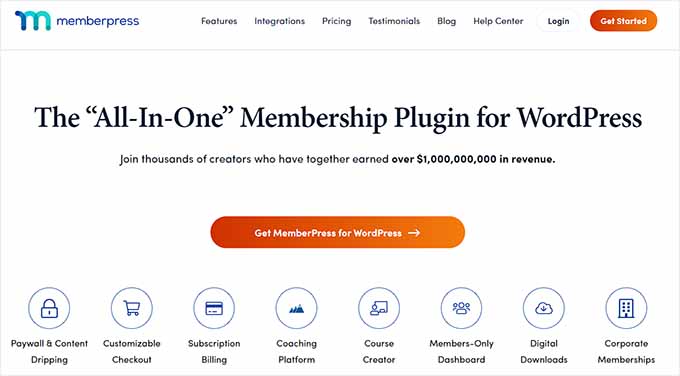
O MemberPress é o melhor plugin de associação para WordPress.
Ele permite que você crie níveis de associação ilimitados para o seu site WordPress e, em seguida, restrinja o acesso ao seu conteúdo com base no nível de associação da pessoa.
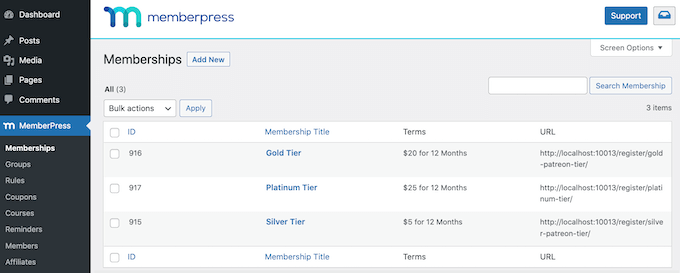
Dessa forma, você pode criar vídeos somente para membros, eBooks, publicações em blogs, cursos on-line, arquivos para download e muito mais.
Você pode até mesmo atribuir conteúdo diferente a diferentes níveis de associação, o que incentiva os membros a atualizarem suas assinaturas.
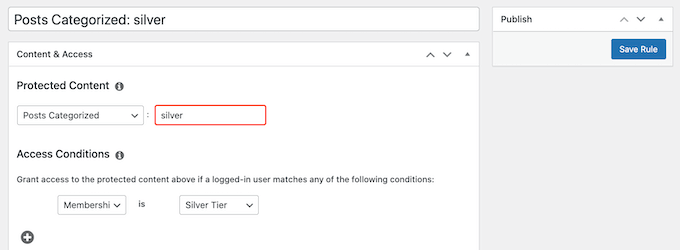
É exatamente assim que o modelo de níveis do Patreon funciona, sem nenhuma das taxas de transação extras. Como o MemberPress não fica com uma parte de seus ganhos, você pode ficar com a maior parte do dinheiro que ganha.
Para saber mais, consulte nossa análise detalhada do MemberPress.
Com o MemberPress, você também tem a liberdade de criar sua própria política de privacidade, regras e termos e condições. Isso lhe dá mais flexibilidade para criar conteúdo exclusivo e envolvente para seus fãs, o que facilitará o crescimento de seus negócios.
Para ajudá-lo a começar, criamos um guia definitivo para a criação de um site de associação do WordPress usando o MemberPress.
Esperamos que este artigo tenha ajudado você a aprender como restringir o conteúdo do WordPress aos membros do Patreon. Você também pode ler nosso guia sobre os melhores plug-ins de mídia social para WordPress para aumentar seu número de seguidores on-line e saber como realizar um sorteio/concurso no WordPress.
Se você gostou deste artigo, inscreva-se em nosso canal do YouTube para receber tutoriais em vídeo sobre o WordPress. Você também pode nos encontrar no Twitter e no Facebook.





Syed Balkhi says
Hey WPBeginner readers,
Did you know you can win exciting prizes by commenting on WPBeginner?
Every month, our top blog commenters will win HUGE rewards, including premium WordPress plugin licenses and cash prizes.
You can get more details about the contest from here.
Start sharing your thoughts below to stand a chance to win!
THANKGOD JONATHAN says
WPBeginner always comes through!. Rewarded my loyal patrons with exclusive content using this tutorial.
Ralph says
Hmmm… I was considering building membership website with free content for all and more in depth articles for paying members but maybe patreon is the better way? At least it looks easier to set up. It also looks like it have bigger potential. Thank you guys I didn’t even think about such a solution on my new website.
WPBeginner Support says
It’s a question of personal preference but we hope giving this option was helpful!
Administrador