¿Sabías que WordPress puede actualizar automáticamente tu sitio web? En algunos casos, eso puede incluir plugins y temas también.
A pesar de las ventajas en materia de seguridad, existe una pequeña posibilidad de que estas actualizaciones en segundo plano rompan su sitio web.
En este artículo, le mostraremos cómo desactivar las actualizaciones automáticas en WordPress, para que pueda actualizar manualmente por su cuenta.
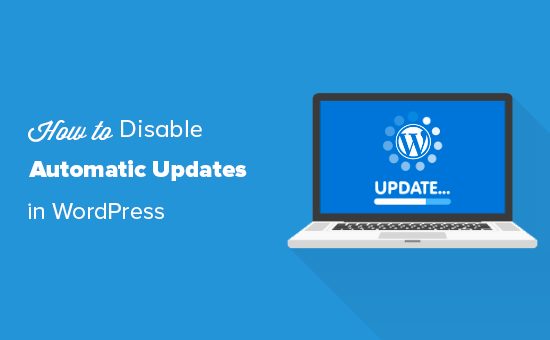
Por qué WordPress se actualiza automáticamente
WordPress actualiza automáticamente el núcleo del software de WordPress por motivos de seguridad.
A veces, también puede actualizar un plugin o un tema para corregir una posible amenaza. Por ejemplo, un plugin o tema de WordPress puede ser actualizado para eliminar una vulnerabilidad crítica. Si ese plugin o tema es utilizado por muchos sitios web, el núcleo de WordPress puede enviar una actualización automática.
Aparte de estas situaciones, WordPress le permite decidir cuándo desea instalar las actualizaciones.
No recomendamos desactivar las actualizaciones automáticas de WordPress. Son una característica de seguridad importante.
Sin embargo, en raras ocasiones, las actualizaciones pueden romper su sitio web o afectar a su funcionalidad. Esto podría hacerle perder negocio y clientes.
Si está seguro de que puede gestionar usted mismo las actualizaciones manuales, puede desactivar sin problemas las actualizaciones automáticas en WordPress.
Tutorial en vídeo
Si prefiere instrucciones escritas, siga leyendo.
Método 1. Desactivar las actualizaciones automáticas de WordPress mediante código (recomendado)
Puede desactivar las actualizaciones automáticas en WordPress añadiendo esta línea de código en su archivo wp-config.php:
define( 'WP_AUTO_UPDATE_CORE', false );
Esto desactivará todas las actualizaciones automáticas de WordPress.
Importante: Asegúrese de leer nuestro artículo sobre cómo editar de forma segura el archivo wp-config.php en WordPress para obtener instrucciones paso a paso.
Si desea recibir actualizaciones menores del núcleo, pero desactivar las actualizaciones de temas y plugins, puede hacerlo añadiendo los siguientes filtros en el archivo functions. php de su tema.
Desactiva las actualizaciones automáticas de los plugins de WordPress:
add_filter( 'auto_update_plugin', '__return_false' );
Desactiva las actualizaciones automáticas de temas de WordPress:
add_filter( 'auto_update_theme', '__return_false' );
Pero, una forma más fácil y segura de hacerlo es utilizando el plugin de fragmentos de código WPCode.

WPCode facilita añadir fragmentos de código en WordPress sin editar el archivo functions.php de tu tema. De esta manera, usted no tiene que preocuparse acerca de romper su sitio.
Además, viene con una biblioteca de código incorporada donde puedes encontrar fragmentos de código PHP para fragmentos de código populares como desactivar las actualizaciones automáticas de WordPress, desactivar la API REST, permitir la subida de archivos SVG, desactivar comentarios y mucho más.
Esto elimina la necesidad de instalar un montón de plugins de un solo uso.
Nota: El plugin gratuito W PCode tiene todo lo que necesitas para añadir código personalizado en WordPress. Si quieres características avanzadas como una biblioteca privada de fragmentos en la nube, píxeles de conversión, fragmentos programados, revisiones de código y mucho más, puedes actualizar a WPCode Pro.
Para empezar, necesitas instalar y activar el plugin gratuito WPCode. Si necesitas ayuda, consulta nuestra guía sobre cómo instalar un plugin de WordPress.
Una vez activado el plugin, diríjase a Fragmentos de código “ Biblioteca desde su escritorio de administrador de WordPress.
A continuación, busque el fragmento de código “Desactivar actualizaciones automáticas” y haga clic en el botón “Utilizar fragmento de código”.
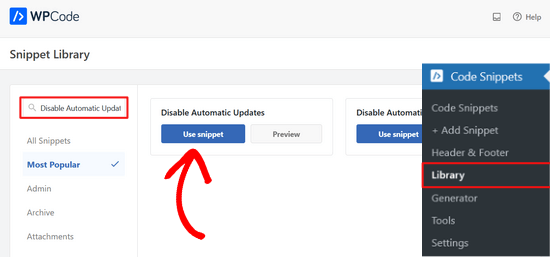
WPCode añadirá automáticamente el fragmento de código y seleccionará el método de inserción adecuado.
El fragmento de código tiene tres filtros para desactivar las actualizaciones del núcleo de WordPress, las actualizaciones de plugins y las actualizaciones de temas.
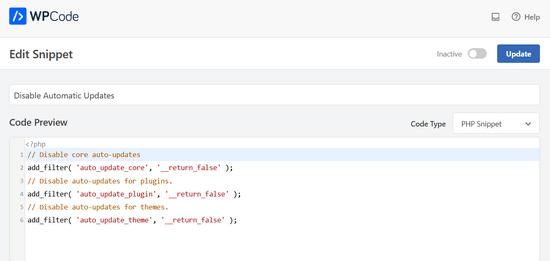
Si no desea utilizar uno de estos filtros, simplemente edite el código para añadir un // alprincipio de la línea de filtro.
Por ejemplo, añadir un // a la línea del filtro de actualizaciones automáticas del núcleo impedirá que se ejecute. Así, seguirá recibiendo actualizaciones automáticas para el núcleo, pero no para los plugins y temas.
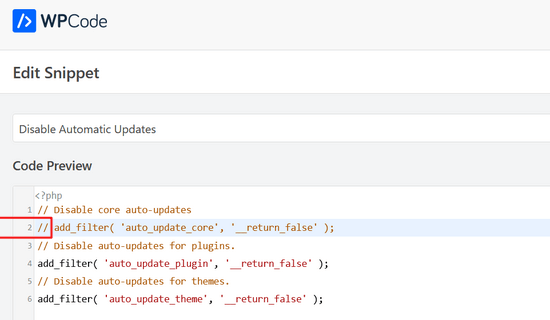
Después, todo lo que tienes que hacer es conmutar el interruptor de “Inactivo” a “Activo”.
A continuación, haga clic en el botón “Actualizar”.

Ya está. Ha desactivado las actualizaciones automáticas de WordPress.
Método 2. Configurar y desactivar las actualizaciones automáticas de WordPress con un plugin
Otra forma de desactivar las actualizaciones automáticas de WordPress es instalando y activando el plugin Easy Updates Manager. Si no estás seguro de cómo hacerlo, echa un vistazo a nuestra guía paso a paso sobre cómo instalar un plugin de WordPress.
Una vez activado el plugin, vaya a Escritorio ” Opciones de actualización para establecer sus ajustes.
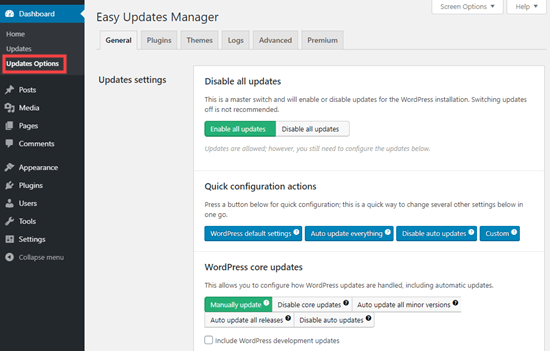
Puedes elegir “Desactivar todas las actualizaciones”, pero no recomendamos esta opción. Principalmente porque impedirá que aparezcan todos los avisos de actualización.
En su lugar, debe elegir los ajustes que desee. Puede desactivar las actualizaciones automáticas de plugins y temas, pero dejar activadas las actualizaciones automáticas estándar del núcleo de WordPress.
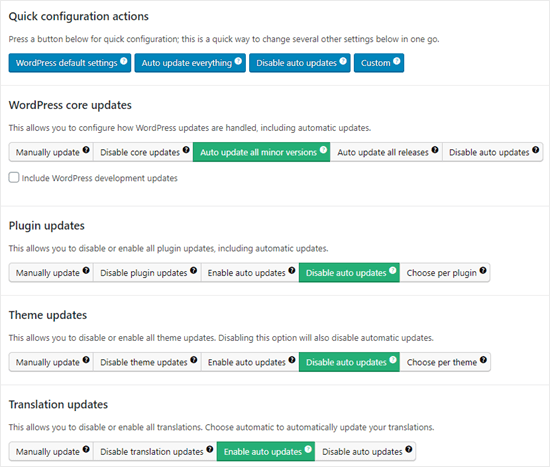
Nota: Si eliges “Desactivar actualizaciones de plugins” y “Desactivar actualizaciones de temas” en lugar de “Desactivar actualizaciones automáticas”, ni siquiera verás los avisos de actualización en tus anuncios / catálogo / fichas de plugins y temas.
Easy Updates Manager mantiene un registro de lo que se actualiza, de modo que si algo se rompe en su sitio, usted puede volver a una versión anterior de trabajo. Para verlo, vaya a Escritorio ” Opciones de actualización y haga clic en la pestaña “Registros”.
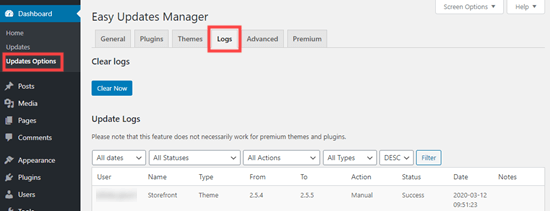
También existe una versión Premium de Easy Updates Manager, que ofrece un montón de opciones adicionales.
Por ejemplo, se integra con UpdraftPlus, uno de los plugins de copia de seguridad de WordPress más populares, para que pueda ejecutar automáticamente una copia de seguridad de su sitio antes de que se apliquen las actualizaciones.
Ventajas e inconvenientes de las actualizaciones automáticas de WordPress
Ahora ya sabe cómo desactivar las actualizaciones automáticas, pero ¿debería desactivarlas? No hay una respuesta correcta y esto depende de ti y de tu sitio web.
En nuestros sitios, hemos desactivado las actualizaciones automáticas de plugins y temas, manteniendo activadas las actualizaciones menores del núcleo.
Veamos las ventajas e inconvenientes de las actualizaciones automáticas. Así podrá decidir si desactiva las actualizaciones automáticas en su sitio.
Ventajas de las actualizaciones automáticas en WordPress
Las actualizaciones automáticas son excelentes para la seguridad de WordPress. Muchos usuarios olvidan actualizar sus plugins o el núcleo de su instalación de WordPress.
Acerca de las actualizaciones automáticas de WordPress activadas, no tiene que preocuparse de actualizar su sitio cada vez que se publique una actualización menor de WordPress. Estas actualizaciones se realizan por motivos de mantenimiento y seguridad.
En el pasado, las actualizaciones automáticas eran algo que solo se conseguía pagando por un alojamiento gestionado de WordPress. Ahora, están disponibles para todo el mundo (al menos para las versiones menores).
También sabes que si hay un conflicto / incidencia de seguridad crucial con WordPress o un plugin popular, entonces WordPress se actualizará automáticamente. Incluso si estás ocupado o fuera de casa, tu sitio permanecerá seguro.
Si tienes muchos sitios, las actualizaciones automáticas pueden ahorrarte bastante tiempo. E incluso si solo tienes un sitio, puede que prefieras la tranquilidad de saber que WordPress se encarga de todo.
Desventajas de las actualizaciones automáticas en WordPress
El núcleo del equipo de WordPress responsable de publicar las actualizaciones se asegura de que todo funcione sin problemas.
Sin embargo, existe una pequeña posibilidad de que las actualizaciones automáticas rompan su sitio. En nuestra experiencia, las versiones menores aún no han roto ninguno de nuestros sitios.
Esto se debe a que seguimos las mejores prácticas y no modificamos ningún archivo del núcleo. Si modifica los archivos del núcleo de WordPress, estas actualizaciones automáticas pueden anularlos.
Si WordPress considera necesario lanzar una actualización de seguridad para un tema que estás utilizando, existe la posibilidad de que se rompa tu sitio web. Esto es especialmente cierto si has modificado los archivos de tu tema.
Las actualizaciones automáticas de plugins también pueden dañar tu sitio. Hay demasiadas variables, como diferentes entornos de servidor y combinaciones de plugins.
Ahora bien, es importante saber que estas actualizaciones no romperán la gran mayoría de sitios web. Aun así, puede que pienses que no quieres correr el riesgo.
Otro inconveniente es que no siempre recibirá automáticamente un aviso cuando se actualice su sitio.
¿Debo desactivar las actualizaciones automáticas de WordPress?
Básicamente, te corresponde a ti tomar esta decisión.
Para la mayoría de los principiantes y la gran mayoría de los sitios web de WordPress, las actualizaciones automáticas son inofensivas y no debería desactivarlas.
Sin embargo, si tiene una tienda en línea o no quiere perder negocio por culpa de un sitio que no funciona, puede desactivar las actualizaciones automáticas.
Aun así, asegúrese de instalar manualmente esas actualizaciones a tiempo para garantizar la seguridad de su sitio web.
Esperamos que este artículo te haya ayudado a aprender cómo desactivar las actualizaciones automáticas en WordPress.
Tanto si utilizas actualizaciones automáticas como manuales, es crucial que te asegures de tener copias de seguridad periódicas de tu sitio. También puedes echar un vistazo a nuestra guía sobre cómo hacer una copia de seguridad de tu sitio WordPress o ver nuestra comparativa de los mejores plugins de seguridad para WordPress.
If you liked this article, then please subscribe to our YouTube Channel for WordPress video tutorials. You can also find us on Twitter and Facebook.





Syed Balkhi says
Hey WPBeginner readers,
Did you know you can win exciting prizes by commenting on WPBeginner?
Every month, our top blog commenters will win HUGE rewards, including premium WordPress plugin licenses and cash prizes.
You can get more details about the contest from here.
Start sharing your thoughts below to stand a chance to win!
Jiří Vaněk says
Thank you for the article. It saved me from constantly updating WordPress at the moment a new version was released. After reverting to the old version from a backup, WordPress immediately tried to update automatically. This was a significant help.
WPBeginner Support says
Glad our guide was helpful
Administrador
Jakub says
Thank you very much for your help
WPBeginner Support says
You’re welcome!
Administrador
praddep says
I have found function.php file using my file manager in Cpanel but when I open function.php to edit there are a lot of coding and I am not understanding where to paste this code { add_filter( ‘auto_update_plugin’, ‘__return_false’ ); }
WPBeginner Support says
You would normally want to add it to the bottom for ease of removal in the future as well as avoiding adding it somewhere where it would have an issue
Administrador
Jes says
Every time WP autoupdates it screws up my sites. It’s been an absolute nightmare and now I’m dealing with how to fix a site yet again that it messed up the theme and I do not customize. It’s the Divi theme. Craziness, I miss the old ways of web design, this is a constant nightmare.
Yan Cruz says
I been having trouble with the hestia theme although I’m using a child theme. It keeps changing the footer to the default although I coded to make sure it changed to what I want.
Which of these forms would benefit me the most to accomplish what I seek?
My knowledge of php is alright, so I can try coding if it is the better choice.
WPBeginner Support says
Hi Yan,
We would suggest that you contact theme author to figure out the most effective way to modify the footer. If you are using easy updates manager plugin, then you can disable all theme updates.
Administrador
vijayaragavan says
Great Articles are Here , I learned more and more, Great, Thank you
ABN WEBTECH says
This exact that I am looking for.
Thanks wpbeginner Team
Editorial Staff says
You’re very welcome. Glad you found it helpful.
Administrador
Marco Diversi says
This is going to be a very important article! I have disabled all the updates, I hate Gutenberg!
Serene says
Thank you for this easy tutorial.
David says
Hello.
I have just installed this plugin. Can someone please confirm to me that even though I have disabled all updates (plugins, themes, WP updates, etc), I will still receive notification that an update is available by simply logging into my WP Admin?
If this is the case, when I do a manual update, will I have to disable this plugin to complete the action?
Thanks all,
David.
Steven says
David, I appears that this question was asked about eight months ago, so I will go ahead and answer for all future viewers asking themselves the same question. I assume you have already found the answer…
When you disable automatic updates with a plugin or using the PHP constant variables, the WP-Admin will still show that there are updates available. At this point, you will have to manually update the core, themes, or plugins within the Wp-Admin interface or a remote manager.
I hope this was helpful.
Chaudhary Sushil says
Thank you for the guideline how to stop auto update of WordPress version.
My story is – the first time I face version auto update problem on 4.8.3 that is working good for front page but I stuck to open my dashboard. It shows fatal error. My mind is going black what I do for this how to recover. But the jetpack plugin saves the site by going on wordpress.com and disabling installed plugins one by one and at last, I found the plugging that was not updated from last 2 years and that was causing a problem.
I spend 6 months on the site and there is too much information that way I scared to follow manual process to go in code via hosting or ftp and change or rename folders one by one and check the reflection.
Because on this process one big problem is to fully break site on that case the backup is the way to go back on the previous stage but I also still not try how to recover from a backup and this is one of the most dangerous for right now.
I am sharing this story with you all because what I fell in that situation was too bad and I don’t what any to put them self in this situation, So it’s best to practice for all these types of a problem at starting face though demos. It’s best to stop our self-entering in the red zone.