¿Quieres crear un escritorio de cliente en WordPress?
Un Escritorio de WordPress personalizado puede ayudar a sus clientes con los recursos y atajos que necesitan para empezar.
En este artículo, le mostraremos cómo crear un escritorio de cliente en WordPress sin escribir ningún código ni afectar a la capacidad del cliente para actualizar sus sitios web.
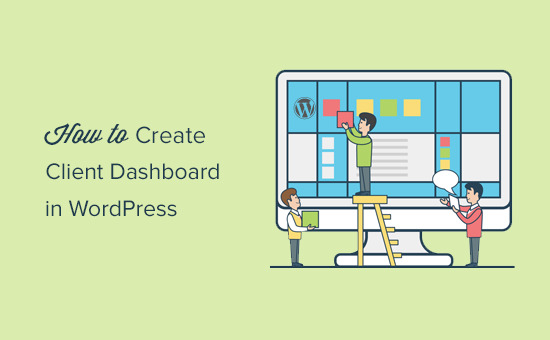
¿Por qué crear un Escritorio de Cliente en WordPress?
Como proveedor de soluciones WordPress, te encontrarás con clientes que no han utilizado WordPress antes y que no están familiarizados con HTML, CSS o la terminología de WordPress.
Si crea un Escritorio de WordPress personalizado para sus clientes, podrá ofrecerles una interfaz de WordPress más sencilla y una mayor facilidad de uso.
Aumentará la satisfacción de los clientes, lo que potencialmente hará que repitan. Sus clientes necesitarán menos soporte, lo que le ahorrará tiempo.
Dicho esto, veamos cómo crear fácilmente un escritorio de cliente en WordPress.
Te guiaremos por los distintos pasos del proceso. Puede decidir cuánto desea personalizar en función de los requisitos de su cliente. Utilice los siguientes enlaces rápidos para saltar a los pasos que más le interesen:
1. Ocultar menús de administrador innecesarios
Al crear un sitio web para sus clientes, puede utilizar diferentes plugins de WordPress, tipos de contenido personalizados, maquetadores de páginas de WordPress y otras herramientas.
Muchas de estas herramientas añadirán sus propios elementos de menú en la barra de administrador de WordPress, crearán widgets personalizados en el escritorio de WordPress y añadirán enlaces en la barra de herramientas.
El resultado final parece un poco desordenado. Para un cliente que nunca ha utilizado WordPress, estos elementos adicionales hacen que el panel de control parezca más complicado de lo necesario.
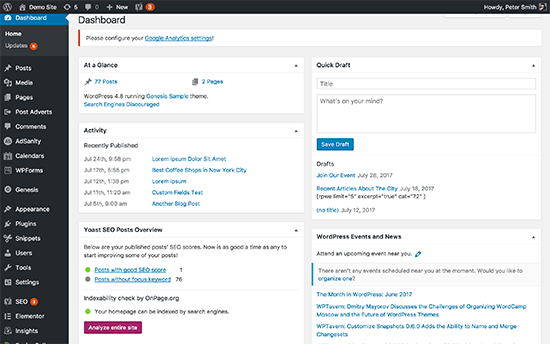
Empecemos a crear un Escritorio de cliente limpiando el desorden.
Para ello deberá instalar y activar el plugin Adminimize. Para más detalles, consulte nuestra guía paso a paso sobre cómo instalar un plugin de WordPress.
Una vez activado, debe visitar la página Configuración ” Administrar para configurar el plugin.
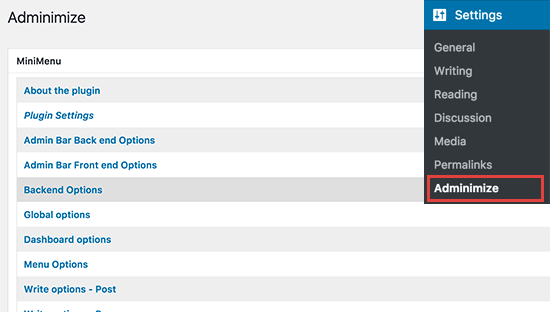
En la página de ajustes verás diferentes secciones de administrador. Al hacer clic en una sección, se expandirá y verá las opciones de esa sección en particular.
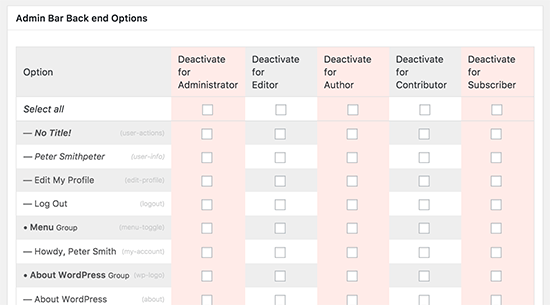
Puede mostrar u ocultar cualquier elemento / catálogo / ficha de un perfil. Revise cuidadosamente cada elemento antes de ocultarlo, ya que esto puede afectar a la capacidad de su cliente para utilizar su sitio web.
Para obtener instrucciones detalladas, consulte nuestra guía sobre cómo ocultar elementos de menú innecesarios en WordPress.
2. Escritorio de WordPress de marca blanca
El plugin Adminimize cubre una gran cantidad de opciones para controlar la apariencia de su escritorio de administrador de WordPress. Sin embargo, no tiene opciones para ocultar la imagen de marca de WordPress y la etiqueta blanca de la zona de administración.
El etiquetado en blanco incluye sustituir el logotipo de WordPress por un logotipo personalizado, cambiar el pie de página del área de administrador, mostrar u ocultar elementos de los menús y mucho más.
En primer lugar, debe instalar y activar el plugin White Label CMS. Tras activarlo, diríjase a la página Ajustes ” White Label CMS para configurar los ajustes del plugin.
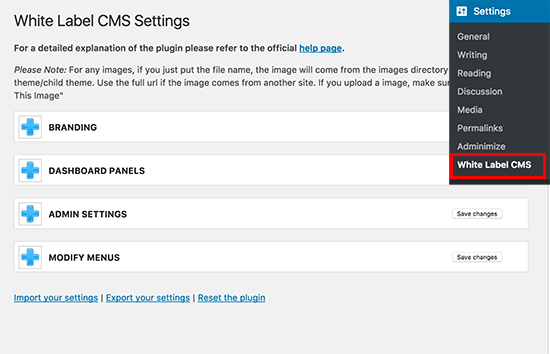
La página de ajustes está dividida en diferentes secciones. Puede hacer clic en una sección para ampliarla y ver sus ajustes.
Algunas opciones del plugin también están disponibles en Adminimize. Si ya ha ocultado esas opciones, puede omitirlas.
Para obtener instrucciones detalladas acerca de cada sección, eche un vistazo a nuestro artículo sobre cómo crear una marca blanca en su escritorio de administrador de WordPress.
3. Cambiar la apariencia del Escritorio de WordPress
WordPress viene con un puñado de esquemas de color de administrador que los usuarios pueden cambiar desde sus perfiles. Puede establecer un esquema de color por defecto para los nuevos usuarios. También puede crear su propia combinación de colores personalizada.
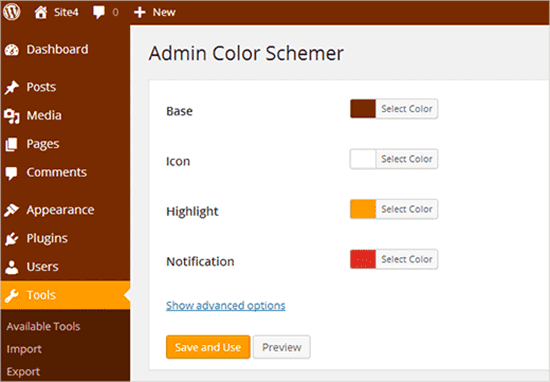
¿Quieres pasar al siguiente nivel? Prueba los temas de administrador de WordPress. Estos temas están disponibles como plugins que puedes instalar para cambiar la apariencia de tu área de administrador de WordPress.
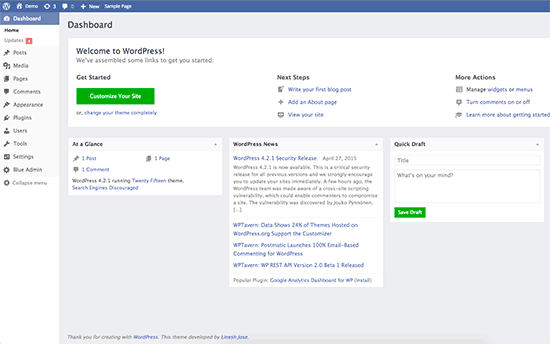
Aquí tienes algunos temas y plugins gratuitos para administradores de WordPress que puedes probar.
4. Añadir recursos útiles al Escritorio del Cliente
Cuando entregues proyectos a tus clientes, te darás cuenta de que muchos de ellos tienen preguntas similares. Añadir una sección de ayuda o recursos en el escritorio de WordPress del cliente puede ayudarle a responder a esas preguntas y ahorrar tiempo dedicado a proporcionar soporte.
La mejor manera de añadir una sección de ayuda es instalando y activando el plugin WP Help. Una vez activado, el plugin añade un nuevo elemento / artículo en el menú ‘Ayuda para publicar’ en la barra de administrador de WordPress. Al hacer clic en él, accederá a la página de ajustes.
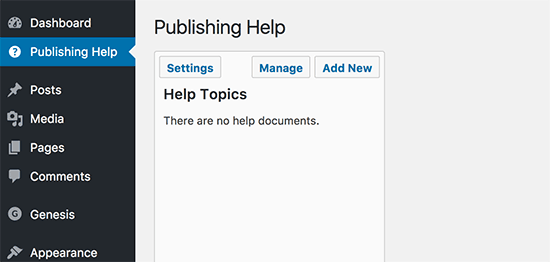
Esta área estará vacía ya que aún no has creado ningún recurso de ayuda. Siga adelante y haga clic en el botón “Añadir nuevo” para crear uno.
En la página siguiente, puede crear su documento de ayuda del mismo modo que crearía una entrada o página de WordPress.
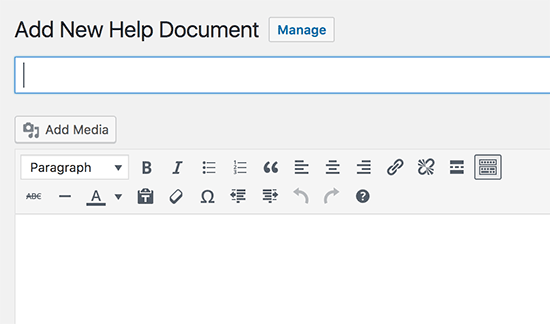
WP Help utiliza un tipo de contenido personalizado para los documentos, y son jerárquicos como las páginas. Puedes crear documentos padre e hijo para organizarlos.
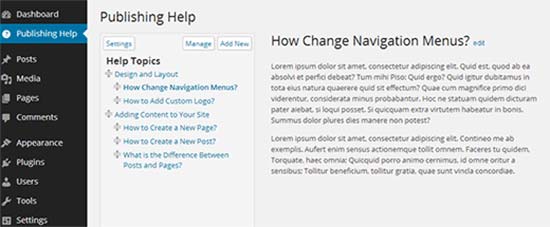
También puede sincronizar documentos desde otro sitio de WordPress. Esto te permite utilizar la misma documentación para todos los proyectos de tus clientes.
Para obtener instrucciones detalladas, consulte nuestra guía sobre cómo añadir una sección de ayuda / recursos en el administrador de WordPress.
5. Creación de widgets de Escritorio personalizados
Los widgets del Escritorio es lo primero que el usuario ve cuando accede al área de administrador de WordPress. Este es el mejor lugar para apuntar a sus clientes en la dirección correcta mediante la adición de sus propios widgets personalizados tablero de instrumentos.
Aquí tienes un sencillo código de widget de Escritorio que puedes utilizar como punto de partida.
Deberá añadir este código en el archivo functions. php de su tema, en un plugin específico del sitio o en un plugin de fragmentos de código.
add_action('wp_dashboard_setup', 'my_custom_dashboard_widgets');
function my_custom_dashboard_widgets() {
global $wp_meta_boxes;
wp_add_dashboard_widget('custom_help_widget', 'Theme Support', 'custom_dashboard_help');
}
function custom_dashboard_help() {
// Content you want to show inside the widget
echo '<p>Welcome to Custom Blog Theme! Need help? Contact the developer <a href="mailto:yourusername@gmail.com">here</a>. For WordPress Tutorials visit: <a href="https://www.wpbeginner.com" target="_blank">WPBeginner</a></p>';
}
No olvides cambiar la parte del contenido con tu propio mensaje. Puedes utilizar HTML plano para dar formato y estilo.
Recomendamos añadir este código utilizando WPCode, el mejor plugin de fragmentos de código.

WPCode hace que sea seguro y fácil añadir código personalizado en WordPress, sin necesidad de editar el archivo functions.php de tu tema. Por lo tanto, nunca tendrá que preocuparse acerca de romper su sitio.
Para empezar, necesitas instalar y activar el plugin gratuito WPCode. Si necesitas ayuda, consulta nuestra guía sobre cómo instalar un plugin de WordPress.
Una vez activado el plugin, vaya a la página Fragmentos de código ” + Añadir fragmento desde el escritorio de WordPress. A continuación, haga clic en el botón “Usar fragmento de código” debajo de la opción “Añadir su código personalizado (nuevo fragmento de código)”.

A continuación, añada un título para el fragmento de código y pegue el código anterior en el cuadro “Vista previa del código”. No olvides seleccionar también “Fragmento de código PHP” como tipo de código en el menú desplegable.
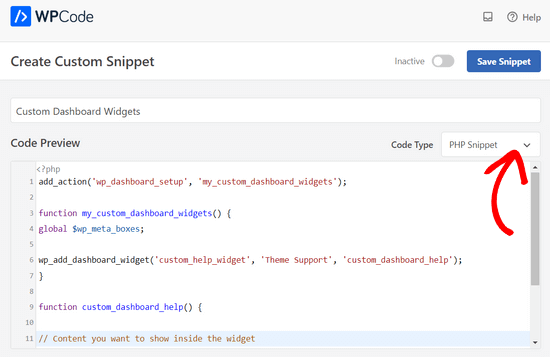
Después, basta con cambiar el conmutador de “Inactivo” a “Activo” y pulsar el botón “Guardar fragmento de código”.

Este es el aspecto que tenía cuando lo probamos en nuestro sitio web de demostración:
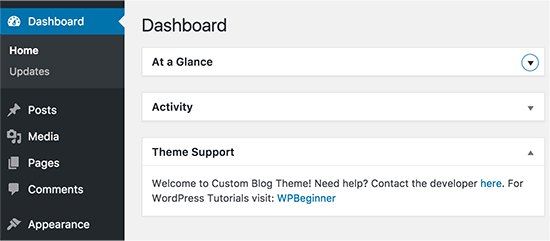
Esperamos que este artículo te haya ayudado a aprender cómo crear un escritorio de cliente en WordPress. También puedes consultar nuestra guía sobre cómo aumentar la velocidad y el rendimiento de WordPress y nuestra selección de los mejores servicios telefónicos para pequeñas empresas.
If you liked this article, then please subscribe to our YouTube Channel for WordPress video tutorials. You can also find us on Twitter and Facebook.





Syed Balkhi says
Hey WPBeginner readers,
Did you know you can win exciting prizes by commenting on WPBeginner?
Every month, our top blog commenters will win HUGE rewards, including premium WordPress plugin licenses and cash prizes.
You can get more details about the contest from here.
Start sharing your thoughts below to stand a chance to win!
Kevin says
Can I build a client dashboard using hosted WordPress site
WPBeginner Support says
Unless your specific host has limitations then you should be able to.
Administrador
Abdul-Warith Ajani says
On what plan must I be to be able to create dashboard?
WPBeginner Support says
You would want to be using a WordPress.org site, you may want to take a look at our article here: https://www.wpbeginner.com/beginners-guide/self-hosted-wordpress-org-vs-free-wordpress-com-infograph/
Administrador
Reuben says
Hi could you give me a sample of how to create multiple dashboard widget? from your above code i could create 1 dashboard widget. But i tried to duplicate it but it seems i’m having a little trouble. Could you provide me with a sample so i could work it out? Sorry i’m pretty new in this hope you would help.
Thanks!!
Jonny says
Hi love this tutorial and your code works like a charm. But i got a slight issue. I am a noob in wordpress i would admit but by using the above code you mention..
add_action(‘wp_dashboard_setup’, ‘my_custom_dashboard_widgets’);
function my_custom_dashboard_widgets() {
global $wp_meta_boxes;
wp_add_dashboard_widget(‘custom_help_widget’, ‘Theme Support’, ‘custom_dashboard_help’);
}
function custom_dashboard_help() {
echo ‘Welcome to Custom Blog Theme! Need help? Contact the developer here. For WordPress Tutorials visit: WPBeginner‘;
}
i am able to create 1 widget which is great! How could i modify/add to add more widget to my dashbooard? can i jsut copy and paste?
WPBeginner support says
You could create another widget by adding another wp_add_dashboard_widget() inside the curly brackets with a function for what you want inside the new widget.
Administrador
Jared M says
This seems like a lot of plugins. Wouldn’t this slow down the site considerably?
WPBeginner Support says
Hi Jared,
No, the plugins run only in the WordPress admin area and are highly optimized for speed.
Administrador
Jared M says
That’s what I was hoping! Great solutions. Thank you.
Thabiso says
Hmmmmm! Beautiful article. Just what I’ve been longing for. Thank you. I saved it on my Facebook so to keep revisiting it.